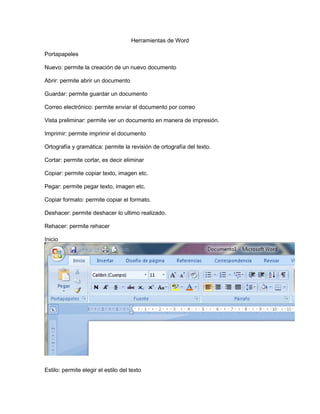
Herramientas Word
- 1. Herramientas de Word Portapapeles Nuevo: permite la creación de un nuevo documento Abrir: permite abrir un documento Guardar: permite guardar un documento Correo electrónico: permite enviar el documento por correo Vista preliminar: permite ver un documento en manera de impresión. Imprimir: permite imprimir el documento Ortografía y gramática: permite la revisión de ortografía del texto. Cortar: permite cortar, es decir eliminar Copiar: permite copiar texto, imagen etc. Pegar: permite pegar texto, imagen etc. Copiar formato: permite copiar el formato. Deshacer: permite deshacer lo ultimo realizado. Rehacer: permite rehacer Inicio Estilo: permite elegir el estilo del texto
- 2. Fuente: permite elegir el tipo de letra. Tamaño de fuente: permite elegir el tamaño de la letra. Negrita: permite dar formato de negrita al texto Cursiva: permite dar formato de cursiva al texto. Subrayado: permite dar formato de subrayado a un texto. Alineación de texto: permite la alineación de un texto tales como: alinear a la izquierda, centrar, alinear a la derecha, justificar. Numeracíón: permite dar formato de numeración a un texto. Viñetas: permite dar formato de viñeta a un texto. Disminuir sangria: permite disminuir la sangria a un texto. Aumentar sangria:permite dar sangria a un texto, Bordes:permite quitar y poner bordes de una tabla. Resaltar:permite dar formato de resalte a un texto Color de fuente: permite dar formato de color de fuente a un texto. Superíndice: permite dar formato de Superíndice a un texto o numero. Subíndice:permite dar formato de subindice a un texto o un numero. Editar y aplicar formato al texto Antes de editar o aplicar formato al texto, primero debe seleccionarlo. Siga los pasos descritos a continuación para hacerlo. Coloque el cursor al comienzo del texto que desea editar o al que desea aplicar formato y luego presione el botón izquierdo del mouse. Mientras mantiene presionado dicho botón, muévalo hacia la derecha (llamado “arrastrar”) para seleccionar el texto. Se agrega un color de fondo en la ubicación del texto seleccionado para indicar el intervalo de selección. La mayoría de las herramientas de formato de texto se encuentran al hacer clic en la pestaña Inicio y después en el grupo Fuente.
- 3. Ésta es la ficha Inicio. Éste es el grupo Fuente en la ficha Inicio. Éste es el botón Negrita. Vea la siguiente la tabla para conocer los nombres y las funciones de todos los botones del grupo Fuente. Botón Nombre Función Fuente Cambia la fuente. Tamaño de fuente Cambia el tamaño del texto. Agrandar fuente Aumenta el tamaño del texto. Encoger fuente Disminuye el tamaño del texto. Cambiar mayúsculas y minúsculas Cambia todo el texto seleccionado a mayúscula, minúscula u otros usos de mayúsculas comunes. Borrar formato Borra todo el formato para el texto seleccionado y deja solamente el texto sin formato. Negrita Pone en negrita el texto seleccionado. Cursiva Pone en cursiva el texto seleccionado. Subrayado Dibuja una línea debajo del texto seleccionado. Haga clic en la flecha desplegable para seleccionar el tipo de subrayado. Tachado Dibuja una línea que atraviesa el texto seleccionado. Subíndice Crea caracteres de subíndice. Superíndice Crea caracteres de superíndice. Efectos de texto Aplica un efecto visual al texto seleccionado, como sombra, iluminado o reflejo. Color de resaltado de texto Hace que el texto parezca como si estuviera marcado con un marcador de resaltado.
- 4. Botón Nombre Función Color de fuente Cambia el color del texto. Principio de página Usar estilos Los estilos permiten aplicar formato con rapidez a los principales elementos de un documento, como los títulos y subtítulos. Siga los pasos descritos a continuación para aplicar estilos al texto de un documento. Resalte el texto que desee cambiar. En la ficha Inicio, en el grupo Estilos, detenga el puntero sobre cualquier estilo para obtener una vista previa dinámica directamente en el documento. Para aplicar el estilo que sea más apropiado para su texto, basta con hacer clic en él. Cuando haya terminado de aplicar estilos a los elementos individuales, Word 2010 le permitirá cambiar la apariencia de todo el documento a la vez. En el grupo Estilos de la ficha Inicio, haga clic en Cambiar estilos. Elija Conjunto de estilos para encontrar conjuntos de estilos predefinidos. Detenga el puntero sobre cualquier conjunto de estilos para obtener una vista previa dinámica directamente en el documento. Cuando encuentre la apariencia que busca, haga clic en ella.
- 5. Principio de página Modificar el interlineado en un documento Con Word 2010, puede cambiar fácilmente el interlineado y el espaciado entre párrafos de su documento. En el grupo Estilos de la ficha Inicio, haga clic en Cambiar estilos. Elija Espaciado entre párrafos para encontrar una selección de los estilos de espaciado entre párrafos incorporados. Detenga el puntero sobre cualquier estilo de espaciado entre párrafos para obtener una vista previa dinámica directamente en el documento. Cuando encuentre la apariencia que busca, haga clic en ella. Sugerencia Para definir su propio espaciado entre párrafos, elija Espaciado personalizado entre párrafos. Principio de página Vista previa e impresión Es sencillo obtener una vista previa del modo en que el diseño de su documento se verá cuando se lo imprima sin necesidad de imprimirlo. Haga clic en la pestaña Archivo. Haga clic en Imprimir para obtener una vista previa del documento. Revise la configuración de cualquiera de las propiedades que desee cambiar.
- 6. Cuando las propiedades de la impresora y el documento aparezcan del modo que desea, haga clic en Imprimir.