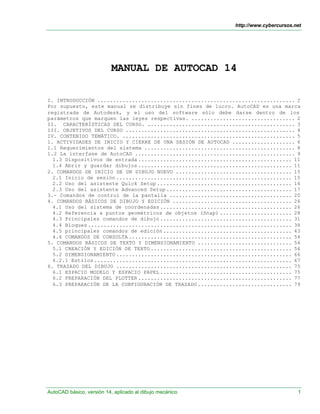
Anonimo cursodeautocad
- 1. http://www.cybercursos.net AutoCAD básico, versión 14, aplicado al dibujo mecánico 1 MANUAL DE AUTOCAD 14 I. INTRODUCCIÓN ............................................................... 2 Por supuesto, este manual se distribuye sin fines de lucro. AutoCAD es una marca registrada de Autodesk, y el uso del software sólo debe darse dentro de los parámetros que marquen las leyes respectivas. ................................. 2 II. CARACTERÍSTICAS DEL CURSO. ............................................... 3 III. OBJETIVOS DEL CURSO ...................................................... 4 IV. CONTENIDO TEMÁTICO. ....................................................... 5 1. ACTIVIDADES DE INICIO Y CIERRE DE UNA SESIÓN DE AUTOCAD .................... 6 1.1 Requerimientos del sistema ................................................ 8 1.2 La interfase de AutoCAD ................................................... 9 1.3 Dispositivos de entrada ................................................. 11 1.4 Abrir y guardar dibujos ................................................. 11 2. COMANDOS DE INICIO DE UN DIBUJO NUEVO ..................................... 15 2.1 Inicio de sesión ........................................................ 15 2.2 Uso del asistente Quick Setup ........................................... 16 2.3 Uso del asistente Advanced Setup ........................................ 17 3.- Comandos de control de la pantalla ....................................... 20 4. COMANDOS BÁSICOS DE DIBUJO Y EDICIÓN ...................................... 26 4.1 Uso del sistema de coordenadas .......................................... 26 4.2 Referencia a puntos geométricos de objetos (Snap) ....................... 28 4.3 Principales comandos de dibujo .......................................... 31 4.4 Bloques ................................................................. 38 4.5 principales comandos de edición ......................................... 43 4.6 COMANDOS DE CONSULTA .................................................... 54 5. COMANDOS BÁSICOS DE TEXTO Y DIMENSIONAMIENTO .............................. 56 5.1 CREACIÓN Y EDICIÓN DE TEXTO ............................................. 56 5.2 DIMENSIONAMIENTO ........................................................ 66 6.2.1 Estilos ............................................................... 67 6. TRAZADO DEL DIBUJO ........................................................ 75 6.1 ESPACIO MODELO Y ESPACIO PAPEL .......................................... 75 6.2 PREPARACIÓN DEL PLOTTER ................................................. 77 6.3 PREPARACIÓN DE LA CONFIGURACIÓN DE TRAZADO .............................. 79
- 2. http://www.cybercursos.net AutoCAD básico, versión 14, aplicado al dibujo mecánico 2 I. INTRODUCCIÓN La aplicación de programas de diseño asistido por computadora (CAD, por sus siglas en inglés), permite aumentar la eficiencia en los procesos de diseño y dibujo mecánico, en los aspectos de facilidad de uso, ahorro de tiempo y formación de librerías para intercambio. Este curso proporciona las herramientas básicas de AutoCAD, versión 14, un programa que por sus características de adaptabilidad a las tareas de usuarios específicos, su gran diversidad de comandos y herramientas y su estructura de arquitectura abierta, se ha convertido en el instrumento indispensable para quienes efectúan su trabajo por medio del manejo de gráficos. El dominio adecuado de las herramientas de AutoCAD permitirá a los participantes mejorar sus habilidades, optimizar tiempos de ejecución y aumentar la calidad de su trabajo. Este manual fue elaborado durante un curso de formación profesional de instructores por Baltazar López Martínez, en Tuxpan, Veracruz, México. Cualquier comentario será bien recibido en mi buzón electrónico: balta62@yahoo.com. Por supuesto, este manual se distribuye sin fines de lucro. AutoCAD es una marca registrada de Autodesk, y el uso del software sólo debe darse dentro de los parámetros que marquen las leyes respectivas.
- 3. http://www.cybercursos.net AutoCAD básico, versión 14, aplicado al dibujo mecánico 3 II. CARACTERÍSTICAS DEL CURSO. Duración: Se sugiere que la duración del curso sea de 45 horas, repetidas a lo largo de tres semanas. Requisitos que debe reunir el estudiante: • Conocimientos generales de computación. • Sistema operativo MS-DOS. • Sistema operativo Windows 95 o 98. • Inglés básico (deseable). • Dibujo técnico básico. • Manejo de las normas y terminología de dibujo.
- 4. http://www.cybercursos.net AutoCAD básico, versión 14, aplicado al dibujo mecánico 4 III. OBJETIVOS DEL CURSO 1. OBJETIVO TERMINAL Al término del curso, el participante producirá dibujos mecánicos en dos dimensiones, utilizando los comandos básicos de AutoCAD, versión 14, según los requerimientos de quien se los solicite. 2. OBJETIVOS ESPECÍFICOS 1. Ejecutará adecuadamente las actividades de inicio y cierre de una sesión de AutoCAD. 2. Aplicará los comandos de inicio en un dibujo nuevo, de acuerdo con las instrucciones del solicitante. 3. Utilizará con destreza los comandos de control de la pantalla en cualquier dibujo. 4. Dibujará y editará objetos, conforme a las especificaciones del solicitante, utilizando los comandos básicos de dibujo y edición. 5. Dibujará textos y acotaciones, utilizando los comandos básicos de texto y acotación, de acuerdo con las especificaciones que se le indiquen. 6. Utilizará con habilidad y economía de medios el equipo de impresión.
- 5. http://www.cybercursos.net AutoCAD básico, versión 14, aplicado al dibujo mecánico 5 IV. CONTENIDO TEMÁTICO. 1. Actividades de inicio y cierre de una sesión de AutoCAD 1.1.Requerimientos del sistema 1.2.La interface de AutoCAD 1.3.Dispositivos de entrada 1.4.Abrir y guardar dibujos 2. Comandos de inicio en un dibujo nuevo 2.1.Inicio de sesión 2.2.Uso del asistente Quick Setup 2.3.Uso del asistente Advanced Setup 3. Comandos de control de la pantalla 3.1.Espacio Modelo y Espacio Papel 3.2.Comandos Zoom y Pan 3.3.Capas (Layers) 4. Comandos básicos de dibujo y edición 4.1.Uso del sistema de coordenadas 4.2.Referencias a puntos geométricos de los objetos (Snap) 4.3.Principales comandos de dibujo 4.4.Bloques 4.5.Principales comandos de edición 4.6.Comandos de consulta 5. Comandos básicos de texto y dimensionamiento 5.1.Creación y edición de texto 5.2.Dimensionamiento 6. Trazado del dibujo 6.1.Espacio modelo y espacio papel 6.2.Preparación del plotter 6.3.Preparación de la configuración del trazado
- 6. Capítulo 1 Actividades de inicio y cierre... AutoCAD básico, versión 14, aplicado al dibujo mecánico 6 1. ACTIVIDADES DE INICIO Y CIERRE DE UNA SESIÓN DE AUTOCAD Dibujo de objetos AutoCAD dispone de comandos para crear una gran cantidad de objetos diversos, tales como líneas, multilíneas, dibujo a mano alzada, círculos, donas, arcos, rectángulos, puntos, elipses, polígonos, polilíneas, patrones de relleno, rellenos, regiones (objetos de una sola pieza por medio de los cuales pueden crearse áreas cerradas al efectuar operaciones booleanas entre ellos), etc. Existen también gran cantidad de comandos de creación y edición de texto. El texto puede ser creado, o importado desde otra aplicación de Windows, de una sola línea o en párrafos, y se puede controlar el estilo, fuente, tamaño, colocación, ángulo y propiedades. El programa tiene capacidad para indicar adecuadamente las dimensiones de los dibujos, mediante un proceso que llamaremos dimensionar. El usuario controla cualquier aspecto de la apariencia y comportamiento de las dimensiones. Deshaciendo errores. Casi siempre será posible deshacer los errores que se cometan al dibujar, editar o ver los dibujos, ya sea de comando en comando o deshaciendo varios de ellos a la vez. Además, si deshacemos demasiado, siempre será posible deshacer el comando deshacer. Precisión para dibujar AutoCAD dispone de varias herramientas de gran utilidad para dibujar con precisión. El método más exacto consiste en especificar coordenadas. Todos los dibujos se sitúan sobre una rejilla invisible llamada sistema de coordenadas cartesiano, con un eje horizontal (X) y uno vertical (Y). Cada unidad de esa rejilla corresponde a una unidad de las que hayamos seleccionado desde el principio para dibujar. Al hacerlo, podemos indicar un par ordenado para localizar un punto, como se muestra en la figura siguiente:
- 7. Capítulo 1 Actividades de inicio y cierre... AutoCAD básico, versión 14, aplicado al dibujo mecánico 7 Otras coordenadas disponibles son las relativas, que se refieren al último punto que hayamos entrado al dibujo, y las polares, que se componen de una distancia y un ángulo medidos a partir de un punto fijo, llamado polo. AutoCAD tiene un sistema fijo de coordenadas llamado Sistema Mundial de Coordenadas (WCS, por su nombre en inglés) y un sistema de coordenadas móvil, llamado Sistema de Coordenadas del Usuario, (UCS, por su nombre en inglés). Al introducir coordenadas debemos especificar con respecto a qué sistema deseamos hacerlo. Como una ayuda para visualizar la localización y orientación del UCS actual, desplegaremos el símbolo conocido como UCSicon, que puede tener el aspecto que se muestra en la siguiente figura: Las otras herramientas de precisión son los métodos de entrada directa de distancia y el tracking. Para usar el primero es necesario mover el cursor en la dirección deseada y especificar entonces una distancia. Con tracking, se localizan puntos referidos a otros puntos dibujados con anterioridad. Otro método consiste en capturar con precisión puntos de la geometría existente. Por ejemplo, es posible capturar el punto central de un círculo, el punto medio de una línea, la intersección de dos líneas y muchas otras opciones. Cuando se desea limitar el movimiento del cursor sobre los ejes horizontal y vertical, debe usarse la herramienta Ortho, que se activa con la tecla de función F8.
- 8. Capítulo 1 Actividades de inicio y cierre... AutoCAD básico, versión 14, aplicado al dibujo mecánico 8 Otra utilería de AutoCAD para dibujar con exactitud es el manejo de líneas de construcción, las cuales no se imprimen (por lo tanto no es necesario borrarlas del dibujo). Pueden pasar por un punto que especifiquemos en el dibujo y extenderse infinitamente en una dirección (a este tipo de líneas se les llama rayo) o en ambas (en este, caso se le llama xline). Propiedades de los objetos Existen ciertas propiedades asociadas a los objetos del dibujo, y son: tipo de línea, color y capa (layer). El estilo de línea (linetype) con el que un objeto se dibuja puede ser ajustado a una gran cantidad de formatos, tales como continua, punteada, punto y línea, oculta, etc. El color de un objeto se ajusta para diferenciarlo visualmente o con el fin de escoger el aspecto que tendrá al momento de ser impreso. Las capas (layers) en AutoCAD, son similares hojas de acetato transparentes, que se sobreponen unas a otras para mostrar, cada una, diferentes partes del trabajo. Las capas son elementos muy importantes para organizar los dibujos en agrupaciones lógicas, y es posible asignarles un nombre y asociarlas a un color y un tipo de línea, además, las capas permiten controlar con gran flexibilidad el despliegue de los dibujos en pantalla o en la impresión final. 1.1 Requerimientos del sistema Aunque AutoCAD R.14 trabaja también como una aplicación de Unix y Windows NT, mencionaremos los requerimientos básicos para trabajar bajo el ambiente Windows 95 ó 98: Procesador Intel 486-DX mínimo; preferible Pentium 32 mb de memoria RAM 50 mb de espacio en disco duro para los archivos del programa 64 mb de espacio en disco duro para el archivo de intercambio 10 mb adicionales de memoria RAM por cada sesión concurrente Adaptador de vídeo SVGA 800x600, recomendable 1024x768 Ratón u otro dispositivo señalador Candado de hardware
- 9. Capítulo 1 Actividades de inicio y cierre... AutoCAD básico, versión 14, aplicado al dibujo mecánico 9 1.2 La interfase de AutoCAD La ventana de AutoCAD comprende los elementos que se indican en la siguiente figura: La ventana de gráficos (graphics window) es el área disponible para dibujar. La ventana de texto (text window), que se puede maximizar por medio de la tecla F2, muestra la historia de los comandos y opciones que se han utilizado en la sesión. Es posible emplear en ella las funciones copiar/pegar de Windows, para manipular el texto y conservar, si se requiere, un registro de los comandos utilizados durante la sesión de dibujo. Es por medio de esta ventana que el programa solicita al usuario los datos necesarios para completar la ejecución de algún comando. Es importante prestar atención a este diálogo siempre, ya que de ello depende que nuestras respuestas sean las adecuadas. El cursor es controlado por el dispositivo de señalización del sistema, normalmente el ratón, y se usa para especificar puntos y seleccionar objetos dentro del dibujo. La barra de cursor barras de herramientas ventana de gráficos Ventana de texto (text window) barra de estado barra de menús barra estándar barra de propiedades Indicador del sistema de coordenadas
- 10. Capítulo 1 Actividades de inicio y cierre... AutoCAD básico, versión 14, aplicado al dibujo mecánico 10 estado (status bar) despliega las coordenadas de localización del cursor, y los ajustes de grid, snap y otras ayudas de dibujo. Al iniciar AutoCAD, la pantalla inicial muestra la barra de menús en la parte superior, la barra de estado en la parte inferior, la ventana de dibujo, la ventana de comandos y algunas barras de herramientas, las cuales contienen iconos que representan a los comandos. Barras de herramientas Contienen, como su nombre lo indica, herramientas, representadas por iconos, que representan comandos. Al mover el puntero del ratón sobre un icono se despliega el nombre de esa herramienta. Los iconos que tienen un pequeño triángulo en la esquina inferior derecha tienen una barra adicional que aparece si mantenemos oprimido el botón del ratón. La barra estándar en la parte superior de la ventana de dibujo se muestra por omisión. Contiene herramientas usuales de AutoCAD, tales como Redraw, Undo y Zoom, así como algunas que forman parte de las normas de Microsoft Office, como Open, Save, Print, etc. Siempre será posible desplegar varias barras de herramientas en pantalla y cambiar su contenido y posición. La ventana de comandos Es una ventana móvil, en la que el usuario escribe comandos o recibe mensajes del programa. Para la mayoría de los comandos, una ventana de dos o tres líneas es suficiente, sin embargo, algunos comandos con salida de texto, como List, Dist y otros,
- 11. Capítulo 1 Actividades de inicio y cierre... AutoCAD básico, versión 14, aplicado al dibujo mecánico 11 requieren un espacio mayor. Esto se consigue cambiando el tamaño de la ventana de texto por medio de la tecla de función F2. 1.3 Dispositivos de entrada Es posible controlar AutoCAD por medio de diversos dispositivos de entrada, entre ellos mencionaremos el ratón y la tableta digitalizadora. En un ratón de dos botones, el de la izquierda se usa para señalar puntos en la pantalla; el derecho actúa como la tecla Enter. Si se oprimen la tecla Shift y el botón derecho a la vez, aparece un menú de cursor. En ciertos casos el botón derecho tiene funciones especiales, por ejemplo, al personalizar las paletas de herramientas. La tableta digitalizadora se utiliza para dibujar y seleccionar comandos. El dispositivo señalador, llamado puck, tiene cierta semejanza con el ratón. El cursor de pantalla seguirá el movimiento del puck sobre la superficie de la tableta. A diferencia del ratón, cuya localización sobre el escritorio es irrelevante, el puck ocupa siempre una posición relativa al sistema de coordenadas, de modo que si lo cambiamos de sitio cambiará la posición del cursor, aunque el desplazamiento del puck haya sido hecho muy por encima de la superficie útil de la tableta. La tableta es de gran utilidad para digitalizar planos y trasladarlos a la base de datos de AutoCAD, por medio de coordenadas relativas a la imagen original. Por ejemplo, un plano dibujado a mano puede ahora almacenarse y ser editado en nuestro programa. Para hacerlo será necesario calibrar la tableta, o alinearla, con el sistema de coordenadas de AutoCAD. Si las dimensiones del dibujo exceden las del área útil de la tableta, siempre será posible digitalizarlo por partes y luego ensamblarlo con gran precisión. El puck normalmente dispone de 16 botones. Los comandos asignados a cada botón pertenecen al menú por omisión de AutoCAD, y pueden modificarse a conveniencia del usuario. 1.4 Abrir y guardar dibujos Dar de alta dibujos nuevos Al crear un dibujo utilizamos una plantilla que contiene ciertos ajustes predeterminados. Esta plantilla puede ser alguna de las que el programa provee por omisión u otra que haya sido adaptada por el usuario para incluir las disposiciones que le parezcan necesarias. También es posible utilizar dibujos ya existentes como plantillas o formatos, de modo que toda la información que contienen pase a formar parte del nuevo dibujo. AutoCAD no incluye el comando cerrar, a diferencia de otras aplicaciones de Windows, de modo que para concluir el dibujo activo será necesario salir del programa, abrir otro dibujo o iniciar uno. AutoCAD, provee dos asistentes (wizard), los cuales utilizan la plantilla en uso, pero modifican ciertos valores basándose en la información que introduce el usuario
- 12. Capítulo 1 Actividades de inicio y cierre... AutoCAD básico, versión 14, aplicado al dibujo mecánico 12 Opción Start from a Scratch Equivale al comando New. Inicia un dibujo de inmediato, permitiendo controlar uno mismo los ajustes iniciales necesarios. Uso del asistente Quick Setup Ayuda a establecer los ajustes básicos para definir las unidades de medición y el área de dibujo. Estos ajustes incluyen el tipo básico de unidades que usaremos (decimal, de ingeniería, fraccional, etc.), también los valores de alto y ancho del área del dibujo y el perímetro que comprenderá como límite. El área comprendida dentro de ese límite define el tamaño de la hoja impresa al final. Después de ajustar esos parámetros, el asistente Quick Setup inicia la sesión de dibujo en el ambiente Model Space. Uso del asistente Advanced Setup Con este asistente podemos definir unidades de medida, y método de medición ángulos, en Model Space. Además de estos controles, en Paper Space se puede insertar un marco o bloque de título. Es decir, afecta a ambos espacios del dibujo. Uso de nombre largos Windows 95 soporta nombres largos de archivo, de hasta 255 caracteres, que pueden contener espacios en blanco o incluso signos de puntuación, por ejemplo: preliminar,casa de descanso.dwg ó archivo de prueba.dwg. Sin embargo, al trabajar con bloques debemos observar ciertas limitaciones. Debido a que el nombre de un bloque no puede contener espacios en blanco, al insertar uno, o una referencia externa con nombre largo, será necesario especificar el nombre entre comillas, como se muestra: blockname="Nombre de archivo" No será posible seleccionarlos dentro de una lista de diálogo, porque el nombre del bloque no contendrá las comillas necesarias. Apertura de dibujos existentes Para abrir un dibujo que ya existe será necesario escoger su nombre de una lista. Si ya tenemos abierto alguno, dado que AutoCAD sólo permite tener abierto un dibujo por sesión, el programa ofrece la opción de guardar los cambios que le hayamos hecho. También es posible localizar dibujos rápidamente utilizando el Explorador de dibujos (Drawing Browser), que permite ver pequeñas imágenes de los dibujos contenidos en un
- 13. Capítulo 1 Actividades de inicio y cierre... AutoCAD básico, versión 14, aplicado al dibujo mecánico 13 directorio. Esto es muy útil para navegar por los directorios y recuperar dibujos. Para ello utilizaremos la secuencia: File/Open/Find file/Browse/search. Guardar dibujos Al trabajar en un dibujo, es necesario salvarlo con frecuencia. Si deseamos crear una versión nueva sin afectar el dibujo original que hayamos abierto, es posible salvarlo con otro nombre. Para salvar un dibujo: 1. Desde el menú File, escoja Save Si el dibujo fue salvado con anterioridad, AutoCAD guarda los cambios subsecuentes y vuelve a la línea de comando. Si se guarda por primera vez, aparecerá el cuadro de diálogo Save Drawing As. 2. En el cuadro de diálogo Save Drawing As, escriba el nombre del archivo en el cuadro File Name. No es necesario especificar la extensión. 3. Oprima OK Alternativas desde la línea de comando: Save y Saveas. La variable de sistema SAVETIME ajusta el intervalo mediante el cual AutoCAD salvará el trabajo automáticamente. Este ajuste puede efectuarse también desde el cuadro de diálogo Preferences. Salir de AutoCAD Desde el menú File, escoja Exit. Desde la línea de comando escriba Quit, si desea descargar los cambios hechos al dibujo, o End, para salir después de salvarlo.
- 14. Capítulo 1 Actividades de inicio y cierre... AutoCAD básico, versión 14, aplicado al dibujo mecánico 14
- 15. Capítulo 2 Comandos de inicio... AutoCAD básico, versión 14, aplicado al dibujo mecánico 15 2. COMANDOS DE INICIO DE UN DIBUJO NUEVO 2.1 Inicio de sesión Al inicio de sesión, AutoCAD muestra un cuadro de diálogo por medio del cual podremos crear un dibujo nuevo o abrir alguno ya existente. Si abrimos un dibujo existente, todos los ajustes de comandos y variables del sistema usados por última vez en ese dibujo se restablecen, porque esta información, se guarda en el archivo del dibujo. La figura siguiente muestra el cuadro de diálogo Start Up, que nos asiste en el proceso de iniciar una sesión de dibujo: Al empezar un dibujo nuevo, hay unos cuantos ajustes que debemos establecer para que nos asistan durante el proceso de dibujar. Estas actividades se simplifican considerablemente si utilizamos un Setup Wizard (Asistente de inicio), porque puede efectuarlos automáticamente. Todos estos ajustes, sin embargo, podrán modificarse en cualquier momento de la sesión.
- 16. Capítulo 2 Comandos de inicio... AutoCAD básico, versión 14, aplicado al dibujo mecánico 16 2.2 Uso del asistente Quick Setup El primer asistente, y el más fácil de usar, se llama Quick Setup: A continuación se mencionan las distintas opciones del asistente Quick Setup: Units determina el sistema de medición que usaremos para dibujar objetos. De los cinco sistemas disponibles, el adecuado para nuestro sistema métrico es el Decimal; los otros tres (ingeniería, arquitectura y fraccional) se emplean en el sistema inglés. El sistema de notación científica, o exponencial, se utiliza cuando los objetos a dibujar son muy grandes, o demasiado pequeños. Area delimita la superficie del espacio infinito en la que habrá de situarse el dibujo. El tamaño de esta área equivale al de la hoja en que se trazará el dibujo.
- 17. Capítulo 2 Comandos de inicio... AutoCAD básico, versión 14, aplicado al dibujo mecánico 17 2.3 Uso del asistente Advanced Setup El otro asistente se llama Advanced Setup: Units, al igual que en el asistente anterior, permite seleccionar el sistema de unidades que emplearemos. Precision se refiere a la cantidad de dígitos que se mostrará a la derecha del punto decimal. AutoCAD utiliza un algoritmo interno de hasta 14 dígitos flotantes, de modo que Precision sólo afecta a la representación de las unidades, no a la exactitud que pudieran tener. Al dimensionar el dibujo, los valores por omisión también se verán afectados por este ajuste. En los pasos 2, 3 y 4, podemos controlar el sistema de medición de ángulos, la notación correspondiente y la posición del ángulo cero. Area en este apartado, lo mismo que en el Quick Setup, se delimita la superficie del espacio infinito en la que habrá de situarse el dibujo. Como ya indicamos, el tamaño de esta área equivale al de la hoja en que se trazará el dibujo. Title block permite añadir un marco predefinido al dibujo. Este margen puede contener cualquier información que forme parte de la estandarización de los planos. Layout permite emplear las funciones del Espacio Papel desde el inicio mismo del dibujo.
- 18. Capítulo 2 Comandos de inicio... AutoCAD básico, versión 14, aplicado al dibujo mecánico 18 En AutoCAD se debe dibujar todo preferentemente a escala 1:1, de modo que no debemos preocuparnos por las proporciones hasta el momento de iniciar el proceso de impresión. Determinando el factor de escala para texto y dimensionamientos Aunque no es necesario indicar la escala del dibujo sino hasta el momento de imprimirlo, sí debemos especificar el factor de escala para elementos tales como dimensiones, altura de texto, y escala de tipo de línea. Al hacerlo, nos aseguramos que esos elementos tendrán el tamaño apropiado en el dibujo final. En Model Space, por medio de cualquiera de los dos asistentes de inicio, AutoCAD ajusta algunos de los factores de escala para el tamaño del “mundo” del dibujo, es decir, de los límites especificados por el usuario. No obstante, siempre será posible calcular un factor por medio de convertir la escala del dibujo en una proporción de 1:n. Esta proporción compara las unidades de trazo con las unidades de dibujo. Es posible entonces multiplicar el tamaño de la hoja por el factor de escala para definir adecuadamente los límites del dibujo. Por ejemplo, si estamos trabajando en sistema métrico, es posible que dispongamos de una hoja de 215 x 279 mm (tamaño carta), y una escala de 1:20. Calcularemos los límites como se muestra enseguida: 215x20= 4 300 mm. 279x20= 5 580 mm. Una vez terminado el dibujo, será posible trazarlo a cualquier escala o con diferentes vistas, cada una a una escala distinta. El Paper Space de AutoCAD permite colocar y ajustar la escala de estas vistas sin que se vea afectada la escala de los objetos en el dibujo. Ayudas para dibujar Grid para ayudarnos a visualizar las unidades de dibujo, es posible desplegar una cuadrícula de puntos, llamada grid. Esta cuadrícula permite apreciar las unidades en pantalla si hacemos zoom al dibujo. Limits le indica al programa en qué parte específica del espacio ilimitado deseamos dibujar. AutoCAD despliega el grid sólo dentro de esos límites. Limits controla también algunos comandos de visualización. Snap permite localizar y colocar puntos exactamente sobre la rejilla o sobre alguna subdivisión de ella. Por ejemplo, podemos ajustar la rejilla a cada 4 milímetros y tener puntos de snap exactamente a un milímetro, lo cual hace que sea más fácil y rápido dibujar objetos con precisión.
- 19. Capítulo 2 Comandos de inicio... AutoCAD básico, versión 14, aplicado al dibujo mecánico 19 Una vez establecidos estos parámetros básicos, es posible utilizarlos en dibujos subsecuentes, salvando el dibujo como una plantilla (drawing template), la cual es, en términos generales, un dibujo en blanco con ajustes ya seleccionados que se utiliza para empezar un dibujo nuevo. Los ajustes pueden hacerse por medio del cuadro de diálogo Drawing Aids, que se activa por medio del comando DDRMODES:
- 20. Capítulo 3 Comandos de control de la pantalla AutoCAD básico, versión 14, aplicado al dibujo mecánico 20 3.- Comandos de control de la pantalla 3.1 Espacio modelo y espacio papel En los dibujos de AutoCAD se puede trabajar en espacio modelo o en espacio en papel. Gran parte de la edición de dibujos se realiza en espacio modelo, creando primero el “modelo” 2D o 3D del objeto que se desea representar. El espacio papel se utiliza para organizar el dibujo, efectuar anotaciones y trazar varias vistas del mismo. Cada vista puede mostrar una parte diferente del modelo o visualizarla desde una perspectiva distinta. Se pueden incluso activar o desactivar determinadas capas en cada vista. Cuando se trabaja en espacio papel, es posible organizar y editar tales vistas para luego trazarlas como grupo. Se puede crear una hoja con vistas detalladas o usar este espacio de acuerdo a sus necesidades específicas. El espacio papel permite realizar operaciones de escala reales en las que el objeto puede verse a una determinada escala usando la opción XP del comando ZOOM. Además, en espacio papel se asigna de forma automática el tamaño adecuado a longitudes de trazo de tipo de línea, y tamaños de textos de dimensiones. Para hacer uso del espacio papel y sus comandos relacionados, MVIEW, PSPACE, MSPACE y VPLAYER, habrá primero que dar el valor 0 a la variable del sistema TILEMODE. Una vez desactivada dicha variable del sistema, se pueden manejar las ventanas gráficas del mismo modo que otras entidades de AutoCAD. Mientras se trabaja en espacio papel, se puede mover y modificar el tamaño de una ventana, o editarla mediante los comandos de edición estándar de AutoCAD, como MOVE, COPY, SCALE y ERASE. Las ventanas pueden tener cualquier tamaño y pueden estar superpuestas. Cada ventana gráfica contiene una vista del dibujo en espacio modelo. Por medio de las opciones que controlan las capas y el comando MVIEW se podrán elegir varias ventanas gráficas para trazar sus vistas simultáneamente desde espacio papel. Si la variable TILEMODE se ha ajustado en 1 (On), se puede trabajar únicamente en espacio modelo, las ventanas gráficas ocuparán zonas no superpuestas de la pantalla y AutoCAD trazará sólo el contenido de la ventana actual. La variable de sistema TILEMODE Como ya se ha descrito, la variable de sistema TILEMODE controla el comportamiento de las ventanas gráficas de AutoCAD y el acceso a la presentación paper space y comandos relativos. La variable TILEMODE está puesta a 1 (On) en el dibujo prototipo suministrado acad. dwg.
- 21. Capítulo 3 Comandos de control de la pantalla AutoCAD básico, versión 14, aplicado al dibujo mecánico 21 Desactivación de TILEMODE Al desactivar la variable TILEMODE por primera vez en un dibujo, AutoCAD cambia inmediatamente a espacio papel, deja en blanco el área gráfica y solicitara al usuario la creación de una o varias ventanas gráficas, tal como se ve en la secuencia siguiente: Command :tilemode New value for TILEMODE<1>:0 Entering paper space. Use MVIEW to insert Model space viewports. Dado que actualmente no hay entidades de ventanas gráficas en el dibujo, no será posible ver el modelo hasta que se haya creado al menos una ventana gráfica. Utilizar el comando MVIEW para crear una o varias ventanas o para insertar una configuración de ventana gráfica que haya sido almacenada. Activación de TILEMODE Cuando se activa TILEMODE, AutoCAD regresa al modelo “tiled viewport mode", restaurando así la más reciente configuración de ventanas de recubrimiento. Las entidades en espacio papel - incluidas las entidades de ventanas gráficas - no serán visualizadas y los comandos MVIEW, MSPACE, PSPACE y VPLAYER quedaran inutilizados. Regeneración Las coordenadas, ángulos, radios etc. que describen las entidades dibujadas se almacenan en las bases de datos de AutoCAD como valores de punto flotante. Este tipo de texturización asegura una gran exactitud, pero los cálculos involucrados consumen más tiempo que los cálculos con enteros. Por otra parte, la pantalla contiene un número relativamente pequeño de pixeles, por lo general menos de 1000 por eje. Cuando AutoCAD genera un objeto convierte los valores de la base de datos (punto flotante) a coordenadas de pantalla adecuadas (enteros). A este proceso se le llama regeneración. Redraw Como AutoCAD almacena los valores enteros de las coordenadas de pantalla calculados durante la regeneración, puede reproducirlos o dibujarlos, muy rápido. Esto vale mientras las coordenadas enteras reflejen el estado actual del dibujo con la precisión necesaria; los comandos de control de la visualización procuran, en la medida de lo posible, redibujar antes que regenerar el dibujo. Redraw también refresca la pantalla y elimina las marcas de dibujo (blips) que producen la mayoría de los comandos.
- 22. Capítulo 3 Comandos de control de la pantalla AutoCAD básico, versión 14, aplicado al dibujo mecánico 22 3.2 Comandos ZOOM y PAN Escala relativa a unidades en espacio papel Antes de la impresión, es posible establecer factores de escala precisos a cada sección del dibujo por medio del comando Zoom. Al hacerlo, se establece una escala consistente para cada una de las vistas. La precisión del dibujo ya impreso depende de este importante ajuste. Cuando trabajamos en Paper Space, el factor de escala representa una proporción entre el tamaño del dibujo ya impreso y el del modelo desplegado en la ventana actual. Con el uso del comando Zoom, el factor de escala elegido será relativo al espacio papel. Un factor 2xp aumentará al doble el tamaño de las unidades de escala del Paper Space; un factor 0.5xp las reducirá a la mitad. El modelo se trazará a ese tamaño. A continuación mencionaremos las principales opciones de este comando: ZOMM all Esta opción cambia la visualización de forma que se muestre todo el dibujo en la ventana gráfica y actual. ZOMM Dynamic Cuando el modo zoom rápido está activado, la opción ZOOM Dynamic permite desplazar un marco de visualización que representan la ventana gráfica por toda la parte generada del dibujo y ampliarlo o reducirlo de una manera interactiva. ZOOM Extents Según se ha dicho antes, ZOOM All muestra toda el área del dibujo, incluso cuando sólo una pequeña porción de ésta contiene entidades. Por ello, las entidades pueden resultar bastante pequeñas. ZOOM Extents utiliza sólo la extensión actual del dibujo, no sus límites, y obtiene la visualización más grande posible de todos los objetos de dibujo. ZOOM Window Permite especificar el área que se desea ampliar mediante la indicación de las esquinas de un rectángulo. El centro de la ventana pasa a ser el centro de la pantalla y el área interior se amplía o reduce llenándolo al máximo. Los puntos se pueden ingresar mediante las coordenadas o con el dispositivo señalador. ZOOM Previous AutoCAD guarda la imagen de la ventana gráfica actual en una pila. Cada vez que se modifica la vista en pantalla, por medio de las funciones de ZOOM anteriormente descritas
- 23. Capítulo 3 Comandos de control de la pantalla AutoCAD básico, versión 14, aplicado al dibujo mecánico 23 o por comandos PAN, se puede volver a la vista previa por medio de esta opción. La pila almacena hasta diez vistas por ventana gráfica. Comando PAN PAN permite ver, en la ventana gráfica actual, una porción diferente del dibujo sin cambiar de ampliación. El comando PAN pregunta por el desplazamiento. Se puede escribir un par ordenado, que indique el desplazamiento relativo del dibujo, o se pueden especificar dos puntos. En este caso se calcula el desplazamiento desde el primer punto al segundo. Comando VIEWRES VIEWRES controla el modo Fast zoom (zoom rápido) y determina con qué precisión se dibujan los círculos, arcos y tipos de línea en la ventana gráfica actual. 3.3 Capas (Layers) Se pueden situar entidades del dibujo en una o más capas de éste. Con las capas se agrupan con facilidad los componentes asociados de un dibujo. Una capa, o un conjunto de capas, puede contener objetos relativos a un aspecto particular del dibujo; se pueden entonces controlar la visibilidad, color, posibilidad de edición y tipo de línea de estos objetos globalmente. Uno puede imaginarse el concepto de capa pensando en las hojas transparentes que se usan para superponer planos. Propiedades de las capas Ejecute el comando DDLMODES para acceder al cuadro de diálogo de control de las capas:
- 24. Capítulo 3 Comandos de control de la pantalla AutoCAD básico, versión 14, aplicado al dibujo mecánico 24 Una capa tiene las siguientes propiedades: Nombre de capa: El Layer name se usa para referirse a la capa en varios comandos. Pueden tener hasta 31 caracteres contener letras, cifras y los caracteres especiales $, - y _. Visibilidad (On-Off): Una capa puede ser visible o invisible. Sólo las capas visibles se muestran en pantalla y se trazan en el plotter. Número: Un número (entre 1 y 256) define el color en que se mostrarán todas las entidades propias de una capa. Nombre del tipo de línea (Linetype): Es el nombre de un tipo específico de trazo con el cual se dibujarán todas las Líneas, Arcos, Círculos y Polilíneas 2D de la capa. Congelar- descongelar (Freeze-Thaw): Cada capa tiene una propiedad adicional que es la de poder ser inutilizada o reutilizada. El efecto de inutilizar una capa es que no se regenera.
- 25. Capítulo 3 Comandos de control de la pantalla AutoCAD básico, versión 14, aplicado al dibujo mecánico 25 Bloqueo- desbloqueo (Lock-unlock): Las entidades de capas bloqueadas son visibles, pero no pueden editarse con los comandos de edición descritos más adelante en este manual. Current: Se refiere a la capa actual, en la cual se dibujan las entidades. Para dibujar en una distinta, es necesario abrir este cuadro de diálogo, seleccionar la capa y oprimir el botón current. Consideraciones relativas al trazado Durante el trazado en papel, sólo las capas que están activadas se dibujan. Cuando el un plotter es de plumillas, se pude atribuir una plumilla diferente a cada número de color en el dibujo. Esto incluso se puede practicar con aquel que utilice una sola plumilla, especificando al programa que se detenga a fin de poder cambiar la plumilla por alguna de otro grosor o color.
- 26. Capítulo 4 Comandos básicos de dibujo y edición AutoCAD básico, versión 14, aplicado al dibujo mecánico 26 4. COMANDOS BÁSICOS DE DIBUJO Y EDICIÓN En esta sección se presenta el uso del sistema de coordenadas, el modo de referencia a la geometría existente en un dibujo (snap), que permite manejar gran precisión sin que sea necesario establecer coordenadas o determinar con exactitud la posición de las entidades. También se mencionan los principales comandos de dibujo de entidades. Aunque los comandos están disponibles de diversas maneras, ya sea por medio de la barra de menús o las paletas de iconos, nos referiremos a ellos desde la línea de comandos, es decir, será necesario teclear el comando y prestar atención al diálogo en la ventana de texto. Muchos de estos comandos requieren que se indique el punto donde se desea que aparezca una entidad determinada, mediante cualquiera de los métodos que se describen a continuación. 4.1 Uso del sistema de coordenadas Cuando AutoCAD solicita algún punto, es posible indicarlo por medio del ratón, o introducir coordenadas en la línea de comandos, según la precisión que requiera el dibujo. El sistema de coordenadas cartesiano dispone, como ya indicamos, de tres ejes (X, Y, y Z). Al introducir valores de coordenadas, lo que hacemos es indicar la distancia de un punto (expresada en unidades de dibujo) y su dirección (positiva o negativa) a lo largo de los ejes, relativos al origen del sistema (0,0,0). En un dibujo nuevo, el sistema de coordenadas se llama WCS (World Coordinate System), que es fijo e inamovible. Todos los demás sistemas de coordenadas de usuario estarán referidos al WCS. En dibujos de dos dimensiones, los puntos se especifican en el plano XY, llamado también plano de construcción. Estableciendo un símil, podríamos decir que el plano de construcción es como una hoja de papel cuadriculada. El valor X especifica las distancias en sentido vertical, mientras que el valor Y lo hace en sentido vertical. El punto de origen (0,0) se localiza en la intersección de ambos ejes. Es posible utilizar coordenadas cartesianas, o rectangulares, por medio de un par ordenado (X,Y), y coordenadas polares, que emplean una distancia y un ángulo para localizar un punto. Sin importar de qué tipo sean, las coordenadas pueden ser de referencia absoluta o relativa. Las primeras se refieren siempre al punto de origen (0,0), las segundas se basan en el último punto que se haya especificado. Las coordenadas relativas son de gran utilidad para introducir series de datos en las que se conoce la distancia que separa cada punto.
- 27. Capítulo 4 Comandos básicos de dibujo y edición AutoCAD básico, versión 14, aplicado al dibujo mecánico 27 Coordenadas cartesianas absolutas Para utilizar coordenadas cartesianas absolutas será necesario especificar los valores X y Y de un punto. Para ellos es condición esencial conocer con precisión esos valores. Por ejemplo, para dibujar una línea que empiece en (-2,1) y termine en (3,4), la secuencia sería como sigue: Command: line From point: -2,1 To point: 3,4 Coordenadas cartesianas relativas Se utilizarán cuando conocemos la posición de un punto con respecto a un punto previo. Por ejemplo, para ubicar un punto que esté a 5,3 unidades del ubicado en -2,1 será necesario preceder el par ordenado con el símbolo @ (arroba), como se indica a continuación: Command: line From point: -2,1 To point: @5,3 El resultado será el mismo del ejemplo anterior. Coordenadas polares Estas coordenadas especifican puntos por medio de una distancia y un ángulo, medidos a partir de un punto, llamado polo. Para especificarlas, introduzca la distancia y el ángulo, separados por el símbolo de “menor que” (<). Por ejemplo, para especificar un punto que está a una distancia de 1 unidad con respecto al último punto, y con un ángulo de 45 grados, escribiremos: @1<45. Por omisión, los ángulos aumentan o disminuyen en sentido trigonométrico. Así, para especificar ángulos en dirección de las manecillas del reloj, se deberán especificar valores negativos. Así, introducir 1<315 arroja el mismo resultado que 1<-45. La dirección por omisión de los ángulos positivos puede variarse por medio del comando DDUNITS.
- 28. Capítulo 4 Comandos básicos de dibujo y edición AutoCAD básico, versión 14, aplicado al dibujo mecánico 28 Uso de la indicación de distancia directa En lugar de especificar valores de coordenadas, es posible especificar un punto moviendo el cursor para indicar la dirección del trazo, y luego teclear la distancia a partir del punto original. Esta es una buena manera de indicar la longitud de una línea rápidamente. Este método puede utilizarse para indicar puntos en casi todos los comandos que los soliciten, excepto en aquellos que requieran un valor real entero, no un punto, como ARRAY, DIVIDE y MEASURE. Con la función Orhto activa, este método es una eficiente manera de dibujar líneas perpendiculares. La secuencia de órdenes es como sigue: 1. En el menú Draw, escoja Line 2. Especifique el primer punto 3. Mueva el puntero del ratón hasta la posición en que se requiera la línea. No presione Enter. 4. En la línea de comando escriba un valor, por ejemplo, 25 La línea habrá de dibujarse en el ángulo especificado. Existen otros tipos de coordenadas que se emplean en el dibujo 3D. Su análisis está fuera del alcance de este curso. 4.2 Referencia a puntos geométricos de objetos (Snap) La referencia a objetos es una forma rápida de localizar con exactitud un punto en un objeto sin tener que conocer sus coordenadas ni dibujar líneas auxiliares. Con la referencia a objetos puede dibujar una línea que acabe en el centro de un círculo, el punto medio de un segmento de polilínea o una intersección real o aparente. La referencia a objetos es mucho más precisa que los puntos dibujados sobre un papel y debe utilizarse cuando AutoCAD solicita que se indique un punto. La mayoría de las referencias a objetos descritas aquí sólo afectan a objetos visibles en la pantalla, ya que no es posible hacer referencia a objetos de capas inactivas o a los espacios que separan las líneas con trazo discontinuo. Las referencias a objetos, que se indican en la siguiente figura, pueden activarse seleccionándolas de la paleta de iconos, tecleando las tres primeras letras del nombre en la línea de comandos, o por medio del menú de cursor, que se activa oprimiendo y manteniendo así la tecla Shift, mientras se da clic con el botón derecho del ratón.
- 29. Capítulo 4 Comandos básicos de dibujo y edición AutoCAD básico, versión 14, aplicado al dibujo mecánico 29 A continuación se describen las diferentes referencias a objetos: • Endpoint: ubica al cursor al punto final más cercano de objetos como líneas o arcos. Equivalente línea de comando END. • Midpoint: sitúa el cursor al punto medio de objetos como líneas o arcos. Al seleccionar una spline o elipse, Midpoint fuerza el cursor a un punto a medio camino entre el punto de partida y el punto final. Equivalente línea de comando MID. • Intersection: coloca el cursor en el punto de intersección de objetos como líneas, círculos, arcos y splines. Si el área de destino no contiene ninguna intersección, AutoCAD le pedirá que seleccione un segundo objeto y fuerza el cursor a la intersección imaginaria formada por la extensión de los objetos. Equivalente línea de comando INT. • Center: selecciona el centro de un arco, círculo o elipse. Para utilizarlo será necesario seleccionar una parte visible del arco, círculo o elipse. Equivalente línea de comando CEN. • Quadrant: emplaza el cursor en el cuadrante más cercano de un arco, círculo o elipse (los puntos ubicados en 0°, 90°, 180° y 270°). Los cuadrantes se determinan por la orientación del UCS. Si el arco, círculo o elipse formase parte de un bloque y éste se rotase, los puntos cuadrantes rotarían con él. Equivalente línea de comando QUA. • Node: Posiciona el cursor sobre un punto dibujado con el comando POINT. Equivalente línea de comando NOD. • Insertion: selecciona el punto de inserción de un bloque, forma, texto, atributo (contiene información sobre un bloque) o definición de atributo (describe las características del atributo). Equivalente línea de comando INS. • Perpendicular: fuerza el cursor al punto de un objeto que está alineado normal o perpendicularmente con otro objeto o con una extensión imaginaria del objeto. Perpendicular puede utilizarse con objetos como líneas, círculos, elipses, splines o arcos.
- 30. Capítulo 4 Comandos básicos de dibujo y edición AutoCAD básico, versión 14, aplicado al dibujo mecánico 30 Equivalente línea de comando PER. • Tangente: Permite localizar con precisión la tangente de un arco o círculo. Equivalente línea de comando TAN. • Nearest: colocará el cursor en un objeto de punto o en la posición de objeto que esté más cercano al punto especificado. Equivalente línea de comando NEA. • Quick: en conjunción con otras referencias a objetos, obliga al cursor a escoger el primer punto adecuado que encuentre. Si Quick está desactivado, AutoCAD fuerza el cursor al punto más cercano al centro del cursor en cruz. Con la referencia a objetos Intersection activada, sin embargo, AutoCAD busca el punto más adecuado y desestima Quick. Equivalente línea de comando QUI. • None: desactiva las referencias a objetos activas. Equivalente línea de comando NONE Para hacer referencia a un punto geométrico de un objeto active la que desee mediante presionar el icono de la referencia en la barra de herramientas, o escriba el equivalente en la línea de comandos, ya que, como se indicó, todas las referencias a objetos tienen una abreviatura. La otra alternativa mencionada consiste en oprimir y mantener oprimida la tecla Shift, mientras hace clic con el botón derecho del ratón. Cuando sea necesario forzar el cursor repetidamente a puntos concretos, ciertamente podrá activar una o más referencias predeterminadas, que permanecerán activas mientras lo quiera el usuario. Al igual que las referencias a un solo objeto, el cursor se convierte en un cuadro de selección, como indicio de que se ha activado una referencia a objetos y para delimitar el área de selección. Cuando se activan varias referencias, AutoCAD usará la más adecuada al objeto seleccionado. Si se localizan dos puntos de referencia adecuados dentro del área de selección, AutoCAD fuerza el cursor al punto más cercano al centro del cuadro de selección. Para activar modos de referencia de predeterminados acceda al cuadro de diálogo Object Snap settings, seleccionándolo desde el menú Tools.
- 31. Capítulo 4 Comandos básicos de dibujo y edición AutoCAD básico, versión 14, aplicado al dibujo mecánico 31 4.3 Principales comandos de dibujo Comando LINE La entidad básica de dibujo es la línea. Se dibuja por medio del comando LINE, seleccionando los dos extremos que la definan. Por ejemplo: Command: line From point: 1,1,0 To point: 5,2,1 To point: Enter Al señalar un punto final, aparece un cursor elástico adicional al cursor en forma de cruz. Esto ayuda a prever la línea resultante Muchas veces se necesita dibujar una serie de líneas unidas por los extremos. Para ahorrar tiempo, el comando LINE continúa activo y solicita de nuevo To point: después de cada punto que se especifica. No hay diferencias entre un conjunto de líneas dibujadas con un solo comando LINE y líneas dibujadas con múltiples comandos LINE, ya que cada línea es una entidad separada. Cuando se dibuja una secuencia de líneas, se pueden borrar las más recientes y continuar en el final del segmento anterior. Se puede hacer esto sin salir del comando LINE, respondiendo a la pregunta To point: con una u. Cada u borra un segmento. Si la figura que se requiere dibujar es un polígono cerrado, AutoCAD dibuja el segmento de línea final automáticamente si se responde a To point: con una c (del inglés close). Esto asegura la coincidencia del punto final del último segmento con el punto inicial del primero. Comando CIRCLE Se puede dibujar un círculo de cinco maneras diferentes, con el comando CIRCLE. Estos son los procedimientos: Centro y Radio
- 32. Capítulo 4 Comandos básicos de dibujo y edición AutoCAD básico, versión 14, aplicado al dibujo mecánico 32 Se puede ingresar el centro y el radio del círculo. Esta modalidad es la predeterminada, como se puede ver en los mensajes. Command: circle 3p/2p/ TTR/ <Center point>: 5,5 Diameter/<Radius><actual>:3 El radio se indica con sólo señalar un punto en la circunferencia del círculo. Centro y Diámetro Si se prefiere utilizar el diámetro, basta contestar con el modificador d. AutoCAD preguntará por el diámetro. Círculo que pasa por tres puntos Se puede dibujar también un círculo ingresando tres puntos de la circunferencia, basta responder con 3p en la línea de comando: Círculo que pasa por dos puntos Si se responde a la pregunta 3p/2p/TTR/<Center point>: con 2p, se dibujará un círculo cuyo diámetro está definido por los puntos indicados a continuación. Tangente, tangente y Radio Se puede dibujar un círculo designando dos líneas u otros círculos respecto de las cuales el círculo ha de ser tangencial, e indicando un radio. Esto se hace con la opción TTR . A veces hay más de un círculo que corresponde a los criterios estipulados. En este caso, AutoCAD dibuja el círculo cuyos puntos tangentes se aproximen más a las referencias señaladas. En cualquiera de los cinco casos, el parámetro de radio que se ingresa se convierte en el valor predeterminado para la próxima vez que se utilice el comando CIRCLE. También puede definirse el valor predeterminado del radio mediante la variable de sistema CIRCLERAD. Comando ARC Los arcos son segmentos de círculo que se dibujan por medio del comando ARC. Existen ocho maneras diferentes de definir un arco según las necesidades. En este curso analizaremos tres de ellas: • Tres puntos
- 33. Capítulo 4 Comandos básicos de dibujo y edición AutoCAD básico, versión 14, aplicado al dibujo mecánico 33 • Punto inicial, centro, punto final • punto inicial, centro, ángulo incluido (En esos casos, centro se refiere al centro del círculo al cual pertenece el arco). El método predeterminado es el de arco de tres puntos, cuya operación es similar al de la opción 3p del comando CIRCLE. Los otros métodos para especificar un arco se eligen tecleando una letra más espacio o Enter. A continuación se indica la letra correspondiente a cada opción: A Ángulo incluido C Centro D Dirección inicial E Punto final (del inglés End point) L Longitud de cuerda R Radio Los mensajes señalan las opciones disponibles en cada fase. En las siguientes secciones se explica cada uno de estos métodos. El último parámetro de cada método se puede indicar mediante arrastre. Arco que pasa por tres puntos Este es el método predeterminado para dibujar un arco. Los puntos primeros y tercero son los puntos finales del arco. Con el método de los tres puntos se pueden especificar arcos en ambas direcciones. El último punto sirve como enlace para proseguir con línea o arco. Punto inicial, Centro, Punto final Este método especifica la construcción de un arco en el sentido trigonométrico, desde el punto inicial al final, con un determinado radio. El punto final sirve solamente para determinar el ángulo en que termina el arco; el arco no pasa necesariamente por ese punto. El radio del arco queda determinado por el punto inicial y el centro. Algunas veces será conveniente indicar primero el centro del arco. Por ejemplo se puede dar centro, radio, ángulo inicial y ángulo final usando coordenadas relativas. Punto inicial, centro y ángulo incluido Dibuja un arco de centro y punto inicial indicados hasta el punto correspondiente al ángulo incluido. Se puede dibujar en el sentido trigonométrico, a partir del punto inicial. Sin embargo, cuando el ángulo indicado es negativo, el arco se dibuja en el sentido de las agujas del reloj.
- 34. Capítulo 4 Comandos básicos de dibujo y edición AutoCAD básico, versión 14, aplicado al dibujo mecánico 34 Polilíneas Con el comando descrito en esta sección, se pueden dibujar polilíneas 2D. La polilínea es una secuencia de segmentos unidos de líneas y arcos, tratada por AutoCAD como una sola entidad. Las polilíneas 2D tienen las siguientes características: • Se pueden dibujar con líneas de puntos y trazos. • Pueden tener un grosor constante o anchura inicial y final diferentes. • Una polilínea 2D ancha puede formar un círculo relleno o una arandela. • La secuencia de líneas y arcos puede formar un polígono cerrado o una elipse. • Las polilíneas 2D se pueden editar insertando, desplazando o borrando vértices o juntando varias Líneas, Arcos y Polilíneas en una sola Polilínea. • Las polilínea 2D se puede trabajar con empalme y chaflán en cualquiera de sus partes. • Las polilíneas 2D de segmentos rectos se puede transformar en curvas. • Se puede establecer el área y el perímetro de una polilínea 2D. Comando PLINE Command:pline From point: Si se contesta con el punto inicial de polilínea, se visualiza el grosor de línea actual: Current line-width is nnn Este grosor se usará para todos los segmentos de la línea polilínea 2D, a menos que se elija uno diferente. Ahora se pueden ingresar puntos y otras especificaciones. Segmentos de línea recta En un principio, el comando PLINE espera que el usuario ingrese segmentos de línea recta, y lo manifiesta con la señal siguiente: Arc/Close /Halfwidt/Lenght/Undo/Width/<Endpoint of line> De esta señal se desprende la totalidad de las opciones disponibles. La respuesta predeterminada se indica entre corchetes agudos. En la señal reproducida más arriba, si el usuario ingresa un punto, AutoCAD lo interpretará como punto final del segmento de línea y colocará una línea recta desde el punto precedente al punto indicado, al igual que en el comando LINE. Después preguntará por el nuevo segmento de línea. Las demás respuestas al comando PLINE son opciones que modifican la acción del comando. Se describen las principales a continuación:
- 35. Capítulo 4 Comandos básicos de dibujo y edición AutoCAD básico, versión 14, aplicado al dibujo mecánico 35 Arc Pasa del modo línea al modo arco. Undo La opción Undo (Anular) borra el segmento de línea o arco más reciente, el último añadido a la polilínea actual. Width Con la opción Width (grosor) se puede especificar el espesor del próximo segmento de polilínea. La anchura cero presenta la línea con el espesor visualizable más pequeño, independientemente del factor de ampliación. Un grosor más grande que cero produce líneas anchas semejantes a trazos, rellenas si el modo Fill está activado. AutoCAD pregunta por el grosor inicial y final del segmento, de manera que se puede obtener una línea cónica o aguzada. Close Al igual que en el comando LINE, la opción close cierra la polilínea de manera que el segmento inicial y el final coinciden exactamente. Segmentos de arco Si se contesta a la pregunta relativa al dibujo de líneas del comando PLINE con la opción Arc, AutoCAD pasa al modo Arco para la polilínea actual y solicita: Angle/CEnter/Close/Direction/Halfwidth/Line/Radius/Second/Undo/Width/ <Endpoint of arc >: Si se contesta con un punto, éste se interpretará como un punto final de arco. El grosor de un segmento de arco se puede establecer en cualquier valor comprendido entre cero y el diámetro del arco. Comando POLYGON El comando POLYGON permite dibujar polígonos 2D regulares con un máximo de1024 lados. El tamaño del polígono se determina mediante el radio de un círculo en el cual se inscribe o al cual se circunscribe, o mediante la longitud de uno de sus lados. El polígono es en realidad una polilínea cerrada. Siempre se dibuja con grosor 0 y sin información de tangente en los vértices. Para modificarlo, se debe recurrir al comando PEDIT. Si se contesta la pregunta con Inscribed (o sólo con i), se tendrá que seleccionar a continuación el radio de un círculo en el cual se ubicarán todos los vértices del polígono. El método Circumscribed es parecido al Inscribed, excepto que el punto medio (bisector) de cada lado quedará situado en la línea perimetral del círculo. Si se designa el radio señalando un punto, AutoCAD ubica un punto bisector de lados en dicha coordenada.
- 36. Capítulo 4 Comandos básicos de dibujo y edición AutoCAD básico, versión 14, aplicado al dibujo mecánico 36 También se puede determinar un polígono designando los extremos de uno de sus lados. Para proceder así, contestar Edge (o sólo e). Comando ELLIPSE Se utiliza para dibujar elipses, que se pueden determinar de distintas maneras. Si se usa el comando ELLIPSE en estilo isométrico se podrán proyectar automáticamente círculos sobre el plano isométrico actual (isocírculos). El comando ELLIPSE dibuja una elipse aproximada mediante una polilínea compuestas por segmentos cortos de arco. Command: Ellipse AutoCAD presentará la pregunta siguiente: Arc/Center/<Axis endpoint>: Elipse mediante eje y excentricidad Una elipse puede ser determinada con la indicación de un eje y la excentricidad. Para ello, debe definirse el primer extremo de un eje de la elipse con la respuesta a la pregunta anterior; a continuación, AutoCAD pregunta: Axis endpoint 2: Ingrese el extremo del eje. El ángulo entre ambos puntos determina la orientación de la elipse. Da lo mismo empezar con el eje mayor o con el eje menor; la respuesta a la pregunta siguiente será la que determine los ejes: <Other axis distance>/Rotation: Si se ingresa una distancia, AutoCAD la considera como la mitad de la longitud del otro eje. Puede ingresar un punto para indicar a AutoCAD la distancia a partir del punto medio del primer eje. AutoCAD añade un cursor elástico al cursor en forma de cruz, con un extremo fijo el punto medio del primer eje. Observe que sólo la distancia del punto ingresado es significativa: la elipse pasara por ese punto si la posición del punto es perpendicular al primer eje. Este punto se puede desplazar mediante arrastre para determinar la elipse de manera dinámica. Comando MLINE Las multilíneas consisten de 1 a 16 líneas paralelas, llamadas elementos. Cada uno de ellos se posiciona al especificar una distancia de separación con respecto al origen de la multilínea. Es posible crear y guardar estilos de multilíneas, o utilizar el que el programa ofrece por omisión, el cual contiene dos elementos. También se controlan el color y tipo de línea para cada elemento, y el comando permite desplegar u ocultar las uniones de la multilínea. Existen varios tipos de remates para la multilínea, como líneas y arcos.
- 37. Capítulo 4 Comandos básicos de dibujo y edición AutoCAD básico, versión 14, aplicado al dibujo mecánico 37 Para dibujar multilíneas: 1. Ejecute el comando MLINE 2. En la línea de comando presione st, para seleccionar un estilo. 3. Para listar los estilos disponibles, escriba un nombre, o ? 4. Justifique la multilínea por medio de la opción j, y escoja top, zero o bottom, según lo requiera 5. Para cambiar la escala de la multilínea, escriba s y a continuación la nueva escala 6. Especifique los puntos por donde pasará la multilínea 7. Termine el comando con c, o Enter Es posible crear diversos estilos de Multilínea, a fin de controlar la cantidad de elementos y las propiedades de cada uno. El estilo controla también el color del fondo y el tipo de remate de la multilínea. El usuario dispone de comandos para controlar las intersecciones, uniones de esquinas y cantidad de vértices de la multilínea, Para crear un estilo de multilínea: 1. Ejecute el comando MLSTYLE 2. Escoja un nombre para el estilo de multilínea 3. Si lo desea, escriba una descripción, que puede ser de hasta 255 caracteres 4. Presione el botón Add, para convertirlo en el estilo actual 5. Seleccione Element properties. En el cuadro de diálogo escoja las propiedades que desea cambiar y presione luego OK 6. Para añadir un elemento, escoja Add, y haga los cambios que considere necesarios 7. El valor offset define el origen 0,0 de la multilínea, con respecto al cual se dibujan los demás elementos. No es necesario que haya un elemento dibujado en el origen. 8. Si lo desea, oprima Save para guardar el estilo de multilínea en una archivo externo (el archivo externo por omisión se llama acad.mln) La multilínea acepta hasta de 16 elementos.
- 38. Capítulo 4 Comandos básicos de dibujo y edición AutoCAD básico, versión 14, aplicado al dibujo mecánico 38 Comando RECTANG El comando RECTANG crea un rectángulo de polilínea, con sólo indicar un par de esquinas opuestas. Comando DONUT Este comando permite dibujar con rapidez círculos con espesor de línea o rellenos, es decir, son polilíneas cerradas con anchura. Para crear un Donut es necesario especificar sus diámetros interno y externo. Los siguientes Donuts tendrán estos valores por omisión. El comando permanece activo hasta que se presiona Enter para completarlo. Un diámetro interno igual a 0 producirá un círculo relleno. Para crear Donuts: 1. Ejecute el comando Donut 2. Escriba el diámetro interno 3. Especifique el diámetro externo 4. Indique el centro de la dona 5. Marque el centro para otra dona, o Enter para cancelar el comando. 4.4 Bloques AutoCAD dispone de varios mecanismos que permiten la administración de los objetos del dibujo. Los bloques facilitan la organización y manipulación de objetos. Los atributos son elementos asociados a los bloques del dibujo que proporcionan información sobre ellos. En este apartado se describe cómo definir, insertar y descomponer bloques, hacer uso de ellos con las capas, colores y tipos de línea y crear, aunque no veremos la creación y modificación de atributos. Sólo se mencionan aquí porque son parte importante del manejo de bloques. Definición de bloque Un bloque es una colección de objetos agrupados para formar un único objeto, o definición de bloque. Es posible insertar, ajustar a escala y girar un bloque de un dibujo. También puede descomponer el bloque en sus objetos, modificarlos o redefinir el bloque. AutoCAD actualizará y hará un seguimiento de todas las referencias futuras al bloque.
- 39. Capítulo 4 Comandos básicos de dibujo y edición AutoCAD básico, versión 14, aplicado al dibujo mecánico 39 Mediante el uso de bloques es posible: • Crear una biblioteca de símbolos, bloques o elementos que utilice con frecuencia, de manera que pueda reutilizarlos tantas veces como desee sin necesidad de volver a crearlos cada vez; • Revisar los dibujos de manera eficaz mediante la inserción, reubicación y copia de bloques como componentes y no como objetos geométricos individuales; • Ahorrar espacio en el disco almacenando todas las referencias a un mismo bloque como una definición en la base de datos del dibujo. Al insertar un bloque en un dibujo se crea una referencia a bloque. Siempre que inserte una referencia a bloque, puede asignarle un factor de escala y un ángulo de rotación. También puede ajustar la escala de una referencia a bloque aplicándole diferentes coordenadas (X, Y, Z). Es posible preservar la información sobre la capa, el color y el tipo de línea de un bloque. Esto permite que cuando se inserte un bloque los objetos se dibujen en su capa y con su color y tipo de línea respectivos. Bloques anidados Una referencia a bloque puede contener otros bloques anidados. Por ejemplo, un dibujo de un ensamblaje que se componga de una carcasa, un bastidor y pernos, cada perno compuesto de tornillo, arandela y tuerca. La única restricción sobre los bloques anidados es que no pueden referirse a sí mismos. A pesar de que el anidamiento de bloques resulta de utilidad, las capas flotantes, los colores y los tipos de línea pueden, si no se utilizan de la manera adecuada, complicar el manejo del bloque. Definición de bloques Los bloques pueden definirse mediante el comando BLOCK, con el que se agrupan objetos para uso exclusivo en el dibujo actual; o mediante el comando WBLOCK, con el que se agrupan objetos en un archivo de dibujo distinto. AutoCAD considera que cualquier dibujo insertado en otro dibujo es una referencia a bloque. Para definir un bloque para el dibujo actual: 1. Ejecute el comando BLOCK, 2. Asigne un nombre al bloque,
- 40. Capítulo 4 Comandos básicos de dibujo y edición AutoCAD básico, versión 14, aplicado al dibujo mecánico 40 3. Especifique el punto base para la inserción en la pantalla. 4. Seleccione los objetos que compondrán el bloque. Acaba de constituirse el bloque con su propio nombre, y está activo para el dibujo actual únicamente. Los objetos seleccionados desaparecerán de la pantalla gráfica debido a que se confinan a la tabla de símbolos donde se guarda la definición del bloque. Si desea recuperarlos, podrá hacerlo mediante el comando OOPS. Utilice el comando INSERT o DDINSERT para colocar el bloque en el dibujo. Secuencia de redefinición de un bloque Para redefinir un bloque con nombre, vuelva a ejecutar el comando BLOCK aportando el nombre del bloque existente. Al hacerlo, todas las referencias a ese bloque del dibujo se actualizarán enseguida para reflejar la nueva definición. Para guardar un bloque como un archivo de dibujo distinto: 1. Ejecute el comando WBLOCK, 2. Escriba el nombre del archivo de dibujo en el cuadro de diálogo 3. Cuando se solicite el nombre del bloque, siga uno de estos procedimientos: 4. Para almacenar en el disco una definición de bloque existente, escriba el nombre del bloque tras la señal Block Name. Si el nombre del bloque es igual al del archivo, escriba el signo igual (=). 5. Para crear una nueva definición de bloque y almacenarla en el disco, presione E tras la señal Block Name. Seleccione el punto base para la inserción y los objetos. 6. La definición de bloque se almacenará y grabará en el disco como un archivo de dibujo. Inserción de referencias a bloques Es posible insertar referencias a bloques y dibujos en el dibujo actual mediante los comandos DDINSERT e INSERT. También es posible hacerlo en forma de matriz con MINSERT, aunque en este caso los bloques insertados formarán un todo, sin que sea posible manipularlos por separado. Al insertar una referencia a bloque o un dibujo, han de especificarse el punto de inserción, la escala y el ángulo de rotación. Para insertar una referencia a bloque:
- 41. Capítulo 4 Comandos básicos de dibujo y edición AutoCAD básico, versión 14, aplicado al dibujo mecánico 41 1. Abra el cuadro de diálogo Insert mediante el comando DDINSERT, 2. Indique el nombre del bloque, dónde desea insertarlo y si ha de descomponerse tras la inserción, 3. En caso de que haya modificado el archivo de dibujo de un bloque, redefina el bloque en el dibujo actual presionando el botón File, con objeto de localizar el archivo dwg del bloque. 4. El dibujo original actualizará la referencia a bloque almacenada en el dibujo actual. 5. Presione OK. Alternativa: INSERT permite colocar un bloque desde la línea de comando Temas relacionados: MINSERT inserta varios bloques arreglados en forma de matriz. Para insertar un bloque mediante la función de arrastrar y colocar: 1. En Windows se presenta la posibilidad adicional de insertar un bloque mediante la función de arrastrar y colocar, para hacerlo, 2. Minimice AutoCAD 3. Desde el Administrador de archivos, arrastre el archivo de dibujo hasta el icono de AutoCAD. Al soltar al botón selector, AutoCAD vuelve a ocupar la pantalla y solicitará un punto de inserción. 4. En la línea de comando, especifique el punto de inserción, la escala y el ángulo de rotación. Descomposición de bloques El comando EXPLODE descompone una referencia a bloque en sus partes. Con ello tendrá la ocasión de modificar el bloque añadiendo o borrando algunos de los objetos que lo componen. Para descomponer un bloque: 1. Ejecute el comando EXPLODE, 2. Seleccione el bloque que desea descomponer.
- 42. Capítulo 4 Comandos básicos de dibujo y edición AutoCAD básico, versión 14, aplicado al dibujo mecánico 42 3. La referencia a bloque se descompondrá en sus objetos. Sin embargo, la definición de bloque permanecerá en la tabla de símbolos de bloque del dibujo. Alternativa: En el cuadro de diálogo Insert, marque Explode para descomponer las referencias a bloques al tiempo que las inserta. Si la tarea se ejecuta desde la línea de comandos, escriba un asterisco (*) antes del nombre del bloque, a fin de insertarlo en sus componentes originales. COMANDOS DE EDICIÓN Y CONSULTA En este apartado se describen los comandos utilizados para editar o modificar dibujos. También se muestran algunos comandos de consulta que son de gran utilidad para controlar el aspecto y características generales del dibujo. Antes, es necesario mencionar los conceptos básicos de la selección de entidades. Grupos de selección Antes de editar los objetos será necesario escogerlos. Una selección puede ser de un solo objeto o puede ser un grupo más complejo, por ejemplo, los objetos de cierto color o pertenecientes a determinada capa. Es posible seleccionar los objetos antes o después de escoger el comando con el que serán modificados, para ello, escoja alguno de los métodos que se indican a continuación: a) Escoja un comando de edición. Seleccione después el objeto y oprima Enter. b) Escriba select en la línea de comando. Seleccione luego los objetos y oprima Enter. c) Seleccione primero los objetos con el ratón. Escogiendo primero un comando de edición En este caso, AutoCAD solicita seleccionar objetos, y remplaza el cursor de líneas por un pequeño cuadro que permite seleccionar objetos uno por uno. Es posible responder a la señal Select Objects de distintas maneras. Se puede escoger el objeto creado más reciente, una selección previa, o incluso todos los objetos del dibujo. Es posible añadir objetos, o removerlos de cualquier grupo seleccionado, por ejemplo, es posible seleccionar todos los objetos de la ventana y remover a continuación aquellos sobre los que no deseamos que opere el comando. La manera más sencilla de seleccionar objetos es por medio de una ventana, definida al indicar dos puntos en el área del dibujo, por medio del ratón. El orden en que se especifican los puntos de la ventana produce diferentes resultados. Al hacerlo de izquierda a derecha se seleccionan únicamente los objetos que estén completamente dentro del área de la ventana (window selection). Si los puntos se introducen de derecha a izquierda entonces habremos seleccionado todos los objetos que estén dentro de la ventana y los que sean tocados por ella (crossing selection), aunque estén parcialmente fuera.
- 43. Capítulo 4 Comandos básicos de dibujo y edición AutoCAD básico, versión 14, aplicado al dibujo mecánico 43 Uso de polígonos de selección Es posible seleccionar objetos dentro de un área de forma irregular, encerrándolos en un polígono. Esto es posible introduciendo los puntos que habrán de conformarlo. El orden en que se introducen define si se trata de window selection o de crossing selection. Para hacerlo, proceda como se indica: 1. Ante la solicitud Select Objects, escriba cp. 2. Especifique puntos de izquierda a derecha para definir un área que seleccione sólo aquellos objetos que encierre completamente, o hágalo de derecha a izquierda para seleccionar todas aquellas entidades que estén dentro, o sean tocadas por le polígono. 3. Presione Enter para finalizar el polígono y completar la selección. Uso de bordes de selección También es posible escoger objetos no adyacentes, sobre todo si el dibujo es demasiado complejo, por medio de bordes de selección (selection fences), que recopilan todos los objetos sobre los que cruzan. Para utilizar bordes de selección, proceda como se indica: 1. Ante la solicitud Select Objects, escriba f (fence) 2. Especifique los puntos necesarios 3. Presione Enter para completar la selección. Para seleccionar objetos demasiado juntos Debido a la dificultad de escoger objetos muy cercanos a otros, o incluso sobrepuestos, es posible obligar al puntero a ejecutar un ciclo de selección sobre ellos, y tomarlos uno tras otro, hasta escoger el que se desea. Para hacerlo: 1. Ante la solicitud Select Objects oprima y mantenga oprimida la tecla Control, y seleccione un punto tan cercano como sea posible al objeto que desea 2. Presione el botón del ratón repetidamente hasta que el objeto se destaque 3. Presione Enter para completar la selección 4.5 principales comandos de edición Comando ERASE
- 44. Capítulo 4 Comandos básicos de dibujo y edición AutoCAD básico, versión 14, aplicado al dibujo mecánico 44 Este comando permite borrar entidades del dibujo. El formato es: Command: erase Select objects: objetos deseados Los objetos pueden seleccionarse por cualquiera de los métodos ya descritos. Una opción práctica consiste en usar Last, que sirve para borrar la última entidad dibujada. Es posible usar secuencias de ERASE Last para volver sobre las últimas fases del dibujo, paso a paso, borrando cada vez la entidad más reciente. Comando OOPS Siempre que se usa el comando ERASE, el programa guarda una lista de los objetos borrados. El comando OOPS restablece en el dibujo esos objetos, si es que los eliminamos por error. Si se utiliza de nuevo ERASE, se establece una nueva lista de objetos, que remplaza a la anterior, por esta razón no se puede utilizar OOPS para recuperar los objetos borrados con el penúltimo (o anterior) comando de borrado. Command: oops Comando MOVE El comando MOVE permite desplazar uno o más objetos de sus posiciones presentes a otras nuevas, sin cambiar ni su tamaño ni su orientación. Después de definir un conjunto seleccionado de objetos que se van a desplazar, hay que indicar un vector de desplazamiento (x, y, z), que informa al programa a que distancia y hacia dónde se va a efectuar el desplazamiento, para ello será necesario seleccionar dos puntos (origen y destino del desplazamiento) o indicar los valores mediante coordenadas. Command:move Select objects: señalar lo que se desea mover Base point of displacement: primer punto Second point of displacement: segundo punto o Enter Comando COPY Se utiliza para copiar los objetos existentes. Es similar al comando MOVE, pero mientras éste desplaza el objeto seleccionado, el comando COPY deja el objeto original intacto. Las copias tienen la misma orientación y el mismo tamaño que el original. El comando COPY incluye la posibilidad de obtener copias múltiples. Cada una de las copias resultantes es independiente del original y puede ser editada como cualquier otra entidad simple. Command: copy Select objects: señalar lo que se desea copiar
- 45. Capítulo 4 Comandos básicos de dibujo y edición AutoCAD básico, versión 14, aplicado al dibujo mecánico 45 <Base point of displacement>/Multiple: primer punto. Second point of displacement: segundo punto o Enter Copias múltiples Para obtener copias múltiples con un solo comando COPY, basta contestar a la señal <Base point of displacement> con m (de múltiple). La serie de copias se termina con una respuesta nula a la señal Second point. Comando ROTATE El comando ROTATE se puede utilizar para cambiar la orientación de entidades existentes, haciéndolas girar alrededor de un punto base que se haya seleccionado. Command: rotate Select objects: selección de objetos Base point: punto <Rotation angle>/ Reference: Si se contesta a la última pregunta con un ángulo, éste se toma como un ángulo relativo al cual habrán de girar objetos seleccionados a partir de su orientación actual y en torno al punto de base. Un ángulo positivo denota rotación en sentido trigonométrico. Comando SCALE El comando SCALE permite cambiar el tamaño de entidades existentes. Los objetos pueden ser ampliados o reducidos. También se puede seleccionar el factor correspondiente mediante arrastre. Como el factor de escala se aplica por igual a los valores en X y Y del objeto, no es posible transformar círculos en elipses Command: scale Selects objects: seleccione el objeto Base point: punto <Scale factor>/Reference Si se contesta a la última señal con un número, éste se tomará como un factor de escala relativo, por el cual se multiplicarán los objetos seleccionados. Para aumentar el tamaño de un objeto, ingresar un factor de escala superior a 1. Para reducirlo, ingresar un factor de escala entre 0 y 1: Por ejemplo, un factor 5 produce una texturización cinco veces más grande que en la escala actual, mientras que un factor 0.25 reducirá los objetos en un tamaño igual a la cuarta parte del tamaño actual.
- 46. Capítulo 4 Comandos básicos de dibujo y edición AutoCAD básico, versión 14, aplicado al dibujo mecánico 46 Comando MIRROR El comando MIRROR permite reflejar objetos existentes en el dibujo, con la opción de retener o borrar el objeto original. Command: mirror Select objects: objetos que se van a reflejar First point of mirror line: punto Second point: punto Delete old objects? <N> y, ó n Los puntos que solicita el programa definen un eje de simetría en torno al cual serán reflejados los objetos seleccionados; este eje puede tener cualquier ángulo de inclinación. Además, es posible seleccionar mediante arrastre el segundo punto. La opción Delete old objects permite suprimir o mantener la imagen original. Comando STRETCH El comando STRETCH permite estirar, encoger o desplazar una parte seleccionada del dibujo manteniendo su relación con las partes dejadas en su sitio. Solamente se pueden estirar objetos que estén compuestos de líneas, arcos, trazos, sólidos o polilíneas. Command: stretch Select objects to stretch by window or polygon: Selects objects: La segunda línea del mensaje es la habitual pregunta de selección de objetos de AutoCAD. A pesar de que se pueden usar todos los tipos de selección de objetos con el comando STRETCH, en la mayoría de los casos de la opción utilizada será Crossing, o C, especificando una ventana o polígono. Si los objetos quedan seleccionados completos dentro de la ventana, serán desplazados por el comando STRETCH exactamente igual que lo haría el comando MOVE. El efecto de STRETCH sobre los objetos que cruzan el marco de la ventana (líneas, arcos y segmentos de polilínea) es el de desplazar únicamente los extremos que quedan dentro de las ventanas, dejando en su sitio los que permanezcan fuera de ella. Una vez seleccionado el conjunto, STRETCH solicita: Base point or displacement: primer punto Second point of displacement: segundo punto o Enter
- 47. Capítulo 4 Comandos básicos de dibujo y edición AutoCAD básico, versión 14, aplicado al dibujo mecánico 47 Comando ARRAY El comando ARRAY permite obtener copias múltiples de objetos seleccionados y agruparlos en un arreglo rectangular o circular, llamado matriz. Cada objeto resultante se puede manipular independientemente. Command: array Select objects: indicar lo que se desea copiar Rectangular or Polar array (R/P)<actual>: Donde <actual> es el valor predeterminado para Rectangular o Polar. La función del comando ARRAY depende del tipo de matriz elegido (rectangular o polar), por esta razón cada caso se explica por separado. Matriz rectangular Si se escribe rectangular (o sólo r), AutoCAD pregunta por el número de filas y columnas que definen la matriz. El valor predeterminado de ambos es 1. Number of rows (--)<1>: número de filas Number of columns (III)<1>: número de columnas La matriz rectangular se obtiene copiando los objetos seleccionados tantas veces como sea necesario. Por lo tanto, una matriz de una sola fila y una sola columna es rechazada porque carece de sentido. Los números de filas y columnas deben expresarse como enteros. Unit cell or distance between rows ( - ): casilla o distancia entre filas Si se ingresa un número que indica la distancia entre filas adyacentes, AutoCAD solicita: Distance between columnas (III): distancia entre columnas Una vez que se han especificado estos parámetros, AutoCAD comienza a dibujar la matriz. Si los números que se ingresan son positivos, los nuevos elementos se dibujarán hacia abajo, en el caso de las filas, y hacia la derecha en el caso de las columnas; si son negativos, las filas se dibujarán hacia arriba y las columnas a la izquierda de las entidades originales. Matriz polar Para crear una matriz polar, o circular, se deben seleccionar los objetos que se quieren copiar y responder a la señal con polar (ó p). La señal siguiente será: Center point of array:
- 48. Capítulo 4 Comandos básicos de dibujo y edición AutoCAD básico, versión 14, aplicado al dibujo mecánico 48 Responder con el punto alrededor del cual se desea formar la matriz. A continuación AutoCAD solicitará el número de elementos en la matriz y el ángulo cubierto. La secuencia continua como sigue: Number of elements: Ingresar la cantidad correspondiente de objetos que se deben crear en la matriz, incluyendo el original o elemento de base. Angle to fill (+=CCW, -=CW) <360>: El ángulo a llenar debe indicarse numéricamente. Valores positivos denotan rotación en sentido trigonométrico; valores negativos denotan rotación en sentido horario. Si se quiere cubrir un círculo completo, el valor debe ser 360. La última pregunta es: Rotate objects as they are copied ?<Y> Si respondemos Y a esta pregunta, los objetos serán girados al dibujarse, de tal manera que mantengan la misma posición del original con respecto al círculo imaginario que los contiene. Comando CHANGE Cada entidad tiene algunas propiedades asociadas, como capa, color, tipo de línea y elevación con respecto al plano XY. Se podrán modificar algunas de estas propiedades, o todas, mediante el comando CHANGE. Command: change Select objects: seleccione los objetos Properties/<change point>: Conteste Properties (ó p) a la señal: Properties/<change point>: AutoCAD pregunta entonces: Change what property (Color/Elev/LAyer/LType/Thicknes)? Teclear las opciones correspondientes, que se pueden abreviar según las letras que aparecen en mayúsculas. Cada opción presenta una señal del tipo: New property <actual>:
- 49. Capítulo 4 Comandos básicos de dibujo y edición AutoCAD básico, versión 14, aplicado al dibujo mecánico 49 Donde property corresponde a la opción elegida, y actual es el valor actual de la propiedad elegida para el objeto seleccionado. A continuación se describen las distintas propiedades: 1. Color: Cambia el color de un objeto. Indique un número de color o un nombre de color. 2. Elev: Modifica la elevación de un objeto con respecto al plano XY. Esta opción esta fuera del alcance del presente curso. 3. Layer: Traslada objetos de una capa del dibujo a otra. 4. Ltype: Permite manipular el tipo de línea asociado a los objetos seleccionados. 5. Thickness: Modifica la altura de objetos 3D de una entidad esta opción esta fuera del alcance de este curso Comando BREAK El comando BREAK permite borrar parte de una línea, trazo, círculo, arco o polilínea. Para partir un objeto basta con seleccionarlo y escoger después los puntos extremos de la parte que se va a borrar. Command: break Select object: indicar el objeto que se ha de borrar o partir Enter first point: apuntar a uno de los extremos de lo que se va a borrar Enter second point: apuntar al extremo de lo que se va a borrar Con el dispositivo señalador, la secuencia de preguntas es un poco diferente. Si se apunta el objeto, AutoCAD muestra: Enter second point (or F for first point): En este caso, se salta la primera pregunta. Suponemos que el punto usado para seleccionar el objeto es el comienzo del borrado. Si éste no es el caso, debe responder first (ó f) para que el programa pregunte los puntos primero y segundo. Comando TRIM Para recortar objetos del dibujo a fin de que terminen exactamente en una arista cortante definida por uno o más objetos, use el comando TRIM. Primero hay que definir las aristas, o límites del recorte. Command: trim Select cutting edge(s)... Select objects:
- 50. Capítulo 4 Comandos básicos de dibujo y edición AutoCAD básico, versión 14, aplicado al dibujo mecánico 50 Se pueden usar cualesquiera de los modos de selección de objetos, incluida la selección de bordes, para definir las aristas cortantes. La secuencia continúa como sigue: Select objects: n found <Select object to trim>/Undo: Seleccionar los objetos que se desean recortar contra las arista seleccionadas apuntando a la parte que se quiere borrar. La opción undo anula la última modificación hecha. Comando EXTEND El comando EXTEND es el complemento del comando TRIM descrito en la sección anterior. Este comando permite alargar o extender objetos existentes del dibujo para que terminen en límites precisos definidos por uno o más objetos. Empezaremos definiendo los límites hasta los cuales se desean alargar las entidades: Command:extend Select boundary edge(s)... Select objects: Se puede usar cualquier de los modos de selección de objetos, incluida la selección de bordes para definir los límites. Cuando estén seleccionados todos los límites, oprimir Enter. Luego, EXTEND solicita: <Select objetct to extend>/Undo: Seleccionar el objeto que se desea extender apuntando a la parte del objeto que se quiere alargar. Undo anula la última modificación hecha con el comando EXTEND. Comando FILLET El comando FILLET (empalme) une dos líneas, arcos o círculos con un arco de radio determinado, ajustando la longitud de las líneas o arcos originales de modo que éstos terminen exactamente en el arco de empalme. Command: fillet Polyline/Radius/<select first object>: apuntar el primero de los objetos Select second object: apuntar al segundo objeto Unión de dos líneas rectas con FILLET
- 51. Capítulo 4 Comandos básicos de dibujo y edición AutoCAD básico, versión 14, aplicado al dibujo mecánico 51 Si los objetos seleccionados son líneas o segmentos de una Polilínea 2D, FILLET los prolonga lo necesario para que formen una intersección. Luego, recorta las líneas, conservando los objetos seleccionados si existe una intersección entre ellos, y crea un arco de empalme con el radio actual, que se determina por medio de la opción Radius. Una opción interesante es ajustar el radio en cero. En este caso, las líneas terminarán con toda precisión en esquina. Unión de círculos y arcos con FILLET Con éste comando también es posible unir dos círculos, dos arcos, una línea y un círculo o un círculo y un arco. Las reglas que deben tenerse en cuenta son análogas a las válidas para la unión de líneas. Con la siguiente secuencia, FILLET redondea las esquinas de una polilínea completa: Command:fillet Plyline/Radius/<select first object>: P Select 2D polyline:seleccionar una polilínea Comando OFFSET El comando OFFSET construye una entidad paralela o otra. La nueva entidad queda defina ya sea por la distancia que la separa de la entidad existente o por un punto dado por el usuario. Command: offset Offset distance or Trough <último>: Donde último es el último método empleado con este comando. La opción Trough permite seleccionar gráficamente el sitio por donde pasará la copia de la entidad; o bien, es posible indicar una distancia que habrá de separar la nueva entidad de la original. Select object to offset: señalar el objeto. Según se haya seleccionado una distancia o un punto en respuesta a la primera pregunta, aparecerá una de las dos señales siguientes. Side to offset Trough point Contestar con un punto situado en el lado del objeto que se desea transponer.
- 52. Capítulo 4 Comandos básicos de dibujo y edición AutoCAD básico, versión 14, aplicado al dibujo mecánico 52 Comando LINETYPE El comando LINETYPE permite determinar un tipo de línea, constituido por un patrón de trazos, puntos y espacios en blanco. También sirve para cargar definiciones de tipos de línea de un archivo de biblioteca y para crear nuevas definiciones, que a su vez podrán guardarse en un archivo. Command: linetype ?/Create/Load/Set: Las opciones se describen a continuación: 1. ? efectúa una consulta sobre los tipos de línea disponibles. 2. Create se utiliza para crean nuevas definiciones de tipos de líneas. Esto es posible mediante la aplicación de diversos patrones que determinan el ancho de los trazos y los espacios en blanco que habrá entre ellos. El manejo de creación de tipos de líneas está fuera del alcance del curso. 3. Load se utiliza para recuperar desde la base de datos del dibujo alguno de los tipos de línea que existan en archivo. Ante la pregunta Linetype(s) to load: será posible cargar tantos tipos de línea como sean necesarios, separando sus nombres por medio de comas sin espacio después de ellas. 4. Set determina el tipo de línea actual de las entidades que se dibujen a continuación. Comando LTSCALE El comando LTSCALE se utiliza para ajustar el tamaño de los trazos y espacios del tipo de línea en uso, ya que de lo contrario se dibujarán con su tamaño original. Para aumentar la longitud de los elementos, a fin de que se adapten correctamente al aspecto general del dibujo, asigne a la variable LTSCALE un valor mayor de 1; para reducirlos, el valor deberá ser inferior a 1. Anulación de acciones realizadas AutoCAD permite dar marcha atrás para anular, paso a paso o en grupo, las últimas operaciones de edición, mediante los comandos U, REDO y UNDO. Concretamente, el comando UNDO hace posible: 1. Anular el comando anterior, 2. Deshacer cualquier cantidad de comandos anteriores,
- 53. Capítulo 4 Comandos básicos de dibujo y edición AutoCAD básico, versión 14, aplicado al dibujo mecánico 53 3. Contrarrestar el efecto del último comando de deshacer, 4. Colocar una marca o señal en el dibujo, a modo de recuperar el estado actual del dibujo en caso de que decidamos probar algunas operaciones que podrían arruinarlo, 5. Tratar un grupo de comandos como un comando único y anular el efecto del grupo de comandos con un solo UNDO, 6. Hacer que cualquier opción de menú, por completa que sea, pueda ser tratada como un comando único y ser anulada con un solo UNDO, 7. Renunciar a las características de UNDO para ahorrar espacio en disco. Comando U El comando U anula la operación más reciente. El nombre del comando anulado se visualiza en la línea de estado. El comando U se puede ingresar cuantas veces sea necesario, volviendo atrás paso a paso, hasta llegar al estado inicial del dibujo, antes de comenzar la edición o hasta la última vez que se haya guardado. Comando REDO Si se ingresa REDO inmediatamente después de un comando de deshacer, se anulará el efecto de éste último. Command: redo Comando UNDO Como indicamos, el comando UNDO permite anular varios comandos a la vez y efectuar una serie de operaciones particulares, como marcar un punto de retorno. Command: undo Auto/Back/Control/End/Gruop/Mark/<number>: Para señalar cuántas operaciones anteriores se desean anular, ingresar el número correspondiente. El efecto es el mismo que si se da el comando U varias veces, con la ventaja que se ahorran regeneraciones del dibujo.
- 54. Capítulo 4 Comandos básicos de dibujo y edición AutoCAD básico, versión 14, aplicado al dibujo mecánico 54 4.6 COMANDOS DE CONSULTA Estos comandos se usan obtener información referente a las entidades del dibujo. Comando LIST El comando LIST permite desplegar en pantalla la información almacenada de un objeto, como coordenadas de sus vértices, centros, etc. Command: list Select objects: objetos que se van a listar Comando DIST El comando DIST calcula y muestra en la ventana de texto la distancia y el ángulo que existe entre dos puntos seleccionados. El resultado se visualiza en el tipo de unidad actual. Command: dist First point: indicar los puntos. En este caso, a fin de obtener toda la información disponible, será necesario maximizar la ventana de texto, por medio de la tecla de función F2. Comando AREA El comando AREA calcula el área y el perímetro de entidades cerradas o de superficies delimitadas por una serie de puntos ingresados. Además, también puede llevarse la cuenta de las áreas medidas; según el modo elegido, aditivo o sustractivo, de manera que las áreas subsiguientes se suman al total o se restan de él. Command: area <First point>/Entity/Add/Substract: Las opciones se describen a continuación. 1. First point solicita una serie de puntos que definen los límites de cualquier superficie cerrada, 2. Entity se usa para determinar el área de un círculo o una polilínea seleccionada. Aparece la pregunta: Select circle o polyline: si se apunta a un círculo, se muestra un área y su circunferencia; si se señala una polilínea carrada, se muestra su área y su perímetro. Si la polilínea es abierta, se mostrarán su área y su longitud. El área de la
- 55. Capítulo 4 Comandos básicos de dibujo y edición AutoCAD básico, versión 14, aplicado al dibujo mecánico 55 superficie se calcula basándose en la unión imaginaria y rectilínea entre los puntos inicial y final de la polilínea. 3. Add coloca el comando AREA en modo aditivo. Todas las áreas subsiguientes que se calculan durante una misma ejecución del comando AREA se visualizarán y sus valores se sumarán al total. 4. Subtract permite que el comando funcione en modo sustractivo. Todas las áreas subsiguientes que se calculen durante una misma ejecución del comando AREA se visualizarán y sus valores se restarán del total.
- 56. Capítulo 5 Comandos básicos de texto y Dimensionamiento AutoCAD básico, versión 14, aplicado al dibujo mecánico 56 5. COMANDOS BÁSICOS DE TEXTO Y DIMENSIONAMIENTO La introducción de texto en el dibujo proporciona al usuario información de relevancia, ya sea por medio de anotaciones o al especificar las medidas de los objetos del dibujo, por medio de un proceso llamado acotación, o dimensionamiento. AutoCAD dispone de distintos métodos para crear texto. Si desea introducir texto de grandes proporciones con formato interno, utilice un párrafo de texto. Para entradas menores emplee una línea. Al escribir texto nuevo, AutoCAD le asigna el estilo de texto actual, que establece la fuente y los parámetros de párrafo predeterminados, aunque se puede personalizar su aspecto. Por otra parte, los comandos referentes al dimensionamiento permiten añadir acotaciones de todo tipo sin necesidad de dibujar sus elementos (flechas, líneas, textos, etc.) de manera individual. En ambos casos, AutoCAD provee la facilidad de guardar y asignarles un nombre a los estilos de texto y dimensionamiento que se vayan creando, lo que facilita su uso posterior. 5.1 CREACIÓN Y EDICIÓN DE TEXTO La introducción de texto en el dibujo conlleva la aportación de información al usuario. Puede tratarse de una especificación detallada, un bloque de títulos, una etiqueta o incluso parte de un dibujo. AutoCAD permite crear texto de distintas formas, según las características del dibujo. El comando MTEXT facilita la creación de párrafos de texto para entradas largas y complejas. Los párrafos presentan un ancho determinado, si bien su longitud puede extenderse indefinidamente. Con AutoCAD puede asignar formato a las palabras o a los caracteres que conforman el párrafo. Si el texto no es muy amplio y no requiere formato interno, utilice el comando DTEXT con objeto de crear una línea de texto. Creación de párrafos Se denomina párrafo al conjunto de líneas de texto introducidas según un ancho especificado. Independientemente del número de líneas, cada conjunto forma un objeto independiente que podrá desplazar, girar, borrar, copiar, reflejar en simetría, estirar o atribuirle una escala. La cantidad de opciones de edición de un párrafo es sensiblemente superior al de una línea de texto. Por ejemplo, puede asignarle los atributos de subrayado, suprarayado, fuente, color y alto a las palabras o frases que forman un párrafo.
- 57. Capítulo 5 Comandos básicos de texto y Dimensionamiento AutoCAD básico, versión 14, aplicado al dibujo mecánico 57 Al crear párrafos se emplea el cuadro de diálogo Edit MText para definir las propiedades que afectan al objeto entero o asignar un tipo de formato que afecte tan sólo al texto seleccionado. Antes de crear el texto, deberá determinar el ancho del párrafo. Una vez escrito el texto, AutoCAD lo inserta en el cuadro de diálogo conforme al ancho especificado. El texto que se sale del contorno se coloca en la dirección definida en la opción Attachment. El contorno del texto se alinea según la aplicación y el tipo de justificación especificados. Para crear un párrafo de texto: Presione Text, de la barra de herramientas Draw. 1. Especifique el punto de inserción del texto. 2. Defina el tamaño del contorno del texto mediante uno de los procedimientos siguientes: • Para definir la esquina diagonalmente opuesta de un contorno de texto rectangular, especifique un punto. • Para especificar tan sólo el ancho del contorno del texto, escriba w y especifique un valor. Si introduce el valor cero, el texto se extiende de forma horizontal hasta que presione Enter. • Para definir un ancho mediante la especificación de dos puntos, escriba 2p. A continuación, especifique los puntos deseados. Especificación de un editor de texto Puede emplear cualquier editor de texto disponible a la hora de crear un párrafo. EDIT es el editor predeterminado, si bien puede especificar algún otro mediante el cuadro de diálogo Preferences. El editor de texto pone a su disposición una serie de opciones de formato que no pueden modificarse en el cuadro de diálogo Edit MText. Si decide desde un principio emplear un editor de texto, deberá utilizar el mismo al modificar ese texto. Para especificar un editor de texto, desde la línea de comando manipule la variable de sistema MTEXTED, especificando el nombre de un editor de texto ASCII.