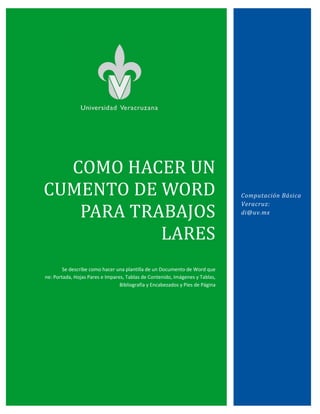
ComoHacerunDocumentoenWordParaTrabajosEscolares.pdf
- 1. COMO HACER UN CUMENTO DE WORD PARA TRABAJOS LARES Se describe como hacer una plantilla de un Documento de Word que ne: Portada, Hojas Pares e Impares, Tablas de Contenido, Imágenes y Tablas, Bibliografía y Encabezados y Píes de Página Computación Básica Veracruz: di@uv.mx
- 3. Tabla de contenido Como hacer un documento en Word para trabajos escolares.....................................................................1 Procedimiento:..........................................................................................................................................1 Paso 1....................................................................................................................................................1 Paso 2....................................................................................................................................................1 Paso 3....................................................................................................................................................2 Paso 4....................................................................................................................................................3 Paso 5....................................................................................................................................................7 Paso 6....................................................................................................................................................9 Paso 7..................................................................................................................................................11 Paso 8..................................................................................................................................................17 Paso 9..................................................................................................................................................19 Parte Final ...........................................................................................................................................25
- 5. Tabla de Ilustraciones Ilustración 1. Creación de Documento Nuevo..............................................................................................1 Ilustración 2 Creación de la Portada.............................................................................................................2 Ilustración 3 Cambio de vista a Dos páginas.................................................................................................3 Ilustración 4 Insertando encabezado para página Impar .............................................................................4 Ilustración 5 Encabezado de Página..............................................................................................................5 Ilustración 6 Selección de Páginas pares e impares diferentes....................................................................5 Ilustración 7 Insertando el Píe de Página (Impar) “Movimiento”.................................................................6 Ilustración 8 Encabezado y Píe de Página.....................................................................................................6 Ilustración 9 Cerrar la Herramienta de Encabezado Píe de Página ..............................................................7 Ilustración 10 Paso 3 Terminado...................................................................................................................8 Ilustración 11 Insertando un Salto de Página ...............................................................................................8 Ilustración 12 Insertando Encabezado para la Hoja Par ...............................................................................9 Ilustración 13 Insertando Píe de Página para la Hoja Par...........................................................................10 Ilustración 14 Encabezados y Píes de Página Colocados ...........................................................................11 Ilustración 15 Insertando un Salto de Sección a Página Siguiente .............................................................12 Ilustración 16 Insertando la Tabla de Contenido........................................................................................10 Ilustración 17 Mensaje de Error que Aparece al Insertar la Tabla de Contenido.......................................13 Ilustración 18 Tabla de Contenido Creada..................................................................................................13 Ilustración 19 Insertando un Salto de Sección a Página Siguiente .............................................................14 Ilustración 20 Lugar Donde Insertar la Tabla de Ilustraciones....................................................................14 Ilustración 21 Insertando la Tabla de Ilustraciones ....................................................................................15 Ilustración 22 Menú para la Tabla de Ilustraciones....................................................................................16 Ilustración 23 Deseleccionando la Opción de Hipervínculos......................................................................16 Ilustración 24 Tabla de Ilustraciones Creada..............................................................................................17 Ilustración 25 Insertando un Nuevo Salto de Sección a Página Siguiente..................................................18 Ilustración 26 Lugar donde Insertamos el Nuevo Salto de Sección a Página Siguiente..............................18 Ilustración 27 Insertando el Salto de Sección.............................................................................................19 Ilustración 28 Salto de Sección Creado.......................................................................................................20 Ilustración 29 Insertando Tabla de Ilustraciones (Se cambiará a Tablas)...................................................20 Ilustración 30 Cambiando Ilustración por Tabla.........................................................................................21 Ilustración 31 Deseleccionando el Uso de Hipervínculos ...........................................................................21 Ilustración 32 Taba Creada (Marca Ilustraciones pero es en realidad de Tablas) ......................................22 Ilustración 33 Insertando un Salto de Página .............................................................................................23 Ilustración 34 Insertando un Segundo Salto de Página ..............................................................................23 Ilustración 35 Insertando la Bibliografía.....................................................................................................24 Ilustración 36 Bibliografía Insertada...........................................................................................................24 Ilustración 37 Plantilla terminada...............................................................................................................25
- 6. Instituto de Ingeniería Av. S.S. Juan Pablo II s/n, Bocal del Río, Ver. C.P. 91294 http://www.uv.mx/insting 1 Como hacer un documento en Word para trabajos escolares Doble cara (Hojas pares e impares diferentes) y Portada Índice de contenido en una hoja en blanco (sin encabezados ni pies de página) sin número de página, Índice de imágenes en una hoja en blanco (sin encabezados ni pies de página) sin núme- ro de página, ndice de tablas (sin encabezados ni pies de página) sin número de página Encabezados en cada hoja (par e impar) del trabajo, Píes de página en cada hoja (par e impar) del trabajo, Bibliografía al final del trabajo imágenes en una hoja en blanco (sin encabezados ni pies de página) sin número de página Procedimiento: Paso 1 Abrir Word 2010, seleccionar la pestaña archivo, seleccionar “Nuevo” y Seleccionar el ícono “Crear” colocado a la derecha, debajo de la imagen de “Documento Nuevo” Ilustración 1. Creación de Documento Nuevo Con el procedimiento anterior hemos creado un nuevo documento de Word en blanco, con todas las opciones estándares de Word. Paso 2 El siguiente paso es insertar una “Portada” haciendo lo siguiente: Cl ic
- 7. 2 Instituto de Ingeniería Av. S.S. Juan Pablo II s/n, Bocal del Río, Ver. C.P. 91294 http://www.uv.mx/insting2 1. Ir a la pestaña insertar, seleccionar portada y del menú que se abre, seleccionar una portada a nuestro gusto. En este caso hemos seleccionado la portada con el modelo llamado “Conserva- dor”. Nótese que al colocar el mouse en cada modelo de portada se abre una ventana con in- formación referente a las características de esa portada. Ilustración 2 Creación de la Portada Con lo anterior nuestro documento ya tiene una portada y Word automáticamente nos insertará una hoja en blanco a continuación de esta. Esta hoja es una hoja “impar”, porque es la hoja “uno” de nues- tro documento. Nota: La portada automáticamente queda asignada como la hoja “cero” de nuestro documento. Paso 3 A continuación seleccionamos la pestaña Vista y damos click con nuestro mouse al ícono “2 páginas” con objeto de visualizar tanto la portada como la hoja en blanco donde vamos a trabajar, como se mues- tra en la ilustración 3
- 8. Instituto de Ingeniería Av. S.S. Juan Pablo II s/n, Bocal del Río, Ver. C.P. 91294 http://www.uv.mx/insting 3 Ilustración 3 Cambio de vista a Dos páginas Paso 4 Nos colocamos en la parte superior de la hoja en blanco que se insertó de manera automática y selec- cionamos ahora la pestaña insertar, seleccionamos el ícono de Encabezado y del menú que se abre, bus- camos un encabezado para página “impar”. En este caso hemos seleccionado el encabezado llamado “Contraste”. Nótese que al colocar el mouse en cada modelo de encabezado, al igual que para la porta- da se abre una ventana con información referente a sus características. Esto puede apreciarse en la ilus- tración 4. Al hacer lo anterior, Word nos mostrará los encabezados tanto de la portada como de la página en blan- co donde estamos colocando el encabezado para página impar. Esto puede apreciarse en la ilustración 5 en donde podemos ver que hasta este momento, Word no marca el encabezado de la página en que estamos trabajando (nuestra hoja en blanco) como “página impar”, solo marca “encabezado” y esto se debe a que nuestro documento, todavía no ha sido configurado para usar páginas pares e impares. A continuación, como se muestra en la ilustración 6, deberemos marcar la casilla de “páginas pares e impares diferentes” para que Word sepa que tendremos dos encabezados diferentes (hojas pares y hojas impares) y al hacer esto, automáticamente Word nos indicará que estamos trabajando en el enca- bezado para “página impar”. Nota: Como puede verse en las ilustraciones, Word también nos marca el área para píe de página que ahora ya está marcado como “pie de página impar”
- 9. 4 Instituto de Ingeniería Av. S.S. Juan Pablo II s/n, Bocal del Río, Ver. C.P. 91294 http://www.uv.mx/insting4 Ilustración 4 Insertando encabezado para página Impar En este punto ya podemos insertar el píe de página de nuestra hoja impar para lo que seleccionaremos el ícono “pie de página” y del menú que se abre buscamos uno de nuestros gusto. Para este caso selec- cionamos el píe de página impar “Movimiento”. Nota: Al igual que en los casos anteriores, al colocar el mouse sobre el píe de página, se abre un menú con información de este. Ver ilustración 7 Al hacer lo anterior, Word nos habrá colocado ya nuestro encabezado de página y nuestro píe de página para la primera hoja de nuestro trabajo (recordemos que es una hoja impar) como puede verse en la Ilustración 8. Nota: En algunos casos y dependiendo del encabezado y píe de página seleccionados, Word nos puede marcar un error referente a que “No hay un estilo especificado en el documento” y no debe preocuparnos, esto se debe a que faltan definir algunas cosas y al hacerlo, los errores desapa- recerán de forma automática. Para finalizar este paso, debemos cerrar la vista de encabezados y píes de página, dando un click con nuestro mouse al ícono “Cerrar encabezado y pie de página” como se muestra en las Ilustraciones 9 y 10. Al hacer lo anterior, Word nos regresa al inicio nuestra página en blanco para proceder al siguiente paso.
- 10. Instituto de Ingeniería Av. S.S. Juan Pablo II s/n, Bocal del Río, Ver. C.P. 91294 http://www.uv.mx/insting 5 Ilustración 5 Encabezado de Página Ilustración 6 Selección de Páginas pares e impares diferentes
- 11. 6 Instituto de Ingeniería Av. S.S. Juan Pablo II s/n, Bocal del Río, Ver. C.P. 91294 http://www.uv.mx/insting6 Ilustración 7 Insertando el Píe de Página (Impar) “Movimiento” Ilustración 8 Encabezado y Píe de Página
- 12. Instituto de Ingeniería Av. S.S. Juan Pablo II s/n, Bocal del Río, Ver. C.P. 91294 http://www.uv.mx/insting 7 Paso 5 Ahora hay que hacer lo mismo que acabamos de hacer con el encabezado y píe de página de nuestro documento, pero ahora para las páginas pares, para ello deberemos insertar una salto de página Ilustración 9 Cerrar la Herramienta de Encabezado Píe de Página Para insertar un salto de página vamos a la pestaña insertar y damos click con nuestro mouse al ícono “Salto de página”, como se muestra en la Ilustración 11. Al realizar lo anterior, Word nos inserta una nueva página que recordemos, será una “página par” y pro- cederemos a repetir el Paso 3 pero seleccionado ahora “encabezado par y píe de página par” y usando el mismo estilo que usamos en el paso 3, “Contraste” para encabezado y “Movimiento” para el píe. Nos colocamos al inicio de la nueva hoja (la tercera contando desde la portada) e insertamos un encabe- zado de página par (estilo Contraste), insertamos un píe de página par (estilo Movimiento) y cerramos nuestra herramienta de encabezado y píes de página. Ver Ilustraciones 12, 13 y 14. Nota: Para este paso la colocación de encabezado de página marca un error “Como hacer un documento en Word para trabajos escolares” Esto es normal y desaparecerá cuando desarrollemos el documento y usemos el estilo de texto “Título 1” que corresponde a los capítulos o partes de nuestro trabajo escolar. Con lo anterior ya tenemos una plantilla de trabajos escolares que incluye: Portada, Hojas pares con encabezado y pie de página, Hojas impares con encabezado y píe de página
- 13. 8 Instituto de Ingeniería Av. S.S. Juan Pablo II s/n, Bocal del Río, Ver. C.P. 91294 http://www.uv.mx/insting8 Ilustración 10 Paso 3 Terminado Ilustración 11 Insertando un Salto de Página
- 14. Instituto de Ingeniería Av. S.S. Juan Pablo II s/n, Bocal del Río, Ver. C.P. 91294 http://www.uv.mx/insting 9 Falta ahora incluir una tabla de contenido, un índice de ilustraciones y un índice de tablas. Ilustración 12 Insertando Encabezado para la Hoja Par Paso 6 Nos colocamos ahora al inicio de la segunda hoja de nuestro trabajo (la primera hoja en blanco o sea la página impar) e insertamos ahora un “Salto de Sección”, nótese que esto es diferente a un salto de página. Para ello seleccionamos la pestaña de “Diseño de Página”, y seleccionamos “Saltos” y en el menú que se abre, seleccionamos “Salto de Sección”, “Página siguiente”, como se aprecia en la Ilustra- ción 15. Vamos a notar que Word nos crea una página en blanco a continuación de la portada, que no tiene ni encabezado ni píe de página, además desaparece nuestra página par (la que sería la cuarta página de nuestro documento) y no hay problema, ya las páginas pares e impares están configuradas y a medida que se necesiten, irán siendo creadas con sus correspondientes encabezados y píes de página de forma automática. En esta página en blanco, colocaremos nuestra tabla de contenido que a medida que vayamos usando los estilos “Título 1”, “Título 2” y “Título 3”, se irá actualizando de manera automática y solo bastará decirle que recalcule todo para que el índice se actualice.
- 15. 1 0 Instituto de Ingeniería Av. S.S. Juan Pablo II s/n, Bocal del Río, Ver. C.P. 91294 http://www.uv.mx/insting10 Ilustración 13 Insertando Píe de Página para la Hoja Par Para colocar la “Tabla de Contenido” o índice del documento, seleccionamos la pestaña “Referencias”, el ícono de “Tabla de Contenido” y seleccionamos la primera o la segunda opción. Para este caso usa- remos la Tabla de Contenido 2. Ver Ilustración 16. Ilustración 14 Insertando la Tabla de Contenido Al hacer lo anterior, va a salir un mensaje de error como se muestra en la Ilustración 17, este es normal y se debe a que aún no hemos creado ningún texto en nuestro documento, a medida que escribamos y usemos los correspondientes estilos de títulos, el índice o Tabla de Contenido se actualizará y desapare- cerá este error. Recordemos que cada frase a la que asignemos los estilos “Título 1”, “Título 2” y “Título 3”, será adicionada al índice del documento y se insertará el número de página donde este aparece. Una vez hecho lo anterior, en nuestra hoja en blanco aparecerá ya la tabla de contenido, como se apre- cia en la ilustración 18 y solo faltará crear nuestros listados de Ilustraciones y listado de Tablas, para tener ya lista una plantilla para usarse en casi cualquier trabajo escolar.
- 16. Instituto de Ingeniería Av. S.S. Juan Pablo II s/n, Bocal del Río, Ver. C.P. 91294 http://www.uv.mx/insting 11 Ilustración 15 Encabezados y Píes de Página Colocados Paso 7 Para crear nuestras 2 siguientes tablas de contenido (Ilustraciones y Tablas), vamos a repetir el paso 5 pero cambiando solo algunas cosas, pero antes de avanzar necesitaremos crear otro “Salto de Sección a Página Siguiente”, como hicimos para insertar nuestra Tabla de Contenido, para ello nos colocamos debajo de donde quedó nuestra “Tabla de Contenido” e insertamos un Salto de Sección, como puede verse en la Ilustración 19. Al hacer lo anterior, Word nos crea una nueva Hoja en Blanco si encabezado ni píe de página. Inmedia- tamente después de la página, donde colocamos nuestra Tabla de Contenido. En esta nueva Hoja en Blanco, colocaremos nuestra Tabla de Ilustraciones. Nos colocamos al inicio de la nueva hoja en blanco, como se muestra en la Ilustración 20, seleccionamos la pestaña “Referencias” y damos click con el mouse al ícono “Insertar Tabla de Ilustraciones”, como se aprecia en la Ilustración 21, una vez que damos click con el Mouse en el ícono de Insertar Tabla de Ilus- traciones, aparece un menú como se muestra en la ilustración 22.
- 17. 1 2 Instituto de Ingeniería Av. S.S. Juan Pablo II s/n, Bocal del Río, Ver. C.P. 91294 http://www.uv.mx/insting12 Ilustración 16 Insertando un Salto de Sección a Página Siguiente
- 18. Instituto de Ingeniería Av. S.S. Juan Pablo II s/n, Bocal del Río, Ver. C.P. 91294 http://www.uv.mx/insting 13 Ilustración 17 Mensaje de Error que Aparece al Insertar la Tabla de Contenido Ilustración 18 Tabla de Contenido Creada
- 19. 1 4 Instituto de Ingeniería Av. S.S. Juan Pablo II s/n, Bocal del Río, Ver. C.P. 91294 http://www.uv.mx/insting14 Ilustración 19 Insertando un Salto de Sección a Página Siguiente Ilustración 20 Lugar Donde Insertar la Tabla de Ilustraciones
- 20. Instituto de Ingeniería Av. S.S. Juan Pablo II s/n, Bocal del Río, Ver. C.P. 91294 http://www.uv.mx/insting 15 En este punto debemos quitar la marca de la casilla que indica “Usar hipervínculos en lugar de números de página” para que nuestra Tabla de Ilustraciones ponga el número de página que corresponde a cada imagen que vayamos colocando en nuestro trabajo. NOTA: Para que la Tabla de Ilustraciones funcione, deberemos insertar “Título” a cada imagen que colo- quemos en nuestro documento, esto se hace seleccionando el ícono de Insertar Título que aparece a la izquierda del que usamos para insertar esta Tabla de Ilustraciones. Esto nos abre un pequeño menú que al aceptar, irá numerando cada figura y poniendo en la parte inferior de ella la etiqueta “Ilustración X” donde X será un número consecutivo generado de manera automática. Al final de la realización de nuestro trabajo, procederemos a recalcular los índices y los números de pági- na de cada elemento (Secciones del trabajo, Imágenes y Tablas), se recalcularán de manera correcta. Al terminar de incluir nuestra Tabla de Ilustraciones, Word nuevamente nos dará un error indicando que “No se encuentran elementos de tabla de ilustraciones”, pero esto es normal y a medida que inserte- mos imágenes y les coloquemos título, este error desaparecerá. Nótese que esto mismo ocurrió para la Tabla de Contenido. Al terminar este paso tendremos lo que se muestra en la Ilustración 24. Ilustración 21 Insertando la Tabla de Ilustraciones
- 21. 1 6 Instituto de Ingeniería Av. S.S. Juan Pablo II s/n, Bocal del Río, Ver. C.P. 91294 http://www.uv.mx/insting16 Ilustración 22 Menú para la Tabla de Ilustraciones Ilustración 23 Deseleccionando la Opción de Hipervínculos
- 22. Instituto de Ingeniería Av. S.S. Juan Pablo II s/n, Bocal del Río, Ver. C.P. 91294 http://www.uv.mx/insting 17 Ilustración 24 Tabla de Ilustraciones Creada Paso 8 El siguiente paso será crear nuestra Tabla de Contenido pero para Tablas, el procedimiento es igual que el del paso anterior, solo es necesario un par de cambios. Word trata las Tablas, Imágenes y Ecuaciones de la misma manera y para las 3, se usa la Tabla de Ilustraciones pero seleccionando Tabla, Ilustración o ecuación en un paso previo. Antes de esto necesitamos insertar otro “Salto de Sección a Página Siguientes”, inmediatamente des- pués a donde colocamos nuestra Tabla de Ilustraciones, para ello podemos ver la ilustraciones 25. Al insertar este Salto de Sección vemos que Word nos crea una Nueva Hoja en Blanco sin encabezado ni píe de página, es esta página es donde insertaremos nuestro Índice de Tablas, para ello nos posiciona- remos al inicio de esa página nueva en blanco y repetiremos el proceso de insertar una Tabla de Ilustra- ciones como se muestra en la Ilustración 26, pero en esta parte, cuando aparece el menú de la Ilustra- ción 27, vamos a cambiar la etiqueta de Ilustración, por la etiqueta Tabla como se muestra en la Ilustra- ción 28, con esto Word nos va a crear una Tabla de Contenido que incluye Tablas y como en el caso de las ilustraciones, deseleccionaremos la opción de usar hipervínculos para que aparezcan números de páginas. Véase la Ilustración 29. Al finalizar lo anterior, ya tenemos casi listo nuestro documento, ya contiene casi todo lo que necesita- mos a excepción de la bibliografía, que la colocaremos al final de nuestro documento y para ello, inser- taremos al final de nuestras hojas, un nuevo salto de página y en ella, nuestra bibliografía automática.
- 23. 1 8 Instituto de Ingeniería Av. S.S. Juan Pablo II s/n, Bocal del Río, Ver. C.P. 91294 http://www.uv.mx/insting18 Ilustración 25 Insertando un Nuevo Salto de Sección a Página Siguiente Ilustración 26 Lugar donde Insertamos el Nuevo Salto de Sección a Página Siguiente
- 24. Instituto de Ingeniería Av. S.S. Juan Pablo II s/n, Bocal del Río, Ver. C.P. 91294 http://www.uv.mx/insting 19 Como vemos, Word muestra el mismo error que para la Tabla de Ilustraciones pero como ya se co- mentó, esto es porque no existen aún tablas con título creadas en el documento, cuando estás se ente- ren el error desaparecerá. Paso 9 Finalmente vamos a insertar nuestra Bibliografía al final del documento, para ello nos vamos a posicio- nar al final de la última hoja de nuestro trabajo (es la primera hoja donde iniciaremos la escritura de la tarea o trabajo escolar) que es la hoja numerada como página 1 (que además es la hoja impar que se creó al inicio de todo este proceso). Nótese que en realidad esta es la hoja 8 de nuestro trabajo hasta este punto y esto se debe a que Word anexa una hoja en blanco después de la portada, una hoja en blanco después de la Tabla de Contenido, una después de la Tabla de Ilustraciones y una después de la Tabla de Tablas. En esta página vamos a insertar 2 saltos de página, uno para tener nuestra primera hoja par (página numerada como hoja 2) y la última donde insertaremos la Bibliografía. Ver Ilustraciones 33 y 34 Ilustración 27 Insertando el Salto de Sección
- 25. 2 0 Instituto de Ingeniería Av. S.S. Juan Pablo II s/n, Bocal del Río, Ver. C.P. 91294 http://www.uv.mx/insting20 Ilustración 28 Salto de Sección Creado Ilustración 29 Insertando Tabla de Ilustraciones (Se cambiará a Tablas)
- 26. Instituto de Ingeniería Av. S.S. Juan Pablo II s/n, Bocal del Río, Ver. C.P. 91294 http://www.uv.mx/insting 21 Ilustración 30 Cambiando Ilustración por Tabla Ilustración 31 Deseleccionando el Uso de Hipervínculos
- 27. 2 2 Instituto de Ingeniería Av. S.S. Juan Pablo II s/n, Bocal del Río, Ver. C.P. 91294 http://www.uv.mx/insting22 Ilustración 32 Taba Creada (Marca Ilustraciones pero es en realidad de Tablas) Para el último paso, nos colocamos en la última página del documento (se puede pisar Control-Alt-Fin al mismo tiempo para posicionarse ahí) y proceder a seleccionar la pestaña de “Referencias”, luego el íco- no de “Bibliografía” y en el menú que aparece seleccionar “Insertar Bibliografía” como puede verse en las Ilustraciones 35 y 36. Como es de esperarse, Word marca un error de que “no hay ninguna fuente en el documento actual” pero cuando estas fuentes se enteren, el error desaparecerá al actualizar la tabla de bibliografía. Con todo lo anterior, ya tenemos creada una plantilla completa para trabajos escolares, las hojas se verían así en una miniatura en Word, usando la opción de visualizar varias páginas. NOTA: En este pequeño manual no se incluye: Como usar los estilos Título 1, Título 2 y Título 3 para el desarrollo del trabajo y la actualización de la Tabla de Contenido, Como insertar Título a Imágenes para actualizar la Tabla de Ilustraciones y Como insertar Título a Tablas para actualizar la Tabla de Tablas, Como administrar y adicionar Fuentes para actualizar la Bibliografía, Como actualizar las Tablas de: Con- tenido, Imágenes, Tablas Lo anterior queda para otros manuales y este pequeño trabajo, presupone que esa parte es conocida por quien quiere hacer una plantilla como la que aquí se creó.
- 28. Instituto de Ingeniería Av. S.S. Juan Pablo II s/n, Bocal del Río, Ver. C.P. 91294 http://www.uv.mx/insting 23 Ilustración 33 Insertando un Salto de Página Ilustración 34 Insertando un Segundo Salto de Página
- 29. 2 4 Instituto de Ingeniería Av. S.S. Juan Pablo II s/n, Bocal del Río, Ver. C.P. 91294 http://www.uv.mx/insting24 Ilustración 35 Insertando la Bibliografía Ilustración 36 Bibliografía Insertada
- 30. Instituto de Ingeniería Av. S.S. Juan Pablo II s/n, Bocal del Río, Ver. C.P. 91294 http://www.uv.mx/insting 25 Ilustración 37 Plantilla terminada Parte Final Solo resta enterar los datos que se piden en la portada, encabezados y píes de página (se le da doble click a los encabezados y píes de página para enterar los datos necesarios y se cierra la herramienta de Encabezados y Píes de Página) y enterar el texto de trabajo usando los 3 estilos de títulos usados (Títulos 1, 2 y 3), enterar las fuentes que formarán la bibliografía y recalcular las tablas de contenido (al selec- cionar cada una de ellas, tomar la opción que dice “Actualizar Campos” usando la opción de “Recalcular toda la Tabla”) e imprimir el documento (primero las hojas impares y luego las pares) También es posible convertirlo a PDF, usando la opción de “Crear Marcadores Usando Títulos” y el tra- bajo quedará ben presentado y además navegable. Cualquier sugerencia será muy bien recibida a mi dirección de correo Institucional: alorandi@uv.mx Gracias M.I. Alberto Pedro Lorandi Medina I.T.C. Tit. “B” Instituto de Ingeniería Universidad Veracruzana