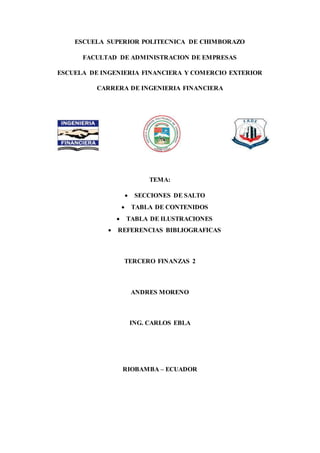
Tablas y saltos de sección en Word
- 1. ESCUELA SUPERIOR POLITECNICA DE CHIMBORAZO FACULTAD DE ADMINISTRACION DE EMPRESAS ESCUELA DE INGENIERIA FINANCIERA Y COMERCIO EXTERIOR CARRERA DE INGENIERIA FINANCIERA TEMA: SECCIONES DE SALTO TABLA DE CONTENIDOS TABLA DE ILUSTRACIONES REFERENCIAS BIBLIOGRAFICAS TERCERO FINANZAS 2 ANDRES MORENO ING. CARLOS EBLA RIOBAMBA – ECUADOR
- 2. Tabla de contenido 1. JUSTIFICACION.............................................................................................................. I 2. OBJETIVOS........................................................................Error! Bookmark not defined. 2.1. Objetivo General .......................................................Error! Bookmark not defined. 2.2. Objetivos Específicos .................................................Error! Bookmark not defined. 3. INTRODUCCION .......................................................................................................... III 4. DESARROLLO DE LA INVESTIGACION ..............................................................................1 4.1. INSERTAR, ELIMINAR O CAMBIAR SALTOS DE SECCIÓN............................................1 4.1.1. Insertar un salto de sección:............................................................................2 4.1.2. Tipos de saltos de sección:..............................................................................2 4.1.3. Eliminar un salto de sección:...........................................................................3 4.1.4. Cambiarel tipo de salto de sección:.................................................................4 4.2. CREAR UNA TABLA DE CONTENIDO.........................................................................4 4.2.1. Marcar elementos para una tabla de contenido:..............................................4 4.2.2. Marcar elementos utilizando losestilos de títulointegrados:............................5 4.2.3. Elementos de texto concretos:........................................................................5 4.2.4. Crear una tabla de contenido a partir de los estilos de título integrados:...........6 4.2.5. Crear una tabla de contenido a partir de los estilos personalizados aplicados: ...6 4.2.6. Actualizar la tabla de contenido: .....................................................................7 4.2.7. Eliminar una tabla de contenido:.....................................................................8 4.3. CREAR UNA TABLA DE ILUSTRACIONES ...................................................................8 4.3.1. Usar títulos para crear una tabla de ilustraciones:............................................8 4.3.2. Usar estilos para crear una tabla de ilustraciones:............................................9 4.4. REFERENCIAS BIBLIOGRAFICAS.................................................................................10 5. CONCLUSIONES.............................................................................................................. 6. TERMINOLOGIA ............................................................................................................. 7. BIBLIOGRAFIA................................................................................................................ 8. ANEXOS.........................................................................................................................
- 3. TABLA DE ILUSTRACIONES Ilustración 1.........................................................................................................................1 Ilustración 2.........................................................................................................................2 Ilustración 3.........................................................................................................................2 Ilustración 4.........................................................................................................................3 Ilustración 5.........................................................................................................................3 Ilustración 6.........................................................................................................................3 Ilustración 7.........................................................................................................................5 Ilustración 8.........................................................................................................................5 Ilustración 9.........................................................................................................................6 Ilustración 10.......................................................................................................................8 Ilustración 11.......................................................................................................................8 Ilustración 12.......................................................................................................................9 Ilustración 13.......................................................................................................................9 Ilustración 14: Agregar nuevafuente...................................................................................10 Ilustración 15: Estilo de fuente............................................................................................10 Ilustración 16: Crear tipo de fuente.....................................................................................11 Ilustración 17: Crear fuente.................................................................................................12 Ilustración 18: Formato de bibliografía ................................................................................12
- 4. I 1. JUSTIFICACION La presente investigación tiene como finalidad aprender correctamente las aplicaciones de Word las mismas que nos servirán para presentar diferentes trabajos de forma coherente y eficaz. Con el mismo aprenderemos algunas de las más importantes aplicaciones detalladamente y el funcionamiento de cada una de ellas para utilizarlas correctamente de forma rápida y precisa, y en si poder sacar ventaja de cualquier trabajo o consulta enviada haciéndola con todas las aplicaciones aprendidas.
- 5. II 1. OBJETIVOS 1.1.Objetivo General: • Elaborar correctamente la sección de saltos, tabla de contenido, tabla de ilustraciones como herramientas de un documento. Objetivos Específicos: • Aplicar correctamente lo aprendido en la investigación en el presente trabajo. • Diseñar eficazmente las tareas nuevas a enviar .
- 6. III 2. INTRODUCCION Word es un excelente programa para presentar diferentes trabajos, que la mayoría de la población lo utiliza, sin darse cuenta que tienen una incorrecta aplicación. Motivo por el cual se a procedido de manera detallada a explicar de la manera mas adecuada de insertar las diferentes aplicaciones como son: Sección saltos es una parte del documento de Word en la que puede establecer diferentes opciones de formato de página que permite personalizarlo a nuestro gusto y preferencia. Tabla de contenido es un reflejo de la estructura de un documento y contiene los títulos de los temas y subtemas. Tabla de ilustraciones contiene gráficos que están en el documento enumerados cada uno de ellos.
- 7. 1 3. DESARROLLO DE LA INVESTIGACION 3.1.INSERTAR, ELIMINAR O CAMBIAR SALTOS DE SECCIÓN Las secciones permiten establecer opciones de formato y diseño de página específicas (como numeración de línea, columnas o encabezados y pies de página) para diferentes partes de un documento. Al usar secciones, por ejemplo, puede dar formato a la introducción de un informe como una sola columna y luego dar formato al cuerpo del informe como dos columnas. Sugerencia: Para mostrar los saltos de sección y otros caracteres no imprimibles, en la barra de herramientas Estándar, haga clic en: Mostrar todos los caracteres no imprimibles. Ilustración 1 Sección con formato como una sola columna Salto de sección que controla el diseño y el formato de la sección anterior identificada por 1 Sección con formato como dos columnas Salto de sección que controla el diseño y el formato de la sección anterior identificada por 3 Cada salto de sección controla el diseño y el formato de la sección anterior para el salto. Por ejemplo, si elimina un salto de sección, el texto anterior al salto adquiere todo el formato de la sección que sigue al salto. Por ejemplo, en la ilustración que se mencionó anteriormente, si elimina el primer salto de sección (2), se aplica el formato de dos columnas a la primera sección. La última marca de párrafo (¶) del documento controla el formato y diseño de sección de la última sección del documento. Si el documento no contiene secciones, la última marca de párrafo controla el diseño y el formato de todo el documento.
- 8. 2 Importante: Los siguientes procedimientos dan por supuesto que está en vista de diseño de impresión. Si no está en vista de diseño de impresión, en el menú Ver, haga clic en Diseño de impresión. Realice una de las siguientes acciones: 4.1.1. Insertar un salto de sección: 1. En el documento, haga clic donde desee insertar un salto de sección. 2. En la pestaña Diseño, en Configurar página, haga clic en Salto y luego haga clic en el tipo de salto de sección que desee. Ilustración 2 En la siguiente tabla se muestran ejemplos de los tipos de saltos de sección que puede insertar. En cada ilustración, la línea punteada doble representa un salto de sección. 4.1.2. Tipos de saltos de sección: Descripción Página siguiente Inserta un salto de sección y empieza la nueva sección en la siguiente página. Ilustración 3 Continuo Inserta un salto de sección y empieza la nueva sección en la misma
- 9. 3 Descripción página. Ilustración 4 Página par Inserta un salto de sección y empieza la nueva sección en la siguiente página par. Ilustración 5 Página impar Inserta un salto de sección y empieza la nueva sección en la siguiente página impar. Ilustración 6 4.1.3. Eliminar un salto de sección: 1. Haga clic antes del salto de sección que desea eliminar. Si no ve el salto de sección, en la barra de herramientas Estándar, haga clic en . 2. Presione .
- 10. 4 Si el teclado no tiene una clave , mantenga presionada la tecla MAYÚS y presione la tecla de dirección derecha . A continuación, presione la tecla SUPRIMIR. Nota: Cuando elimina un salto de sección, también elimina el formato de la sección para el texto de la sección antes del salto. El texto pasa a formar parte de la siguiente sección y obtiene todo el formato de la sección, incluidos los márgenes. 4.1.4. Cambiar el tipo de salto de sección: 1. Haga clic en la sección que quiera cambiar. 2. En el menú Formato, haga clic en Documento y, a continuación, en la pestaña Diseño. 3. En el menú emergente Inicio de sección, haga clic en el salto de sección que desee. 4.2. CREAR UNA TABLA DE CONTENIDO Las tablas de contenido se crean eligiendo los estilos de título, como por ejemplo Título 1, Título 2 y Título 3, que se desea incluir en las mismas. Microsoft Office Word busca los títulos que tienen el estilo elegido, aplica formato y sangría al texto del elemento en función del estilo de texto e inserta la tabla de contenido en el documento. Microsoft Office Word 2007 ofrece una galería con varias tablas de contenido para elegir; marque las entradas de la tabla de contenido y, a continuación, haga clic en el estilo de la tabla de contenido que desee en la galería de opciones. Microsoft Office Word 2007 crea automáticamente la tabla de contenido a partir de los títulos que haya marcado. 4.2.1. Marcar elementos para una tabla de contenido: La manera más sencilla de crear una tabla de contenido es utilizar los Microsoft Office Word 2007 estilo de título integrado. También se puede crear tablas de contenido basadas en los estilos personalizados que haya aplicado. O bien, se puede asignar niveles de tabla de contenido a elementos de texto específicos.
- 11. 5 4.2.2. Marcar elementos utilizando los estilos de título integrados: Seleccione el título al que desea aplicar un estilo de título. En el grupo Estilos de la ficha Inicio, haga clic en el estilo que desee. Ilustración 7 Por ejemplo, si seleccionó texto al que desea aplicar un estilo de título principal, haga clic en el estilo denominado Título 1 en la galería de estilos rápidos. Nota Si no encuentra el estilo apropiado, haga clic en la flecha para expandir la galería de estilos rápidos. Si el estilo que desea no aparece en la galería de estilos rápidos, presione CTRL+MAYÚS+W para abrir el panel de tareas Aplicar estilos.- Bajo Nombre de estilo, haga clic en el estilo que desea usar. 4.2.3. Elementos de texto concretos: Si desea que la tabla de contenido incluya texto que no tiene formato de título, puede utilizar este procedimiento para marcar elementos de texto específicos. Seleccione el texto que desea incluir en la tabla de contenido. En el grupo Tabla de contenido de la ficha Referencias, haga clic en Agregar texto. Ilustración 8
- 12. 6 Haga clic en el nivel en que desea etiquetar la selección como, por ejemplo, Nivel 1 para mostrar un nivel principal en la tabla de contenido. Repita los pasos 1 a 3 hasta haber etiquetado todo el texto que desea que aparezca en la tabla de contenido. 4.2.4. Crear una tabla de contenido a partir de los estilos de título integrados: Utilice este procedimiento si creó un documento utilizando estilos de título. Haga clic en el lugar donde desee insertar la tabla de contenido, normalmente al principio del documento. En el grupo Tabla de contenido de la ficha Referencias, haga clic en Tabla de contenido y, a continuación, en el estilo de la tabla de contenido que desee. Ilustración 9 Nota: Para ver más opciones, haga clic en Insertar tabla de contenido para abrir el cuadro de diálogo Tabla de contenido. 4.2.5. Crear una tabla de contenido a partir de los estilos personalizados aplicados: Siga este procedimiento si ya ha aplicado elementos personalizados a sus títulos. Puede especificar la configuración de estilos que desea que utilice Word cuando genere la tabla de contenido. Haga clic en el lugar en el que desee insertar la tabla de contenido. En el grupo Tabla de contenido de la ficha Referencias, haga clic en Tabla de contenido y, a continuación, en Insertar tabla de contenido. Haga clic en Opciones. En Estilos disponibles, busque el estilo que haya aplicado a los títulos del documento.
- 13. 7 En Nivel de TDC, junto al nombre del estilo, escriba un número del 1 al 9 para indicar el nivel que desea que represente ese estilo de título. Nota: Si sólo desea utilizar estilos personalizados, elimine los números de nivel de TDC de los estilos integrados, como por ejemplo, Título 1. Repita los pasos 4 y 5 para cada estilo de título que desee incluir en la tabla de contenido. Haga clic en Aceptar. Elija una tabla de contenido adecuada al tipo de documento: o Documento impreso Si va a crear un documento que se leerá en formato impreso, cree una tabla de contenido en la que cada uno de sus elementos incluya tanto el título como el número de la página en la que aparece dicho título. Los lectores pueden ir a la página que desean. o Documento en pantalla Si el documento se va a leer en pantalla en Word, puede aplicar formato de hipervínculo a los elementos de la tabla de contenido, de manera que los lectores puedan ir al título correspondiente haciendo clic en él en la tabla de contenido. Para utilizar uno de los diseños disponibles, haga clic en un diseño en el cuadro Formatos. Seleccione las demás opciones de tabla de contenido que desee utilizar. 4.2.6. Actualizar la tabla de contenido: Si agregó o quitó títulos u otros elementos de tabla de contenido en el documento, puede actualizar rápidamente la tabla de contenido. En el grupo Tabla de contenido de la ficha Referencias, haga clic en Actualizar tabla.
- 14. 8 Ilustración 10 Haga clic en Actualizar sólo los números de página o en Actualizar toda la tabla. 4.2.7. Eliminar una tabla de contenido: En la ficha Referencias del grupo Tabla de contenido, haga clic en Tabla de contenido. Ilustración 11 Haga clic en Quitar tabla de contenido. 4.3. CREAR UNA TABLA DE ILUSTRACIONES Después de agregar títulos a un documento, puede crear una tabla de ilustraciones. También puede crear una tabla de ilustraciones utilizando los estilos. Cuando se crea una tabla de ilustraciones, Microsoft Word busca los títulos, los ordena por número y los muestra en un documento. 4.3.1. Usar títulos para crear una tabla de ilustraciones: Antes de comenzar, agregue títulos a las ilustraciones que desee incluir en la tabla de ilustraciones. Haga clic en el lugar en el que desee insertar la tabla de ilustraciones.
- 15. 9 En la ficha Referencias, en el grupo Títulos, haga clic en Insertar tabla de ilustraciones. Ilustración 12 En la lista Etiqueta de título, haga clic en el tipo de etiqueta de los elementos que desee incluir en la tabla de ilustraciones. Seleccione todas las demás opciones que desee y, a continuación, haga clic en Aceptar. Nota: Si cambia, mueve o elimina títulos, no olvide actualizar la tabla de ilustraciones. Para actualizarla, haga clic en ella y pulse F9. Si se le pregunta, haga clic en Actualizar toda la tabla o Actualizar sólo los números de página y, a continuación, haga clic en Aceptar. 4.3.2. Usar estilos para crear una tabla de ilustraciones: Si ya ha aplicado un estilo personalizado a los títulos de las ilustraciones, especifique a Microsoft Word que utilice ese estilo para crear una tabla de ilustraciones. Esta opción funciona bien cuando la tabla incluye más de un tipo de etiqueta, por ejemplo, ilustraciones y tablas. Asegúrese de que no aplica ese estilo a otros elementos del documento. Haga clic en el lugar en el que desee insertar la tabla de ilustraciones. En la ficha Referencias, en el grupo Títulos, haga clic en Insertar tabla de ilustraciones. Ilustración 13
- 16. 10 Haga clic en Opciones. Seleccione la casilla de verificación Estilo. En la lista Estilo, haga clic en el estilo que ha aplicado a los títulos y, a continuación, haga clic en Aceptar. Seleccione todas las demás opciones que desee y, a continuación, haga clic en Aceptar. 4.4. REFERENCIAS BIBLIOGRAFICAS La herramienta Citas y Bibliografía está en el apartado Referencias,tal y como tienes en la imagen que tienes a continuación. Ilustración 14: Agregar nueva fuente Antes de hacer nada, te recomiendo que escojas el tipo de estilo por el cuál vas a hacer las referencias.- En el ámbito científico, se suele emplear la normativa APA, en otros ámbitos se suele emplear la ISO 690-2 o referencia numérica. En cualquier caso, cuando crees la bibliografía siempre la puedes cambiar. Ilustración 15: Estilo de fuente
- 17. 11 Para poder crear una bibliografía en tu documento de Word, primero tienes que crear los contenidos.- Para ello, tienes la opción Insertar Cita/Agregar nueva fuente.-Una vez haces clic en esta opción, te aparece una pantalla enorme donde tienes que introducir datos. Ilustración 16: Crear tipo de fuente Observa las dos primeras circunferencias que tienes.- La primera de la izquierda que te indica Sitio Web, te permite elegir la fuente de información a la cuál vas a hacer referencia, algunas de las opciones que tienes: Libro Artículo de revista Informe Caso Judicial Documento en sitio web En función de la fuente que selecciones, vas a tener diferentes plantillas de datos para guardar información.-Por ejemplo, si seleccionas libro, en las cajas de texto que hay debajo, te indicará que menciones la editorial.
- 18. 12 Ilustración 17: Crear fuente En la misma ficha, te indica la opción Mostrar todos los campos bibliográficos.- Una vez rellenas toda la ficha, haces clic en Aceptar y ya tienes tu primera referencia creada. Una vez hayas acabado, puedes ir añadiendo fuentes que has leído o consultado.- Una vez hayas finalizado el trabajo, accedes a la opción bibliografía.- Seleccionas la opción que más te convenga. Ilustración 18: Formato de bibliografía
- 19. 5. CONCLUSIONES Microsoft Word es un ordenador de textos que esta disperso por el mundo por su facilidad, para que las personas puedan manejar sus archivos y las herramientas con mayor sencillez. En si aprender detalladamente las herramientas que nos ofrece Word para presenta un trabajo adecuado y se mas fácil y conciso para los lectores. Podemos también manifestar que es la hoja de trabajo de todos los computadores, ya que se puede hacer lo mejor para una buena presentación como viñetas, cuadros sinópticos, animaciones, fondos de presentación, todo para hacer un trabajo factible 6. TERMINOLOGIA Saltos de página: Probablemente necesite ajustar el número de páginas del documento o desee que un párrafo inicie en una página nueva. Sección: Es la posibilidad que proporciona Word de dar distinto formato de página a fragmentos de un mismo documento. Estilos: Es un conjunto de formatos identificados por un nombre., la principal ventaja de utilizar estilos es que con un solo clic aplicamos varias características de formato a la vez. Fragmentos en Word: utilizar en cualquier documento. En este tema, exportar mediante programación un fragmento, modificar su formato y, a continuación, importe el fragmento. Formatos en Word: puede variar desde el tamaño del texto modificando o agregando los gráficos. Es fácil agregar toques creativos a cualquier documento con las opciones de Microsoft Word que tiene para ofrecer
- 20. 7. BIBLIOGRAFIA COLLINS,M. (14 de Noviembre de 2013). Aula clic. Recuperadoel 25 de Octubre de 2015, de http://www.aulaclic.es/word-2013/t_17_1.htm Jesica, T. (21 de Marzo de 2014). tablasde contenido ,tabla de ilustraciones, citas bibliograficas.Recuperadoel 25de Octubre de 2045, de http://es.slideshare.net/jesstuapanta/word-secciones-tablas-de-contenido-indice- tabla-de-ilustraciones-33879930 Silva,R.(23 de Febrerode 2013). monografiasweb.Recuperadoel 25de Octubre de 2015, de http://www.monografias.com/trabajos38/citas-bibliograficas/citas- bibliograficas.shtml 8. ANEXOS