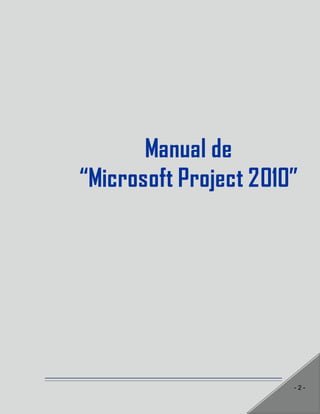
Manual_Project_2010.pdf
- 1. - 2 - Manual de “Microsoft Project 2010”
- 2. - 3 - INDICE DE CONTENIDO 1. INTRODUCCIÓN ................................................................ - 3 - 1.1. Introducción .............................................................................................. - 3 - 1.2. Antecedentes del Microsoft Project 2010 ................................................. - 3 - 2. CONCEPTUALIZACIONES TEÓRICAS ............................... - 4 - 2.1. Que es un Proyecto.................................................................................. - 4 - 2.2. Fases de un proyecto ............................................................................... - 4 - 2.3. Tipos de proyectos ................................................................................... - 4 - 2.4. Otras clasificaciones de proyectos ........................................................... - 5 - 2.5. Planificación de proyectos ........................................................................ - 5 - 2.6. Microsoft Project....................................................................................... - 5 - 2.7. ¿Que son las tareas? ............................................................................... - 6 - 2.8. Tareas críticas .......................................................................................... - 6 - 2.9. Recursos .................................................................................................. - 6 - 3. EXPLORANDO EL MICROSOFT PROJECT 2010 ............... - 6 - 3.1. ¿Cómo ingresar a Microsoft Project? ....................................................... - 7 - 3.2. Explorando las pestañas de menú ........................................................... - 9 - 4. CONFIGURACIÓN DEL PROYECTO ................................. - 11 - 4.1. Configuración inicial del proyecto ........................................................... - 11 - 4.2. Definir fecha de Inicio del proyecto......................................................... - 14 - 4.3. Definir calendario laboral del proyecto.................................................... - 16 - 4.3.1. Ajustar el horario laboral diario....................................................... - 16 - 4.3.2. Establecer días no laborables ........................................................ - 18 - 5. TAREAS ........................................................................... - 20 - 5.1. Crear tareas............................................................................................ - 21 - 5.2. Organizar tareas..................................................................................... - 21 - 5.3. Definir la duración de las tareas ............................................................. - 23 - 5.4. Vincular tareas........................................................................................ - 23 - 5.5. Dividir tareas........................................................................................... - 27 - 5.6. Crear tareas recurrentes......................................................................... - 27 - 5.7. Introducir notas de tareas ....................................................................... - 30 - 5.8. Crear Hitos ............................................................................................. - 31 - 5.9. Rutas críticas .......................................................................................... - 32 - 6. RECURSOS ...................................................................... - 35 - 6.1. ¿Cómo crear recursos en el MS PROJECT 2012? ................................ - 36 - 6.2. Asignar recursos..................................................................................... - 38 - 7. EMISIÓN DE INFORMES .................................................. - 43 -
- 3. - 4 - 1. INTRODUCCIÓN 1.1. Introducción El presente manual fue creado con la finalidad de convertirse en un texto de consulta para aquellas personas que están involucradas en la gestión, dirección o planificación de proyectos, y que además, estén interesadas en estudiar el Microsoft Project 2010. Aquí encontraran las aplicaciones más importantes que trae la última versión del Project. El contenido general del presente manual la podemos dividir en cinco etapas. Primeramente se presenta una serie de conceptualizaciones teóricas que están muy vinculadas a la planificación de proyectos, y que, es de vital importancia comprenderlas para realizar una buena planificación. Luego, se describe en forma detallada las diferentes formas de configurar un proyecto. Seguidamente se hace hincapié en las tareas, se detallan los procedimientos a seguir para crear una tarea, vincular tareas, definir la duración de las tareas, jerarquizar tareas, introducir notas a las tareas, etc. También se desarrolla el manejo de los recursos, las asignaciones de recursos y la creación de las mismas. Finalmente, se describe el control del proyecto que el Project ofrece mediante la línea base, a través de ella, se puede hacer un análisis comparativo de lo planificado con lo ejecutado. 1.2. Antecedentes del Microsoft Project 2010 Microsoft Project es un software de administración de proyectos desarrollado y vendido por Microsoft. La primera versión del programa fue lanzada para el sistema operativo DOS en 1984 por una compañía que trabajaba para Microsoft. Microsoft adquirió todos los derechos del software en 1985 y produjo la versión 2. La versión 3 para DOS fue lanzada en 1986. La versión 4 para DOS fue la última versión para este sistema operativo, comercializada en 1987. La primera versión para Windows fue lanzada en 1990, y fue llamada versión 1 para Windows. Un dato interesante es que la primera versión para DOS introdujo el concepto de Líneas de dependencia (link lines) entre tareas en la gráfica de Gantt. Aunque este software ha sido etiquetado como miembro de la familia Microsoft Office. Está disponible en dos versiones: Standard y Professional.
- 4. - 4 - Una versión para Macintosh fue lanzada en julio de 1991 y su desarrollo continuó hasta Project 4.0 para Mac en 1993. En 1994 Microsoft detuvo el desarrollo para la mayoría de las aplicaciones Mac y no ofreció nuevas versiones de Office hasta 1998, después de la creación de la nueva unidad de negocio "Microsoft Macintosh" el año anterior. El MacBU no lanzó ninguna versión actualizada para Project y la versión de 1993 no es ejecutada nativamente en Mac OS X. 2. CONCEPTUALIZACIONES TEÓRICAS 2.1. Que es un Proyecto Podría definirse a un proyecto como el conjunto de actividades coordinadas e interrelacionadas entre sí que buscan cumplir con ciertos objetivos, para lo cual precisa de un equipo de personas multidiciplinarias y una determinada cantidad de recursos. Éste generalmente debe ser alcanzado en un periodo de tiempo previamente definido. 2.2. Fases de un proyecto Los proyectos, cualquiera sea su naturaleza están divididas por fases o etapas en toda su vida útil. En la figura siguiente se presenta las diferentes fases con la que cuenta un proyecto: FASE 1: PREINVERSION PERFIL DEL PROYECTO PRE – FACTIBILIDAD FACTIBILIDAD FASE II: INVERSIÓN EJECUCIÓN DEL PROYECTO FASE III: OPERACIÓN OPERACIÓN Y FUNCIONAMIENTO DEL PROYECTO 2.3. Tipos de proyectos a) Proyecto productivo: Son proyectos que buscan generar rentabilidad económica y obtener ganancias en dinero. Los promotores de estos proyectos suelen ser empresas e individuos interesados en alcanzar beneficios económicos.
- 5. - 5 - b) Proyecto público o social: Son los proyectos que buscan alcanzar un impacto sobre la calidad de vida de la población objetivo, los cuales no necesariamente se expresan en dinero. Los promotores de estos proyectos son los gobiernos (municipales, prefecturales y nacionales), los organismos multilaterales, las ONG, etc. 2.4. Otras clasificaciones de proyectos Basándose en su contenido, los proyectos se las puede clasificar como: - Proyectos de construcción - Proyectos de Informática - Proyectos de desarrollo de productos - Proyectos de desarrollo de organización - Proyectos Logísticos - Proyectos de Marketing - Proyectos Comunitarios - Proyectos culturales, etc. 2.5. Planificación de proyectos La planificación es una herramienta fundamental dentro de la dirección de un proyecto. La carencia de una buena planificación se traduce en improvisaciones que a la largo terminan generando fracasos o pérdidas económicas considerables. Para entender mejor la planificación, adoptaremos una definición apropiada. E aquí algunas definiciones importantes de planificación: "Es el proceso de establecer metas y elegir medios para alcanzar dichas metas" (Stoner, 1996). “Es el proceso de establecer objetivos y escoger el medio más apropiado para el logro de los mismos antes de emprender la acción", (Goodstein, 1998). Considerando las definiciones anteriores, podemos decir que, la planificación consiste en decidir con anticipación lo que hay que hacer en el futuro, quién tiene que hacerlo, cuando tienen que hacerlo y cómo deberá hacerse. Todo ello con la única finalidad de lograr el objetivo. En términos más sencillos podemos decir que “planificar es decir ahora lo que vamos hacer mañana”. 2.6. Microsoft Project EL Microsoft Project es un software de administración de proyectos diseñado, desarrollado y comercializado por Microsoft para asistir a administradores de
- 6. - 6 - proyectos en el desarrollo de planes, asignación de recursos a tareas, dar seguimiento al progreso, administrar presupuesto y analizar cargas de trabajo. El software Microsoft Office Project en todas sus versiones (la versión 2010 es la más reciente) es útil para la gestión de proyectos, aplicando procedimientos descritos en el PMBoK (Management Body of Knowledge) del PMI (Project Management Institute). 2.7. ¿Que son las tareas? Son actividades que tiene un comienzo y un final. Las tareas se solapan, se enlazan, se concatenan en el tiempo hasta alcanzar una tras otra, la finalización del proyecto. Todo proyecto está compuesto por tareas. Toda tarea tiene otra tarea que se ejecuta antes de ella, excepto la inicial. La tarea que se ejecuta antes que la actual se llama TAREA PREDECESORA. Toda tarea tiene otra tarea que se ejecuta después de ella, excepto la Final. La tarea que se ejecuta después que la actual se llama TAREA SUCESORA. 2.8. Tareas críticas Las tareas criticas son aquellas que tienen mayor incidencia en el tiempo de duración del proyecto, es decir, que al retrasarse en la ejecución de alguna tarea critica repercute directamente en la conclusión del proyecto. El conjunto de tareas críticas forman la ruta crítica del proyecto. 2.9. Recursos Los recursos son las personas, materiales y equipos que permiten realizar las tareas en un proyecto, sin ellas sería imposible ejecutar las tareas. EL Project considera tres tipos de recurso, estos son: recurso Material, recurso trabajo y Recurso costo. 3. EXPLORANDO EL MICROSOFT PROJECT 2010 En este acápite se explorar el entorno de Project, así como las poderosas herramientas que pone Project a disposición del usuario. Aunque Microsoft considera a Project como parte de la familia de Microsoft office, recién en esta versión 2010 se incluye los mismos cambios de la nueva interfaz que se encuentran en Word, Excel, PowerPoint 2007.
- 7. 3.1. ¿Cómo ingresar a Microsoft Project? Para ingresar al Microsoft Project 2010 se sede seguir el mismo procedimiento normal utilizado por cualquier otro programa de Office. E aquí, la descripción de los pasos a seguir para ingresar al Project: a) Clic en el botón Inicio b) Clic en todos los Programas c) Clic en Microsoft Office d) Clic en Microsoft Project 2010 Luego, esta es la vista inicial que nos muestra el Project 2010: Ing. Co. Freddy Sejas Cruz - 7 -
- 8. - 8 - Cuando Microsoft actualizó la estructura de navegación en la versión 2007, lo hizo con las principales aplicaciones de Office como Word, Excel, pero dejo a Project con la antigua barra de menú. Con la versión 2010, el Project finalmente consigue el cambio de imagen que se estaba esperando. En la siguiente figura, se muestra la ventana principal de Project 2010 identificando cada una de las aplicaciones existentes: Barra de acceso rápido Fichaso pestañas de Menú Cintade opciones Escala de tiempo Hojade cálculo Línea de división Áreade diagrama En la anterior figura se puede apreciar la nueva interfaz del Project 2010 compuesto por los siguientes elementos: a) Barra de Acceso rápido: Son aplicaciones de Office que las incluye en todos sus programas, estas sirven para manipular el proyecto en forma directa y simplificada.
- 9. - - Insertar Propiedades - 9 - b) Fichas o pestañas de menú: El Project 2010 presenta 5 tipos de pestañas de menú (Archivo, tarea, recurso, proyecto, vista, formato), cada una de ellas cumplen funciones diferentes. c) Cinta de opciones: Es la novedad de esta versión 2010, cuya finalidad es facilitar el trabajo de planificación al usuarios. d) Escala de Tiempo: Aquí se muestra las indicaciones de variaciones de tiempo, le ayuda al usuario a interpretar la duración de cada tarea del proyecto. e) Hoja de cálculo: Está al lado izquierdo de la vista. Se puede usar esta interfaz de hoja de cálculo para introducir, editar y ver información sobre su proyecto. f) Línea de división: Es la línea que divide la hoja de cálculo y el área de diagrama. g) Area de diagrama: En este área se desplazan las barras que indican la duración, vinculación y programación de las tareas. 3.2. Explorando las pestañas de menú Las pestañas de menú tienen en su interior una serie de comandos que están agrupadas de acuerdo a la función que cumple cada una de ellas. A continuación le presentaremos cada uno del menú que presenta el Project. a) Tarea: El menú tarea se divide en 8 grupos: - Ver - Porta papeles - Programación - Tareas - Insertar - Propiedades - Edición b) Recurso: El menú recurso se divide en se divide en 5 grupo - Ver - Asignación
- 10. - 10 - - Redistribución c) Proyectos: El menú proyectos se divide en 6 grupos: - Insertar - Propiedades - Programación - Estado - Informes - Revisión d) Vistas: El menú vistas se divide en 7 grupos: - Vista por tareas - Vista por recursos - Datos - Zoom - Vista de dos paneles - Ventana - Macros e) Formato: El menú formato se divide en 5 grupos: - Formato - Columnas - Estilo de Barra - Mostrar u ocultar - Dibujos
- 11. 4. CONFIGURACIÓN DEL PROYECTO Se recomienda realizar la configuración del proyecto como primer paso dentro del proceso de planificación, no obstante, esto se lo puede realizar en la etapa intermedia o final de la planificación, pero, por razones de seguir un orden cronológico, en esta guía se sugiere realizarlo al inicio de la planificación. 4.1. Configuración inicial del proyecto El objetivo de la configuración del proyecto es introducir al Project toda la información principal del proyecto y configurarlo de acuerdo a sus características. Para tal efecto se debe seguir los siguientes pasos: a) Ingresar al menú “archivo” b) Luego, abrir la pestaña “informaciones” c) Clic sobre “información de proyectos” d) Clic sobre “propiedades avanzadas” - 11 -
- 12. Manual de uso de Microsoft Office Project 2010 e) Dentro del cuadro de dialogo “Propiedades de Proyecto” abrir la opción “resumen”. El cuadro de dialogo “propiedades” tiene 5 pestañas, dentro de las cuales tiene como contenido información del proyecto. Solo nos concentraremos en la pestaña resumen, ya que las otras no se pueden manipular, además, nos muestra información no relevante del proyecto. Titulo: digitar el nombre del proyecto. Asunto: Poner el asunto, ejemplo: Construcción de vivienda, planificación de eventos, proceso productivo producto x, etc. Autor: Poner el nombre del encargado de la planificación del proyecto. Administrador: Nombre del Director, Gerente, Administrador del proyecto. Organización: poner el nombre del la empresa ejecutora del proyecto. Categoría: Poner la categoría genérica del proyecto, ej. Construcciones, eventos, desarrollo productivo, proyectos informáticos, etc. Palabra clave: si el usuario lo desea puede identificar con una palabra clave al proyecto, no es imprescindible hacerlo. Comentario: si es necesario se puede introducir algún comentario al proyecto. Una vez insertada toda la información solicitada hacer clic sobre aceptar, para que se guarde la configuración introducida. f) Con todo ello, concluimos y salimos de este cuadro de dialogo Prosiguiendo con la configuración inicial del proyecto, ahora se debe ingresar a la ventana “opciones”, para ello se debe seguir los siguientes pasos: a) Ingresar al menú “archivo” b) Abrir la ventana “opciones” - 12 -
- 13. Manual de uso de Microsoft Office Project 2010 c) Clic sobre la pestaña “general” y se desplaza el siguiente cuadro de dialogo, en ella, se puede cambiar las configuraciones predeterminadas que por defecto vienen con el Project. d) Luego, hacer clic sobre “mostrar”, y se desplaza el siguiente cuadro de dialogo: La principal modificación que se debe hacer en esta ventana es la definición de la moneda a utilizar, el resto es información no relevante, por lo cual se lo puede dejar con la configuración que aparece por defecto, si el usuario desea cambiar algo mas lo puede hacer. Elegimos la moneda con la cual queremos trabajar en nuestro proyecto, en este caso se elegirá “Bolivianos”. Escribir la abreviatura de la moneda elegida, en este caso seria Bs. Hacer clic sobre aceptar para guardar la configuración modificada. - 13 -
- 14. Manual de uso de Microsoft Office Project 2010 - 14 - e) Una vez configurado la pestaña Mostrar, continuamos con la tercera pestaña que es “programación” hacemos clic sobre ella y se desplaza el siguiente cuadro: Definir el día de comienzo de la semana del proyecto. Definir el comienzo del año fiscal del proyecto. Definir el horario de ingreso del proyecto. Definir el horario de salida del proyecto. Definir la jornada laboral diaria en horas delproyecto. Definir las horas semanales a trabajar en el proyecto. Definir la cantidad de días a trabajar en un mes. De las dos opciones existentes en esta barra se debe elegir “programada automáticamente”, esto facilita considerablemente la planificación. Determinar la modalidad de duración del proyecto, se puede elegir, hras, días, semanas, meses, de acuerdo a la necesidad del proyecto. Finalmente establecer el tipo de tarea, preferentemente se debe elegir duración fija. 4.2. Definir fecha de Inicio del proyecto Para definir la fecha de inicio del proyecto se debe ingresar en el menú “Proyectos”. Aquí se programa la fecha de inicio del proyecto, para ello hay que hacer clic sobre la opción Información del proyecto, tal como se observa en la figura siguiente:
- 15. Manual de uso de Microsoft Office Project 2010 - 15 - Clic en la opción Información de Proyecto Luego, se desplaza el siguiente cuadro de dialogo: Por defecto sale la fecha de hoy día, no modificar nada No disponible Es un número de 1 al 1000, por defecto aparece con 500, define el nivel de prioridad del proyecto, se usa para compartir recursos entre diferentes proyectos, se recomienda dejar en 500. En este espacio se debe definir la fecha de inicio del proyecto. Se tiene la opción de programar a partir del comienzo del proyecto o final del proyecto. Para predeterminar el calendario a utilizar, se puede elegir la que se adapte mejor al proyecto, lo más usual y recomendado es usar el calendario estándar.
- 16. Manual de uso de Microsoft Office Project 2010 - 16 - 24 Horas: no posee horas no laborables Estándar: Día laboral de 09:00 a 19:00 de lunes a viernes con dos horas de descanso al medio día, cuyo horario se puede modificar de acuerdo a requerimiento del proyecto. Turno Noche: es el trabajo nocturno. 4.3. Definir calendario laboral del proyecto El Microsoft Project nos permite establecer un calendario laboral específico para el proyecto, a través de ello, se puede programar el horario laboral diario, los días no laborables por feriado, y cualquier otra excepción que ocurra dentro del periodo de ejecución del proyecto. 4.3.1. Ajustar el horario laboral diario Para ajustar el horario laboral del proyecto se debe ingresar al menú Proyectos, luego, hacer clic sobre la opción cambiar calendario de trabajo (ver figura siguiente). Una vez hecho todo ello, se desplaza el siguiente cuadro de dialogo:
- 17. Para definir el horario laboral se debe seguir los siguientes pasos: a) En la parte de abajo del cuadro seleccionar semanas laborables b) Luego, poner el cursor sobre predeterminado y luego hacer clic sobre la opción detalles (ver figura siguiente). - 17 -
- 18. - 18 - a) Seleccionar el día que se desee cambiar el horario en el lado izquierdo del cuadro del dialogo. b) Seleccionar la tercera alternativa mostrada en cuadro de dialogo, es decir, “establecer día en estos periodos laborables específicos”. c) Vera usted, que con la selección de la tercera alternativa en la tabla de abajo se habilitara los espacios de las horas de trabajo. d) Introducir manualmente el horario de trabajo deseado, en este caso se establecerá el horario de 8:30 a 12:30 y de 14:30 a 18:30 (ver cuadro siguiente). e) Finalmente, para concluir con la configuración se debe hacer clic en aceptar en los dos cuadros de diálogos. 4.3.2. Establecer días no laborables El Microsoft Project 2010 también nos presenta la posibilidad de definir días no laborables dentro del proyecto, estas se pueden dar por feriados, o por cualquier otro motivo que el proyecto considere necesario preverlo. Para ello, debemos ingresar al mismo cuadro de dialogo estudiado en el anterior acápite, es decir menú – cambiar tiempo de trabajo (ver figura siguiente).
- 19. - 19 - Con todo ello, se desplaza el siguiente cuadro de dialogo: Aquí se debe seguir los siguientes pasos: a) En la parte de abajo del cuadro seleccionar Excepciones. b) Luego, poner el cursor sobre la fecha especifica que se quiera establecer como día no laborable, en este caso definiremos el 6 de Agosto como día no laborable. c) En la parte inferior del cuadro, en la columna de nombre poner el motivo por el cual se considera esa fecha como no laborable, en este caso, diremos que el 6 de Agosto es aniversario de Bolivia (ver figuras siguientes).
- 20. - 20 - d) Vea usted en la figura anterior que el día programado como no laborable tiene un color de fondo diferente a los demás, eso nos indica que ése es un día de excepción (no laborable). Y finalmente para guardar las modificaciones realizadas hacer clic sobre aceptar. 5. TAREAS Las tareas, también conocidas como actividades o Ítem, son los elementos individuales que están interrelacionadas entre sí, y que en conjunto forman el proyecto.
- 21. proyecto independientemente de la magnitud o característica está compuesto por - 21 - 5.1. Crear tareas Crear tareas en el Microsoft Project 2010 es muy sencillo, simplemente se debe escribir el nombre de la tarea en la columna “nombre de tareas” dentro de la hoja de cálculo (ver siguiente figura). Con la finalidad de seguir un orden cronológico, se recomienda crear absolutamente todas las tareas que tiene el proyecto, inclusive la tarea genérica (nombre del proyecto), luego, en el siguiente acápite se jerarquizara las tareas de acuerdo a su importancia. Note usted en la anterior figura que a todas las tareas el Project le asigna una duración de un día, seguido de un signo de interrogación (?), este signo nos indica que la duración de las tareas son estimadas automáticamente por el Project, luego, en el siguiente apéndice veremos la forma de modificar esta duración de acuerdo a requerimiento del proyecto. 5.2. Organizar tareas En el acápite anterior se indico que todas las tareas deberían ser creadas indistintamente como si fueran similares, no obstante, cabe recordar que todo
- 22. tareas genéricas y sub tareas (tareas de 1º nivel, 2º nivel, 3º nivel,…..), en este acápite nos concentraremos en la organización de las tareas agrupándolas de acuerdo a su jerarquía. Pasos a seguir para organizar tareas: a) Seleccionar todas las tareas de nivel inferior (Sub tareas). b) Aplicar sangría a todas las tereas seleccionadas, ubicada en el menú tareas (ver figura siguiente). c) Hacer clic sobre la flecha aplicar sangría d) Hacer la misma operación para todas la sub tareas que tenga el proyecto. - 22 -
- 23. - 23 - Note usted en la anterior figura, dentro de la hoja de cálculo que las tareas de nivel inferior tienen una mayor sangría a las tareas de nivel superior, esto es así debido a la sangría aplicada a éstas. El tamaño de las sangrías nos indica los niveles de las tareas, en la figura anterior podemos identificar tres niveles de tareas, según trazo de las líneas rojas. Otro aspecto que diferencia a las tareas genéricas de las sub tareas es el formato de las barras del diagrama. Las tareas genéricas tienen barras de formato diferente y con fondo de color negro, mientras que las sub tareas tienen barras con fondo de color azul. 5.3. Definir la duración de las tareas Al igual que en la creación de tareas, para introducir la duración de las tareas se debe digitar manualmente el numero respectivo de la duración de cada una de las tareas dentro de la hoja de cálculo en la columna “Duración” (ver figura siguiente). Es importante hacer notar que solo se debe introducir la duración de las tareas de nivel inferir (sub tareas), mientras que para las tareas de nivel superior (tareas genéricas) el Project calcula la duración automáticamente, es decir que, suma la duración total de las sub tareas. 5.4. Vincular tareas La vinculación de las tareas define el grado de relación que existe entre las tareas de un proyecto. Una tarea que debe ocurrir antes que la otra es una tarea predecesora, mientras que la tarea que ocurre después de la otra se la denomina tarea sucesora.
- 24. - 24 - Los diagramas de Gantt muestran estos vínculos con líneas que se trazan entre las barras de las tareas, finalizado con una flecha que siempre está apuntando a la tarea sucesora. Existen cuatro tipos de dependencias que definen la relación entre el comienzo y el fin de las tareas, estos son: • Fin – Comienzo (FC) • Comienzo – Comienzo (CC) • Fin – Fin (FF) • Comienzo – Fin (CF) El Microsoft Project 2010 nos ofrece la posibilidad de vincular las tareas de tres (3) formas diferentes. Al final el resultado obtenido es el mismo, simplemente varia el procedimiento. E aquí les presentaremos cada una de ellas en forma separada: Primera: a) Ingresar al menú “Tareas”. b) Seleccionar con el mouse las dos tareas a vincular, es decir, la tarea predecesora y luego la tarea sucesora. c) Hacer clic sobre la herramienta vincular tareas (ver figura siguiente). d) En el área del diagrama vera que se traza una línea de vinculación entre las tareas seleccionadas. Por defecto el Project establece el tipo de vinculación Fin – Comienzo. Para cambiar este tipo de vinculación se debe hacer doble clic sobre la línea de vinculación y luego seleccionar el requerido (ver figuras siguientes).
- 25. - 25 - e) Una vez elegido el tipo de vinculación requerido hacer clic sobre aceptar. Segunda: a) Ingresar al menú “Tarea”. b) Seleccionar con el mouse la tarea sucesora a vincular. c) Hacer clic sobre la herramienta “información de la tarea” (ver figura siguiente). d) Dentro del cuadro de dialogo “información de la tarea” ingresar a la pestaña “Predecesora”. e) Luego, dentro del cuadro “información de tarea”, en la columna nombre de tarea elegir la tarea predecesora.
- 26. f) Hacer lo mismo en la columna “Tipo”, es decir, elegir el tipo de vinculación requerido por las tareas. g) Finalmente, hacer clic en aceptar. Tercera Posiblemente ésta tercer forma de vinculación de tareas sea la más sencilla, simplemente se debe digitar con el teclado el tipo de vinculación requerido. Dentro de la hoja de cálculo en la columna “Predecesora” digitar las tareas predecesoras y el tipo de vinculación a cada una de las tareas sucesoras. Vera usted, que dentro del diagrama automáticamente se traza la línea de vinculación definida (ver figura siguiente). - 26 -
- 27. - 27 - 5.5. Dividir tareas Generalmente ciertas tareas de un proyecto demandan una pausa en su ejecución, para luego de un cierto tiempo reanudar su ejecución. El Project, nos permite programar esta pausa mediante la opción “dividir tareas”. Para dividir tareas se debe seguir el siguiente procedimiento: a) Ingresar al menú “Tareas”. b) Hacer clic sobre la herramienta “dividir tareas”. c) Ubicar el mouse sobre la tarea a dividir y manteniendo presionado con el clic izquierdo recorrer la barra del diagrama de acuerdo a requerimiento. 5.6. Crear tareas recurrentes Los proyectos, a menudo tienen tareas que repiten su ocurrencia frecuentemente. La reunión semanal del directorio, los informes trimestrales o la revisión mensual del presupuesto, son ejemplos de tareas recurrentes. En lugar de crear por ejemplo, 20 o más tareas de reunión de directorio, se puede crear una sola tarea recurrente. Para crear una tarea recurrente se debe seguir los siguientes pasos: a) Ingresar al menú “tareas”. b) Seleccionar la tarea sobre el cual se desea que aparezca la tarea recurrente. c) Desplegar la lista de la herramienta “tarea”. d) Una vez desplegada la lista de tarea, seleccionar y abrir “tareas periódicas”.
- 28. - 28 - e) Luego, se desplazara un cuadro de dialogo en el cual se debe escribir el nombre de la tarea recurrente. f) Definir la duración de la tarea recurrente. Por ejemplo, la reunión semanal de evaluación de avance de proyecto tendrá una duración de dos horas. g) Luego, dentro del patrón de repetición se debe elegir el periodo de repetición. Por ejemplo, la reunión se puede llevar a cabo diariamente, semanalmente, mensualmente o anualmente. En este caso elegiremos semanal. h) Definir el día que se llevara a cabo la reunión, en este caso, diremos que las reuniones serán los Viernes. i) En intervalo de repetición, se debe determinar el periodo durante el cual se llevaran a cabo las reuniones. En este caso diremos que se ejecutaran durante dos meses.
- 29. - 29 - j) Finalmente, para producir el efecto deseado hacemos clic en aceptar. En la figura siguiente se puede visualizar la tarea recurrente creada.
- 30. f) Y finalmente hacer clic en aceptar. - 30 - 5.7. Introducir notas de tareas Las notas de tareas son párrafos textuales que se introducen a una tarea con la finalidad de recordar ciertos parámetros o detalles de éstas. Por ejemplo, si la ejecución de una tarea implica varios subcontratistas, es posible que desee listar aquí la información de contacto, de modo que se encuentre disponible cuando se lo requiera en la ejecución del proyecto. Para introducir nota a una tarea se debe seguir los siguientes pasos: a) Ingresar al menú “Tareas”. b) Seleccionar la tarea en el cual se desee introducir una nota. c) Hacer clic sobre la herramienta “información de tarea”. d) En el cuadro de dialogo “información de tareas” ingresar a la pestaña “notas”. e) En la parte de abajo del cuadro se debe escribir la nota deseada.
- 31. - 31 - 5.8. Crear Hitos A menudo se usan los Hitos para marcar algún momento clave de un proyecto, como la terminación de una fase o la aprobación un producto a actividad. Los Hitos son tareas que por lo general tienen una duración de cero. Dentro del diagrama, el Hito está representado por un rombo, a diferencia de las tareas normales, éstas están representadas por barras de color azul. Una terea, no necesariamente tiene que tener una duración de cero para ser un Hito, existen hitos con duración diferente a cero. En la siguiente figura se muestra la forma de crear un hito: a) Ingresar al menú “Tareas”. b) Seleccionar la tarea que se desee marcar como hito c) Clic sobre la herramienta “información de tarea” d) Luego, se desplaza el siguiente cuadro de dialogo
- 32. - 32 - e) Ingresar en la opción “avanzado” f) Luego, habilitar la opción “marcar la tarea como hito” g) Finalmente clic en aceptar para guardar todos los cambios. 5.9. Rutas críticas Existen dos formas de mostrar las rutas críticas: Primera: En el menú Formato se debe habilitar la opción tareas críticas y luego las barras de todas las tareas críticas cambian de color, en este caso se vuelven de color rojo, mientras que las tareas no críticas permanecen con el mismo color inicial. Ver figuras de abajo:
- 33. - 33 - Segunda: Ingresamos al Menu Formato y luego a la herramienta formato y seleccionamos estilo de barras:
- 34. - 34 - Luego se desplaza el siguiente cuadro de dialogo: Luego siga los siguientes pasos: a) Seleccione tarea en la parte superior del cuadro de dialogo b) Haga clic en la ficha texto en la parte inferior del cuadro de dialogo
- 35. - 35 - d) Haga clic en la flecha y seleccione tareas críticas. e) Haga clic en aceptar Vea usted que en el diagrama aparece el denominativo “si” para aquellas tareas críticas y “no” para aquellas tareas que no son críticas. 6. RECURSOS Los recursos son las personas, materiales y equipos que le permiten realizar las tareas en su proyecto. EL Project considera tres tipos de recurso, estos son: recurso Material, recurso trabajo y Recurso costo: a) Recurso Material Son aquellos artículos que se consumen en la obra o proyecto, ejemplo: cemento, arenilla, material de escritorio, etc. b) Recurso Trabajo Son los que se utilizan en la obra pero no se consumen por completo, solo se desgastan y pueden ser utilizados en otros proyectos. Entre ellos tenemos la mano de obra, equipos y maquinarias. c) Recurso Costo Son los costos independientes que deseemos asociar con una tarea.
- 36. 6.1. ¿Cómo crear recursos en el MS PROJECT 2012? Para asignar recursos a un proyecto lo primero que se debe hacer es crearlo, por lo tanto, en este acápite, nos dedicaremos únicamente a explicar paso por paso la creación de recurso. He aquí la cronología de acciones a realizar para crear recursos: Primeramente debemos ingresar al menú Recursos y luego desplazar la herramienta organizador de equipos. Como se observa en la figura siguiente, se desplaza una ventana con diferentes opciones, en este caso, hacer clic sobre la opción hoja de recurso y luego se visualiza la siguiente ventana: Ahora, una vez ingresado a la hoja de recursos explicaremos cada una de las columnas que forman la hoja de recursos: a b c d e f g h i j k - 36 -
- 37. recurso, independientemente de las horas o de la cantidad que se use. Por - 37 - Previo a la explicación de la hoja de recursos, es importante hacer notar que en ésta, se debe ingresar absolutamente todos los recursos que serán utilizados en el proyecto, luego, en la asignación de recursos se asignara recursos a cada tarea de acurdo a su requerimiento. a) Nombre del recurso: En esta columna se debe escribir el nombre del recurso b) Tipo: Aquí tenemos tres opciones (trabajo, material, costo), debemos elegir solo una, de acuerdo a la característica del recurso: Recurso Trabajo: Esta opción deberá ser elegido para los recursos personas, equipos y maquinarias que se utilizaran en el proyecto. Recurso Material: Como su nombre lo indica, esta clasificación corresponde a los recursos materiales. Recurso Costo: Son los costos independientes que dese asociar con una tarea. Esta opción pocas veces se lo utiliza. c) Etiqueta de material: Esta opción solo se habilita para los recursos materiales, aquí se debe introducir la unidad de media del material, ejemplo: m3 , m2 , Kg., lts, pza, ml, caja, paquete, etc. d) Iníciales: Aquí se pone la abreviatura del recurso. Por defecto, Project establece la primera letra del nombre del recurso, por lo cual, se recomienda no cambiar esta letra. e) Grupo: Aquí se debe asignar una agrupación genérica al recurso, ejemplo: RR.HH, materiales, equipos y maquinarias, etc. f) Capacidad máxima: Project expresa la cantidad del recurso de trabajo que se dispone para su asignación como un porcentaje. Por ejemplo, el 100 % es igual a una unidad, o el equivalente de un recurso a tiempo completo, el 50 % es igual a la mitad de una unidad, o la mitad de tiempo de un recurso a tiempo completo, y el 200 % equivale a dos recursos a tiempo completo. g) Tasa estándar: Es la tasa de pago o tarifa por trabajo normal realizado por un recurso. Por defecto, Project calcula la tasa que se estableció en la configuración inicial del proyecto. Sin embrago, puede cargar el trabajo de un recurso en otras unidades de tiempo. (Para los recursos de trabajo, puede usar minutos, días, semanas, meses o años. Para los recursos materiales, según la unidad de la etiqueta de material). h) Tasa horas extras: Es la tasa de pago de horas extras realizadas por un recurso trabajo. Las horas extras se realizan fuera del horario normal. Por ejemplo, si el horario es de 8 horas, la novena es una hora extra. i) Costo/Uso: Es un costo fijo que se puede asignar cada vez que se use el
- 38. - 38 - ejemplo la instalación de algún equipo o el costo de trasporte del mismo equipo. j) Acumular: Este campo permite elegir como y cuando cargar los costos estándar y de horas extras de los recursos al costo de una tarea. La opción predeterminada es prorrateo, pero también puede seleccionar comienzo o fin. Las tres se describen a continuación: Si selecciona comienzo y asigna ese recurso a una tarea, Project calcula el costo para una tarea tan pronto como la tarea comienza. Si selecciona Fin y asigna ese recurso a una tarea, Project calcula el costo de la tarea cuando la tarea se ha completado. Si selecciona prorrateo y asigna ese recurso a una tarea, Project acumula el costo de la tarea a medida que se completa el trabajo programado. k) Calendario base: Aquí se debe elegir el tipo de calendario que utilizara el recurso, tenemos tres alternativas: estándar, turno noche y 24 horas. Lo recomendable es elegir el mismo calendario que está utilizando el proyecto, pero si es necesario se puede elegir otro. 6.2. Asignar recursos Toda tarea, para su ejecución requiere de ciertos recursos, estos pueden ser, recursos materiales, recursos económicos, recursos humanos, vehículos, maquinarias, material de escritorio, etc. En este acápite, se estudiara las diferentes formas de asignación de recursos que el Project nos ofrece. Existen tres formas de asignación de recursos, cuyo resultado final es el mismo, solo varia el procedimiento. A continuación se explica cada una de ellas: PRIMERA FORMA: a) Ingresar al menú “recursos” b) Seleccionar la tarea al cual se desea asignar recursos c) Clic sobre la herramienta “asignar recursos”
- 39. - 39 - d) Luego se desplaza la siguiente ventana e) Vera usted que en la parte inferior del cuadro aparecen todos los recursos creados en el anterior acápite, ahora, para asignar alguna de ellas se debe seleccionar el recurso deseado y luego hacer clic en asignar.
- 40. - 40 - f) Vea usted en la figura anterior, que los recursos asignados a la tarea seleccionada aparecen marcadas. En la columna “unidades” se debe introducir la cantidad requerida de cada recurso para ejecutar la tarea. En la columna “costo” el Project calcula el costo total del recurso en función a los precios establecidos en la creación de recursos, en esta ventana no se puede modificar los costos. g) Finalmente hacer clic sobre “cerrar” y se puede ver en el diagrama la tarea correspondiente con los recursos asignados (ver siguiente figura). SEGUNDA FORMA a) Ingresar al menú “tareas” b) Seleccionar la tarea al cual se desea asignar recursos c) Clic sobre la herramienta “información de tarea”
- 41. - 41 - d) Luego se desplaza la siguiente ventana e) Ingresar a la pestaña “recursos”
- 42. - 42 - f) En la columna “nombre de recurso” seleccionar los recursos requeridos por la tarea, luego en la columna “unidades” introducir la cantidad de recursos requeridos y finalmente en la columna “costo” el Project calcula el costo total del recurso. g) Clic en aceptar para guardar las asignaciones. TERCERA FORMA a) Ingresar al menú “recursos” b) Desplazar la línea de división asía la izquierda c) En la columna “nombre de los recursos” desplazar la hoja de recursos
- 43. - 43 - 7. EMISIÓN DE INFORMES EL Project nos permite generar una serie de informes que se constituyen de gran importancia a la hora de hacer el seguimiento a la ejecución del poryecto. El usuario puede generar la información pertinente e incluso puede imprimirlo. A continuación se describe los pasos a seguir para generar dichos informes: a) Ingresar al menú “proyectos” b) Clic sobre la herramienta “informes” c) Luego se desplaza la ventana siguiente
- 44. - 44 - d) La ventana muestra seis grupos de informes que se pueden generar - Resumen del proyecto: El informe resumen del proyecto muestra información de alto nivel sobre el proyecto. Este reporte presenta información resumida sobre las fechas, duración, trabajo, costos, estado de las tareas y el estado del recurso. - Tareas de nivel superior: El informe de tareas de nivel superior presenta, a partir de la fecha de hoy, las tareas de resumen al más alto nivel del proyecto. Aquí se puede ver las fechas programadas de comienzo y fin, el porcentaje completado de cada tarea, el costo y el trabajo necesario para completar cada tarea. - Las tareas críticas: Muestra el estado de las tareas en la ruta critica del proyecto. Este informe muestra la duración prevista de cada tarea, las fechas de comienzo y fin, los recursos que se asignan a la tarea, asi como los predecesores y sucesores de cada tarea. - Hitos: El informe Hito muestra información sobre cada hito del proyecto. En cada hito o tarea resumen, Project muestra la duración prevista, las fechas de comienzo y fin, las tareas predecesoras y sucesoras de cada hito y los recursos que se asigna a cada hito. - Días laborables: Muestra la información de calendario del proyecto. Aquí se puede apreciar las horas diarias laborables del proyecto, así como también los días no laborables por feriado o cualquier otro motivo. e) Seleccionar cualquiera de estos seis grupos (el deseado) y luego hacer clic sobre “seleccionar”. Luego se desplaza la siguiente ventana:
- 45. - 45 - f) Igualmente, seleccionar una de las cinco opciones que aparecen y luego hacer clic en “seleccionar”. El informe que se genera es el siguiente: