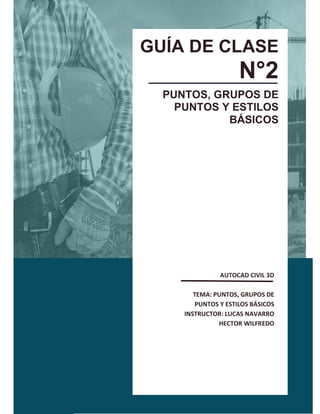
Importar puntos, crear grupos de puntos y estilos básicos en Civil 3D
- 1. 0 AUTODESK CIVIL 3D PUNTOS, GRUPOS DE PUNTOS Y ESTILOS BÁSICOS. GUÍA DE CLASE N°2 PUNTOS, GRUPOS DE PUNTOS Y ESTILOS BÁSICOS AUTOCAD CIVIL 3D TEMA: PUNTOS, GRUPOS DE PUNTOS Y ESTILOS BÁSICOS INSTRUCTOR: LUCAS NAVARRO HECTOR WILFREDO
- 2. 1 AUTODESK CIVIL 3D PUNTOS, GRUPOS DE PUNTOS Y ESTILOS BÁSICOS. ¿Por qué importar puntos, de donde salen? Los puntos que importamos el 99% de las veces, son el resultado de un levantamiento topográfico, levantamiento que realizamos para poder medir la superficie del terreno y llevarla a nuestro proyecto en civil 3d, ya sea para realizar una medición de acopios o en base a ese terreno, realizar un diseño de carretera, canal, embalse, etc. “En esta clase vamos a utilizar las opciones de importacion y creación de puntos para importar un levantamiento topográfico de acopios de material utilizado en construcción de carreteras y luego crear una tabla de puntos donde se muestre el perímetro de estos acopios”. Practica N° 2
- 3. 2 AUTODESK CIVIL 3D PUNTOS, GRUPOS DE PUNTOS Y ESTILOS BÁSICOS. Formato de archivos para importar puntos. Civil 3d nos reconoce archivos de puntos con las extensiones “.txt” o “.csv”, pero además de eso nuestros datos deben encontrarse ordenados por columnas. Estas columnas deben encontrarse separadas por comas o espacios, y dentro de las columnas no debemos tener títulos o caracteres especiales. Importación de puntos. Primeramente abrimos el archivo C2-IMPORTACION DE PUNTOS proporcionado para la clase.
- 4. 3 AUTODESK CIVIL 3D PUNTOS, GRUPOS DE PUNTOS Y ESTILOS BÁSICOS. Ya abierto el archivo nos dirigimos a la pestaña “Home/ Create Ground Data/ Points/ Point Creation Tools”. Hacemos clic en “Point Creation Tools” y nos aparece la ventana de creación de puntos, seleccionamos la opción ubicada al final (Import Points), las demás opciones son poco utilizadas ya que las mismas solo nos permiten crear puntos de forma manual, es decir uno por uno. Exceptuando una función la cual nos permite importar puntos con otro tipo de formato y solo está disponible para alineamientos.
- 5. 4 AUTODESK CIVIL 3D PUNTOS, GRUPOS DE PUNTOS Y ESTILOS BÁSICOS. Nos aparece la ventana de importación de puntos, hacemos clic en el signo “+” para seleccionar el archivo a importar. Buscamos el archivo llamado “C2-PUNTOS” proporcionado para la clase y lo agregamos, luego seleccionamos el formato de columnas de puntos que coincida con nuestro archivo, en este caso “PENZ (space delimited)”. Estos archivos nos indican que datos tenemos en que columna, por ejemplo PENZ, quiere decir: Puntos. Este. Norte. Z elevación. Y la aclaración “(space delimited)”, nos indica que son archivos separados por espacios.
- 6. 5 AUTODESK CIVIL 3D PUNTOS, GRUPOS DE PUNTOS Y ESTILOS BÁSICOS. Un error que sucede todo el tiempo, es confundir las columnas de valores este y norte. Por lo que les recomiendo revisar en la ventana “Preview”, que debajo de la columna “Easting” se encuentren los valores “este”, y lo mismo con la columna “Northing”.
- 7. 6 AUTODESK CIVIL 3D PUNTOS, GRUPOS DE PUNTOS Y ESTILOS BÁSICOS. Marcamos la casilla “Add Points To Point Group”, esto llevara todos los puntos a un solo grupo de puntos para que “no se nos mezclen”. Es recomendable separar todos los puntos que vienen de un mismo levantamiento en un solo grupo de puntos, veremos a detalle los grupos de puntos más adelante. Nombramos nuestro grupo de puntos y seleccionamos ok. Inmediatamente volveremos a la pantalla principal, donde se mostrarán los puntos ya importados.
- 8. 7 AUTODESK CIVIL 3D PUNTOS, GRUPOS DE PUNTOS Y ESTILOS BÁSICOS. Cambio de estilo de objeto. Ahora cambiaremos el estilo de etiquetas de los puntos para tener una mejor visualización, nos dirigimos a “Toolspace/ Prospector” y buscamos en las ramificaciones de “Point Groups”, el grupo de puntos que hemos creado, le hacemos clic derecho y seleccionamos “Properties”.
- 9. 8 AUTODESK CIVIL 3D PUNTOS, GRUPOS DE PUNTOS Y ESTILOS BÁSICOS. Nos aparecerá la ventana de propiedades de grupo de puntos, en la pestaña “Information” buscamos la venta que dice “Point Label Style” y hacemos clic en la flechita con dirección hacia abajo ubicada a su lado derecho para desplegar los distintos estilos de grupos de puntos disponibles, seleccionamos “HL-Description”, hacemos clic en aplicar y ok.
- 10. 9 AUTODESK CIVIL 3D PUNTOS, GRUPOS DE PUNTOS Y ESTILOS BÁSICOS. Como vemos ha cambiado la apariencia (estilo) de las etiquetas de nuestros puntos.
- 11. 10 AUTODESK CIVIL 3D PUNTOS, GRUPOS DE PUNTOS Y ESTILOS BÁSICOS. Creación de grupos de puntos. Ahora vamos a agrupar estos acopios de material en base a su descripción (para fines prácticos solamente vamos a agrupar los puntos del extremo izquierdo superior), nos acercamos a esta nube de puntos y vemos que corresponden solo a dos tipos de material “CHIP (1/2)” y “ARENA(N4)”. Entonces nos dirigimos a “Toolspace/ Prospector/ Point Groups”, hacemos clic derecho a “Point Groups” y seleccionamos nuevo.
- 12. 11 AUTODESK CIVIL 3D PUNTOS, GRUPOS DE PUNTOS Y ESTILOS BÁSICOS. En la ventana que aparece, cambiamos primeramente el nombre, luego elegimos un estilo de punto que diferencie este grupo de puntos de los demás puntos.
- 13. 12 AUTODESK CIVIL 3D PUNTOS, GRUPOS DE PUNTOS Y ESTILOS BÁSICOS. Ahora para incluir los puntos que corresponden a ese grupo, nos dirigimos a la pestaña “Include” y escribimos en la casilla “With Raw Descriptions matching” la descripción que diferencia a este grupo de puntos de los demás. Una vez que hemos escrito en esa casilla podemos verificar en la pestaña “Point List” cuáles son los puntos que se han incluido, para finalizar colocamos aplicar y ok. Repetimos el proceso de creación de grupo de puntos para puntos con la descripción ARENA(N4), el resultado tiene que ser similar al mostrado a continuación:
- 14. 13 AUTODESK CIVIL 3D PUNTOS, GRUPOS DE PUNTOS Y ESTILOS BÁSICOS. Ahora vamos a observar estos puntos para verificar si las elevaciones son correctas, nos dirigimos a “Toolspace/ Prospector /Point Groups” y hacemos clic derecho en el grupo de “CHIP(1-2)”, presionamos seleccionar.
- 15. 14 AUTODESK CIVIL 3D PUNTOS, GRUPOS DE PUNTOS Y ESTILOS BÁSICOS. Como podemos observar se habilita el menú contextual para un grupo de puntos en la parte superior de la pantalla, buscamos dentro de este menú la opción “Edit/List Points” y hacemos clic, se nos habilitara en la parte inferior una tabla en la cual se muestra las propiedades de todos los puntos seleccionados, en esta misma tabla podemos editar los valores de nuestros puntos. Como podemos ver la elevación del punto “393” es incorrecta y tiene que corregirse, la corregimos. Estos errores suelen ser comunes por lo que es recomendable revisar las elevaciones de los puntos. Una vez corregidos los puntos crearemos un nuevo grupo de puntos que solamente incluya el perímetro de los acopios de material (para nuestro ejemplo solamente haremos un grupo para el perímetro de un acopio), para esto nuevamente habilitamos la opción de creación de grupo de puntos.
- 16. 15 AUTODESK CIVIL 3D PUNTOS, GRUPOS DE PUNTOS Y ESTILOS BÁSICOS. Colocamos un nombre en la ventana que aparece, nos dirigimos a la pestaña “include”, pero esta vez tickeamos la opción “with numbers matching/ selection set in drawing”. Al seleccionar esta opción se cerrará la pantalla y el cursor cambiará para que podamos seleccionar todos los puntos que queremos que formen parte en nuestro grupo de puntos, en este caso todo el contorno del acopio.
- 17. 16 AUTODESK CIVIL 3D PUNTOS, GRUPOS DE PUNTOS Y ESTILOS BÁSICOS. Una vez terminado de seleccionar todo apretamos la tecla enter, y nos aparecerá en la ventana de creación de puntos todos los puntos que seleccionamos, apretamos aplicar y ok. Tabla de puntos. Ahora crearemos una tabla de puntos solamente para el grupo de puntos que corresponde al contorno del acopio, para esto vamos a la pestaña “annotate (ubicada en el ribbon)/ add tables/ add point table” y hacemos click. En la ventana que aparece seleccionamos el formato de tabla “HL- PNEZD”, y hacemos clic en el ícono “no point group selected” para
- 18. 17 AUTODESK CIVIL 3D PUNTOS, GRUPOS DE PUNTOS Y ESTILOS BÁSICOS. que nos aparezca la lista de grupos de puntos que hemos creado, acá seleccionamos el grupo para el cual queremos crear la tabla. Dejamos las demás opciones como se encuentran y seleccionamos ok, el programa nos va a pedir que seleccionemos donde colocar la tabla de puntos. Hacemos clic en un espacio en blanco y nos aparece la tabla de puntos del grupo que hemos elegido.
- 19. 18 AUTODESK CIVIL 3D PUNTOS, GRUPOS DE PUNTOS Y ESTILOS BÁSICOS. Modificación de estilo simple. Estilo de marcador de punto. Seleccionamos cualquiera de los puntos dentro de nuestro grupo de puntos, hacemos click derecho y seleccionamos “Point Group Properties”. Dentro de la pestaña “Information” de las propiedades del grupo de puntos, nos dirigimos al apartado “Point Style”, seleccionamos la flecha con dirección hacia abajo ubicada al lado derecho del ícono con forma de ventana, y seleccionamos la opción “Copy Current Selection”.
- 20. 19 AUTODESK CIVIL 3D PUNTOS, GRUPOS DE PUNTOS Y ESTILOS BÁSICOS. En la ventana que aparece nos dirigimos a la pestaña “Information”, en esta pestaña nombramos nuestro estilo. El estilo es un objeto en sí mismo para civil 3d, y puede utilizarse en uno o más objetos, e incluso existir sin que existan objetos con ese estilo. Nos dirigimos ahora a la pestaña “Marker”, en esta pestaña seleccionaremos la forma del marcador de nuestro punto, es posible incluso colocar un bloque propio como marcador de un punto.
- 21. 20 AUTODESK CIVIL 3D PUNTOS, GRUPOS DE PUNTOS Y ESTILOS BÁSICOS. Cambiaremos la forma del marcador a un cuadrado, y también su tamaño a 1.5 mm. Nos dirigimos a la pestaña display, en esta seleccionamos los colores que utilizará nuestro punto, estos colores pueden ser diferentes dependiendo de la vista que estemos utilizando para nuestro objeto:
- 22. 21 AUTODESK CIVIL 3D PUNTOS, GRUPOS DE PUNTOS Y ESTILOS BÁSICOS. Planta (Plan), vista de perfil (Profile), sección transversal (Section), o tridimensional (Model). Nos dirigimos a la vista en planta, y cambiamos el color del marcador de punto a violeta. Aplicamos los cambios y aceptamos, cuando modificamos un estilo, este se actualiza en todos los objetos que se encuentren utilizándolo, no es necesario cambiarlo en cada objeto, el resultado debe ser similar al siguiente.
- 23. 22 AUTODESK CIVIL 3D PUNTOS, GRUPOS DE PUNTOS Y ESTILOS BÁSICOS. Estilo de etiqueta de punto. Nuevamente nos dirigimos a las propiedades de nuestro grupo de puntos, pero esta vez seleccionamos el ícono con flecha apuntando en dirección hacia abajo, ubicado al lado del estilo de etiqueta del grupo de puntos, seleccionamos la opción “Copy Current Selection”. En la ventana que aparece nos ubicamos en la pestaña “Information” y cambiamos el nombre del estilo a “HL-DESCRIPCION Y ELEVACION”. Siempre que queramos modificar la información que aparece en un estilo de etiqueta, los colores y tamaños de estas etiquetas, tenemos que dirigirnos a la pestaña “Layout”.
- 24. 23 AUTODESK CIVIL 3D PUNTOS, GRUPOS DE PUNTOS Y ESTILOS BÁSICOS. En el apartado “Component Name” seleccionamos el componente de la etiqueta que deseamos modificar, en nuestro caso “Point Description”. En la propiedad “Text Height” modifico la altura del texto. Para modificar el contenido del texto o color, nos dirigimos a la propiedad “Contents”, si hacemos un click en la casilla derecha a “Contents” nos aparecerá un ícono con 3 puntos suspensivos, hacemos click en este ícono.
- 25. 24 AUTODESK CIVIL 3D PUNTOS, GRUPOS DE PUNTOS Y ESTILOS BÁSICOS. En la pestaña “Properties” podemos observar en la parte derecha el texto “FULL DESCRIPTION(CP)”, este texto es parte de la programación de civil 3d, lo que hace es devolvernos el valor de la propiedad “FULL DESCRIPTION” de cada punto que tenga este estilo. Desplegaremos el menú izquierdo para poder seleccionar que otra propiedad queremos que aparezca en nuestra etiqueta, seleccionamos “Elevation”.
- 26. 25 AUTODESK CIVIL 3D PUNTOS, GRUPOS DE PUNTOS Y ESTILOS BÁSICOS. Una vez seleccionada esta propiedad, nos será posible modificar algunas propiedades como el número de decimales, presionamos el ícono con forma de flecha para agregarlo a la etiqueta. Acomodamos los textos a nuestra necesidad, teniendo cuidado de no modificar el texto dentro de los signos: “<”, “>”. Si deseamos modificar el estilo de texto, color o justificación, seleccionamos el texto que deseamos modificar y nos dirigimos a la pestaña “Format”.
- 27. 26 AUTODESK CIVIL 3D PUNTOS, GRUPOS DE PUNTOS Y ESTILOS BÁSICOS. Aplicamos y aceptamos los cambios, el resultado debe ser similar al siguiente: