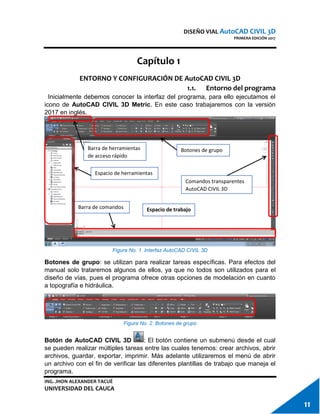
DISEÑO GEOMÉTRICO DE CARRETERA - AutoCAD Civil 3D.pdf
- 1. DISEÑO VIAL AutoCAD CIVIL 3D PRIMERA EDICIÓN 2017 ING. JHON ALEXANDER TACUÉ UNIVERSIDAD DEL CAUCA 11 Capítulo 1 ENTORNO Y CONFIGURACIÓN DE AutoCAD CIVIL 3D 1.1. Entorno del programa Inicialmente debemos conocer la interfaz del programa, para ello ejecutamos el icono de AutoCAD CIVIL 3D Metric. En este caso trabajaremos con la versión 2017 en inglés. Figura No. 1. Interfaz AutoCAD CIVIL 3D Botones de grupo: se utilizan para realizar tareas específicas. Para efectos del manual solo trataremos algunos de ellos, ya que no todos son utilizados para el diseño de vías, pues el programa ofrece otras opciones de modelación en cuanto a topografía e hidráulica. Figura No. 2. Botones de grupo Botón de AutoCAD CIVIL 3D : El botón contiene un submenú desde el cual se pueden realizar múltiples tareas entre las cuales tenemos: crear archivos, abrir archivos, guardar, exportar, imprimir. Más adelante utilizaremos el menú de abrir un archivo con el fin de verificar las diferentes plantillas de trabajo que maneja el programa. Barra de herramientas de acceso rápido Comandos transparentes AutoCAD CIVIL 3D Barra de comandos Espacio de trabajo Botones de grupo Espacio de herramientas
- 2. DISEÑO VIAL AutoCAD CIVIL 3D PRIMERA EDICIÓN 2017 ING. JHON ALEXANDER TACUÉ UNIVERSIDAD DEL CAUCA 12 Figura No. 3. Botón de AutoCAD CIVIL 3D Personalización de AutoCAD CIVIL 3D: En la parte inferior derecha encontramos en botón personalización. El botón contiene un menú que integra los parámetros para la optimización de la interfaz. Figura No. 4. Botón personalización 1 Coordinates 11 2D Object Snap 21 Annotation Monitor 2 Model Space 12 LineWeight 22 Units 3 Grid 13 Transparency 23 Quick Properties 4 Snap Mode 14 Selection Cycling 24 Lock UI 5 Infer Constraints 15 3D Object Snap 25 Cut Plane Icon 6 Dynamic Input 16 Dynamic UCS 26 Cut Plane Text 7 Ortho Mode 17 Selection Filtering 27 Isolate Objects 8 Polar tracking 18 Gizmo 28 Graphics Performance 9 Isometric Drafting 19 Annotation Visibility 29 Clean Screen 10 Objet Snap Tracking 20 AutoScale Tabla 1. Menú personalización
- 3. DISEÑO VIAL AutoCAD CIVIL 3D PRIMERA EDICIÓN 2017 ING. JHON ALEXANDER TACUÉ UNIVERSIDAD DEL CAUCA 13 1.2. Configuración del programa Espacio de herramientas (Toolspace): Es el menú de trabajo más importante cuando se realiza un diseño vial. Se puede acceder al mismo mediante el comando “TOOLSPACE” o mediante el botón principal inicio “HOME”. Se compone de 4 paletas como se describen a continuación: Prospector: Explorador de objetos de diseño (puntos, superficies, alineamientos, corredores, ensamblajes, intersecciones, Data Shortcuts). Settings (configuración): Edición y creación de etiquetas, estilos, para cada objeto de diseño. Survey (topografía): Herramientas de topografía. Toolbox (caja de herramientas): reportes (informes o carteras) de los objetos diseño. Figura No. 5. Espacio de herramientas (TOOLSPACE) Prospector Settings Survey Toolbox
- 4. DISEÑO VIAL AutoCAD CIVIL 3D PRIMERA EDICIÓN 2017 ING. JHON ALEXANDER TACUÉ UNIVERSIDAD DEL CAUCA 14 Georeferenciación de un proyecto (configuración regional): En el proceso de revisión topográfica es indispensable conocer la ubicación del proyecto con respecto a una base cartográfica o sistema de coordenadas preestablecido en cada país. Para acceder a la configuración regional damos clic en el botón de AutoCAD (menú inicio), clic en “Drawing Utilities” y clic en “Drawing Settings”. Se inicia la ventana “Drawing Settings” que contiene las siguientes pestañas: Units and zone (unidades y huso): corresponde a las configuraciones regionales donde se localiza el proyecto. En Colombia se utiliza el sistema de referencia MAGNA SIRGAS basado en el elipsoide WGS-84, dividiendo el territorio nacional en zonas con husos de 3°. Zonas: Oeste, Oeste-Oeste, Centro, Este, Este-Este e Insular. Transformation (transformación): corresponde a configuraciones con el fin de realizar transformaciones de coordenadas mediante el uso de factores de escala, puntos de referencia y ángulos de rotación de la rejilla. Object Layers (capas de objetos): corresponde a la configuración de valores preestablecidos de capas de objetos de diseño. Abbreviations (abreviaturas): corresponde a la configuración de valores preestablecidos de abreviaturas en los objetos de diseño (puntos de geometría de alineamientos, rasante, peraltes, etc.). Ambiental Settings (configuración ambiental): corresponde a la configuración de valores adicionales en cuanto a precisión del dibujo, unidades de trabajo y convenciones de signos. Figura No. 6. Configuraciones del dibujo
- 5. DISEÑO VIAL AutoCAD CIVIL 3D PRIMERA EDICIÓN 2017 ING. JHON ALEXANDER TACUÉ UNIVERSIDAD DEL CAUCA 15 Configuración de unidades del dibujo: antes de iniciar el proceso de diseño, es necesario configurar las unidades y precisión del trabajo. Para acceder a la configuración de unidades de dibujo, damos clic en el botón de AutoCAD (menú inicio), clic en “Drawing Utilities” y clic en “Units”. Se inicia la ventana “Drawing Units” como se muestra a continuación: Figura No. 7. Configuraciones del dibujo Finalmente y una vez realizadas las configuraciones correspondiente y específicas para nuestro proyecto, guardamos asignando un nombre de fácil identificación, para ello nos dirigimos al menú de inicio (botón de AutoCAD), clic en “Save As” y asignamos el nombre correspondiente del proyecto y damos clic en “Save”.
- 6. DISEÑO VIAL AutoCAD CIVIL 3D PRIMERA EDICIÓN 2017 ING. JHON ALEXANDER TACUÉ UNIVERSIDAD DEL CAUCA 16 Capítulo 2 PUNTOS 2.1. Importar Puntos En el proceso de generación de Modelos Digitales de Terreno (MDT), debemos cargar un archivo de nube de puntos tomados y procesados bajo diferentes métodos. Inicialmente debemos chequear los formatos por defecto para importación de puntos que acepta el programa. Para efectos del desarrollo del proceso de diseño se trabajará con un archivo en extensión “*.csv” con formato: punto (P), norte (N), este (E), cota (Z), descripción (D). Para acceder a la ventana de importación de puntos damos clic en el botón de grupo “Home” sección “Create Ground Data”, clic en “Point” y “Point Creation Tools”. De igual manera podemos acceder a la ventana utilizando la ventana “TOOLSPACE” (botón de grupo “Home”) apartado “Points” clic derecho y opción “Create”. Figura No. 8. Herramientas de creación de puntos
- 7. DISEÑO VIAL AutoCAD CIVIL 3D PRIMERA EDICIÓN 2017 ING. JHON ALEXANDER TACUÉ UNIVERSIDAD DEL CAUCA 17 La ventana flotante crear puntos “Create Points” ofrece diferentes opciones para manejo de datos tipo objeto punto para la creación de superficies TIN, se puede cargar puntos a partir de objetos de AutoCAD como bloques con características especiales, Creación manual de puntos, entre otros, para efectos de este manual se utilizará la opción “Import Points” que hace referencia a importación de puntos en base a un archivo especifico con formato previamente ordenado. Figura No. 9. Ventana crear puntos Una vez damos clic en el icono “Import Points” se inicia la ventana con el mismo nombre en donde podemos cargar un archivo de puntos, especificar el formato del archivo y adicionar el archivo a un grupo específico, esto si se da el caso de tener más de una nube de puntos en el proyecto. Figura No. 10. Ventana importar puntos Import Points Agregar archivo Formato de archivo Adicionar a grupo de puntos Vista preliminar
- 8. DISEÑO VIAL AutoCAD CIVIL 3D PRIMERA EDICIÓN 2017 ING. JHON ALEXANDER TACUÉ UNIVERSIDAD DEL CAUCA 18 Para efectos del manual y como se mencionó anteriormente, el archivo de trabajo se encuentra en formato P, N, E, Z, D y se adicionó a un grupo de puntos con el nombre “PUNTOS MANUAL AC3D-17” 1 ENZ (comma delimited) 12 PNEZ (comma delimited) 2 ENZ (space delimited) 13 PNEZ (space delimited) 3 External Project Point Database 14 PNEZD (comma delimited) 4 NEZ (comma delimited) 15 PNEZD (space delimited) 5 NEZ (space delimited) 16 XYZ_Intensity (comma delimited) 6 PENZ (comma delimited) 17 XYZ_Intensity (space delimited) 7 PENZ (space delimited) 18 XYZ_LIDAR Classification (comma delimited) 8 PENZD (comma delimited) 19 XYZ_LIDAR Classification (space delimited) 9 PENZD (space delimited) 20 XYZ_RGB (comma delimited) 10 PNE (comma delimited) 21 XYZ_RGB (space delimited) 11 PNE (space delimited) Tabla 2. Formatos para importación de puntos Ahora, para visualizar los datos cargados en el proceso anterior, digitamos el comando “Zoom”, presionamos la tecla “Enter”, y digitamos el comando “Extend”. Figura No. 11. Visualización de puntos importados
- 9. DISEÑO VIAL AutoCAD CIVIL 3D PRIMERA EDICIÓN 2017 ING. JHON ALEXANDER TACUÉ UNIVERSIDAD DEL CAUCA 19 2.2. Formato de Puntos Las configuraciones por defecto del programa (plantilla “_AutoCAD Civil 3D (Metric) NCS.dwt) dan el formato a los puntos que se cargaron anteriormente (ver Figuras No. 11 y No. 12). Es necesario realizar una personalización de formato de etiquetas y estilo de puntos de acuerdo a las necesidades de cada o proyecto, editando y creando estilos predeterminados. Figura No. 12. Formato predeterminado de puntos importados Para configurar el formato y estilo de puntos, seleccionamos un punto cualquiera damos clic derecho y seleccionamos la opción “Point Group Properties”. Figura No. 13. Formato predeterminado de puntos importados Point Group Properties
- 10. DISEÑO VIAL AutoCAD CIVIL 3D PRIMERA EDICIÓN 2017 ING. JHON ALEXANDER TACUÉ UNIVERSIDAD DEL CAUCA 20 La ventana “Point Group Properties” contiene distintas pestañas que nos ayudan a realizar configuraciones específicas al grupo de puntos. Por ahora solo nos vamos a enfocar en la pestaña “Information” para realizar la creación de estilo y formato de etiquetas e imagen de puntos. Figura No. 14. Propiedades del grupo de puntos Nos dirigimos a la sección “Default styles”. Inicialmente vamos a realizar configuración de estilo de punto “Point style”, damos clic en el icono opción “Copy Current Selection”, se inicia la ventana “Point Style” nos dirigimos inicialmente a la pestaña “Information” y cambiamos el nombre del estilo, seguido nos dirigimos a la pestaña “Marker” donde es posible configurar tipo de marca, tamaño y ángulo de rotación. La pestaña “3D Geometry” hace referencia a configuraciones del modo de visualización del punto, para efectos de este manual dejaremos los valores por defecto. En la pestaña “Display” se puede configurar la capa en la cual el objeto punto quedará ubicado, al igual que color de visualización, tipo de línea, escala y grosos de línea. Finalmente la pestaña “Summary” presenta un compendio de las configuraciones asignadas en cada pestaña. Para terminar la configuración de estilo de punto damos clic en aceptar. Estilos por defecto Icono para creación o edición de formato de puntos
- 11. DISEÑO VIAL AutoCAD CIVIL 3D PRIMERA EDICIÓN 2017 ING. JHON ALEXANDER TACUÉ UNIVERSIDAD DEL CAUCA 21 Figura No. 15. Configuración estilo de punto - Información Figura No. 16. Configuración estilo de punto - Marca Nombre del estilo punto Pestaña información Tipo de marca Pestaña Marca Tamaño de Marca
- 12. DISEÑO VIAL AutoCAD CIVIL 3D PRIMERA EDICIÓN 2017 ING. JHON ALEXANDER TACUÉ UNIVERSIDAD DEL CAUCA 22 Figura No. 17. Configuración estilo de punto – Visualización Configuración de estilo de punto “Point label style”. Desplegamos el menú y seleccionamos la opción “Description only”. Damos clic en el icono opción “Copy Current Selection”, se inicia la ventana “Label Style Composer” nos dirigimos inicialmente a la pestaña “Information” y cambiamos el nombre del estilo de etiqueta, seguido nos dirigimos a la pestaña “General” donde es posible configurar estilo de texto, visibilidad de la etiqueta, lapa de ubicación entre otras. La pestaña “Layout” hace referencia a configuraciones de cada componente que se quiera mostrar (descripción, No. del punto, coordenadas, etc.) en cuanto a contenido, visibilidad, punto de anclaje, rotación, altura de texto, entre otros. En la pestaña “Dragged State” se puede configurar tamaños de flechas, colores y visibilidad de una etiqueta que es arrastrada con respecto a su punto de origen. Finalmente la pestaña “Summary” presenta un compendio de las configuraciones asignadas en cada pestaña. Para terminar la configuración de estilo de punto damos clic en aceptar. Pestaña Visualización Configuración de capas de objetos
- 13. DISEÑO VIAL AutoCAD CIVIL 3D PRIMERA EDICIÓN 2017 ING. JHON ALEXANDER TACUÉ UNIVERSIDAD DEL CAUCA 23 Figura No. 18. Configuración etiqueta de punto – Información Figura No. 19. Configuración etiqueta de punto – General Pestaña Información Nombre estilo etiqueta de punto Pestaña General Configuraciones específicas (visibilidad, estilo de texto, capa de objeto)
- 14. DISEÑO VIAL AutoCAD CIVIL 3D PRIMERA EDICIÓN 2017 ING. JHON ALEXANDER TACUÉ UNIVERSIDAD DEL CAUCA 24 Para realizar una adecuada configuración de la etiqueta de punto, trabajaremos con los siguientes valores (pestaña Layout), cambiando el color de las capas “V- NODE” “V-NODE-TEXT” a color 8 y 5 respectivamente (comando Layer): Figura No. 20. Configuración etiqueta de punto – Composición Figura No. 21. Configuración etiqueta de punto – Composición Pestaña Composición Configuraciones específicas de cada componente de la etiqueta de punto Nombre del componente
- 15. DISEÑO VIAL AutoCAD CIVIL 3D PRIMERA EDICIÓN 2017 ING. JHON ALEXANDER TACUÉ UNIVERSIDAD DEL CAUCA 25 Figura No. 22. Configuración etiqueta de punto – etiqueta arrastrada Figura No. 23. Configuración colores capa de objetos – Comando Layer Figura No. 24. Estilo final de la etiqueta de punto Pestaña Opciones de etiqueta arrastrada Configuraciones específicas para la etiqueta arrastrada Color de capa No. 8 Color de capa No. 5 Etiqueta punto Estilo de punto
- 16. DISEÑO VIAL AutoCAD CIVIL 3D PRIMERA EDICIÓN 2017 ING. JHON ALEXANDER TACUÉ UNIVERSIDAD DEL CAUCA 26 2.3. Manejo de Puntos (Clasificación y Estilo por Grupo) Muchas veces es necesario organizar el grupo de puntos general en subgrupos de puntos con las mismas características, como es el caso de postes, deltas, arboles, válvulas, hidrantes, etc. Lo anterior con el fin de generar estilos de puntos o bloque del punto con características específicas que se acomoden a las convenciones generales usadas en el país. La gestión de grupo de puntos se realiza accediendo al grupo de botones, botón inicio, damos clic en “TOOLSPACE”, pestaña “Prospector”, ítem “Point Groups”, clic derecho sobre el ítem y clic en la opción “New”. Se carga la ventana “Point Group Properties – Point Group – (1)”. Inicialmente asignamos un nombre al subgrupo de puntos (pestaña “Information”), en ese caso se realizará la explicación para la creación del subgrupo “ARBOLES”. Una vez asignado el nombre, seleccionamos el estilo de punto correspondiente a un bloque de árbol “Point style” = “Tree” y la etiqueta del punto “Point label style”=”<none>”. Figura No. 25. Creación del subgrupo de puntos ARBOLES Nombre= ARBOLES Nombre del Subgrupo de puntos Estilos del Subgrupo de puntos Point style= Tree Point label style= <none> Pestaña Information
- 17. DISEÑO VIAL AutoCAD CIVIL 3D PRIMERA EDICIÓN 2017 ING. JHON ALEXANDER TACUÉ UNIVERSIDAD DEL CAUCA 27 Continuando con la creación del subgrupo “ARBOLES”, las pestañas “Point Groups” y “Raw Desc Matching” las dejamos tal como se presentan, por defecto. En la pestaña “Include” realizamos el filtro del ID del punto, en este caso los puntos ARBOLES tienen como ID= ARB, esto de acuerdo a la información de la cartera de topografía. Figura No. 26. Creación del subgrupo de puntos ARBOLES (2) Exclude: permite remover puntos del grupo actual. Query Builder: Muestra las consultas generadas de Incluir, Excluir, etc. Overrides: Permite definir si se aplican los estilos del subgrupo por encima de los estilos definidos en otras instancias (estilos predeterminados. Point List: Listado de puntos incluidos en el grupo. Summary: Resumen de parámetros configurados. Antes de concluir el proceso de creación del subgrupo “ARBOLES” es importante realizar un chequeo de los datos que serán incluidos, para ello revisamos el filtro creado mediante la pestaña “Point List” observando que todos los puntos sean los que corresponden al ID punto = ARB. Pestaña Include Descripción parcial del punto a ser filtrado Descripción parcial del grupo arboles= ARB (de acuerdo a la cartera de topografía) Descripción parcial = ID punto
- 18. DISEÑO VIAL AutoCAD CIVIL 3D PRIMERA EDICIÓN 2017 ING. JHON ALEXANDER TACUÉ UNIVERSIDAD DEL CAUCA 28 Figura No. 27. Creación del subgrupo de puntos ARBOLES (3) Para finalizar la creación del subgrupo de puntos, damos clic en aceptar y chequeamos los cambios en el espacio de trabajo. Figura No. 28. Estilo final del subgrupo de puntos ARBOLES Lista del subgrupo de puntos filtrado de acuerdo a los parámetros asignados Pestaña Point List Subgrupo de puntos ARBOLES Grupo de puntos inicial
- 19. DISEÑO VIAL AutoCAD CIVIL 3D PRIMERA EDICIÓN 2017 ING. JHON ALEXANDER TACUÉ UNIVERSIDAD DEL CAUCA 29 2.4. Tablas y Reportes de Puntos En algunos proyectos es necesario tener a la vista datos de algunos subgrupos de puntos como pueden ser alcantarillas, árboles o deltas. Esta información se puede presentar de manera dinámica mediante el uso de tablas insertando información que se requiera visualizar. Para insertar una tabla dinámica, nos dirigimos al grupo de botones de la interfaz del programa, botón “Annotate” y en la sección “Labels & Tables” buscamos la opción “Add Tables” desplegamos el menú y damos clic en la opción “Add Point Table”. Se inicia la ventana “Point Table Creation” (ver figura No. 30) en donde realizamos configuraciones de acuerdo a nuestras necesidades. Para el ejemplo, se tomará el estilo de tabla “Table style”= PNEZD format, la opción “Table layer”= V-NODE-TABL (capa por defecto), la sección “Selection” la dejamos como aparece, por defecto. El icono nos ayuda a realizar un filtro de las tablas que queremos mostrar (de acuerdo a los subgrupos de puntos creados previamente), en este caso seleccionaremos el subgrupo de puntos creado de acuerdo al procedimiento anterior (ver numeral 2.3) “DELTAS”. Finalmente damos clic en botón “ok” y en la barra de comando nos aparecerá un mensaje en el cual se solicita dar clic en un punto, para la inserción de la tabla en el espacio de trabajo. Figura No. 29. Inserción de tablas dinámicas Botón Annotate Opción Add Tables Opción Add Point Table
- 20. DISEÑO VIAL AutoCAD CIVIL 3D PRIMERA EDICIÓN 2017 ING. JHON ALEXANDER TACUÉ UNIVERSIDAD DEL CAUCA 30 Figura No. 30. Configuración de tabla dinámica Figura No. 31. Visualización de tabla dinámica Subgrupos de puntos Estilo de tabla Capa de tabla Subgrupo de puntos seleccionado Configuraciones de tamaño, No. de filas y comportamiento de la tabla
- 21. DISEÑO VIAL AutoCAD CIVIL 3D PRIMERA EDICIÓN 2017 ING. JHON ALEXANDER TACUÉ UNIVERSIDAD DEL CAUCA 31 Para generar un reporte (informe o cartera) del grupo de puntos cargado, utilizamos la ventana “TOOLSPACE”, pestaña “Toolbox”, desplegamos la opción “Report Manager” y expandimos la opción “Points”. Para efectos del manual, trabajaremos las opciones “Points_in_CSV” y “Points_List”. La primera opción corresponde a generación de reportes con archivos de extensión “*.csv” se ejecuta dando doble clic sobre la selección “Points_in_CSV” en donde se inicia la ventana flotante “Export to XML Report” en la cual podemos seleccionar entre muchas opciones el grupo o subgrupo de puntos del cual queremos obtener un reporte, finalizamos dando clic en el botón “ok” y automáticamente se ejecutará el archivo en el visor de Bloc de notas. Figura No. 32. Creación de Reportes para puntos Ventana TOOLSPACE Sección Report Manager Sección Points Tipos de reportes
- 22. DISEÑO VIAL AutoCAD CIVIL 3D PRIMERA EDICIÓN 2017 ING. JHON ALEXANDER TACUÉ UNIVERSIDAD DEL CAUCA 32 Figura No. 33. Creación de Reportes para puntos Figura No. 34. Visualización de Reportes para puntos Herramientas para filtros rápidos Configuraciones especiales del reporte Selección del grupo o subgrupo de puntos de reporte Visualización del reporte en el Bloc de notas
- 23. DISEÑO VIAL AutoCAD CIVIL 3D PRIMERA EDICIÓN 2017 ING. JHON ALEXANDER TACUÉ UNIVERSIDAD DEL CAUCA 33 La segunda opción para generar reportes de puntos “Points_List”, se ejecuta de manera similar al procedimiento anterior. Damos doble clic sobre la selección del reporte y se carga la ventana “Export to XML Report”, al dar clic en el botón “ok” se inicia una nueva ventana “Save As”, en la cual podemos seleccionar ruta para guardar el reporte, además nos permite asignar un nombre al reporte y seleccionar la extensión del reporte. Figura No. 35. Creación de Reportes para puntos (2) Figura No. 36. Extensión del reporte generado Herramientas para filtros rápidos Configuraciones especiales del reporte Selección del grupo o subgrupo de puntos de reporte Extensiones para guardado del reporte Asignación de nombre del reporte Asignación de carpeta o ruta de guardado de reporte
- 24. DISEÑO VIAL AutoCAD CIVIL 3D PRIMERA EDICIÓN 2017 ING. JHON ALEXANDER TACUÉ UNIVERSIDAD DEL CAUCA 34 Figura No. 37. Visualización de Reportes para puntos formato “*.xls” Visualización del reporte en Excel de acuerdo a extensión asignada
- 25. DISEÑO VIAL AutoCAD CIVIL 3D PRIMERA EDICIÓN 2017 ING. JHON ALEXANDER TACUÉ UNIVERSIDAD DEL CAUCA 35 Capítulo 3 SUPERFICIE DE TERRENO 3.1. Líneas de Quiebre (BREAKLINES) En el proceso de creación de superficies de terreno, dependiendo del nivel de detalle requerido para el desarrollo del proyecto, debemos considerar el ajuste del Modelo Digital de Terreno (MDT) mediante complementación con de líneas de quiebre. El programa ofrece varias alternativas para el dibujo de líneas de quiebre a partir de los puntos cargados. Para efectos del manual, se explicará el dibujo de líneas de quiebre de manera manual y la importación de las mismas si es el caso de contar con esta información. Para dibujar una línea de quiebre debemos establecer los tipos de objetos para la realización de las mismas que maneja AutoCAD. A continuación se describen de manera general los objetos para el dibujo de líneas de quiebre: LINE: corresponde al objeto para crear líneas de manera individual o segmentada. Los nodos que la conforman toman las características del punto rastreado (norte, este, elevación). Comando: “L” POLYLINE: corresponde al objeto para crear líneas de manera colectiva o continua. Los nodos que la conforman toman algunas de las características del punto rastreado (norte, este). En cuanto a elevación, el objeto toma el valor del primer punto rastreado asignando una única elevación para todo el objeto. Comando: “PL” 3D POLYLINE: corresponde al objeto para crear líneas de manera colectiva o continúa. Los nodos que la conforman toman las características del punto rastreado (norte, este y elevación). Comando: “3DPOLY” Una vez definidos los objetos, debemos considerar el dibujo de líneas de quiebre mediante el objeto “LINE” o “3DPOLY” ya que estos toman las elevaciones propias del punto rastreado. Las líneas de quiebre corresponde a los cambios marcados en la superficie de terreno como puede ser los taludes, cunetas, fondos y bordes de rio, vías, entre otros. Para efectos del manual, se dibujarán las líneas de quiebre de manera manual para los puntos de bordes de vía (vía derecho VD y vía izquierdo VI), mediante el objeto “3DPOLY” y con ayuda de la función rastreo “Snap cursor to 2D reference points” que se activa mediante la tecla rápida “F3”.
- 26. DISEÑO VIAL AutoCAD CIVIL 3D PRIMERA EDICIÓN 2017 ING. JHON ALEXANDER TACUÉ UNIVERSIDAD DEL CAUCA 36 Figura No. 38. Función Snap El procedimiento consiste en rastrear el punto correspondiente a la línea de quiebre a dibujar, dar clic sobre el punto e identificar el siguiente punto, y repetir el proceso hasta completar el dibujo de la línea de quiebre total. Se finaliza el comando con la tecla escape “Esc” o presionando la tecla “Enter”. Figura No. 39. Dibujo manual de líneas de quiebre El segundo método se puede realizar si contamos con un archivo acad en donde estén dibujadas las líneas de quiebre del proyecto en desarrollo. Consiste en copiar y pegar en coordenadas originales las líneas de quiebre, para ello abrimos el archivo donde tenemos los objetos previamente dibujados, los seleccionados (se puede seleccionar solo un objeto, dar clic derecho opción “Select Similar” si los objetos pertenecen a una capa con las mismas características), damos clic derecho, opción portapapeles “Clipboard” y opción copiar “Copy”. Regresamos a nuestro archivo proyecto, sobre el espacio de trabajo damos clic derecho, opción portapapeles “Clipboard” y seleccionamos la opción pegar en coordenadas originales “Paste to Original Coordinates”. Verificamos que la información entre Herramienta rastreo 2D – parte inferior derecha del programa Punto rastreado Polílinea 3D dibujada Proyección de polílinea 3D a dibujar
- 27. DISEÑO VIAL AutoCAD CIVIL 3D PRIMERA EDICIÓN 2017 ING. JHON ALEXANDER TACUÉ UNIVERSIDAD DEL CAUCA 37 puntos y líneas de quiebre corresponda con las condiciones particulares del proyecto. Figura No. 40. Selección en archivo externo de líneas de quiebre Figura No. 41. Opción pegar en coordenadas originales Opción portapapeles Opción pegar a coordenadas originales
- 28. DISEÑO VIAL AutoCAD CIVIL 3D PRIMERA EDICIÓN 2017 ING. JHON ALEXANDER TACUÉ UNIVERSIDAD DEL CAUCA 38 Figura No. 42. Visualización de puntos y líneas de quiebre Líneas de quiebre Grupo de puntos
- 29. DISEÑO VIAL AutoCAD CIVIL 3D PRIMERA EDICIÓN 2017 ING. JHON ALEXANDER TACUÉ UNIVERSIDAD DEL CAUCA 39 3.2. Creación de Superficies TIN Una vez se haya complementado la información (puntos y líneas de quiebre), continuamos con la creación de la superficie de terreno, en este caso una superficie TIN (red irregular triangular). Para acceder a la ventana crear superficie “Create Surface” nos dirigimos a la ventana “TOOLSPACE”, opción “Surface”, damos clic derecho y seleccionamos la opción “Create Surface”. En la ventana de creación de superficie tenemos varias opciones de configuración. Inicialmente en la opción “Type” buscamos y seleccionamos “TIN Surface”, la capa de la superficie “Surface layer” dejamos la que se presenta por defecto, en la opción nombre “Name” asignamos un nombre para reconocer la superficie de terreno, en este caso el nombre “TERRENO AC3D-17”. Continuamos asignando una descripción si así lo queremos, seleccionamos el estilo “Style”= “Contours 1m and 5m (Background)” y finalizamos seleccionando “Render Material”= “ByBlock” y dando clic en el botón “ok”. Figura No. 43. Creación de superficie de terreno Ventana TOOLSPACE Opción Surfaces Opción Create Surface
- 30. DISEÑO VIAL AutoCAD CIVIL 3D PRIMERA EDICIÓN 2017 ING. JHON ALEXANDER TACUÉ UNIVERSIDAD DEL CAUCA 40 Figura No. 44. Ventana creación de superficie de terreno Una vez creada la superficie de terreno, la opción “Surfaces” de la ventana “TOOLSPACE” aparece en modo desplegable (lista), en primer orden encontramos la superficie creada “TERRENO AC3D-17” al desplegar esta opción, encontramos 3 ítems de segundo orden “Maks”, “Watersheds” y “Definition”. Para efectos del manual solo se trabajará la opción “Definition” y de manera general se realizará una descripción de los sub ítems de esta opción. Boundaries: Limitación de la superficie a un área o espacio determinado por un elemento existente (polilínea cerrada). BreakLines: Líneas de Quiebre naturales del terreno, líneas o polilíneas 3D que permiten detallar mejor la superficie. Contours: Curvas de Nivel del terreno o polilíneas con elevación. DEM files: Superficie rectangular existente (Modelo Digital de Elevaciones). Drawing Objects: Elementos del dibujo como puntos, líneas y bloques. Edits: Edición de superficie (edición de triángulos, puntos, etc.). Points Files: Archivo de puntos de terreno en diferentes formatos. Points Groups: Grupo de puntos de terreno. Point Survey Queries: La consulta de puntos de levantamiento es una referencia dinámica a los puntos que se incluyen en la base de datos de levantamientos. Figure Survey Queries: La consulta de representaciones topográficas es una referencia dinámica a las figuras que se incluyen en la base de datos de levantamientos. Capa de superficie Tipo de superficie Configuraciones específicas de la superficie
- 31. DISEÑO VIAL AutoCAD CIVIL 3D PRIMERA EDICIÓN 2017 ING. JHON ALEXANDER TACUÉ UNIVERSIDAD DEL CAUCA 41 En nuestro caso contamos con un grupo de puntos previamente cargado y líneas de quiebre. Para adicionar los elementos con los que contamos a la superficie de terreno creada debemos hacerlo en 2 pasos. El primer paso consiste en agregar el grupo de puntos y el segundo paso en agregar las líneas de quiebre. Figura No. 45. Opciones de superficie de terreno Para agregar el grupo de puntos usamos la opción “Point Groups”, damos clic derecho y elegimos la opción “Add”. En la ventana flotante “Point Groups” debemos seleccionar el grupo o subgrupo de puntos a agregar. En este caso seleccionamos la opción “_All Points” con el fin de crear una superficie con todos los datos cargados previamente. Finalizamos dando clic en el botón “ok”. Figura No. 46. Ventana grupos de puntos Opción Surfaces Superficie creada Ítems de superficie Sub ítems de superficie Ventana TOOLSPACE Pestaña Prospector Grupos y subgrupos de puntos del proyecto Opción todos los puntos Icono para selección del grupo de puntos
- 32. DISEÑO VIAL AutoCAD CIVIL 3D PRIMERA EDICIÓN 2017 ING. JHON ALEXANDER TACUÉ UNIVERSIDAD DEL CAUCA 42 Automáticamente en el espacio de trabajo se muestran curvas de nivel que corresponden a la modelación de la superficie de terreno creada pon datos de puntos. Figura No. 47. Superficie de terreno generada con grupo de puntos Ahora siguiendo el orden descrito anteriormente debemos agregar las líneas de quiebre a la superficie de terreno con el fin de mejorar el Modelo Digital de Terreno (MDT) creado. Inicialmente debemos aislar las líneas de quiebre de los demás objetos que se visualizan en el espacio de trabajo. Para ello seleccionamos un objeto (línea de quiebre), damos clic derecho y seleccionamos la opción “Select Similar”, volvemos a dar clic derecho y buscamos la opción “Isolate Objects” y seleccionamos “Isolate Selected Objects”. Una vez realizado el proceso de aislar objetos, seleccionamos la opción “Breaklines” (de la ventana TOOLSPACE apartado superficies), clic derecho y seleccionamos “Add”, inmediatamente se inicia la ventana “Add Breaklines” en donde asignamos una descripción, tipo de línea de quiebre (Standard), y configuraciones específicas de modelación (Dejamos los valores por defecto). Finalizamos dando clic en el botón “ok”, en la barra de comando nos aparece el mensaje “Select objects”, seleccionamos todas las líneas de quiebre y presionamos la tecla “Enter”. Para visualizar los cambios en el espacio de trabajo debemos terminar la opción “aislar”, para ello damos clic derecho en el espacio de trabajo, opción “Isolate Objects” y seleccionamos “End Object Isolation”.
- 33. DISEÑO VIAL AutoCAD CIVIL 3D PRIMERA EDICIÓN 2017 ING. JHON ALEXANDER TACUÉ UNIVERSIDAD DEL CAUCA 43 Figura No. 48. Herramienta aislar objetos Figura No. 49. Ventana agregar líneas de quiebre Herramienta aislar objetos Herramienta aislar objetos seleccionados Herramienta seleccionar similar Descripción de líneas de quiebre agregadas Configuraciones específicas
- 34. DISEÑO VIAL AutoCAD CIVIL 3D PRIMERA EDICIÓN 2017 ING. JHON ALEXANDER TACUÉ UNIVERSIDAD DEL CAUCA 44 3.3. Definición de Superficies TIN Una vez creada la superficie de terreno es necesario realizar una definición de la misma en cuanto a parámetros de modelación (Longitud máxima de triángulos). Para realizar esta acción seleccionamos la superficie de terreno que se visualiza en el espacio de trabajo, damos clic derecho y seleccionamos la opción “Surface Properties”, inmediatamente se inicia la ventana “Surface Properties – TERRENO AC3D-17”. Figura No. 50. Herramienta surface properties Figura No. 51. Ventana surface properties Nombre de superficie Descripción de superficie Estilos de superficie
- 35. DISEÑO VIAL AutoCAD CIVIL 3D PRIMERA EDICIÓN 2017 ING. JHON ALEXANDER TACUÉ UNIVERSIDAD DEL CAUCA 45 Para restringir la longitud de los triángulos de la superficie de terreno, nos dirigimos a la pestaña “Definition”, desplegamos el menú “Build”, y en la opción “Use máximum triangle length” = Yes, y en la opción “Maximum triangle length”, definimos el valor con el cual queremos realizar la modelación de triángulos de la superficie de terreno. Finalizamos dando clic en el botón “Aceptar” y seleccionando la opción “Rebuild the Surface” de la ventana emergente que aparece. Figura No. 52. Ventana surface properties (2) Menú Build Pestaña Definition Parámetros de la superficie de terreno Configuración longitud máxima de triángulos Ventana emergente
- 36. DISEÑO VIAL AutoCAD CIVIL 3D PRIMERA EDICIÓN 2017 ING. JHON ALEXANDER TACUÉ UNIVERSIDAD DEL CAUCA 46 3.4. Etiquetas de Superficies TIN Para finalizar el capítulo de superficies de terreno, solo nos queda agregar etiquetas de cotas a las curvas de nivel. Para agregar etiquetas “Labels” nos dirigimos a los botones de grupo, botón “Annotate”, sección “Labels & Tables”, y desplegamos la opción “Add Labels”, desplegamos la opción “Surface” y damos clic en “Add Surface Labels”. Figura No. 53. Herramienta etiquetas de superficie Se inicia la ventana “Add Labels” donde inicialmente se realizarán las siguientes configuraciones: Feature: seleccionamos la opción “Surface” Label type: seleccionamos la opción “Contour – Multiple” Major contour label style: seleccionamos la opción “Existing Major Labels”, (esta opción será editada más adelante) Minor contour label style: seleccionamos la opción “<none>” User contour label style: seleccionamos la opción “<none>”
- 37. DISEÑO VIAL AutoCAD CIVIL 3D PRIMERA EDICIÓN 2017 ING. JHON ALEXANDER TACUÉ UNIVERSIDAD DEL CAUCA 47 Una vez realizadas las configuraciones anteriores, vamos a editar la opción “Major contour label style”, en donde seleccionamos previamente la etiqueta “Existing Major Labels”. Para editar la etiqueta de las curvas de nivel mayores o principales, damos clic en el icono adyacente a la etiqueta , opción “Edit Current Selection”. Se inicia la ventana “Label Style Composer – Existing Major Labels”, nos dirigimos a la pestaña “Layout” ítem “Text Height” y asignamos un valor de 1.2 (valor correspondiente a una plantilla para escala 1:1000), damos clic en “Aceptar” para regresar a la ventana “Add Labels”, damos clic en el botón “Add” y en la barra de comandos se muestra la siguiente información: “ADDCONTOURLABELING Specify next point:” que nos indica que debemos dar clic en puntos específicos al interior de la superficie de terreno en donde se desea agregar las etiquetas de cotas. Finalizamos el comando oprimiendo la tecla “Enter” y dando clic en el botón “Close” de la ventana “Add Labels”. Figura No. 54. Ventana agregar etiquetas Opción Editar selección actual Configuraciones previas
- 38. DISEÑO VIAL AutoCAD CIVIL 3D PRIMERA EDICIÓN 2017 ING. JHON ALEXANDER TACUÉ UNIVERSIDAD DEL CAUCA 48 Figura No. 55. Ventana creador de estilo de etiqueta Figura No. 56. Adición de etiquetas a la superficie de terreno Pestaña Layout Configuración altura de texto Puntos guía para adición de etiquetas
- 39. DISEÑO VIAL AutoCAD CIVIL 3D PRIMERA EDICIÓN 2017 ING. JHON ALEXANDER TACUÉ UNIVERSIDAD DEL CAUCA 49 Capítulo 4 ALINEAMIENTO HORIZONTAL 4.1. Trazado de Alineamientos Simples Los alineamientos horizontales en AutoCAD CIVIL 3D, son la base para la modelación de tuberías, canales y vías. El programa ofrece diversas maneras para crear alineamientos horizontales, en este manual se tratará la forma de crear un alineamiento de manera asistida (semiautomática) mediante la herramienta “Alignment Creation Tools”. Para crear el alineamiento horizontal, nos dirigimos al grupo de botones, botón “Home”, sección “Create Design”, desplegamos la opción “Alignment” y seleccionamos “Alignment Creation Tools”. Figura No. 57. Herramienta de creación de alineamientos Se inicia la ventana “Create Alignment – Layout” que se configura de la siguiente manera: Name: asignamos un nombre para identificar el alineamiento. Type: seleccionamos la opción “Centerline”. Description: asignamos una breve descripción del alineamiento (opcional). Starting station: asignamos la abscisa inicial del alineamiento. Pestaña “General” – Site: seleccionamos la opción “<none>”.
- 40. DISEÑO VIAL AutoCAD CIVIL 3D PRIMERA EDICIÓN 2017 ING. JHON ALEXANDER TACUÉ UNIVERSIDAD DEL CAUCA 50 Pestaña “General” – Alignment style: seleccionamos la opción “Proposed”. Pestaña “General” – Alignment layer: dejamos la opción por defecto. Pestaña “General” – Alignment label set: seleccionamos la opción por “_No Labels”. (más adelante se tratara el tema de etiquetas del alineamiento) Pestaña “Design Criteria” – Starting design speed: asignamos la velocidad de diseño según las características del proyecto. Pestaña “Design Criteria” – Use criteria-based design: para efectos del manual no se trabajará el alineamiento usando chequeo de normas. Una vez realizadas las configuraciones, finalizamos dando clic en el botón “ok”. Figura No. 58. Ventana crear alineación Nombre del alineamiento Tipo de alineamiento Abscisa inicial del alineamiento Configuraciones del alineamiento
- 41. DISEÑO VIAL AutoCAD CIVIL 3D PRIMERA EDICIÓN 2017 ING. JHON ALEXANDER TACUÉ UNIVERSIDAD DEL CAUCA 51 Figura No. 59. Ventana crear alineación (2) Podemos observar que automáticamente se inicia la ventana “Alignment Layout Tools – EJE MANUAL AC3D”. Antes de iniciar el trazado del alineamiento, se realiza una breve descripción de los iconos de la ventana. Figura No. 60. Ventana herramienta de composición de alineación 1. Configuración y dibujo de alineamientos con tangentes. Pestaña normas de diseño Velocidad de diseño Criterios y normatividad de diseño 5 6 7 8 9 10 11 12 13 14 15 16 1 2 3 4 Tangente-Tangente (sin curvas) Tangente-Tangente (con curvas) Configuración de curva y espiral 17
- 42. DISEÑO VIAL AutoCAD CIVIL 3D PRIMERA EDICIÓN 2017 ING. JHON ALEXANDER TACUÉ UNIVERSIDAD DEL CAUCA 52 Las opciones “Tangent-Tangent (no curves)” y “Tangent-Tangent (with curves)” hacen referencia al dibujo de alineaciones con solo tangentes y tangentes con curvas de radios previamente configurados o valores por defecto respectivamente. Para configurar los parámetros generales para la creación de curvas (circulares o espirales) necesitamos la opción “Curve and Spiral Settings”. Esta opción no es necesario configurarla debido a que cada curva obedece a un diseño específico previamente definido. Figura No. 61. Ventana configuración de curva y espiral 2. Insert PI: inserta un nuevo PI a lo largo de una tangente establecida. 3. Delete PI: suprime un PI a lo largo de una alineación establecida. 4. Break-apart PI: corta (separa) las líneas de extensión que forma un PI cuando se ha definido una curva, con el objeto de bloquear el movimiento en parte de la curva. Cuando solo se cuenta con un PI sin curva, separa o “quiebra” parte del alineamiento de tal forma que visualmente se aprecia como si tuviéramos dos alineamientos. 5. Creación de entidades tipo línea: permite crear líneas fijas, flotantes y de tipo libre. Configuración de curva y espiral
- 43. DISEÑO VIAL AutoCAD CIVIL 3D PRIMERA EDICIÓN 2017 ING. JHON ALEXANDER TACUÉ UNIVERSIDAD DEL CAUCA 53 Figura No. 62. Opciones de creación entidad tipo línea 6. Creación de entidades tipo curva: permite crear curvas fijas, flotantes y de tipo libre. Figura No. 63. Opciones de creación entidad tipo curva 7. Creación de entidad de grupo tipo línea con espiral Figura No. 64. Opciones de creación entidad de grupo tipo línea con espiral 8. Creación de entidad de grupo tipo curva flotante con espiral, curva en “S” flotante con espirales, curva espiral-curva-espiral libre, curva ovoide con espirales y curvas libres y curva en “S” con transiciones y curva libre. Línea fija Línea flotante Línea libre Curva fija Curva flotante Curva libre
- 44. DISEÑO VIAL AutoCAD CIVIL 3D PRIMERA EDICIÓN 2017 ING. JHON ALEXANDER TACUÉ UNIVERSIDAD DEL CAUCA 54 Figura No. 65. Opciones de creación entidad de grupo curvas especiales 9. Creación de entidad de grupo tipo espiral fija, espiral libre, curva ovoide con espiral libre, curva en “S” con espiral libre, curva ovoide con espiral con espirales y línea libre y curva en “S” con espirales y línea libre. Figura No. 66. Opciones de creación entidad de grupo curvas especiales (2) 10. Convert AutoCAD line and arc: permite convertir objetos tipo líneas o arcos en entidades de alineación como curvas o tangentes. 11. Reverse Sub-entity Direction: permite invertir la orientación de una sub entidad (tangente o curva). 12. Delete Sub-entity: permite suprimir sub entidades (tangentes o curvas) de un alineamiento. 13. Edit best fit data for all entities: permite editar datos de ajuste óptimo cuando utilizamos este tipo de entidades en alineamientos. 14. Pick Sub-entity: permite designar una sub entidad como actual para posteriormente enlazar con el editor de sub entidades (No. 15). 15. Sub-entity Editor: permite visualizar información de la sub entidad seleccionada. 16. Alignment Grid View: permite visualizar y modificar parámetros geométricos de cada sub entidad de la cual se compone un alineamiento. 17. Botones deshacer y rehacer.
- 45. DISEÑO VIAL AutoCAD CIVIL 3D PRIMERA EDICIÓN 2017 ING. JHON ALEXANDER TACUÉ UNIVERSIDAD DEL CAUCA 55 Ahora conociendo las herramientas de la ventana “Herramienta de Composición de Alineación” (ver figura No. 60), continuamos con el trazado del alineamiento. Lo primero que debemos hacer es desplegar la herramienta “Configuración y dibujo de alineamientos con tangentes” (ver ítem 1) y seleccionar la opción “Tangent-Tangent (with curves)”, en la barra de comandos se muestra en siguiente mensaje: “Specify start point” en donde debemos dar clic en el punto inicial donde inicia el alineamiento, y seguido del punto de inicio nos solicita “Specify next point” y con ello vamos dando clic en puntos estratégicos por donde deba realizar el recorrido el eje de diseño. Para finalizar el trazado presionamos la tecla “Enter”. Figura No. 67. Trazado del alineamiento horizontal Figura No. 68. Trazado del alineamiento horizontal-General Puntos de inserción Sub entidad tipo curva Sub entidad tipo tangente (línea)
- 46. DISEÑO VIAL AutoCAD CIVIL 3D PRIMERA EDICIÓN 2017 ING. JHON ALEXANDER TACUÉ UNIVERSIDAD DEL CAUCA 56 4.2. Estilo de Alineamientos Una vez creado el alineamiento, es necesario modificar el color y tipo de línea con el fin de obtener una mejor visualización del mismo, para ello seleccionamos el eje de diseño (alineamiento o alineación), damos clic derecho sobre el espacio de trabajo y seleccionamos la opción “Edit Alignment Style”. Se inicia la ventana “Alignment Style – Proposed”, nos dirigimos a la pestaña “Display” y configuramos el color, tipo y grosor de línea de acuerdo a las necesidades del proyecto. Figura No. 69. Herramienta edición del estilo de alineación Siguiendo con el desarrollo del manual, se tomarán como estilo del alineamiento las siguientes configuraciones: Visibilidad: componente “Line Extensions”= apagada Capa: capa por defecto según cada objeto Color de línea: componentes línea, curva y espiral= Red (1) Tipo de línea: componentes línea, curva y espiral= continua Grosor de línea: componentes línea, curva y espiral= 0.35 mm Finalizamos la configuración dando clic en el botón “Aceptar”.
- 47. DISEÑO VIAL AutoCAD CIVIL 3D PRIMERA EDICIÓN 2017 ING. JHON ALEXANDER TACUÉ UNIVERSIDAD DEL CAUCA 57 Figura No. 70. Configuración estilo de alineamiento Figura No. 71. Estilo final del alineamiento
- 48. DISEÑO VIAL AutoCAD CIVIL 3D PRIMERA EDICIÓN 2017 ING. JHON ALEXANDER TACUÉ UNIVERSIDAD DEL CAUCA 58 4.3. Edición al Trazado de Alineamientos Anteriormente se explicó el procedimiento de creación de un alineamiento, ahora y debido a las condiciones particulares es necesario realizar una edición al trazado con el fin de conseguir el mejor ajuste que cumpla con la normatividad vigente. El ajuste geométrico de un alineamiento consiste en insertar o suprimir PI’s, aumentar o disminuir radios de curvatura o longitudes de espiral, reubicar PI’s, de tal forma que se logre la consistencia en el trazado cumpliendo además con la normatividad vigente. Mover un PI: para mover un PI, solo basta con seleccionar el alineamiento y buscar la curva a mover, esta curva estará compuesta por diferentes nodos entre los cuales encontramos nodos circulares y nodos triangulares, el nodo triangular vertical es el nodo de movimiento o desplazamiento de un PI. Seleccionamos el nodo en mención (nodo triangular vertical) y lo ubicamos en el lugar más adecuado según la necesidad del proyecto. Figura No. 72. Tipos de nodos en un alineamiento Nodo cuadrado (tangentes) Nodo circular (curva horizontal) Nodo triangular vertical (PI)
- 49. DISEÑO VIAL AutoCAD CIVIL 3D PRIMERA EDICIÓN 2017 ING. JHON ALEXANDER TACUÉ UNIVERSIDAD DEL CAUCA 59 Figura No. 73. Desplazamiento de un PI Aumentar longitud o radio de una curva: para incrementar la longitud de una curva debemos seleccionar los nodos circulares y desplazar el cursor hasta donde se desee o lo permita la geometría del alineamiento en conjunto. Si el movimiento se realiza desde el nodo circular central hacia el nodo del PI (nodo triangular vertical) debemos tener en cuenta que la curva pude tomar geometría con deflexión mayor a 180° estilo curva helicoidal. Figura No. 74. Modificación de longitud de curva (interna) Movimiento del PI de una curva Desplazamiento desde el nodo circular central de forma interna
- 50. DISEÑO VIAL AutoCAD CIVIL 3D PRIMERA EDICIÓN 2017 ING. JHON ALEXANDER TACUÉ UNIVERSIDAD DEL CAUCA 60 Figura No. 75. Modificación de longitud de curva (externo) Insertar un nuevo PI: para insertar un PI utilizamos lo visto en el numeral 4.1, ítem 2 (insertar PI). Una vez sea visible la ventana “herramienta de composición de alineación” damos clic sobre el icono “Insert PI”, en la barra de comando nos aparece el siguiente mensaje “Pick point near PI to insert”, solicitando un punto de inserción para ubicación del PI (ubicación en tramos rectos o tangentes). Una vez damos clic se formará el nodo triangular vertical que corresponde a la generación de un nuevo PI, y si no necesitamos insertar más PI’s salimos de la herramienta presionando la tecla “Enter”. Figura No. 76. Herramienta insertar PI Eliminar un PI: para eliminar un PI utilizamos lo visto en el numeral 4.1, ítem 3 (eliminar PI). Una vez sea visible la ventana “herramienta de composición de alineación” damos clic sobre el icono “Delete PI”, en la barra de comando nos aparece el siguiente mensaje “Pick point near PI to delete”, solicitando dar clic en una zona cercana al PI a eliminar. Una vez damos clic se eliminará el nodo Desplazamiento desde el nodo circular central de forma externa – curva helicoidal Punto de inserción de PI PI Creado
- 51. DISEÑO VIAL AutoCAD CIVIL 3D PRIMERA EDICIÓN 2017 ING. JHON ALEXANDER TACUÉ UNIVERSIDAD DEL CAUCA 61 triangular vertical que corresponde a un PI, y si no necesitamos eliminar más PI’s salimos de la herramienta presionando la tecla “Enter”. Figura No. 77. Herramienta eliminar PI Creación de una curva circular simple: para crear una curva circular simple, utilizamos el numeral 4.1, ítem 6 “Creación de entidades tipo curva”. Desplegamos el icono y seleccionamos la opción “Free Curve Fillet (Between two entities, radius)”. En la barra de comando aparecen los siguientes mensajes: “Select firts entity” que hace referencia a la selección de la tangente de entrada, seguido nos aparece el mensaje “Select next entity” que hace referencia a la selección de la tangente de salida. Una vez seleccionadas las tangentes nos aparece el mensaje “Is curve solution angle” en donde dependiendo de la geometría de la curva seleccionamos deflexión mayor o menor a 180° (Greaterthan180 – Lessthan180), seleccionamos el tipo de deflexión y presionamos la tecla “Enter”. Seguido, nos pregunta “Specify radius or …” en donde debemos digitar el valor del radio de diseño, o seleccionar otro parámetro de los cuales ofrece el mensaje para ingresar su valor correspondiente. Una vez se digita el radio, presionamos la tecla “Enter”, y el ciclo de mensajes vuelve a iniciar con el fin de crear una nueva curva circular simple, si es el caso de no tener más curvas para agregar a un PI, salimos del menú presionando la tecla “Enter”. Figura No. 78. Creación de una curva circular simple Punto cercano al PI PI eliminado PI sin curva (PQ) Curva circular creada
- 52. DISEÑO VIAL AutoCAD CIVIL 3D PRIMERA EDICIÓN 2017 ING. JHON ALEXANDER TACUÉ UNIVERSIDAD DEL CAUCA 62 Creación de una curva espiral-circulo-espiral: para crear una curva espiral- circulo-espiral, utilizamos el numeral 4.1, ítem 8. Desplegamos el icono y seleccionamos la opción “Free Spiral-Curve-Spiral (Between two entities)”. En la barra de comando aparecen los siguientes mensajes: “Select firts entity” que hace referencia a la selección de la tangente de entrada, seguido nos aparece el mensaje “Select next entity” que hace referencia a la selección de la tangente de salida. Una vez seleccionadas las tangentes nos aparece el mensaje “Is curve solution angle” en donde dependiendo de la geometría de la curva seleccionamos deflexión mayor o menor a 180° (Greaterthan180 – Lessthan180), seleccionamos el tipo de deflexión y presionamos la tecla “Enter”. Seguido, nos pregunta “Specify radius or [Degree of curvature]” en donde debemos digitar el valor del radio de diseño (radio de la curva circular). Una vez se digita el radio, presionamos la tecla “Enter”, y finalmente nos solicita “Specify spiral in length or [A]”, en donde debemos ingresar las longitudes de la espiral de entrada y luego longitud de espiral de salida de acuerdo al diseño previo de la curva. Una vez realizado lo anterior, el ciclo de mensajes vuelve a iniciar con el fin de crear una nueva curva espiral-circulo-espiral, si es el caso de no tener más curvas para agregar a un PI, salimos del menú presionando la tecla “Enter”. NOTA: para el caso de curvas espirales, curvas en “S” y curvas compuestas, la edición grafica vista anteriormente (incremento en longitud de curva o radios), no es posible realizarla debido a que los nodos en estas curvas desaparecen por completo. La edición de este tipo de curva se debe realizar mediante la herramienta “Alignment Grid View” (ver numeral 4.1, ítem 16). Figura No. 79. Creación de una curva espiral-circulo-espiral PI sin curva (PQ) Curva espiral – circulo - espiral creada
- 53. DISEÑO VIAL AutoCAD CIVIL 3D PRIMERA EDICIÓN 2017 ING. JHON ALEXANDER TACUÉ UNIVERSIDAD DEL CAUCA 63 Creación de una curva espiral-espiral: para crear una curva espiral-espiral, utilizamos el numeral 4.1, ítem 9. Desplegamos el icono y seleccionamos la opción “Free Compound Spiral-Spiral (Between two tangents)”. En la barra de comando aparecen los siguientes mensajes: “Select firts entity” que hace referencia a la selección de la tangente de entrada, seguido nos aparece el mensaje “Select next entity” que hace referencia a la selección de la tangente de salida. Una vez seleccionadas las tangentes, nos aparece el mensaje “Specify spiral in length”, en donde debemos ingresar la longitud de la espiral de entrada, presionamos la tecla “Enter” y se muestra el mensaje “Is curve solution angle” en donde dependiendo de la geometría de la curva seleccionamos deflexión mayor o menor a 180° (Greaterthan180 – Lessthan180), seleccionamos el tipo de deflexión y presionamos la tecla “Enter”. Finalmente nos solicita “Specify spiral out length”, en donde debemos ingresar la longitud de la espiral de salida de acuerdo al diseño previo de la curva. Una vez realizado lo anterior, el ciclo de mensajes vuelve a iniciar con el fin de crear una nueva curva espiral- espiral, si es el caso de no tener más curvas para agregar a un PI, salimos del menú presionando la tecla “Enter”. NOTA: (ver nota anterior) Figura No. 80. Creación de una curva espiral-espiral Curva espiral – espiral creada PI sin curva (PQ)
- 54. DISEÑO VIAL AutoCAD CIVIL 3D PRIMERA EDICIÓN 2017 ING. JHON ALEXANDER TACUÉ UNIVERSIDAD DEL CAUCA 64 Longitud de curva o radios de curvatura en curvas horizontales tipo “S”, compuesta, Espiral-circulo-espiral y espiral-espiral: para realizar edición de geometría debemos utilizar la herramienta “Alignment Grid View” (ver numeral 4.1, ítem 16). Damos clic sobre el icono e inmediatamente se inicia la ventana flotante “PANORAMA” que contiene toda la información geométrica de cada entidad (curva y tangente) que compone el alineamiento. Los valores (celdas) con un color un poco más oscuro (tipo negrita) son los valores editables de cada entidad, es decir para los diferentes tipos de curvas que no se pueden modificar gráficamente, debemos asignar manualmente los valores de radios, parámetro de la espiral (A), longitud o grado de curvatura de acuerdo al diseño previo, con el fin de modificar la geometría de cada entidad. Figura No. 81. Ventana panorama – edición de entidades especiales Figura No. 82. Visualización del trazado rectificado
- 55. DISEÑO VIAL AutoCAD CIVIL 3D PRIMERA EDICIÓN 2017 ING. JHON ALEXANDER TACUÉ UNIVERSIDAD DEL CAUCA 65 4.4. Etiquetas de Alineamientos Finalmente debemos agregar etiquetas al alineamiento con el fin de tener una mejor visualización. El orden en que se describe el manejo del software no es estricto, pues generalmente las etiquetas se agregan cuando estamos creando el alineamiento. Para agregar etiquetas, seleccionamos el alineamiento, clic derecho y seleccionamos la opción “Edit Alignment Labels”. En la ventana flotante, damos clic en el botón “Import label set”, en donde se inicia la ventana “Select Label Set”, desplegamos y seleccionamos la opción “Major Minor and Geometry Points”, y damos clic en el botón “OK” para regresar a la ventana anterior. Figura No. 83. Ventana etiquetas de alineación Figura No. 84. Ventana selección etiquetas de alineación Selección del grupo de etiquetas Botón importar grupo de etiquetas
- 56. DISEÑO VIAL AutoCAD CIVIL 3D PRIMERA EDICIÓN 2017 ING. JHON ALEXANDER TACUÉ UNIVERSIDAD DEL CAUCA 66 Una vez seleccionado uno de los grupos de etiquetas por defecto, procedemos a editar el estilo de cada una de ellas mediante una copia de la etiqueta actual (similar a la edición de etiquetas en el capítulo 2, numeral 2.2 pág. 18-22). El estilo de etiquetas puede ser creado desde cero, pero para efectos del manual se realizará la edición de una etiqueta existente. Para editar el estilo de la etiqueta “Major Stations”, nos dirigimos a la columna “Style”, clic en el icono , desplegamos el menú del icono de la ventana “Pick Label Set” y seleccionamos “Copy Current Selection”. Aparece la ventana “Label Style Composer – Parallel with Tick [Copy]” y realizamos los siguientes cambios: Pestaña “Information”: asignamos un nombre “MAYOR AC3D-17”. Pestaña “Layout”: “Component name= Station”: cambiamos “Text Height”= 1.5 mm. “Component name= Station”: cambiamos “Color”= with (7). “Component name= Station”: cambiamos “Y Offset”= 1.0 mm. “Component name= Tick”: cambiamos “Block Height”= 1.5 mm. Una vez realizados los cambios, damos clic en el botón “Aceptar” y luego en el botón “OK” de la ventana “Pick Label Set” para regresar a la ventana inicial y continuar con la edición de las otras etiquetas. Para editar el estilo de la etiqueta “Minor Stations”, nos dirigimos a la columna “Style”, clic en el icono , desplegamos el menú del icono de la ventana “Pick Label Set” y seleccionamos “Copy Current Selection”. Aparece la ventana “Label Style Composer – Tick [Copy]” y realizamos los siguientes cambios: Pestaña “Information”: asignamos un nombre “MENOR AC3D-17”. Pestaña “Layout”: “Component name= Tick”: cambiamos “Block Height”= 1.5 mm. Una vez realizados los cambios, damos clic en el botón “Aceptar” y luego en el botón “OK” de la ventana “Pick Label Set” para regresar a la ventana inicial y continuar con la edición de las otras etiquetas. Para editar el estilo de la etiqueta “Geometry Points”, nos dirigimos a la columna “Style”, clic en el icono , desplegamos el menú del icono de la ventana “Pick Label Set” y seleccionamos “Copy Current Selection”. Aparece la
- 57. DISEÑO VIAL AutoCAD CIVIL 3D PRIMERA EDICIÓN 2017 ING. JHON ALEXANDER TACUÉ UNIVERSIDAD DEL CAUCA 67 ventana “Label Style Composer – Perpendicular with Tick and Line [Copy]” y realizamos los siguientes cambios: Pestaña “Information”: asignamos un nombre “GEOMETRIA AC3D-17”. Pestaña “Layout”: “Component name= Geometry Point & Station”: cambiamos “Text Height”= 2.0 mm. “Component name= Geometry Point & Station”: cambiamos “Color”= red (1). “Component name= Line”: cambiamos “Color”= with (7). “Component name= Tick”: cambiamos “Block Height”= 1.5 mm. Una vez realizados los cambios, damos clic en el botón “Aceptar” y luego en el botón “OK” de la ventana “Pick Label Set” para regresar a la ventana inicial. En la columna “Increment” se pueden modificar el incremento del abscisado, en este caso los estilos “MAYOR” y “MENOR” configurados previamente se mostraran cada 50 m y 10 m respectivamente. Figura No. 85. Estilo final de etiquetas de alineación
- 58. DISEÑO VIAL AutoCAD CIVIL 3D PRIMERA EDICIÓN 2017 ING. JHON ALEXANDER TACUÉ UNIVERSIDAD DEL CAUCA 68 4.5. Numeración de Curvas del Alineamiento La numeración de las sub entidades (líneas, curvas, espirales) se realiza con el fin de generar la tabla de elementos de curvas, además de visualizar de manera ordenada la ubicación de cada sub entidad. Como primer paso, seleccionamos el alineamiento, y en parte de botones de grupo aparece el botón “Alignment: EJE MANUAL AC3D-17”, nos dirigimos a la sección “Labels & Tables”, desplegamos el menú de la opción “Add Labels”, y seleccionamos “Add Alignment Labels”. Se inicia la ventana “Add Labels” y seleccionamos las siguientes características: Feature= Alignment Label type= Multiple segment Line label Style= CREAR ESTILO NUEVO** Curve label Style= CREAR ESTILO NUEVO** Spiral label Style= CREAR ESTILO NUEVO** Para editar el estilo de la etiqueta “Line label style”, desplegamos el menú del icono y seleccionamos “Create New”. Aparece la ventana “Label Style Composer – New Line Label Style” y realizamos los siguientes cambios: Pestaña “Information”: asignamos un nombre “TANGENTE AC3D-17”. Pestaña “General”: creamos una capa “Layer” con nombre “C-ROAD- ETIQ-TANG AC3D-17”, color= green (3). Pestaña “Layout”: “Component name= Table Tag”: cambiamos “Used in”= Label and Tag Modes. “Text Height”= 2.5 mm, “Attachment”= Middle center, “Y Offset”= -10.0 mm, en la parte de “Border”, “Visibility”= True, “Type”= Rounded Rectangular, “Background Mask”= True y “Gap”= 1.0 mm Para los componentes: “Direction Arrow, Bearing y Distance”: cambiamos “Visibility”= False. Una vez realizados los cambios, damos clic en el botón “Aceptar” para regresar a la ventana inicial y continuar con la edición de las otras etiquetas.
- 59. DISEÑO VIAL AutoCAD CIVIL 3D PRIMERA EDICIÓN 2017 ING. JHON ALEXANDER TACUÉ UNIVERSIDAD DEL CAUCA 69 Para editar el estilo de la etiqueta “Curve label style”, desplegamos el menú del icono y seleccionamos “Create New”. Aparece la ventana “Label Style Composer – New Curve Label Style” y realizamos los siguientes cambios: Pestaña “Information”: asignamos un nombre “CURVA AC3D-17”. Pestaña “General”: creamos una capa “Layer” con nombre “C-ROAD- ETIQ-CURVA AC3D-17”, color= blue (5). Pestaña “Layout”: “Component name= Table Tag”: cambiamos “Used in”= Label and Tag Modes. “Text Height”= 2.5 mm, “Attachment”= Middle center, “Y Offset”= -10.0 mm, en la parte de “Border”, “Visibility”= True, “Type”= Circular, “Background Mask”= True y “Gap”= 1.0 mm Para los componentes: “Distance and Radius y Delta”: cambiamos “Visibility”= False. Una vez realizados los cambios, damos clic en el botón “Aceptar” para regresar a la ventana inicial y continuar con la edición de las otras etiquetas. Para editar el estilo de la etiqueta “Spiral label style”, desplegamos el menú del icono y seleccionamos “Create New”. Aparece la ventana “Label Style Composer – New Spiral Label Style” y realizamos los siguientes cambios: Pestaña “Information”: asignamos un nombre “ESPIRAL AC3D-17”. Pestaña “General”: creamos una capa “Layer” con nombre “C-ROAD- ETIQ-ESPIRAL AC3D-17”, color= red (1). Pestaña “Layout”: “Component name= Table Tag”: cambiamos “Used in”= Label and Tag Modes. “Text Height”= 2.5 mm, “Attachment”= Middle center, “Y Offset”= -10.0 mm, en la parte de “Border”, “Visibility”= True, “Type”= Rounded Rectangular, “Background Mask”= True y “Gap”= 1.0 mm Para el componente: “Spiral Data”: cambiamos “Visibility”= False. Una vez realizados los cambios, damos clic en el botón “Aceptar” para regresar a la ventana inicial. Finalmente para añadir las etiquetas creadas, damos clic en el botón “Add” y en la barra de comando aparecerá el mensaje “Select Alignment”, damos clic en el
- 60. DISEÑO VIAL AutoCAD CIVIL 3D PRIMERA EDICIÓN 2017 ING. JHON ALEXANDER TACUÉ UNIVERSIDAD DEL CAUCA 70 alineamiento y luego presionamos la tecla “Enter” y cerramos la ventana “Add Labels”. Figura No. 86. Ventana agregar etiquetas Figura No. 87. Estilo final de etiquetas de sub entidades Etiquetas creadas
- 61. DISEÑO VIAL AutoCAD CIVIL 3D PRIMERA EDICIÓN 2017 ING. JHON ALEXANDER TACUÉ UNIVERSIDAD DEL CAUCA 71 4.6. Tabla de Elementos de Curvas Ahora con el fin de conocer las características geométricas de cada sub entidad es necesario crear una tabla de elementos de curvas. Para ello seleccionamos el alineamiento, y en parte de botones de grupo aparece el botón “Alignment: EJE MANUAL AC3D-17”, nos dirigimos a la sección “Labels & Tables”, desplegamos el menú de la opción “Add Tables”, y seleccionamos “Add Segments”. Se inicia la ventana “Alignment table creation”. Para una mejor apreciación de las características geométricas, se realizará la creación de un estilo de tabla. Para crear el estilo de la tabla, desplegamos el menú del icono y seleccionamos “Create New”. Aparece la ventana “Table Style – New Alignment Geometry Table Style” y realizamos los siguientes cambios: Pestaña “Information”: asignamos un nombre “TABLA AC3D-17”. Pestaña “Data Properties”: eliminamos cada componente de la sección “Structure” utilizando el icono , ubicando el puntero sobre el encabezado de cada columna (ver figura No. 88). Figura No. 88. Ventana estilo de tabla Pestaña Propiedades de datos Sección estructura Modificar a 2.0 mm
- 62. DISEÑO VIAL AutoCAD CIVIL 3D PRIMERA EDICIÓN 2017 ING. JHON ALEXANDER TACUÉ UNIVERSIDAD DEL CAUCA 72 Continuando en la Pestaña “Data Properties”, damos doble clic sobre el texto “<[Name(CP)]>” de la sección “Structure”, se inicia la ventana “Text Component Editor – Column Contents” y borramos el texto que tiene por defecto y lo reemplazamos con “TABLA DE ELEMENTOS DE CURVAS”, damos clic en la pestaña “Format” y en el ítem “Color” =ByLayer. Finalizamos dando clic en el botón “OK” (ver figura No. 89). Figura No. 89. Edición encabezado de tabla de elementos De igual forma vamos a editar cada encabezado que se muestra por defecto, damos doble clic sobre el texto “Number” de la sección “Structure”, se inicia la ventana “Text Component Editor – Column Contents” y borramos el texto que tiene por defecto y lo reemplazamos con “TIPO”, damos clic en la pestaña “Format” y en el ítem “Color”= ByLayer. Finalizamos dando clic en el botón “OK” (ver figura No. 89). Ahora debemos agregar los componentes geométricos que se requieran para la generación de la tabla de elementos. Para agregar un componente, damos clic en el icono y aparecerá una nueva columna en donde debemos editar el encabezado. Para este caso la nueva columna se llamará “No. PI” y en la celda producto de la intersección entre la columna “No. PI” y la fila “Value: Curve” damos doble clic, se inicia la ventana “Text Component Editor – Column Contents” y borramos el texto que tiene por defecto, y nos dirigimos a la pestaña “Properties” sección “Properties”, desplegamos el menú y seleccionamos la opción “Alignment PI Index” que corresponde a la numeración de cada curva, Texto a reemplazar Pestaña formato Color a cambiar
- 63. DISEÑO VIAL AutoCAD CIVIL 3D PRIMERA EDICIÓN 2017 ING. JHON ALEXANDER TACUÉ UNIVERSIDAD DEL CAUCA 73 una vez seleccionado damos clic en el icono para agregar el componente, damos clic en la pestaña “Format” y en el ítem “Color”= ByLayer. Finalizamos dando clic en el botón “OK” (ver figura No. 90). Figura No. 90. Edición de componente de tabla de elementos Para una mejor descripción de los componentes a agregar se relacionarán las intersecciones filas columnas de acuerdo a la siguiente convención: C1 (componente intersección con línea), C2 (componente intersección con curva) y C3 (componente intersección con espiral). (Ver figura No. 91) Figura No. 91. Convención de componentes Texto a reemplazar Icono para agregar componente seleccionado Pestaña propiedades Componente seleccionado C1 C2 C3
- 64. DISEÑO VIAL AutoCAD CIVIL 3D PRIMERA EDICIÓN 2017 ING. JHON ALEXANDER TACUÉ UNIVERSIDAD DEL CAUCA 74 De manera similar vamos a agregar los siguientes componentes: Componente Intersección Propiedad Formato/Precisión** Color Δ (Delta) C2 y C3 Delta Angle DD°MM'SS.SS'' ByLayer R (Radio) C2 Radius 0.01** ByLayer T (Tangente) C2 External Tangent 0.01** ByLayer Lc (Longitud curva) C2 Length 0.01** ByLayer E (Externa) C2 External Secant 0.01** ByLayer ETH (Entretangencia) C1 Length 0.01** ByLayer Absc TE C3 Start Station 0.01** ByLayer Absc EC (PC) C2 Start Station 0.01** ByLayer Absc CE (PT) C2 End Station 0.01** ByLayer Absc ET C3 End Station 0.01** ByLayer PI (N) C2 PI Northing 0.01** ByLayer PI (E) C2 PI Easting 0.01** ByLayer Tabla 3. Creación de componentes varios Para finalizar la creación del estilo de tabla, vamos a la pestaña “Display”, seleccionamos un componente (“Overall Border”) y en la columna “Layer” y celda del componente damos doble clic para crear una capa de nombre “C-ROAD- TABLA AC3D-17”. Ubicamos todos los componentes en la capa creada. Apagamos visibilidad de capas y colores de acuerdo con la siguiente imagen (ver figura No. 92). Damos clic en el botón “Aceptar” y regresamos a la ventana inicial “Table Properties”. Figura No. 92. Edición colores de tabla de elementos Parámetros a modificar
- 65. DISEÑO VIAL AutoCAD CIVIL 3D PRIMERA EDICIÓN 2017 ING. JHON ALEXANDER TACUÉ UNIVERSIDAD DEL CAUCA 75 Ahora, activamos la opción “Split table” y configuramos la ventana “Table Properties” de acuerdo a la siguiente figura (ver figura No. 93). Finalizamos la creación de la tabla de elementos de curvas dando clic en el botón “OK”. Figura No. 93. Edición geometría de tabla de elementos Figura No. 94. Estilo final de tabla de elementos Parámetros a modificar
- 66. DISEÑO VIAL AutoCAD CIVIL 3D PRIMERA EDICIÓN 2017 ING. JHON ALEXANDER TACUÉ UNIVERSIDAD DEL CAUCA 76 Capítulo 5 TRANSICIÓN DE PERALTE 5.1. Cálculo de Peraltes Una vez definido el trazado en planta y teniendo siempre como base la normatividad de cada país, continuamos con el proceso de creación de una vista o diagrama de peraltes. Para crear el diagrama de peraltes, seleccionamos el eje de diseño, nos dirigimos al grupo de botones de inicio, botón “Alignment: EJE MANUAL AC3D-17”, sección “Modify”, herramienta “Superelevation” y seleccionamos la opción “Calculate/Edit Superelevation”. El proceso de cálculo de peraltes se describe a continuación: Figura No. 95. Selección herramienta calcular peralte Figura No. 96. Opción calcular peralte Calcular peraltes Calcular peraltes
- 67. DISEÑO VIAL AutoCAD CIVIL 3D PRIMERA EDICIÓN 2017 ING. JHON ALEXANDER TACUÉ UNIVERSIDAD DEL CAUCA 77 Figura No. 97. Selección tipo de carretera Figura No. 98. Asignación bombeo normal y ancho de carril Calzada única con bombeo Centrar línea base Siguiente Tipo de carretera Siguiente Carriles Ancho de carril Bombeo normal Simetría de carril
- 68. DISEÑO VIAL AutoCAD CIVIL 3D PRIMERA EDICIÓN 2017 ING. JHON ALEXANDER TACUÉ UNIVERSIDAD DEL CAUCA 78 Figura No. 99. Selección transición en bermas Figura No. 100. Selección de normatividad Siguiente Cálculo de bermas con pendientes distintas al peralte Control de berma Finalizar Fórmula de transición de peralte Normatividad Definición de peraltes
- 69. DISEÑO VIAL AutoCAD CIVIL 3D PRIMERA EDICIÓN 2017 ING. JHON ALEXANDER TACUÉ UNIVERSIDAD DEL CAUCA 79 Figura No. 101. Reporte de peraltes y longitudes de transición Para visualizar el diagrama de peraltes, seleccionamos el eje de diseño y nos dirigimos al grupo de botones de inicio, botón “Alignment: EJE MANUAL AC3D- 17”, sección “Modify”, herramienta “Superelevation” y seleccionamos la opción “Create Superelevation View”. Configuramos la ventana de acuerdo a la figura No. 102, damos clic en el botón “OK” y seleccionamos un punto de inserción en el espacio de trabajo para ubicar la vista de peralte. **Antes de continuar, es necesario mencionar que anteriormente no se ha descrito o asignado valores para los controles de diseño geométrico, debido a que estos se asignan en base a la normatividad de cada país. AutoCAD CIVIL 3D trabaja con normatividad AASHTO, pero se puede agregar cualquier tipo de normatividad según los requerimientos del proyecto en base a tablas existentes o a creación de las mismas por medio de códigos de programación. Para efectos del manual, no se trataran temas complejos en cuanto a configuración y uso de interfaz de programación, queda a criterio del lector profundizar en temas de mayor complejidad. Para el caso de Colombia es recomendable tomar la normatividad que trae el software por defecto y en base a la misma realizar modificación con el fin de modificar los parámetros AASHTO y llevarlos a parámetros del Manual de Diseño Geométrico de Carreteras INVIAS 2008.** Ventana PANORAMA – Reportes de peraltes y edición de valores
- 70. DISEÑO VIAL AutoCAD CIVIL 3D PRIMERA EDICIÓN 2017 ING. JHON ALEXANDER TACUÉ UNIVERSIDAD DEL CAUCA 80 Figura No. 102. Ventana creación vista de peralte Figura No. 103. Vista diagrama de peraltes Asignación de nombre Tramo o zona de visualización Selección alineamiento
- 71. DISEÑO VIAL AutoCAD CIVIL 3D PRIMERA EDICIÓN 2017 ING. JHON ALEXANDER TACUÉ UNIVERSIDAD DEL CAUCA 81 Capítulo 6 ALINEAMIENTO VERTICAL 6.1. Creación Vista Perfil Longitudinal Continuando con el proceso de diseño, necesitamos crear una vista donde se muestre el perfil longitudinal del terreno, con el fin de más adelante proyectar la rasante (alineamiento vertical). Al igual que el trazado en planta, el trazado vertical obedece a condiciones particulares del proyecto, en donde podemos encontrar proyección a solo corte, terraplén, trazado mixto o a nivel del perfil longitudinal. Para generar la vista de perfil longitudinal, nos dirigimos a los botones de grupo, botón “Home” sección “Create Design”, desplegamos la opción “Profile” y seleccionamos la herramienta “Create Surface Profile”. Figura No. 104. Selección herramienta crear perfil de superficie Una vez en la ventana “Create Profile from Surface” seleccionamos el eje de diseño del cual queremos obtener el perfil de terreno, el tramo o zona de visualización de la vista de perfil, y en la sección “Select Surface” en donde aparece la superficie de terreno creada previamente “TERRENO AC3D-17”, seleccionamos la superficie y damos clic en el botón “Add” con el fin de agregarla a la sección “Profile list”. Ahora solo nos queda agregar los perfiles a media banca (MB), para ello activamos la opción “Sample offsets” y en la casilla inferior que se activa, digitamos el valor al cual queremos obtener el perfil a media banca y damos clic en el botón “Add”. Cabe aclarar que un valor positivo (+) corresponde
- 72. DISEÑO VIAL AutoCAD CIVIL 3D PRIMERA EDICIÓN 2017 ING. JHON ALEXANDER TACUÉ UNIVERSIDAD DEL CAUCA 82 a un perfil de media banca derecho y un valor negativo (-) corresponde a un perfil a media banca izquierdo. Por último, en la sección “Profile list” (en donde debemos tener 3 perfiles agregados), cambiamos el estilo de cada perfil según corresponda. Para el perfil de terreno= estilo “Existing Ground Profile”, perfil MB derecho= estilo “Right Sample Profile” y perfil MB izquierdo= estilo “Left Sample Profile”. Finalmente damos clic en el botón “Draw in profile view” para continuar con la creación de la vista de perfil. Figura No. 105. Ventana crear perfil de superficie Ahora, continuando con el proceso de creación de la vista de perfil, se mostraran las configuraciones que se deben hacer en la ventana “Create Profile View – General”. En la sección “General”, se debe seleccionar el eje al cual se le va a general el perfil de terreno (“Select alignment”), asignar un nombre a la vista de perfil (“Profile view name”) “PERFIL TERRENO AC3D-17”, y seleccionamos un estilo predeterminado (“Profile view style”) para la vista de perfil “Profile View”. Continuamos con la creación de la vista de perfil dando clic en el boton “Siguiente” (ver figura No. 106).
- 73. DISEÑO VIAL AutoCAD CIVIL 3D PRIMERA EDICIÓN 2017 ING. JHON ALEXANDER TACUÉ UNIVERSIDAD DEL CAUCA 83 Figura No. 106. Ventana crear vista de perfil En la sección “Station Range” podemos configurar el tramo o zona de visualización de la vista de perfil en creación, en este caso dejamos la configuración por defecto. Continuamos con la sección “Profile View Height” en donde se puede configurar altura de la vista de perfil y generar cortes de la vista con el fin de organizar de acuerdo a las dimensiones de una marcheta o plano de trabajo. Esta opción funciona de igual manera a la generación de los cortes de la tabla de elementos de curvas horizontales. Dejamos las configuraciones por defecto en esta sección con el fin de mostrar la vista de perfil de manera completa, damos clic en el botón “Siguiente”. En la sección “Profile Display Options” se pueden configurar estilos de los perfiles agregados anteriormente, además de agregar etiquetas a cada perfil si así se requiere. Dejamos las configuraciones por defecto y damos clic en el botón “Siguiente”. La sección “Pipe/Pressure Network” se encuentra desactivada por que no se ha realizado ningún diseño de redes de tuberías. La sección “Data Bands” o conocida como Guitarras es la sección principal de cualquier vista de perfil, pues permite agregar a la vista de perfil información importante como puede ser: cotas de terreno, cotas de rasante, datos principales de geometría de rasante, abscisado, vista de diagrama de peraltes, datos de
- 74. DISEÑO VIAL AutoCAD CIVIL 3D PRIMERA EDICIÓN 2017 ING. JHON ALEXANDER TACUÉ UNIVERSIDAD DEL CAUCA 84 volúmenes y áreas de corte y terraplén, entre otra información que previamente configurada se puede agregar a la vista de perfil. Por ahora dejamos las configuraciones por defecto y a medida que se necesite alguna información adicional en la vista de perfil se realizará la creación o edición de estilos, damos clic en el botón “Siguiente”. Figura No. 107. Ventana crear vista de perfil – sección guitarras Finalmente en la sección “Profile Hatch Options” se puede dar un estilo especial a la vista de perfil con ayuda de sombreados que permitan visualizar zonas de corte o terraplén todo en base al perfil de terreno y la rasante proyectada. Dejamos las configuraciones por defecto y damos clic en el botón “Create Profile View”, damos clic en un punto de inserción sobre el espacio de trabajo para ubicar la vista de perfil.
- 75. DISEÑO VIAL AutoCAD CIVIL 3D PRIMERA EDICIÓN 2017 ING. JHON ALEXANDER TACUÉ UNIVERSIDAD DEL CAUCA 85 Figura No. 108. Vista de perfil Figura No. 109. Visualización de objetos y entidades creadas
- 76. DISEÑO VIAL AutoCAD CIVIL 3D PRIMERA EDICIÓN 2017 ING. JHON ALEXANDER TACUÉ UNIVERSIDAD DEL CAUCA 86 6.2. Estilo de Perfiles Como se puede apreciar en las figuras No. 108 y 109, los colores de los perfiles agregados a la vista de perfil son muy similares y generan confusión. Es importante realizar una edición en el estilo de cada perfil con el fin de mejorar la visualización y mejorar la proyección de la rasante que se realizará en el numeral siguiente. Iniciamos con la edición al estilo del perfil longitudinal, para diferenciarlo de los perfiles a media banca, seleccionamos cada perfil y miramos en los botones de grupo, el botón de perfil que aparece, debe tener el nombre “Profile: TERRENO AC3D-17 – Surface ()”, una vez seleccionado, damos clic derecho y clic en la opción “Profile Properties”. En la pestaña “Information” de la ventana “Profile Properties – TERRENO AC3D-17 – Surface ()”, nos dirigimos a la sección “Object style” y creamos una copia del estilo “Existing Ground Profile”. Renombramos el estilo (copia) como “PERFIL TERRENO AC3D-17”, nos dirigimos a la pestaña “Display” y ubicamos los componentes de visualización en una capa nueva con nombre “C-ROAD-PROF-TERR AC3D-17”, color “98”, tipo de línea “Continua” y grosor de línea “0.35 mm”. Finalizamos dando clic en el botón “Aceptar” para regresar a la ventana inicial y de nuevo clic en el botón “Aceptar” para visualizar los cambios en el espacio de trabajo. Figura No. 110. Configuración estilo perfil de terreno Configuración estilo de componentes de visualización
- 77. DISEÑO VIAL AutoCAD CIVIL 3D PRIMERA EDICIÓN 2017 ING. JHON ALEXANDER TACUÉ UNIVERSIDAD DEL CAUCA 87 Figura No. 111. Configuración estilo perfil de terreno De igual manera realizamos la edición al estilo del perfil MB derecho, para diferenciarlo del otro perfil a media banca (MB izquierdo), seleccionamos cada perfil y miramos en los botones de grupo, el botón de perfil que aparece, debe tener el nombre “Profile: TERRENO AC3D-17 – 4.000” (valor positivo), una vez seleccionado, damos clic derecho y clic en la opción “Profile Properties”. En la pestaña “Information” de la ventana “Profile Properties – TERRENO AC3D-17 – 4.00”, nos dirigimos a la sección “Object style” y creamos una copia del estilo “Right Sample Profile”. Renombramos el estilo (copia) como “PERFIL MBD AC3D-17”, nos dirigimos a la pestaña “Display” y ubicamos los componentes de visualización en una capa nueva con nombre “C-ROAD-PROF-MBD AC3D-17”, color “(1) red”, tipo de línea “DASHED” y grosor de línea “Por defecto”. Finalizamos dando clic en el botón “Aceptar” para regresar a la ventana inicial y de nuevo clic en el botón “Aceptar” para visualizar los cambios en el espacio de trabajo. Finalmente realizamos la edición al estilo del perfil MB izquierdo, miramos en los botones de grupo, el botón de perfil que aparece, debe tener el nombre “Profile: TERRENO AC3D-17 – -4.000” (valor negativo), una vez seleccionado, damos clic derecho y clic en la opción “Profile Properties”. En la pestaña “Information” de la ventana “Profile Properties – TERRENO AC3D-17 – 4.00”, nos dirigimos a la sección “Object style” y creamos una copia del estilo “Left Estilo editado a partir de una copia
- 78. DISEÑO VIAL AutoCAD CIVIL 3D PRIMERA EDICIÓN 2017 ING. JHON ALEXANDER TACUÉ UNIVERSIDAD DEL CAUCA 88 Sample Profile”. Renombramos el estilo (copia) como “PERFIL MBI AC3D-17”, nos dirigimos a la pestaña “Display” y ubicamos los componentes de visualización en una capa nueva con nombre “C-ROAD-PROF-MBI AC3D-17”, color “(5) blue”, tipo de línea “DASHED” y grosor de línea “Por defecto”. Finalizamos dando clic en el botón “Aceptar” para regresar a la ventana inicial y de nuevo clic en el botón “Aceptar” para visualizar los cambios en el espacio de trabajo. Figura No. 112. Estilo final perfiles de vista de perfil Perfil de terreno Perfil MB Derecho Perfil MB Izquierdo
- 79. DISEÑO VIAL AutoCAD CIVIL 3D PRIMERA EDICIÓN 2017 ING. JHON ALEXANDER TACUÉ UNIVERSIDAD DEL CAUCA 89 6.3. Trazado del Alineamiento Vertical (RASANTE) Una vez obtenida la vista del perfil longitudinal de terreno, continuamos con el trazado del alineamiento vertical. Para crear el alineamiento vertical, nos dirigimos al grupo de botones, botón “Home”, sección “Create Design”, desplegamos el menú de la opción “Profile” y seleccionamos “Profile Creation Tools”. A continuación nos aparece un mensaje (barra de comando) en donde nos solicita seleccionar la vista de perfil en la cl vamos a agregar el alineamiento vertical, seleccionamos la vista de perfil y se inicia la ventana “Create Profile – Draw New” que es muy similar a la ventana de creación del alineamiento horizontal (ver capítulo 4, numeral 4.1, pág. 45-47). Asignamos un nombre “RASANTE AC3D-17”, en la sección “Profile style”= Design Profile, y sección “Profile label set”= Complete Label Set. No se activará ningún criterio de diseño. Finalizamos dando clic en el botón “OK”. Se inicia la ventana flotante “Profile Layout Tools – RASANTE AC3D-17” que se describirá en la figura No. 115. Figura No. 113. Herramientas de creación de perfil Herramientas de creación de perfil
- 80. DISEÑO VIAL AutoCAD CIVIL 3D PRIMERA EDICIÓN 2017 ING. JHON ALEXANDER TACUÉ UNIVERSIDAD DEL CAUCA 90 Figura No. 114. Ventana creación de perfil Figura No. 115. Ventana herramientas de composición de perfil 1. Configuración y dibujo de alineamientos con tangentes. 2. Insert PVI: inserta un nuevo PVI a lo largo de una tangente establecida. 3. Delete PVI: suprime un PVI a lo largo de una alineación establecida. 4. Move PVI: permite realizar un movimiento controlado de un PVI. 5. Creación de entidades tipo tangente: permite crear líneas fijas, flotantes y de tipo libre. 6. Creación de entidades tipo curva: permite crear curvas fijas, flotantes y de tipo libre. 7. Convert AutoCAD line and arc: permite convertir objetos tipo líneas o arcos en entidades de alineación como curvas o tangentes. Selección de alineamiento Nombre del perfil (rasante) Estilo del perfil (rasante) Etiquetas del perfil (rasante) 1 2 3 4 5 6 7 8 9 11 10 12 13 14 15 16 17 18
- 81. DISEÑO VIAL AutoCAD CIVIL 3D PRIMERA EDICIÓN 2017 ING. JHON ALEXANDER TACUÉ UNIVERSIDAD DEL CAUCA 91 8. Insertar PVI por tabla. 9. Subir o bajar PVI. 10.Copiar perfil de diseño. 11.Visualización de PVI. 12.Seleccionar PVI. 13.Extender entidad. 14.Eliminar entidad. 15.Editor de datos de ajuste de entidades. 16.Presentación de parámetros de perfil. 17.Vista de perfil en cuadricula. 18.Botones deshacer y rehacer. Para realizar el trazado de rasante, nos dirigimos al ítem 1 (ver figura No. 115), opción “Draw Tangents with Curves”. Se puede apreciar que el puntero o cursor se pone en modo “punto de inserción”, además en la parte inferior (barra comando) se muestra el mensaje “Specify start point”. Es importante mencionar que el trazado de rasante debe empalmar con los puntos de inicio y fin del perfil de terreno (Activar referencia de objetos tecla F3). Damos clic en el punto inicial y continuamos ubicando los PVI´s dependiendo del criterio de trazo de rasante hasta llegar al punto final del perfil de terreno. Para finalizar oprimimos la tecla “Enter”. Figura No. 116. Visualización de rasante proyectada
- 82. DISEÑO VIAL AutoCAD CIVIL 3D PRIMERA EDICIÓN 2017 ING. JHON ALEXANDER TACUÉ UNIVERSIDAD DEL CAUCA 92 6.4. Estilo del Alineamiento Vertical (RASANTE) De igual forma que se realizaron ediciones al estilo de los perfiles agregados en la vista de perfil, es necesario modificar el estilo de la rasante propuesta. Edición al estilo del perfil (rasante), una vez seleccionado, damos clic derecho y clic en la opción “Profile Properties”. En la pestaña “Information” de la ventana “Profile Properties – RASANTE AC3D-17”, nos dirigimos a la sección “Object style” y creamos una copia del estilo “Design Profile”. Renombramos el estilo (copia) como “RASANTE AC3D-17”, nos dirigimos a la pestaña “Display” y ubicamos los componentes de visualización en una capa nueva con nombre “C- ROAD-PROF-RASANTE AC3D-17”, color “(4) cyan”, tipo de línea “Continua” y grosor de línea “0.40 mm”. En componente de visualización “Line Extensions” debe ir en la capa previamente creada pero con las siguientes características: color= “white (7)”, tipo de línea= “DASHED” y grosor de línea= “Por defecto”. Finalizamos dando clic en el botón “Aceptar” para regresar a la ventana inicial y de nuevo clic en el botón “Aceptar” para visualizar los cambios en el espacio de trabajo. Figura No. 117. Visualización de estilo de rasante proyectada
- 83. DISEÑO VIAL AutoCAD CIVIL 3D PRIMERA EDICIÓN 2017 ING. JHON ALEXANDER TACUÉ UNIVERSIDAD DEL CAUCA 93 6.5. Etiquetas del Alineamiento Vertical (RASANTE) Ahora debemos agregar etiquetas al alineamiento vertical con el fin de tener una mejor visualización de cada sub entidad. Para agregar etiquetas, seleccionamos la rasante, clic derecho y seleccionamos la opción “Edit Labels”. Se inicia la ventana “Profile Labels – RASANTE AC3D-17” que contiene las etiquetas por defecto seleccionadas anteriormente. Iniciamos con edición de la etiqueta tipo “Lines” con estilo “Percent Grade”. Creamos una copia del estilo “Percent Grade”. Renombramos el estilo (copia) como “PEND AC3D-17”. Nos dirigimos a la pestaña “General” y creamos una capa con nombre “C-ROAD-PROF-TEXT-PEND AC3D-17”, color “(7) white”. En la pestaña “Layout” cambiamos “Text Height”= 2.5 mm y “Y Offset”= 1.0 mm. Damos clic en el botón “Aceptar” y luego en el botón “OK” para continuar con la edición de la siguiente etiqueta. Continuamos con edición de la etiqueta tipo “Grade Breaks” con estilo “Station over Elevation”. Creamos una copia del estilo “Station over Elevation”. Renombramos el estilo (copia) como “ABS-COTA AC3D-17”. Nos dirigimos a la pestaña “General” y creamos una capa con nombre “C-ROAD-PROF-TEXT-ABS AC3D-17”, color “(7) white”. En la pestaña “Layout”: Componente “Line”: cambiamos “Fixed Length”= 50 mm y “Color”= (5) blue. Componente “PVIS”: cambiamos “Contets” borramos el texto por defecto, escribimos la letra “K” (para formato de abscisa K0+000) y agregamos la propiedad “PVI Station”. Damos clic en “OK”. (Ver figura No. 118). Figura No. 118. Contenido de componente Line Contenido de texto del componente
- 84. DISEÑO VIAL AutoCAD CIVIL 3D PRIMERA EDICIÓN 2017 ING. JHON ALEXANDER TACUÉ UNIVERSIDAD DEL CAUCA 94 Componente “PVIS”: cambiamos “Text Height”= 2.0 mm. Componente “PVIE”: cambiamos “Contets” borramos el texto por defecto, escribimos “COTA: ” (para formato COTA: 100) y agregamos la propiedad “PVI Elevation”. Damos clic en “OK”. Componente “PVIE”: cambiamos “Text Height”= 2.0 mm. Componente “Marker”: cambiamos “Block Height”= 1.0 mm. Damos clic en el botón “Aceptar” y luego en el botón “OK” para continuar con la edición de la siguiente etiqueta. Continuamos con edición de la etiqueta tipo “Crest Curves” con estilo “Crest Only”. Creamos una copia del estilo “Crest Only”. Renombramos el estilo (copia) como “CONC-CONV AC3D-17” con el fin de crear un solo estilo tanto para curvas cóncavas como para convexas. Nos dirigimos a la pestaña “General” y creamos una capa con nombre “C-ROAD-PROF-TEXT-CURVAS AC3D-17”, color “(7) white”. En la pestaña “Layout”: Componente “Dimension Line”: dejamos las configuraciones por defecto. Componente “Start Line”: dejamos las configuraciones por defecto. Componente “End Line”: dejamos las configuraciones por defecto. Componente “PVI Sta and Elev”: cambiamos “Contets” borramos el texto por defecto, y adicionamos propiedades de acuerdo a la tabla No. 4. Damos clic en el botón “OK” y cambiamos “Text Height”= 2.0 mm. Texto Propiedad Ejemplo Lcv: Profile Curve Length Lcv: 30.000 K: K Value K: 13.23 Absc: K PVI Station Absc K0+000 COTA: PVI Elevation COTA: 1700.435 Tabla 4. Propiedades de etiqueta de curva Componentes “Start Arrow” y “End Arrow”: cambiamos “Block Height”= 1.0 mm. Componente “BCV”: cambiamos “Contets” borramos el texto por defecto, y adicionamos propiedades de acuerdo a la tabla No. 5. Damos clic en el botón “OK” y cambiamos “Text Height”= 1.5 mm. Texto Propiedad Ejemplo Absc: K Profile Curve Start Station Absc K0+000 COTA: Profile Curve Start Elevation COTA: 1700.435 Tabla 5. Propiedades de etiqueta de curva (2)
- 85. DISEÑO VIAL AutoCAD CIVIL 3D PRIMERA EDICIÓN 2017 ING. JHON ALEXANDER TACUÉ UNIVERSIDAD DEL CAUCA 95 Componente “ECV”: cambiamos “Contets” borramos el texto por defecto, y adicionamos propiedades de acuerdo a la tabla No. 6. Damos clic en el botón “OK” y cambiamos “Text Height”= 1.5 mm. Texto Propiedad Ejemplo Absc: K Profile Curve End Station Absc K0+000 COTA: Profile Curve End Elevation COTA: 1700.435 Tabla 6. Propiedades de etiqueta de curva (2) Componentes “Start Marker” y “End Marker”: cambiamos “Block Height”= 1.0 mm. Damos clic en el botón “Aceptar” y luego en el botón “OK” para continuar con la edición de la siguiente etiqueta. Finalmente la edición de la etiqueta tipo “Sag Curves” con estilo “Sag Only”. Para esta etiqueta solo queda seleccionar el la columna “Style” el estilo “CONC-CONV AC3D-17” creado anteriormente. Finalizamos dando clic en el botón “Aceptar”. Figura No. 119. Estilos finales de la ventana etiquetas de perfil
- 86. DISEÑO VIAL AutoCAD CIVIL 3D PRIMERA EDICIÓN 2017 ING. JHON ALEXANDER TACUÉ UNIVERSIDAD DEL CAUCA 96 6.6. Edición dl Trazado del Alineamiento Vertical (RASANTE) Anteriormente se explicó el procedimiento de creación de un alineamiento, ahora y debido a las condiciones particulares es necesario realizar una edición al trazado con el fin de conseguir el mejor ajuste que cumpla con la normatividad vigente. El ajuste geométrico de rasante al igual que un alineamiento horizontal consiste en insertar o suprimir PVI’s, aumentar o disminuir longitudes de parábola, reubicar PVI’s, de tal forma que se logre la consistencia en el trazado cumpliendo además con la normatividad vigente. La inserción eliminación y edición en general del perfil longitudinal es similar a la edición de un alineamiento horizontal (ver capítulo 4, numeral 4.3, pág. 54-60) Mover un PVI: para mover un PVI, solo basta con seleccionar el alineamiento y buscar la curva a mover, esta curva estará compuesta por diferentes nodos entre los cuales encontramos nodos circulares y nodos triangulares, el nodo triangular vertical es el nodo de movimiento o desplazamiento de un PVI. Seleccionamos el nodo en mención (nodo triangular vertical) y lo ubicamos en el lugar más adecuado según la necesidad del proyecto. Aumentar longitud de una curva: para incrementar la longitud de una curva debemos seleccionar los nodos circulares y desplazar el cursor hasta donde se desee o lo permita la geometría del alineamiento en conjunto. Insertar un nuevo PVI: Una vez sea visible la ventana “herramienta de composición de perfil” damos clic sobre el icono “Insert PVI”, en la barra de comando nos aparece el siguiente mensaje “Specify point for new PVI”, solicitando un punto de inserción para ubicación del PVI (ubicación en tramos rectos o tangentes). Una vez damos clic se formará el nodo triangular vertical que corresponde a la generación de un nuevo PVI, y si no necesitamos insertar más PVI’s salimos de la herramienta presionando la tecla “Enter”. Eliminar un PI: Una vez sea visible la ventana “herramienta de composición de perfil” damos clic sobre el icono “Delete PVI”, en la barra de comando nos aparece el siguiente mensaje “Pick point near PVI to delete”, solicitando dar clic en una zona cercana al PVI a eliminar. Una vez damos clic se eliminará el nodo triangular vertical que corresponde a un PVI, y si no necesitamos eliminar más PVI’s salimos de la herramienta presionando la tecla “Enter”.
- 87. DISEÑO VIAL AutoCAD CIVIL 3D PRIMERA EDICIÓN 2017 ING. JHON ALEXANDER TACUÉ UNIVERSIDAD DEL CAUCA 97 Creación de una curva vertical (parábola): para crear una curva vertical, utilizamos el numeral 6.3, ítem 6 “Creación de entidades tipo curva”. Desplegamos el icono y seleccionamos la opción “Free Vertical Curve (Parabola)”. En la barra de comando aparecen los siguientes mensajes: “Select firts entity” que hace referencia a la selección de la tangente de entrada, seguido nos aparece el mensaje “Specify curve length or …” que hace referencia a la a la asignación de la longitud total de la curva vertical. Una vez se digita el valor de longitud, presionamos la tecla “Enter”, y el ciclo de mensajes vuelve a iniciar con el fin de crear una nueva curva circular vertical, si es el caso de no tener más curvas para agregar a un PVI, salimos del menú presionando la tecla “Enter”. Longitud de curva (ventana PANORAMA): para realizar edición de geometría debemos utilizar la herramienta “Profile Grid View” (ver numeral 6.3, ítem 17). Damos clic sobre el icono e inmediatamente se inicia la ventana flotante “PANORAMA” que contiene toda la información geométrica de cada entidad (curva y tangente) que compone el alineamiento. Los valores (celdas) con un color un poco más oscuro (tipo negrita) son los valores editables de cada entidad, debemos asignar manualmente los valores de elevaciones, pendientes de entrada y salida, longitud de la curva, valor del parámetro K, radio de curva, entre otros parámetros, de acuerdo al diseño previo, con el fin de modificar la geometría de cada entidad. Figura No. 120. Trazado final del alineamiento vertical
- 88. DISEÑO VIAL AutoCAD CIVIL 3D PRIMERA EDICIÓN 2017 ING. JHON ALEXANDER TACUÉ UNIVERSIDAD DEL CAUCA 98 Capítulo 7 MODELACIÓN DEL CORREDOR (OBRA LINEAL) 7.1. Creación de un Ensamblaje (SECCIÓN TRANSVERSAL) En AutoCAD CIVIL 3D un corredor es el resultado de la combinación de superficie de terreno, alineamiento horizontal, alineamiento vertical y sección transversal (Ensamblaje) que generan un modelo tridimensional de una carretera. Un corredor es necesario en la generación de reportes para la materialización de una carretera (localización y replanteo), visualización de secciones transversales, chequeo de empalmes en intersecciones, cuantificación de volúmenes, simulaciones de recorridos de vehículos, entre otros. Para crear ensamblajes y sub ensamblajes, nos dirigimos a los botones de grupo, botón “Home”, sección “Create Design”, y desplegamos la opción “Assembly” y damos clic en “Create Assembly”. Se inicia la ventana “Create Assembly” en donde realizamos las siguientes configuraciones: Name: “SECCIÓN AC3D-17” Description: “SECCIÓN TIPO BÁSICA” Assembly Type: “Other” Assembly style: “Basic” Code set style: “All Codes” Assembly layer: “C-ROAD-ASSM” Finalizamos dando clic en el botón “OK” y seleccionamos un puunto de insercion en el espacio de trabajo (ver figura No. 122). Figura No. 121. Ventana crear ensamblaje