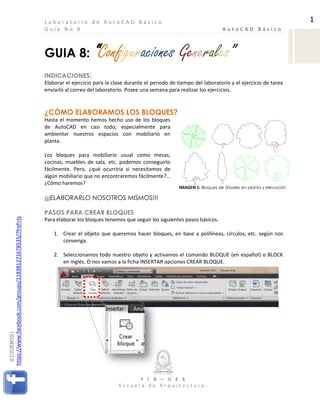
Guia 8 auto cad
- 1. L a b o r a t o r i o d e A u t o C A D B á s i c o G u í a N o 8 A u t o C A D B á s i c o F I A – U E S E s c u e l a d e A r q u i t e c t u r a . https://www.facebook.com/groups/118381271678535/?fref=ts SIGUENOS: 1 GUIA 8: “Configuraciones General ”es INDICACIONES: Elaborar el ejercicio para la clase durante el periodo de tiempo del laboratorio y el ejercicio de tarea enviarlo al correo del laboratorio. Posee una semana para realizar los ejercicios. ¿CÓMO ELABORAMOS LOS BLOQUES? Hasta el momento hemos hecho uso de los bloques de AutoCAD en casi todo; especialmente para ambientar nuestros espacios con mobiliario en planta. Los bloques para mobiliario usual como mesas, cocinas, muebles de sala, etc. podemos conseguirlo fácilmente. Pero, ¿qué ocurriría si necesitamos de algún mobiliario que no encontraremos fácilmente?… ¿Cómo haremos? ¡¡¡ELABORARLO NOSOTROS MISMOS!!! PASOS PARA CREAR BLOQUES Para elaborar los bloques tenemos que seguir los siguientes pasos básicos. 1. Crear el objeto que queremos hacer bloques, en base a polilíneas, círculos, etc. según nos convenga. 2. Seleccionamos todo nuestro objeto y activamos el comando BLOQUE (en español) o BLOCK en inglés. O nos vamos a la ficha INSERTAR opciones CREAR BLOQUE. IMAGEN 1: Bloques de árboles en planta y elevación
- 2. L a b o r a t o r i o d e A u t o C A D B á s i c o G u í a N o 8 A u t o C A D B á s i c o F I A – U E S E s c u e l a d e A r q u i t e c t u r a . https://www.facebook.com/groups/118381271678535/?fref=ts SIGUENOS: 2 3. Nos aparecerá una ventana, en la cual le daremos un nombre al bloque que estamos por crear, señalamos un punto para su posterior inserción y de último damos click en aceptar. . INDICAR EL NOMBRE DEL BLOQUE DESIGNAR EL PUNTO DE INSERCIÓN DEL BLOQUE Nos permite agregar una descripción del objeto o bloque, esto es opcional Enlace sugerido para BLOQUES: http://www.youtube.com/watch?v=YfDBgcZ481Q http://www.youtube.com/watch?v=XuSHH6hVlk8&playnext=1&list=PLDF7578C9442C0976&feature =results_main Enlace sugerido para COTAS: http://www.youtube.com/watch?v=yoYe9Qom1oI http://www.youtube.com/watch?v=JTREkGkqNOA
- 3. L a b o r a t o r i o d e A u t o C A D B á s i c o G u í a N o 8 A u t o C A D B á s i c o F I A – U E S E s c u e l a d e A r q u i t e c t u r a . https://www.facebook.com/groups/118381271678535/?fref=ts SIGUENOS: 3 ACOTACION EN AUTOCAD Las cotas nos indican las medidas geométricas, distancias o ángulos entre objetos o las coordenadas X, Y de alguna característica de un objeto. AutoCAD nos proporciona tres tipos básicos de acotación: LINEAL RADIAL ANGULAR Una cota lineal puede ser horizontal, vertical, alineada, girada, de coordenadas, de línea de base y continua. Las partes de la cota son: a) Una línea de cota, es una línea que indica la dirección y la extensión de una cota. En las cotas angulares, la línea de cota es un arco. b) Las líneas de referencia o líneas de proyección o líneas testigo, son las que se extienden desde el punto de acotación hasta la línea de cota. c) Las flechas o símbolos de terminación, son las que se añaden a ambos extremos de la línea de cota para indicar el comienzo y donde termina la medida. El estilo de los símbolos de terminación pueden ser de diferentes tipos, desde puntos, hasta líneas oblicuas. d) El texto de cota, es una cadena de texto que suele indicar la medida real. a d c b a b d IMAGEN 3: ESQUEMA DE LAS PARTES DE UNA COTA EN AUTOCAD IMAGEN 2: RIBBONS, FICHA ANNOTATE, OPCIÓN DIMENSIONS.
- 4. L a b o r a t o r i o d e A u t o C A D B á s i c o G u í a N o 8 A u t o C A D B á s i c o F I A – U E S E s c u e l a d e A r q u i t e c t u r a . https://www.facebook.com/groups/118381271678535/?fref=ts SIGUENOS: 4 CONFIGURACION DE COTAS Para configurar las cotas debemos ingresar a la ventana de configuración; eso lo hacemos ingresando a la ficha ANNOTATE/ANOTAR en el grupo DIMENSIONS/DIMENSIONES, ahí damos clic en una flechita ubicada en la esquina inferior derecha del grupo (Ver imagen 4). IMAGEN 4: VENTANA PARA CREACIÓN Y CONFIGURACIÓN DE COTAS. IMAGEN 5: VENTANA DE DIMENSION STYLE MANAGER Seleccionar cota como principal Crear nueva cota Modificar cota seleccionada En este caso elegiremos la opción de crear nueva cota y daremos aceptar. Al hacer esto se nos desplegara otra ventana en la cual observaremos todas las opciones para configurar nuestra nueva cota.
- 5. L a b o r a t o r i o d e A u t o C A D B á s i c o G u í a N o 8 A u t o C A D B á s i c o F I A – U E S E s c u e l a d e A r q u i t e c t u r a . https://www.facebook.com/groups/118381271678535/?fref=ts SIGUENOS: 5 Si accedemos a la opción de modificar, podemos cambiar las diferentes propiedades de las cotas, agrupando en varios bloques: Líneas y flechas: controla entre otros aspectos el tamaño de las flechas de acotación, el estilo de los terminadores, la distancia de la entidad a acotar a la línea de referencia, el espacio en que las líneas de referencia superan a las de acotación, el espacio en que superan las líneas de cota a las líneas de referencia Texto: Estilo, color, altura del texto y su ubicación en la cota. Ajustar: posición horizontal o no del texto de cota, tipo de acotación de los radios, posición del texto respecto a las líneas de cota, justificación horizontal (normalmente centrada) o vertical (encima o centrada). Unidades principales: formato de unidad, precisión, donde indicamos el número de decimales para acotaciones de distancia y angulares), redondeos y supresión de ceros (ej. 1,10 _ 1,1), si queremos utilizar unidades alternativas (poco utilizado, serviría por ejemplo para acotar también en pulgadas), o tolerancias (más utilizado en ingeniería), podríamos utilizar el menú adjunto de unidades alternativas. A modo de orientación, se indica que para planos a escala 1/50 son adecuados los siguientes valores: − Tamaño de texto (letras Mayúsculas): 0.15 − Tamaño de texto (letras Minúsculas): 0.10 − Tamaño del extremo de cota: 0.08 − Tipo del extremo de cota: trazo oblicuo − Extensión de la línea de cota: 0.01 − Separación Línea de cota-Texto de cota: 0.05 − Desfasar origen: 0 ó 0.01 − Extensión: 0 ó 0.01
- 6. L a b o r a t o r i o d e A u t o C A D B á s i c o G u í a N o 8 A u t o C A D B á s i c o F I A – U E S E s c u e l a d e A r q u i t e c t u r a . https://www.facebook.com/groups/118381271678535/?fref=ts SIGUENOS: 6 INDICACIONES: Realizar la Planta de Conjunto y Techos; en la guía se presenta en Esc.: 1:200, Se proporcionara material extra para una mayor comprensión del plano, pero que no se estará presentando como tarea.Dentro del material de apoyo tenemos: -Simbología ambiental (trae personas, nortes, vegetación y automóviles) -Esquema de ubicación (nos dará la posición del terreno dentro de una urbanización). - Plano topográfico de rumbos y distancias (que nos servirá para trazar el perímetro del terreno). Indicaciones: Realizar los bloques según las medidas dadas; en el caso de la silla utilizar la imagen de referencia para crear el bloque (descargar el material desde la pág. de Facebook). http://helpautocad.bl ogspot.com/2011/04/ como-crear-un-plano- topografico-en.html EJERCICIO PARA LA CLASE EJERCICIO DE TAREA
- 8. M1 M2 M3 M4 M5 37.15 7.96 15.71 34.75 0.24 15.012 MOJON DISTANCIA RUMBO CUADRO DE RUMBOS Y DISTANCIAS M1-M2 37.15 M2-M3 15.71M3-M4 34.75M4-M5 7.96 AREA: 705.51 m PERIMETRO: 110.59 m 15.012M5-M1 AREA CONSTRUIDA: 269.47 m
- 10. ELEMENT ELEVATIONEL: N.P.A. 0.00 N.P.A. 0.00 PISO 3 PISO 3 NIVEL + 3.75 NIVEL + 3.75 X XX.XX X XX.XX CF XX.XX NORTES SIMBOLOGIA PARA PENDIENTE DE TECHO SIMBOLOGIA PARA SECCIONES SIMBOLOGIA PARA SECCIONES SIMBOLOGIA PARA NIVELES DE PISO SIMBOLOGIA DE CORTE SIMBOLOGIA PARA DENOTACION ARBOLES PARA FACHADAS Y SECCIONES ARBOLES PARA PLANTA DE CONJUNTO
- 11. L a b o r a t o r i o d e A u t o C A D B á s i c o G u í a N o 8 A u t o C A D B á s i c o F I A – U E S E s c u e l a d e A r q u i t e c t u r a . 12https://www.facebook.com/groups/118381271678535/?fref=ts SIGUENOS: Configuración de Pagina e impresiones en el layout INDICACIONES: Elaborar el ejercicio para la clase durante el periodo de tiempo del laboratorio y el ejercicio de tarea enviarlo al correo del laboratorio. Posee una semana para realizar los ejercicios. Tras haber terminado sus respectivos bloques procederán a la elaboración de un membrete, muchos han elaborado membretes en el model o área de trabajo, sin embargo esta vez lo haremos en el layout con las dimensiones de una hoja tamaño carta, dicho membrete deberá contener los datos básicos como son: IDENTIFICACION DE CENTRO DE ESTUDIO Universidad de El Salvador Facultad de Ingenieria y Arquitectura Escuela de Arquitectra IDENTIFICACION DE DIBUJO Ejercicio de elaboración de bloques Nombre de los respectivos dibujos con su respectiva escala DATOS DE INSTRUCTOR Varía de acuerdo al grupo: DATOS DEL DIBUJANTE Nombre completo Grupo de laboratorio DATOS GENERALES Fecha Número de hoja Tras haber finalizado se procederá a la creación de los VIEWPORTS, comando que permite la creación de una ventana al model de donde podemos seleccionar un dibujo o la parte del dibujo que deseamos presentar Luego seleccionamos el viewport de tipo rectangular y procedemos a dibujarlo como si fuese un rectángulo al interior de nuestro membrete, veremos como se forma la ventana que muestra lo que esta dibujado en el model, damos doble click al interior y con el scroll acercamos o alejamos nuestro dibujo para ajustarlo al tamaño de la página, este ejercicio puede hacerse de dos formas uno dejando el dibujo sin escala y el otro asignándole una escala para ello se utiliza la fórmula siguiente: Y listo!!! EJERCICIO 2 EL DISEÑO DEL MEMBRETE SERÁ A CREATIVIDAD DE CADA ESTUDIANTE, SIEMPRE BUSCANDO QUE SEA ORDENADO Y BIEN ELABORADO. Z, enter, es, enter, 1000/ESCALA DESEADA XP, enter.