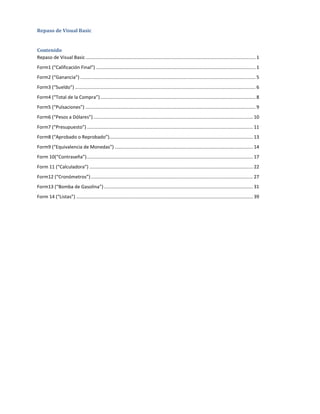
27
- 1. Repaso de Visual Basic Contenido Repaso de Visual Basic ................................................................................................................................. 1 Form1 (“Calificación Final”) ......................................................................................................................... 1 Form2 (“Ganancia”) ..................................................................................................................................... 5 Form3 (“Sueldo”) ......................................................................................................................................... 6 Form4 (“Total de la Compra”) ...................................................................................................................... 8 Form5 (“Pulsaciones”) ................................................................................................................................. 9 Form6 (“Pesos a Dólares”) ......................................................................................................................... 10 Form7 (“Presupuesto”) .............................................................................................................................. 11 Form8 (“Aprobado o Reprobado”)............................................................................................................. 13 Form9 (“Equivalencia de Monedas”) ......................................................................................................... 14 Form 10(“Contraseña”) .............................................................................................................................. 17 Form 11 (“Calculadora”) ............................................................................................................................ 22 Form12 (“Cronómetros”) ........................................................................................................................... 27 Form13 (“Bomba de Gasolina”) ................................................................................................................. 31 Form 14 (“Listas”) ...................................................................................................................................... 39
- 2. 1 Form1 (“Calificación Final”) Objetivo : Obtener la calificación final, apartir de los resultados de: 3 parciales, 1 examen final y un trabajo final. Los parciales tienen un valor de 55% de la calificación final, el examen final vale un 30% y el trabajo final un 15%. Procedimiento: 1. Seleccionamos la opción “Text Box” dentro del Cuadro de Herramientas 2. Damos click en cualquier parte del programa, aparecerá un “text box” 3. Colocamos 7 “text box” dentro del programa.
- 3. 2 Nota: Colocamos 7 “text box” porque son 6 datos de entrada (parcial1, parcial2, parcial3, examen final y trabajo final) y 1 de salida (calificación final). 4. Seleccionamos la opción “Label” dentro del Cuadro de Herramientas 5. Damos click en cualquier parte del programa, aparecerá un “label” 6. Agregamos 7 “labels” (una para cada “text box”, como se muestra en la sig. Imagen).
- 4. 3 7. Seleccionamos un “label” y observamos la ventana de propiedades, damos click en la propiedad “Text” y escribimos “Parcial 1” 8. A continuación editamos la propiedad “Text” en todos los “labels”. Deben llamarse de la siguiente manera: Parcial 1, Parcial 2, Parcial 3, Examen Final y Trabajo Final, Calificación Final. 9. Seleccionamos la opción “Button” del Cuadro de Herramientas 10. Agregamos un solo botón y editamos su propiedad “Text” a “Calcular”
- 5. 4 11. Seleccionamos un “text box” cualquiera y observamos que posee una propiedad “(Name)”. 12. Cambiamos esa propiedad de la siguiente manera: El text box debajo de “Parcial 1” debe tener propiedad (Name) igual a “p1” El text box debajo de “Parcial 2” debe tener propiedad (Name) igual a “p2” El text box debajo de “Parcial 3” debe tener propiedad (Name) igual a “p3” El text box debajo de “Examen Final” debe tener propiedad (Name) igual a “ef” El text box debajo de “Trabajo Final” debe tener propiedad (Name) igual a “tf” El text box debajo de “Calificación Final” debe tener propiedad (Name) igual a “cf” Nota: Lo anterior se realizo para poder realizar las ediciones en el area de código con mayor facilidad y poder identificar correctamente cada “text box”. 13. Damos doble click sobre el botón “Calcular”. Aparecerá lo siguiente. 14. Primeramente necesitamos obtener el promedio de los 3 parciales (el promedio se obtiene al sumar los valores y posteriormente dividir entre el numero de valores) . 15. Por lo tanto sumas los 3 “text box” el código seria el siguiente : “Val(p1.Text) + Val(p2.Text) + Val(p3.Text) (Recordemos que los “text box” deben ser multiplicados por Val si se pretende sumarlos) 16. Después necesitamos dividir el resultado entre 3 ( son tres valores). Quedaria de la siguiente manera : (Val(p1.Text) + Val(p2.Text) + Val(p3.Text)) / 3 (Agregamos un paréntesis que englobe a la suma)
- 6. 5 17. Para expresar ese resultado utilizaremos una variable que declararemos posteriormente. Entonces nuestro código quedaría de la siguiente manera: Prom = (Val(p1.Text) + Val(p2.Text) + Val(p3.Text)) / 3 18. El valor de los parciales debe ser del 55% por lo tanto multiplicaremos “Prom” por “.55” y utilizaremos una variable para representar esta operación. El código seria igual a este: totalparciales = Prom * 0.55 19. Las variables “prom” y “total parciales ” no han sido declaradas por lo que agregaremos las siguientes líneas de bajo de “Public Class” Dim Prom As Double Dim totalparciales As Doble Debería verse así: 20. Para finalizar Agregamos el siguiente código dentro de “Private Sub” y “End Sub” cf.Text = totalparciales + (Val(ef.Text) * 0.3) + (Val(tf.Text) * 0.15) “cf.text” es el textbox de “calificación final” es donde se mostrara el resultado. Sumamos el valor de “totalparciales” mas el valor de examen final (ef.text) que multiplicamos por “.30” pues vale el 30%, y englobamos todo dentro de un paréntesis >(Val(ef.Text) * 0.3) < . Sumamos el valor del trabajo final que multiplicamos por “.15” pues vale el 15%. >(Val(tf.Text) * 0.15) < Quedaría de la siguiente manera: Form2 (“Ganancia”) Objetivo: Obtener la ganancia que obtendrá una persona al invertir su dinero en un banco que da un interés de 2% mensual. Procedimiento: 1. Agregamos: 2 “labels”, 2 “text box” y 1 “button” Nota: si no recuerdan como, revisen el ejercicio “Form1(Calificación Final)”
- 7. 6 2. Editan la propiedad “Text” de los elementos para que queden de la siguiente manera. 3. A continuación editaremos la propiedad “(Name)” de los “text box” para facilitar la creación del código. El text box debajo de “Capital a invertir” debe tener propiedad (Name) igual a “a” El text box debajo de “Ganancia 1 mes” debe tener propiedad (Name) igual a “b” Nota: las propiedades (Name) no tienen que ser necesariamente “a” y “b”. Pueden utilizar la que mas se les facilite. Solo recuerden remplazar la “a” y la “b” por las suyas en el area de codigo 4. Damos doble click sobre el botón “Calcular” y aparece la ventana de código. 5. El primer “text box” es decir “a” que es el “capital a invertir”, debe ser multiplicado por “.02” para obtener el 2%. El resultado debe aparecer en el segundo “text box” es decir “b” que es “ganancia en 1 mes”. El código es el siguiente z.Text = (a.Text) * (0.02) 6. Resultado Final: Form3 (“Sueldo”) Objetivo: Proporcionar la comisión que un vendedor obtiene por sus 3 ventas y su sueldo total que incluye su comisión por ventas que tiene un valor de 10%. Procedimiento:
- 8. 7 1. Son 4 datos de entrada: valor de la venta 1, valor de la venta 2, valor de la venta 3 y el sueldo. Dos datos de salida comisión y sueldo total. Por lo tanto agregamos: 6 “text box”, 6 “labels” y 1 “button” 2. Nota: si no recuerdan como, revisen el ejercicio “Form1(Calificación Final)” 3. Editan la propiedad “text” de los elementos para que quede la siguiente manera. 4. A continuación editaremos la propiedad “(Name)” de los “text box” para facilitar la creación del código. El text box debajo de “Sueldo” debe tener propiedad (Name) igual a “s” El text box debajo de “Venta 1” debe tener propiedad (Name) igual a “v1” El text box debajo de “Venta 2” debe tener propiedad (Name) igual a “v2” El text box debajo de “Venta 3” debe tener propiedad (Name) igual a “v3” El text box debajo de “Comision” debe tener propiedad (Name) igual a “c” El text box debajo de “Total” debe tener propiedad (Name) igual a “t” Nota: las propiedades (Name) no tienen que ser necesariamente las anteriores. Pueden utilizar la que mas se les facilite. Solo recuerden remplazarlas en el área de código 5. Damos doble click sobre el botón “Calcular” y aparecerá la pantalla de código. 6. Para obtener su comisión debemos sumar el valor de las 3 ventas que hizo. Val(v1.Text) + Val(v2.Text) + Val(v3.Text) 7. Posteriormente multiplicar por “.10” para obtener el 10% (Val(v1.Text) + Val(v2.Text) + Val(v3.Text)) * 0.1 8. El resultado se representara en el text box “c” que es el de “Comision”. c.Text = (Val(v1.Text) + Val(v2.Text) + Val(v3.Text)) * 0.10
- 9. 8 9. Ahora necesitamos obtener el su sueldo total el cual obtendremos sumando su comisión mas su sueldo original. Val(s.Text) + Val(c.Text) 10. Y se representara en el text box “t” que es el de “total” t.Text = Val(s.Text) + Val(c.Text) 11. La versión final debería verse así: Form4 (“Total de la Compra”) Objetivo : Cual es el total de la compra, si se otorga un descuento del 15% Procedimiento: 1. Agregamos: 2 “labels”, 2 “text box” y 1 “button” Nota: si no recuerdan como, revisen el ejercicio “Form1(Calificación Final)” 2. Editan la propiedad “Text” de los elementos para que queden de la siguiente manera. 3. A continuación editaremos la propiedad “(Name)” de los “text box” para facilitar la creación del código. El text box debajo de “Total de la Compra” debe tener propiedad (Name) igual a “a” El text box debajo de “Ganancia 1 mes” debe tener propiedad (Name) igual a “b” Nota: las propiedades (Name) no tienen que ser necesariamente las anteriores. Pueden utilizar la que mas se les facilite. Solo recuerden remplazarlas en el área de código. 4. Damos doble click sobre el botón “Calcular” y aparece la ventana de código.
- 10. 9 5. Necesitamos obtener el descuento, para restárselo a la compra y de esa manera obtener nuestro total. El descuento es del 15% por lo tanto multiplicaremos el total de la compra ,es decir “a”, por “.15” a.Text * 0.15 6. Ahora que tenemos el descuento se lo restaremos a la compra a.Text - (a.Text * 0.15) 7. El resultado debe aparecer en “precio final” es decir en “b” total.Text = compra.Text - (compra.Text * 0.15) 8. La versión final debería verse así: Form5 (“Pulsaciones”) Objetivo: Obtener el numero de pulsaciones que una persona debe tener por cada 10 segundos de ejercicio. Sabiendo que el numero de pulsaciones por segundo se obtiene restando la edad a 220. Procedimiento: 1. Agregamos: 2 “labels”, 2 “text box” y 1 “button” Nota: si no recuerdan como, revisen el ejercicio “Form1(Calificación Final)” 2. Editan la propiedad “Text” de los elementos para que queden de la siguiente manera. 3. A continuación editaremos la propiedad “(Name)” de los “text box” para facilitar la creación del código. El text box debajo de “Edad” debe tener propiedad (Name) igual a “e” El text box debajo de “Pulsaciones por cada 10 segundos de ejercicio” debe tener propiedad (Name) igual a “p” Nota: las propiedades (Name) no tienen que ser necesariamente las anteriores. Pueden utilizar la que mas se les facilite. Solo recuerden remplazarlas en el área de código.
- 11. 10 4. Damos doble click sobre el botón “Calcular” y aparece la ventana de código. 5. Las pulsaciones por segundo se obtienen restándole la edad a 220. 220 - e.Text 6. Queremos saber las pulsaciones de 10 segundos. Multiplicamos por 10. (220 - e.Text) * 10 7. Y el resultado deberá salir en “b” es decir en la text box de “pulsaciones por cada 10 seg de ejercicio” p.Text = (220 - e.Text) * 10 8. La versión final debería verse así: Form6 (“Pesos a Dólares”) Objetivo : Encontrar la equivalencia en dólares de una cantidad dada en pesos. Procedimiento: 1. Agregamos: 2 “labels”, 2 “text box” y 1 “button” Nota: si no recuerdan como, revisen el ejercicio “Form1(Calificación Final)” 2. Editan la propiedad “Text” de los elementos para que queden de la siguiente manera.
- 12. 11 3. A continuación editaremos la propiedad “(Name)” de los “text box” para facilitar la creación del código. El text box debajo de “Pesos” debe tener propiedad (Name) igual a “p” El text box debajo de “Dolares” debe tener propiedad (Name) igual a “d” Nota: las propiedades (Name) no tienen que ser necesariamente las anteriores. Pueden utilizar la que mas se les facilite. Solo recuerden remplazarlas en el área de código. 4. Damos doble click sobre el botón “Calcular” y aparece la ventana de código. 5. Sabemos que 1 dólar es igual a 13 pesos. La equivalencia se obtiene dividiendo los pesos entre 13. p.Text / 13 6. Y el resultado deberia salir en “d” es decir en el text box de dolares d.Text = p.Text / 13 7. La version final deberia verse asi: Form7 (“Presupuesto”) Objetivo: Obtener la cantidad de dinero que recibe cada área de un hospital del presupuesto anual. El área de ginecología obtiene el 40%, pediatría el 30% y la de traumatología el 30% Procedimiento: 1. Agregamos: 4 “labels”, 4 “text box” y 1 “button” Nota: si no recuerdan como, revisen el ejercicio “Form1(Calificación Final)”
- 13. 12 2. Editan la propiedad “Text” de los elementos para que queden de la siguiente manera. 3. A continuación editaremos la propiedad “(Name)” de los “text box” para facilitar la creación del código. El text box debajo de “Presupuesto Anual del Hospital” debe tener propiedad (Name) igual a “pa” El text box debajo de “Presupuesto para Ginecología” debe tener propiedad (Name) igual a “pg” El text box debajo de “Presupuesto para Pediatría” debe tener propiedad (Name) igual a “pp” El text box debajo de “Presupuesto para Traumatologia” debe tener propiedad (Name) igual a “pt” Nota: las propiedades (Name) no tienen que ser necesariamente las anteriores. Pueden utilizar la que mas se les facilite. Solo recuerden remplazarlas en el área de código. 4. Damos doble click sobre el botón “Calcular” y aparece la ventana de código. 5. Del presupuesto anual del hospital, es decir “pa”. Se designa un 40% a ginecología. Para obtener el porcentaje multiplicamos por “.40” pa.Text * 0.4 6. El resultado debe aparecer en “Presupuesto para Ginecología” es decir en “pg”. pg.Text = pa.Text * 0.4
- 14. 13 7. Del presupuesto anual del hospital, es decir “pa”. Se designa un 30% a pediatría. Para obtener el porcentaje multiplicamos por “.30” pa.Text * 0.3 8. El resultado debe aparecer en “Presupuesto para Pediatría” es decir en “pp”. pp.Text = pa.Text * 0.3 9. Del presupuesto anual del hospital, es decir “pa”. Se designa un 30% a traumatología. Para obtener el porcentaje multiplicamos por “.30” pa.Text * 0.4 10. El resultado debe aparecer en “Presupuesto para Traumatología” es decir en “pt”. pt.Text = pa.Text * 0.3 11. La versión final debería verse así: Form8 (“Aprobado o Reprobado”) Objetivo: Informar si un alumno aprueba o reprueba, dependiendo del promedio de sus 3 calificaciones. Procedimiento: 1. Agregamos: 5 “labels”, 5 “text box” y 1 “button” Nota: si no recuerdan como, revisen el ejercicio “Form1(Calificación Final)” 2. Editan la propiedad “Text” de los elementos para que queden de la siguiente manera. 3. A continuación editaremos la propiedad “(Name)” de los “text box” para facilitar la creación del código.
- 15. 14 El text box debajo de “Calificación 1” debe tener propiedad (Name) igual a “c1” El text box debajo de “Calificación 2” debe tener propiedad (Name) igual a “c2” El text box debajo de “Calificación 3” debe tener propiedad (Name) igual a “c3” El text box debajo de “Promedio” debe tener propiedad (Name) igual a “p” El text box debajo de “Mensaje” debe tener propiedad (Name) igual a “m” Nota: las propiedades (Name) no tienen que ser necesariamente las anteriores. Pueden utilizar la que mas se les facilite. Solo recuerden remplazarlas en el área de código. 4. Damos doble click sobre el botón “Calcular” y aparece la ventana de código. 5. Para obtener su promedio debemos sumar el valor de sus 3 calificaciones (Val(c1.Text) + Val(c2.Text) + Val(c3.Text) 6. Y dividir el resultado entre 3. (Val(c1.Text) + Val(c2.Text) + Val(c3.Text)) / 3 7. El resultado debe aparecer en el text box de “Promedio” es decir en “p”. p.Text = (Val(c1.Text) + Val(c2.Text) + Val(c3.Text)) / 3 8. Para mostrar el mensaje de aprobado y reprobado haremos uso de los “Ifs” como se , muestra a continuación: If p.Text >= 6 Then >>Si “p.text”(prom) es mayor o igual que 6 entonces m.Text = "Aprobado" >>Se escribe en “m.text” el mensaje “aprobado” Else >> Si no se cumple con la condicion entonces m.Text = "Reprobado" >>Se escribe en “m.text” el mensaje “reprobado” End If >>Se finaliza el IF 9. El resultado final debería verse asi: Form9 (“Equivalencia de Monedas”) Objetivo: Obtener la equivalencia de pesos a dólares y de dólares a pesos. Utilizar un msgbox Procedimiento: 1. Agregamos: 3 “labels”, 2 “text box” y 1 “combo box” Nota: si no recuerdan como, revisen el ejercicio “Form1(Calificación Final)”
- 16. 15 2. Editan la propiedad “Text” de los elementos para que queden de la siguiente manera. 3. A continuación editaremos la propiedad “(Name)” de los “text box” para facilitar la creación del código. El text box debajo de “Cantidad” debe tener propiedad (Name) igual a “c” El combo box debajo de “Tipo de Cambio” debe tener propiedad (Name) igual a “tc” El text box debajo de “Equivalente” debe tener propiedad (Name) igual a “eq” Nota: las propiedades (Name) no tienen que ser necesariamente las anteriores. Pueden utilizar la que mas se les facilite. Solo recuerden remplazarlas en el área de código. 4. Damos click derecho sobre el combo box y seleccionamos “Editar elementos” 5. En la ventana que aparece agregamos el texto “pesos” en una línea y en otra línea agregamos el texto “dólares”.
- 17. 16 6. Damos doble click sobre el combo box y aparecerá la ventana de código 7. Tenemos que hacer 2 operaciones distintas dependiendo del valor seleccionado del combo box por lo tanto haremos uso de los “Ifs”. If tc.Text = "pesos" Then >>Si “tc.text” es igual a “pesos” entonces eq.Text = c.Text * 13>>eq.text es igual al resultado de “c.text”x 13 End If >>Fin del If If tc.Text = "dolares" Then >>Si “tc.text es igual a “dolares”entonces eq.Text = c.Text / 13>>eq.text es igual al resultado de “c.text”/ 13 End If >>Fin del If 8. No queremos que el usuario olvide escribir la cantidad a convertir por lo tanto se lo recordaremos. Damos doble click sobre cualquier parte gris del programa 9. Nos mandara de nuevo ala ventana de código y se agregaran algunas líneas. 10. Dentro del “Private Sub Form10_Load” y el “End Sub” agregamos lo siguiente
- 18. 17 MsgBox("No olvides capturar primero la cantidad.") Nota: De esta manera al iniciar el programa saldrá ese mensaje. 11. Ahora deshabilitaremos el combo box “tipo de cambio” de modo que se habilite cuando se teclee un valor dentro del text box “cantidad”. Dentro del “Private Sub Form10_Load” y el “End Sub” agregamos lo siguiente: tc.Enabled = False Nota: De esta manera al arrancar el programa, el combo box “tc” es decir “tipo de cambio” estará des habilitado. 12. Vamos a la ventana de diseño ya damos doble click sobre el text box “cantidad” 13. Dentro de “Private Sub c_TextChanged” y “End Sub”. Agregamos la siguiente linea tc.Enabled = True Nota: Se habilitara el combo box “tc” es decir “tipo de cambio” cuando se teclee un valor en el text boc “c” es decir cantidad 14. El resultado final debería verse asi: Form 10(“Contraseña”) Objetivo: Crear un programa que oculte una “mini-calculadora” hasta que se introduzca una contraseña. Procedimiento: 1. Agregamos: 5 “labels”, 4 “text box” , 1 “combo box” y 2 “buttons” Nota: si no recuerdan como, revisen el ejercicio “Form1(Calificación Final)”
- 19. 18 2. Editan la propiedad “Text” de los elementos para que queden de la siguiente manera. 3. A continuación editaremos la propiedad “(Name)” de los elementos para facilitar la creación del código. El text box debajo de “Contraseña” debe tener propiedad (Name) igual a “c” El label “Contraseña” debe tener propiedad (Name) igual a “cla” El text box debajo de “Numero 1” debe tener propiedad (Name) igual a “n1” El label Numero 1” debe tener propiedad (Name) igual a “n1la” El text box debajo de “Numero 2” debe tener propiedad (Name) igual a “n2” El label “Numero 2” debe tener propiedad (Name) igual a “n2la” El combo box debajo de “Operador” debe tener propiedad (Name) igual a “o” El label “Operador” debe tener propiedad (Name) igual a “ola” El text box debajo de “Resultado” debe tener propiedad (Name) igual a “r” El label “Resultado” debe tener propiedad (Name) igual a “rla” El botón “Calcular” debe tener propiedad (Name) igual a “calcular” Nota: las propiedades (Name) no tienen que ser necesariamente las anteriores. Pueden utilizar la que mas se les facilite. Solo recuerden remplazarlas en el área de código. 4. Damos click derecho sobre el combo box y seleccionamos “Editar elementos”
- 20. 19 5. En la ventana que aparece agregamos “+” en una línea ,“-”en otra, “x” en otra y “/” en otra. 6. Damos click sobre el text box de “Contraseña”, es decir “c” 7. Observamos el Cuadro de Propiedades y buscamos la propiedad “Password Char” , escribimos un asterisco en ella.
- 21. 20 Nota: utilizando esta propiedad, cuando alguien escriba sobre este text box, aparecerá un asterisco (*) en vez de el carácter. 7. Ahora procederemos a ocultar la mini –calculadora(dentro del cuadro azul). 8. Seleccionamos el text box “Numero 1”, osea “n1” 9. Observamos el Cuadro de Propiedades y buscamos la propiedad “Visible”, seleccionamos “False”. Nota: gracias a esta propiedad, al cargarse el programa este text box permanecerá oculto, es decir no será visible. 10. Repetimos el paso anterior con: El label Numero 1” El text box debajo de “Numero 2” El label “Numero 2” debe El combo box debajo de “Operador” El label “Operador” debe tener propiedad (Name) igual a “ola” El text box debajo de “Resultado” El label “Resultado” El botón “Calcular” 11. Damos doble click sobre el botón “Validar” y nos llevara a la ventana de código.
- 22. 21 12. Ahora pensamos en una contraseña. Ejemplo: “lasalle”. Escribimos lo siguiente If c.Text = "lasalle" Then >>Si “c.text” dice “lasalle” entonces MsgBox("Acceso Autorizado") >>Aparece mensaje “Acceso Aurtorizado” Else >>Si no se cumple la condicion entonces MsgBox("Acceso Denegado") >>Aparece mensaje “Acceso Denegado” End If >>Fin del If 13. El paso anterior solamente mostrara un mensaje, sin embargo, no mostrara los elementos escondidos .Por ello agregaremos lo siguiente: If c.Text = "lasalle" Then >>Si “c.text” dice “lasalle” entonces n1.Visible = True >>”n1”(textbox “Numero 1”) sera visible. n2.Visible = True >>”n2”(textbox “Numero 2”) sera visible. o.Visible = True >>”o”(combobox “Operador”) sera visible. r.Visible = True >>”r”(textbox “Resultado”) sera visible. n1la.Visible = True >>”n1la”(label “Numero 1”) sera visible. n2la.Visible = True >>”n2la”(label “Numero 2”) sera visible. ola.Visible = True >>”ola”(label “Operador”) sera visible. rla.Visible = True >>”rla”(label “Resultado”) sera visible. calcular.Visible = True>>”calcular”(boton “Calcular”) sera visible. End If >> Fin de la instrucción If Nota: con esto concluimos la parte de ocultar la mini-calculadora, ahora haremos funcionar esa mini-calculadora 14. Damos doble click sobre el botón calcular. Aparecera la ventana de código. 15. Necesitamos que el programa realice diversas operaciones entre “n1 ” y “n2” (los textbox numero 1 y numero 2) dependiendo del signo seleccionado en el combo box “o” (Operador). Por lo tanto utilizaremos el siguiente código. If o.Text = "+" Then >>Si combo box “o”(Operador) dice “+” entonces r.Text = Val(n1.Text) + Val(n2.Text)>>Se suma “n1”(numero 1)y”n2”(numero 2) /////////////////////////////////////////////….el resultado se muestra en “r”(resultado) End If>>Fin de la instrucción If If o.Text = "-" Then >>Si combo box “o”(Operador) dice “-” entonces
- 23. 22 r.Text = n1.Text - n2.Text >>Se resta “n2”(numero 2)a ”n1”(numero 1) /////////////////////////////////////el resultado se muestra en “r”(resultado) End If>>Fin de la instrucción If If o.Text = "x" Then >>Si combo box “o”(Operador) dice “x” entonces r.Text = n1.Text * n2.Text >>Se multiplica “n1”(numero 1)por ”n2”(numero 2) /////////////////////////////////////el resultado se muestra en “r”(resultado) End If>>Fin de la instrucción If If o.Text = "/" Then >>Si combo box “o”(Operador) dice “/” entonces r.Text = n1.Text / n2.Text >>Se divide “n1”(numero 1)entre ”n2”(numero 2) /////////////////////////////////////el resultado se muestra en “r”(resultado) End If>>Fin de la instrucción If 16. El resultado final debería verse asi: Form 11 (“Calculadora”) Objetivo : Crear una calculadora funcional, con botones para introducir cada numero Procedimiento: 1. Agregamos: 1 “textbox”, 18 “”buttons” 2. Seleccionamos el text box
- 24. 23 3. Vamos al Cuadro de Propiedades y buscamos “Font” 4. Damos click y modificamos el tamaño de la letra a 30 5. Modificamos la forma de los botones y el text box, para que se asemejen a una calculadora real 6. Modificamos la propiedad “Text ” de los botones para que queden de la siguiente manera: 7. Cambiamos la propiedad (Name) del textbox a “pantalla
- 25. 24 8. Buscamos en el Cuadro de Propiedades “Text Align” y la cambiamos por “Right” 9. Damos click sobre el botón “0”. Aparecera la ventana de código 10. Escribimos la siguiente línea: pantalla.Text = pantalla.Text + "0" Nota: al dar click sobre el botón “0” se agregara un “0” al textbox “pantalla” 11. Repetimos el paso anterior con lo demás botones. Deberia verse asi Nota: no presten atención a la línea “Private Sub ButtonX_Click”. Solo asegúrense de agregar el código correcto dentro del botón correcto. Ej: Si le di click al botón “5” que el código sea (pantalla.Text = pantalla.Text + “5”) 12. A continuación declararemos 3 variables: “cantidad1”: Almacenara la primera cantidad escrita en “pantalla” “cantidad2”: Almacenara la segunda cantidad escrita en “pantalla” “operador”: Almacenara el operador(+,-,*, /) seleccionado 13. Escribimos debajo de “Public Class” Nota: cantidad1 y cantidad2 se declararon como “doublé” pues almacenan
- 26. 25 numero y decimales, mientras que operador se declaro como “string” pues almacenara caracteres. 14. Damos doble click sobre el botón “+” y agregamos la siguiente línea cantidad1 = Val(pantalla.Text)>>Se almacena en la variable nnnnnnnnnnnnnnnnnnnnnnnnnnnnnnnnnnn“cantidad1”el numero escrito en “pantalla” pantalla.Text = "" >> “pantalla” queda en blanco operador = "+")>>Se almacena en la variable “operador”el signo de mas. 15. Damos doble click sobre el botón “-” y agregamos la siguiente línea cantidad1 = Val(pantalla.Text)>>Se almacena en la variable nnnnnnnnnnnnnnnnnnnnnnnnnnnnnnnnnnn“cantidad1”el numero escrito en “pantalla” pantalla.Text = "" >> “pantalla” queda en blanco operador = "-")>>Se almacena en la variable “operador”el signo de menos. 16. Damos doble click sobre el botón “*” y agregamos la siguiente línea cantidad1 = Val(pantalla.Text)>>Se almacena en la variable nnnnnnnnnnnnnnnnnnnnnnnnnnnnnnnnnnn“cantidad1”el numero escrito en “pantalla” pantalla.Text = "" >> “pantalla” queda en blanco operador = "*")>>Se almacena en la variable “operador”el signo de por. 17. Damos doble click sobre el botón “/” y agregamos la siguiente línea cantidad1 = Val(pantalla.Text)>>Se almacena en la variable nnnnnnnnnnnnnnnnnnnnnnnnnnnnnnnnnnn“cantidad1”el numero escrito en “pantalla” pantalla.Text = "" >> “pantalla” queda en blanco operador = "/")>>Se almacena en la variable “operador”el signo de entre. 18. Damos doble click sobre el botón “=”. Y escribimos lo siguiente: cantidad2 = Val(pantalla.Text) >>Se almacena en cantidad 2 el numero nnnnnnnnnnnnnnnnnnnnnnnnnnnnnnnnnnnnnnescrito en “pantalla” If operador = "+" Then>>Si operador es igual a “+” entonces pantalla.Text = Val(cantidad1) + Val(cantidad2) >>Se suman las variables cantidad1 y cantidad2, el resultado se muestra en pantalla End If >>Fin de la instrucción If If operador = "-" Then>>Si operador es igual a “-” entonces pantalla.Text = Val(cantidad1) - Val(cantidad2) >>Se resta la variable cantidad2 a cantidad1, el resultado se muestra en pantalla End If >>Fin de la instrucción If If operador = "*" Then>>Si operador es igual a “*” entonces pantalla.Text = cantidad1 * cantidad2 >>Se multiplican las variables cantidad1 y cantidad2, el resultado se muestra en pantalla End If >>Fin de la instrucción If If operador = "/" Then>>Si operador es igual a “/” entonces pantalla.Text = cantidad1 / cantidad2 >>Se divide la variable cantidad1 entre cantidad2, el resultado se muestra en pantalla End If >>Fin de la instrucción If 19. Doble click sobre el boton “C”. Cuya funcion es borrar “pantalla” por lo tanto escribimos pantalla.Text = "" 20. Doble click sobre el boton “CE”. Cuya funcion es reiniciar el programa, es decir borrar pantalla y las variables. cantidad1 = "0" cantidad2 = "0" pantalla.Text = ""
- 27. 26 21. Doble click sobre el botón “M ”. Cuya función es almacenar el numero que se encuentra en “pantalla” y escribirlo si la pantalla esta en blanco If pantalla.Text = "" Then>>Si ”pantalla” esta en blanco entonces pantalla.Text = Val(memoria)>>Se escribe memoria en “pantalla” End If>> Fin de la instrucción If memoria = pantalla.Text >>El valor en “pantalla” se almacena en memoria 22. Declaramos memoria debajo de “Public Class” Dim memoria as double 23. Doble click sobre el botón “.” .Cuya función es agregar un punto (.)en “pantalla” pantalla.Text = pantalla.Text + "." 24. El resultado final debería verse asi:
- 28. 27 Form12 (“Cronómetros”) Objetivo : Crear un cronometro que mida: segundos, minutos, horas, días, semanas, meses y años Procedimiento: 1. Agregamos: 7 “labesl” 2. Seleccionan todos los “labels”
- 29. 28 3. Modifican sus propiedades “text” a “00” y en su propiedades “Font” cambian el tamaño a “30” 4. Agregan un “label” debajo de cada “00” 5. Modifican las propiedades “Text” de esos “labels” como se muestra en la siguiente imagen. 6. A continuación editaremos la propiedad “(Name)” de los “text box” para facilitar la creación del código. El “label” arriba de “Segundos” debe tener propiedad (Name) igual a “seg” El “label” arriba de “Minutos” debe tener propiedad (Name) igual a “min” El “label” arriba de “Horas” debe tener propiedad (Name) igual a “hr” El “label” arriba de “Dias” debe tener propiedad (Name) igual a “dia” El “label” arriba de “Semanas” debe tener propiedad (Name) igual a “sem” El “label” arriba de “Meses” debe tener propiedad (Name) igual a “mes” El “label” arriba de “Años” debe tener propiedad (Name) igual a “año” 7. En el cuadro de herramientas, dentro de la categoría “Componentes” damos doble click sobre la opción “Timer” 8. En la parte inferior del programa aparece un icono que dice “timer1” le damos un click. Y en el Cuadro de Propiedades:
- 30. 29 Cambiamos su propiedad “Interval” a “1000” (Equivalencia a 1 segundo). Cambiamos su propiedad “Enabled” a False(Cuando inicia el programa arranca deshabilitado). 9. Doble click sobre el icono timer que se encuentra en la parte inferior del programa 10. Nos mandara a ala ventana de código. 11. Escribimos la siguiente linea seg.Text = Val(seg.Text) + 1 >>Se le suma “1” a la label “seg” nnnnnnnnnnnnnnnnnnnnnnnnnnnnnnnnnnnnnncontinuamente. 12. A continuación utilizaremos “Ifs” para delimitar el avanze del timer. Agregamos el siguiente codigo If seg.Text = "60" Then >>Si label “seg” alcanza valor de “60” entonces seg.Text = "00" >>label “seg” se reseate a “00” min.Text = Val(min.Text) + 1 >>Se le suma “1” a la label “min” nnnnnnnnnnnnnnnnnnnnnnnnnnnnnnnnnnnnnnnnnnnnnnnnnnnnncontinuamente End If>>Fin de la instrucción If If min.Text = "60" Then >>Si label “min” alcanza valor de “60” entonces min.Text = "00" >>label “min” se reseate a “00” hr.Text = Val(hr.Text) + 1 >>Se le suma “1” a la label “hr” nnnnnnnnnnnnnnnnnnnnnnnnnnnnnnnnnnnnnnnnnbbbnnnnnncontinuamente End If>>Fin de la instrucción If If hr.Text = "24" Then >>Si label “hr” alcanza valor de “24” entonces hr.Text = "00" >>label “hr” se reseate a “00” dia.Text = Val(dia.Text) + 1 >>Se le suma “1” a la label “dia” nnnnnnnnnnnnnnnnnnnnnnnnnnnnnnnnnnnnnnnnnnnnnnnbbbbnncontinuamente End If>>Fin de la instrucción If If dia.Text = "7" Then >>Si label “dia” alcanza valor de “7” entonces dia.Text = "00" >>label “dia” se reseate a “00” sem.Text = Val(sem.Text) + 1 >>Se le suma “1” a la label “sem” nnnnnnnnnnnnnnnnnnnnnnnnnnnnnnnnnnnnnnnnnnnnnnnnnnnnncontinuamente End If>>Fin de la instrucción If If sem.Text = "4" Then >>Si label “sem” alcanza valor de “4” entonces sem.Text = "00" >>label “sem” se reseate a “00”
- 31. 30 mes.Text = Val(mes.Text) + 1 >>Se le suma “1” a la label “mes” nnnnnnnnnnnnnnnnnnnnnnnnnnnnnnnnnnnnnnnnnnnnnnnnnnnnncontinuamente End If>>Fin de la instrucción If If mes.Text = "12" Then >>Si label “mes” alcanza valor de “12” entonces mes.Text = "00" >>label “mes” se reseate a “00” año.Text = Val(año.Text) + 1 >>Se le suma “1” a la label “año” nnnnnnnnnnnnnnnnnnnnnnnnnnnnnnnnnnnnnnnnnnnnnnnnnnnnncontinuamente End If>>Fin de la instrucción If 13. Agregamos 3 “buttons” 14. Cambiamos sus propiedades “Text” como se muestra a continuación. 15. Damos click sobre el botón “Iniciar”. Entramos al la ventana de código y agregamos la siguiente línea Timer1.Enabled = True >> Habilitamos el timer 16. Damos click sobre el botón “Detener”. Entramos a la ventana de código y agregamos la siguiente línea Timer1.Enabled = False >> Deshabilitamos el timer 17. Damos click sobre el botón “Reiniciar”. Entramos a la ventana de código y agregamos lo siguiente seg.Text = "00">> label “seg” se resetea a “00” hr.Text = "00">> label “hr” se resetea a “00” min.Text = "00">> label “min” se resetea a “00” dia.Text = "00">> label “dia” se resetea a “00” sem.Text = "00">> label “sem” se resetea a “00” mes.Text = "00">> label “mes” se resetea a “00” año.Text = "00">> label “año” se resetea a “00” 18. El resultado final debería verse asi:
- 32. 31 Form13 (“Bomba de Gasolina”) Objetivo: Crear un programa que nos muestre la cantidad de gasolina que obtendré con determinada cantidad de pesos y viceversa haciendo uso de un timer. Incluya botones para introducir cada numero. Procedimiento: 1. Agregamos : 2 “combo box” , 1”text box” y 3 “labels” 2. Modificamos la propiedad “Text” de los labels para que queden de la siguiente manera:
- 33. 32 3. Modificamos la propiedad “Font” del label “00”. El tamaño deber ser “30” 4. Modificamos la propiedad name de los siguientes elementos El “combo box” abajo de “Litros o Pesos” debe tener propiedad (Name) igual a “lop” El “combo box” abajo de “Tipo de Gasolina” debe tener propiedad (Name) igual a “pom” El “textbox” abajo de “Cantidad” debe tener propiedad (Name) igual a “pantalla” El “label” “00” debe tener propiedad (Name) igual a “cr” 5. Damos click derecho sobre el text box “lop” (debajo del label “Litros o Pesos”).Y seleccionamos “Editar Elementos” 6. En la ventana que aparece agregamos la palabra “Litro” en una línea y la palabra “Pesos” en otra.
- 34. 33 7. Damos click derecho sobre el text box “pom” (debajo de Tipo de Gasolina “Litros o Pesos”).Y seleccionamos “Editar Elementos” 8. En la ventana que aparece agregamos la palabra “Premium” en una línea y la palabra “Magna” en otra. 9. Agregamos :12 “buttons”(como se muestra a continuación)
- 35. 34 10. Modificamos la forma de los botones y su propiedad “Text” para que queden de la siguiente manera 11. Damos click sobre el botón “0”. Aparecera la ventana de código 12. Escribimos la siguiente línea: pantalla.Text = pantalla.Text + "0" Nota: al dar click sobre el botón “0” se agregara un “0” al textbox “pantalla” 13. Repetimos el paso anterior con lo demás botones. Deberia verse asi
- 36. 35 Nota: no presten atención a la línea “Private Sub ButtonX_Click”. Solo asegúrense de agregar el código correcto dentro del botón correcto. Ej: Si le di click al botón “5” que el código sea (pantalla.Text = pantalla.Text + “5”) 14. En el cuadro de herramientas, dentro de la categoría “Componentes” damos doble click sobre la opción “Timer” 15. En la parte inferior del programa aparece un icono que dice “timer1” le damos un click. Y en el Cuadro de Propiedades: Cambiamos su propiedad “Interval” a “1000” (Equivalencia a 1 segundo). Cambiamos su propiedad “Enabled” a False(Cuando inicia el programa arranca deshabilitado).
- 37. 36 19. Doble click sobre el icono timer que se encuentra en la parte inferior del programa 20. Nos mandara a ala ventana de código. 21. Escribimos el siguiente código: If lop.Text = "Pesos" Then >>Si “lop” es igual a “Pesos” entonces If pom.Text = "Premium" Then>>Si “pom” es igual a “Premium” entonces tiempo = Val(pantalla.Text / 9)>>Valor de pantalla entre “9”(precio de premium) nnnnnnnnnnnnnnnnnnnnnnnnnnnnnnnnnnnnnnnn se almacena en la variable “tiempo” cr.Text = Val(cr.Text) + 1 >>Se suma “1”a la label “cr” continuamente If Val(cr.Text) > tiempo Then >>Si “cr” es mayor que tiempo entonces Timer1.Enabled = False >>Se deshabilita “timer1” Else>>Si no se cumple la condicion tiempo = Val(pantalla.Text / 7) >>Valor de pantalla entre “7”(precio de magna) nnnnnnnnnnnnnnnnnnnnnnnnnnnnnnnnnnnnnnnn se almacena en la variable “tiempo” cr.Text = Val(cr.Text) + 1 >>Se suma “1”a la label “cr” continuamente If Val(cr.Text) > tiempo Then >>Si “cr” es mayor que tiempo entonces Timer1.Enabled = False >>Se deshabilita “timer1” End If>>Fin de la primera instrucción If End If>>Fin de la segunda instrucción If End If>>Fin de la tercera instrucción If End If>>Fin de la cuarta instrucción If If lop.Text = "Litros" Then >>Si “lop” es igual a “Litros” entonces If pom.Text = "Premium" Then >>Si “pom” es igual a “Premium” entonces tiempo = Val(pantalla.Text * 9) >>Valor de pantalla entre “7”(precio de magna) nnnnnnnnnnnnnnnnnnnnnnnnnnnnnnnnnnnnnnnn se almacena en la variable “tiempo” cr.Text = Val(cr.Text) + 1 >>Se suma “1”a la label “cr” continuamente If Val(cr.Text) > tiempo Then >>Si “cr” es mayor que tiempo entonces Timer1.Enabled = False >>Se deshabilita “timer1” Else>>Si no se cumple la condicion
- 38. 37 tiempo = Val(pantalla.Text * 7) >>Valor de pantalla entre “7”(precio de magna) nnnnnnnnnnnnnnnnnnnnnnnnnnnnnnnnnnnnnnnn se almacena en la variable “tiempo” cr.Text = Val(cr.Text) + 1 >>Se suma “1”a la label “cr” continuamente If Val(cr.Text) > tiempo Then >>Si “cr” es mayor que tiempo entonces Timer1.Enabled = False >>Se deshabilita “timer1” End If>>Fin de la primera instrucción If End If>>Fin de la segunda instrucción If End If>>Fin de la tercera instrucción If End If>>Fin de la cuarta instrucción If 22. Declaramos la variable “tiempo” después de “Public Class” 23. Damos doble click sobre el botón “Iniciar”. Se abre la ventana de código 24. Escribimos lo siguiente Timer1.Enabled = True>>Se habilita el “timer1” cr.Text = "00">>”cr” se resetea a “00” 25. Damos doble click sobre el botón “Reiniciar”. Se abre la ventana de código 26. Escribimos lo siguiente pantalla.Text = "">>”pantalla” se pone en blanco pom.Text = "">>”pom” se pone en blanco lop.Text = "">>”lop” se pone en blanco cr.Text = "00">>”cr” se resetea a “00”
- 39. 38 27. El resultado final debería verse asi:
- 40. 39 28. Form 14 (“Listas”) Objetivo : Dependiendo del sexo organizar los nombres de las personas y proporcionar el numero de personas en cada grupo. Procedimiento: 1. Agregar: 6 labels, 2 buttons, 2 listbox, 3 textbox,1 combobox
- 41. 40 2. Modificar la propiedad “text” de los elementos de la siguiente manera 3. Modificamos la propiedad name de los siguientes elementos El “text box” abajo de “Nombre” debe tener propiedad (Name) igual a “n” El “combo box” abajo de “Genero” debe tener propiedad (Name) igual a “mof” El “listbox” abajo de “Hombres” debe tener propiedad (Name) igual a “lb1” El “listbox” abajo de “Mujeres” debe tener propiedad (Name) igual a “lb2” El “textbox” abajo de “Hombres” a un lado de total debe tener propiedad (Name) igual a “t1” El “listbox” abajo de “Mujeres” a un lado de total debe tener propiedad (Name) igual a “t2” 4. Click derecho sobre el combo box abajo de genero “mof”. Seleccionamos “Editar Elementos”
- 42. 41 5. En la ventana que aparece agregamos la palabra “Masculino” en una línea y la palabra “Femenino” en otra. 6. Doble click sobre el botón “Agregar”. Aparecerá la ventana de código. 7. Agregamos el siguiente código If mof.Text = "Masculino" Then>>Si “mof” es igual a “Masculino”entonces lb1.Items.Add(n.Text) >>Se agrega el textbox “n” a la listbox “lb1” t1.Text = lb1.Items.Count>>El textbox “t1” es igual a la cantidad nnnnnnnnnnnnnnnnnnnnnnnnnnnnnnnnnnnnnnnnnnnnnfnnde elementons en el listbox “lb1” End If>>Fin de la instruccion If If mof.Text = "Femenino" Then>>Si “mof” es igual a “Femenino” entonces lb2.Items.Add(n.Text) >>Se agrega el textbox “n” a la listbox “lb2” t2.Text = lb2.Items.Count El textbox “t2” es igual a la cantidad nnnnnnnnnnnnnnnnnnnnnnnnnnnnnnnnnnnnnnnnnnnnnfnnde elementons en el listbox “lb2” End If n.Text = "" >>El textbox “n” se borra mof.Text = "Selecciona" >>El combo box “mof” regresa a “selecciona” 8. Doble click sobre el botón “Reiniciar”. Aparecera la ventana de código/ 9. Agregamos el siguiente código: n.Text = "">>El textbox “n” se pone en blanco mof.Text = "Selecciona">>Se escribe “selecciona” en combobox “mof” lb1.Items.Clear()>> La listbox “lb1” se pone en blanco lb2.Items.Clear()>> La listbox “lb2” se pone en blanco t1.Text = "">>El textbox “t1” se pone en blanco t2.Text = "">>El textboc “t2” se pone en blanco 10. El resultado final debería verse asi:
- 43. 42