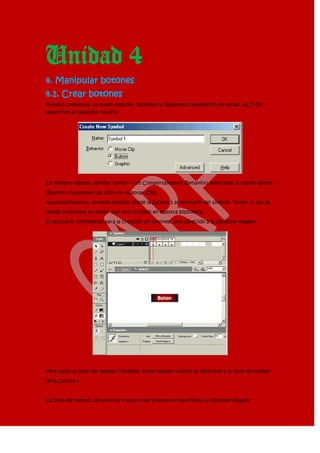
Unidad4
- 1. Unidad 4 4. Manipular botones 4.1. Crear botones Primero crearemos un nuevo símbolo, haciendo la siguiente combinación de teclas: ALT+F8. Aparecerá el siguiente cuadro: En Nombre (Name), escribe "botón 1", en Comportamiento (Behavior) selecciona la opción Botón (Button), finalmente haz click en Aceptar (OK). Automáticamente, seremos enviado desde la Escena 1 al escenario del símbolo "botón 1"; ahí es donde crearemos un botón que será incluido en nuestra biblioteca. El escenario únicamente para la creación de botones, será parecido a la siguiente imagen: Mira hacia la línea del tiempo (Timeline), como puedes notarlo es diferente a la línea del tiempo de la Escena 1. La línea del tiempo, del escenario para crear botones es parecida a la siguiente imagen:
- 2. Expliquemos el gráfico anterior: Debemos entender que Reposo, Sobre, Presionado y Zona activa son los cuatro estados de un botón. Veamos a continuación, qué representa cada estado. Reposo: es cuando el mouse no está colocado sobre nuestro botón o no se ha hecho click sobre él. Sobre: es cuando el mouse está colocado sobre el botón, pero aún no se ha hecho click sobre él. Presionado: lógicamente, es cuando haces click sobre el botón. Zona Activa: su mismo nombre lo indica, es cuando el botón está activo. Continuemos con la creación de nuestro "botón 1". La cabeza lectora, en la línea del tiempo tiene que estar señalando el estado de Reposo. 4- Haz click sobre la Herramienta de Rectángulo (Rectangle Tool), que se encuentra en el Panel de Herramientas. 5- Dibuja un rectángulo en el centro del área de trabajo, y ponle el color azul. 6- Después presiona la tecla F6; ésto hará que la cabeza lectora en la línea del tiempo pase al estado Sobre. Como podrás notarlo, el botón se copia, así que no necesitarás hacer un nuevo dibujo. 7- Aún estamos en el estado Sobre, si no tienes seleccionado el botón, hazlo (con la Herramienta Flecha y haz doble click sobre nuestro dibujo), luego dirígete a Color de Relleno que se encuentra en la sección colores del Panel de Herramientas, y escoge el color rojo, como se muestra a continuación: 8- Después presiona nuevamente la tecla F6, para que la cabeza lectora pase al estado Presionado, y cambia el color de relleno de la misma forma que lo hicimos en el paso 7; y escoge un color verde. Finalmente presiona por ultima vez F6 para pasar al estado Zona activa, ésto hará que se copie el botón. Para este último estado, no es realmente necesario cambiar el color de fondo. Con los colores que hemos aplicado, haremos que el botón cambie de color, cuando se lleven a cabo los Estados de los botones anteriormente descritos. Nuestro botón ha sido creado, así que puedes volver a la Escena 1, abre la biblioteca y verás que ahí esta el símbolo llamado "botón 1", podrás arrastrarlo al escenario las veces que quieras para hacer varias copias de él. Toma la Herramienta de Texto (A), y escribe lo que desees, después coloca el texto sobre el
- 3. botón creado; para probar la película haz la tradicional combinación de teclas CTRL + Enter. Si después quieres ver la película en tu explorador de internet, únicamente presiona las teclas CTRL + F12. 4.2. Programar propiedades de botones y 4.3. Programar acciones de botones En el panel de propiedads, se cambian las configuraciones del boton que hemos creado Acciones en los botones Puesto que existen multitud de acciones que se pueden aplicar tanto a los botones, como a otros elementos de Flash 5 vamos a comentar dos de las más comunes: 1) Abrir una página web. Con esto conseguiremos abrir una página cualquiera de internet (o una película Flash), lo que nos servirá para irnos desplazando por webs que contengan más de una página, o permitir al usuario descargarse archivos entre otras cosas. 2) Controlar una película en curso. Si estamos reproduciendo una película Flash y queremos permitir que el usuario la detenga, la ponga en marcha, avance, retroceda ... Por ejemplo, para detener una película en curso simplemente debemos hacer que nuestro botón en cuestión aparezca en el escenario de dicha película, seleccionarlo, y abrir el panel de acciones, activando posteriormente la función Stop(). Tras hacer esto, deberíamos cambiar como hicimos en la animación anterior el momento en el que se debe ejecutar la función, seleccionando la opción Press. A la derecha mostramos cómo debería quedar el panel de acciones del botón.
- 4. Ahora cada vez que presionemos este botón se detendrá la película en la que está incluido. De forma muy parecida actuaríamos para otras acciones de control. 4.4. Operar botones Los botones son clips de película interactivos de cuatro fotogramas, los cuales sirven para activar eventos que deseamos ejecutar. Un botón es un símbolo, que en su línea de tiempo tiene cuatro fotogramas, que son: Reposo (Up): cuando el untero no está sobre él. Sobre (Over): cuando el puntero se encuentra sobre el botón. Presionado (Press): cuando se hace click con el ratón sobre el botón. Zona Activa (Hit): Define el área que responderá al click del ratón. Esta área es invisible en la película. Si no se especifica un fotograma "Zona Activa" Flash tomará la imagen para el estado "Reposo" como fotograma de Zona Activa.
