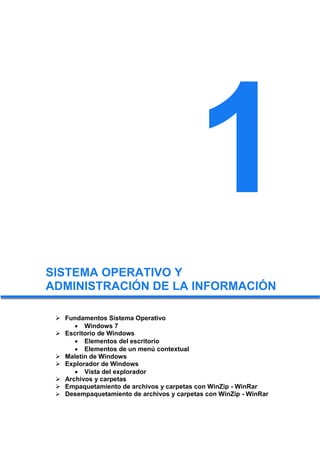
costos 2015
- 1. SISTEMA OPERATIVO Y ADMINISTRACIÓN DE LA INFORMACIÓN Fundamentos Sistema Operativo Windows 7 Escritorio de Windows Elementos del escritorio Elementos de un menú contextual Maletín de Windows Explorador de Windows Vista del explorador Archivos y carpetas Empaquetamiento de archivos y carpetas con WinZip - WinRar Desempaquetamiento de archivos y carpetas con WinZip - WinRar 1
- 2. GUÍA DIDÁCTICA Descripción Microsoft Windows es el sistema operativo o sistema base es programa fundamental en la computadoras. Para muchos usuarios hablar del sistema operativo de su computadora es equivalente a hablar de Windows. Esta sesión da a conocer al estudiante, las nuevas características del sistema operativo Windows 7, para administrar y configurar eficientemente su ambiente de trabajo de manera sencilla, acceder a sus funciones básicas y avanzadas e interactuar, administrar de archivos para copiar, borrar, crear, mover directorios y realizar búsquedas de archivos y carpetas y empaquetar y desempaquetar información. Capacidad El participante al final de esta sesión estará en capacidad de personalizar el escritorio y administrar la información de un computador de acuerdo a sus necesidades, en forma organizada y eficiente. Actividad Crea organizadamente una estructura de carpetas y sub carpetas usando el Explorador de Windows, y utiliza los programas para comprimir gran cantidad de información. Evaluación En esta sesión, los criterios de evaluación serán: Elabora una estructura de carpetas y subcarpetas respetando el orden jerárquico. Realiza adecuadamente las acciones de copiado, pegado, renombre, eliminación, etc. a través del Explorador de Windows. Ejecuta correctamente la búsqueda de archivos y carpetas en el computador. Utiliza eficientemente los compresores de información. Sube correcta y puntualmente su información al campus virtual.
- 3. 3 Sesión 1: Sistema Operativo y Administración de la Información Fundamentos Sistema Operativo (SO) El Sistema Operativo (SO) es el primer programa que se instala y es imprescindible en la computadora. El SO, es un programa o conjunto de programas que tiene como función principal administrar los recursos tanto de hardware (parte física) y software (parte lógica) de la PC. El Sistema Operativo establece un vínculo entre la máquina, el usuario y proporciona a éste una guía de control sobre los recursos de todo el Sistema. Para ayudar a las personas en el manejo de la máquina, los constructores de equipos han creado una serie de programas de actuación más o menos estandarizados que liberan al usuario de ciertas tareas y establecen un entorno más sencillo de trabajo. Estos programas forman parte del Sistema Operativo y se pueden englobar en estos tres grupos: Monitores; forman el software básico, programas que controlan todos los procesos del ordenador, asignando las prioridades de tratamiento mediante el control de interrupciones, de operaciones de E/S y flujo de trabajos. Microsoft Windows 7 Windows 7 es una versión de Microsoft Windows, línea de sistemas operativos producida por Microsoft Corporation. Esta versión está diseñada para uso en PC, incluyendo equipos de escritorio en hogares y oficinas, equipos portátiles, tablet PC, netbooks y equipos media center. Sin embargo, entre las metas de desarrollo para Windows 7 se dio importancia a mejorar su interfaz para volverla más accesible al usuario e incluir nuevas características que permitieran hacer tareas de una manera más fácil y rápida, al mismo tiempo que se realizarían esfuerzos para lograr un sistema más ligero, estable y rápido. Diversas presentaciones ofrecidas por la compañía en 2008 se enfocaron en demostrar capacidades multitáctiles, una interfaz rediseñada junto con una nueva barra de tareas y un sistema de redes domésticas simplificado y fácil de usar denominado «Grupo en el hogar», además de importantes mejoras en el rendimiento general del sistema operativo. Existen otros sistemas operativos como de Apple MAC, Linux, Google, etc. El desarrollo de este sistema operativo comenzó inmediatamente después del lanzamiento de Windows Vista. El 20 de julio de 2007 se reveló que ese sistema operativo era llamado internamente por Microsoft como la versión «7». Hasta ese momento la compañía había declarado que Windows 7 tendría soporte para plataformas de 32 bits y 64 bits.
- 4. 4 Sesión 1: Sistema Operativo y Administración de la Información Las ediciones de Windows 7 con mayor distribución son las siguientes: El Escritorio de Windows 7 Es la primera pantalla que aparece una vez cargado el sistema operativo. Encontraremos el Escritorio, tras introducir nuestra contraseña de inicio de sesión, si el sistema lo requiere. El Escritorio de Windows 7 es una interface gráfica en la cual se pueden disponer de íconos, accesos, carpetas, archivos, barras de herramientas y programas. Windows 7 Starter Windows 7 Home Premium Windows 7 Profesional Windows 7 Ultimate 1 2 3 4 5 1. Botón Inicio 2. Iconos 3. Escritorio 4. Gadget 5. Barra de tareas
- 5. 5 Sesión 1: Sistema Operativo y Administración de la Información Elementos del Escritorio de Windows A. El botón iniciar, a través de este botón accedemos a todos los programas que se encuentran instalados en Windows 7. En el botón inicio podemos distinguir diferentes zonas. Vamos a ir viendo cada una de ellas. Menú inicio, se despliega una lista breve de los documentos con los que se ha trabajado recientemente (lado izquierdo), sin importar en que aplicación se haya trabajado, esta lista puede ser personalizable por lo que su apariencia puede variar al hacer clic en la opción “Todos los programas” mostrará la lista completa de los programas instalados. 1 2 3 1. Menú Inicio 2. Panel derecha 3. Cuadro de búsqueda
- 6. 6 Sesión 1: Sistema Operativo y Administración de la Información Panel derecha, proporciona acceso a las carpetas, archivos, valores de configuración y características elementales. El panel derecho del menú Inicio contiene vínculos o componentes de Windows que se utilizarán con frecuencia. Estos componentes se describen a continuación. Cuadro de búsqueda, permite buscar programas y archivos en el equipo escribiendo para ello los términos que se desea buscar. Al final, observamos el botón apagar y el ícono que muestra un menú con las siguientes opciones: a b c a. Un área personal, con las principales bibliotecas del usuario: Documentos, Imágenes y Música, así como acceso a su carpeta personal, a la que se accede pulsando sobre el nombre del usuario. b. Otra enfocada al contenido del equipo, desde la que observamos los diferentes discos duros y las carpetas. c. Y una tercera área dedicada a la gestión y administración del equipo. En ella encontramos el panel de control (configurar y personalizar el aspecto de Windows, usuarios, hardware, etc.), dispositivos e impresoras (ver todos los elementos que tenemos conectados: impresoras, fax, etc. y añadir nuevos dispositivos.), programas predeterminados (permite elegir qué programa), ayuda y soporte técnico. Ingresar el nombre del programa para abrir y comenzar a trabajar.
- 7. 7 Sesión 1: Sistema Operativo y Administración de la Información Cambiar de usuario: Para iniciar sesión con otro usuario, si el equipo tiene más de una cuenta. Cerrar sesión: Para volver a la pantalla donde se inicia Windows y nos solicita que elijamos un usuario. Bloquear: Muestra el inicio de sesión del usuario en curso, sin cerrar nada. Reiniciar: Apaga todos los programas que estén abiertos en el momento, cierra el sistema y lo enciende nuevamente, sin que tengamos que pulsar nada más. Suspender: Apaga muchos de los componentes o periféricos, como los altavoces o la pantalla, pero mantiene encendido lo imprescindible para que no se pierda el trabajo que estábamos realizando. B. Íconos, es un objeto utilizado para representar archivos, carpetas, programas, unidades de almacenamiento, etc. Al hacer doble clic permiten abrir un archivo o el programa al que hacen referencia. Por ejemplo haciendo doble clic en el ícono se abre Internet Explorer. C. La barra de tareas, la función principal de la barra de tareas es facilitar el acceso a las aplicaciones. Se mostrará durante una sesión de trabajo los programas que se encuentran activos. Aparece en la parte inferior de la pantalla. Se compone: 1. Botón Iniciar 2. Zona de programas abiertos y anclados 3. Área de notificación Ejemplos de Iconos del sistema y de acceso directo
- 8. 8 Sesión 1: Sistema Operativo y Administración de la Información 1. Zona de programas abiertos Contiene, los botones de las ventanas que tenemos abiertas. Windows 7 agrupa por programas. Es decir, que si tenemos cinco ventanas de Internet Explorer abiertas, sólo veremos un botón. 2. Zona de programas anclados Inserta en la barra de tareas accesos directos de los programas. 3. El área de notificación Contiene íconos que representan los programas residentes y otras informaciones adicionales, como la fecha y hora o el estado de la conexión a Internet o del sonido. A la derecha de esta zona, encontramos el botón Mostrar Escritorio al pasar el cursor sobre él, las ventanas se vuelven transparentes y se muestra el escritorio. Elementos de un Menú Contextual 1. Clic derecho sobre el Escritorio, aparece un menú contextual, con los elementos agrupados. 2. En el menú Ver distinguimos tres grupos: 1 2 3 a) El primer grupo son íconos grandes, íconos medianos e íconos pequeños. Todos ellos se refieren al tamaño de los íconos. b) El segundo son opciones de Organización de los íconos: ya sea automáticamente o alineando. c) Y el tercero permite mostrar determinados elementos del escritorio: los íconos y los gadgets.
- 9. 9 Sesión 1: Sistema Operativo y Administración de la Información 2 Cómo organizar los íconos del escritorio En esta opción organizamos los Íconos del Escritorio. 1. Clic derecho sobre el Escritorio 2. Selecciona el menú Ver. 3. Elegir cómo visualizar los íconos: grandes, medianos o pequeños. 4. Para alinear los íconos unos debajo de otros, seleccionar la opción: Organizar íconos automáticamente. a b c
- 10. 10 Sesión 1: Sistema Operativo y Administración de la Información El Explorador de Windows El Explorador es una herramienta que nos permite organizar y controlar los archivos y carpetas de los distintos sistemas de almacenamiento que dispongamos, como puede ser el disco duro, la unidad de CD, la unidad de DVD, la memoria USB, etc. El Explorador de Windows también es conocido como el Administrador de Archivos. A través de él podemos ver, eliminar, copiar o mover archivos y carpetas. Carpetas son espacios útiles en el sistema que sirven para organizar y almacenar los archivos (información). Las carpetas también reciben el nombre de directorios o folders. En el Explorador están representadas por una ícono de color amarillo. Archivos son una colección de información localizada o almacenada como una unidad en alguna parte de la computadora. Características de un archivo 1. Es ejecutable. El Explorador de Windows se incluyó por primera vez en Windows 95 como un reemplazo para el administrador de archivos Windows 3.x. Es posible acceder a este desde el icono en el escritorio "Mi PC" (sustituido desde Windows Vista, en adelante, como "Equipo" y, desde Windows 8.1 como "Este PC") o desde el Menú inicio. Existe también una combinación de teclas de acceso directo, como tecla Windows + E
- 11. 11 Sesión 1: Sistema Operativo y Administración de la Información 2. Tiene un nombre, formado por 2 partes: Nombre. Extensión 3. Se representa con íconos exclusivos Ejemplos: Nombre del Archivo Extensión Ícono Actividad de Aprendizaje .docx Gráfico Resumen .xlsx Presentación .pptx Aplicativo Final .pdf Material Clase 01 .rar Mozart .mp3 Ventana del Explorador La información está almacenada en las distintas unidades y carpetas, su estructura es igual a la de un árbol jerárquico. Por ejemplo, el archivo “SESIÓN 01”, se encuentra ubicado dentro de la carpeta SESIONES, y esta carpeta se encuentra ubicada dentro de la carpeta A MÓDULO 2014, que tiene como unidad de almacenamiento, la unidad G:/ Nombre Archivo Extensión
- 12. 12 Sesión 1: Sistema Operativo y Administración de la Información Iniciar el Explorador de Windows Puedes abrir el Explorador de varias formas, por ejemplo: 1. Desde el botón Iniciar Presionar clic en Todos los programas Clic en la carpeta Accesorios Buscar . 2. Desde el Menú Hacer clic en el programa si aparece directamente en el menú. 3. Hacer clic en cualquiera de los accesos a carpetas personales: Tu usuario Documentos Imágenes Música Desde la opción Equipo. Si dispones de uno, haciendo doble clic sobre su acceso directo en el escritorio. 1. Lista de carpetas y archivos correspondientes a la carpeta raíz. 2. Lista de carpetas estructuradas en forma jerárquica 1 2 El atajo más utilizado es presionando la combinación de teclas Windows + E
- 13. 13 Sesión 1: Sistema Operativo y Administración de la Información 4. Con el teclado podemos ingresar de forma más rápida Presionar la combinación de teclas Windows + E. Estructura de la Ventana del Explorador La ventana del explorador te permite visualizar la información de tu disco en unidades de almacenamiento, en archivos y carpetas. Otra forma de acceder rápidamente al Explorador de Windows es escribir en la ventana de Búsqueda (Menú Inicio) la palabra explorador y luego Enter.
- 14. 14 Sesión 1: Sistema Operativo y Administración de la Información A continuación explicamos algunas áreas que componen esta ventana: Barra de herramientas 1 2 3 4 5 6 7 1. Botones Adelante y 2. Atrás a. 3. Barra de direcciones. 4. Cuadro de búsqueda. 5. Barra de herramientas. Situada en la segunda línea. 6. Panel de navegación. Ocupa la zona central izquierda 7. Lista de archivos. Es la zona más grande en la parte central derecha. 8. Panel de detalles. Situado en la parte inferior.
- 15. 15 Sesión 1: Sistema Operativo y Administración de la Información Esta barra contiene botones para las operaciones más utilizadas, de esta forma nos agiliza el trabajo ya que tenemos a la mano lo más necesario. A la derecha hay tres botones: 1. Cambie de vista sirve para elegir qué información veremos en la Lista de Archivos. La veremos en detalle más adelante. 2. Muestra el panel de vista previa nos abrirá un panel nuevo a la derecha de la Lista de Archivos en el que veremos la vista previa de la imagen o el documento seleccionado. 3. Obtenga ayuda nos muestra una ventana de ayuda de Windows para conocer más detalles acerca del explorador o de cualquier otra función de Windows 7. 4. Panel de navegación En este panel sólo aparecen unidades y carpetas, no archivos. Tiene estructura de árbol, con sus ramificaciones. Por ejemplo, en esta imagen aparecen cuatro carpetas principales que Lista de archivos. contienen a su vez otras carpetas: Favoritos: Contiene descargas, escritorio y sitios recientes. Bibliotecas: Contiene Documentos, Imágenes, Música y Vídeos. En esta zona aparece la lista de los archivos contenidos en la carpeta en que estamos situados
- 16. 16 Sesión 1: Sistema Operativo y Administración de la Información 5. Panel de detalles Muestra información adicional sobre los elementos que tenemos seleccionados. Según el tipo de archivo de que se trate puede mostrar una información u otra. LAS VISTAS DEL EXPLORADOR El Explorador de Windows permite visualizar la información de las carpetas de varias formas o vistas, según lo que más nos interese en cada momento. Si pulsas sobre la flecha del botón se desplegará un menú con las opciones: Íconos muy grandes, Íconos grandes, Íconos medianos, Íconos pequeños, Lista, Detalles, Mosaicos y Contenido. Íconos en diferentes tamaños: Íconos muy grandes, Íconos grandes, Íconos medianos e Íconos pequeños; muestran la información organizada por filas. Lista de ArchivosNos muestra los detalles del archivo o del conjunto de carpeta o archivos seleccionados
- 17. 17 Sesión 1: Sistema Operativo y Administración de la Información Lista. Es igual que la vista de Íconos pequeños, pero muestra a los archivos o carpetas por columnas. Detalles. Aparecen los íconos uno debajo del otro acompañado de algunas de sus propiedades. Mosaicos. El formato y tamaño es igual de íconos medianos, pero incluye otra información como: el nombre, el espacio que ocupa y el tipo de archivo.
- 18. 18 Sesión 1: Sistema Operativo y Administración de la Información Contenido. La información que muestra la vista contenido es similar a la de mosaicos. Lo que ocurre es que se muestra en forma de listado, en vez de mostrarse como un álbum. Maletín de Windows El maletín es una herramienta para trabajar con archivos almacenados en el equipo principal. Utiliza el Maletín sobre Archivos sin conexión si con frecuencia transfieres archivos entre equipos mediante un cable de conexión directo o un disco extraíble y no están en red. Agrega el icono del Maletín al escritorio de la siguiente forma: 1. Presionar clic derecho del mouse, en una zona libre del escritorio de Windows. 2. Aparece un menú contextual, presionar clic en la opción Nuevo 3. Luego presionar clic en Maletín. Clic derecho en el escritorio 1 2 3
- 19. 19 Sesión 1: Sistema Operativo y Administración de la Información Pasos para conocer el nombre del equipo: 1. Presionar clic en el botón Iniciar 2. En la ventana que aparece, presionar clic en la opción Sistema y Seguridad 3. Luego clic en la opción Sistema. 4. Busque el nombre del equipo en Configuración de nombre, dominio y grupo de trabajo del equipo. 11 2 3 4
- 20. 20 Sesión 1: Sistema Operativo y Administración de la Información 5. Realice los cambios que desee en los archivos de uno de los equipos. 6. Cuando esté listo para sincronizar los cambios realizados: a. Presione clic con el botón derecho del mouse en el Maletín. b. Luego presione clic en Actualizar todo. Sincronización con un maletín a través de una conexión de red 1. Nos ubicamos en el equipo origen, es decir el que contiene los archivos que se desea copiar, luego realizamos los siguientes pasos: a. Presione clic en el botón Iniciar b. En el cuadro de búsqueda, escriba dos barras diagonales inversas () seguidas del nombre del equipo donde desea copiar los archivos, por ejemplo, D101-PCDOC, luego presione la tecla ENTER. b 1 a 1 5
- 21. 21 Sesión 1: Sistema Operativo y Administración de la Información 2. Abrir la carpeta en el otro equipo donde desea copiar los archivos o las carpetas. 3. Abrir la ubicación de este equipo que contiene el archivo o la carpeta que desea copiar. 4. Arrastre el archivo o la carpeta que desea copiar hasta la ubicación del otro equipo. Sincronización utilizando el maletín con medio extraíble 1. Extraiga el medio del primer equipo e insértelo en el segundo equipo. 2. Realice los cambios que desee en los archivos del Maletín del medio extraíble. 3. No copie el Maletín del medio extraíble en el segundo equipo. 4. Para sincronizar los cambios con el primer equipo, extraiga el medio del segundo equipo e insértelo en el primer equipo. 5. Desde el primer equipo, abra la carpeta del medio extraíble. 6. Presione clic con el botón derecho del mouse en el Maletín. 7. Luego presione clic en Actualizar todo para sincronizar cualquier cambio que haya realizado. Cuando utiliza el Maletín con el medio extraíble, no sincroniza nunca los archivos del Maletín con el segundo equipo. Simplemente dispone de la capacidad de trabajar en estos archivos desde el segundo equipo y, a continuación, sincronizar esos cambios con el primero.
- 22. 22 Sesión 1: Sistema Operativo y Administración de la Información ARCHIVOS Y CARPETAS CREAR CARPETAS 1. Situarse en el lugar donde deseamos crear la carpeta. 2. Luego presionar clic en el botón Nueva carpeta de la Barra de Herramientas 3. Escribir el nombre de la carpeta. Otra forma de crear una carpeta es: 1. Ubicar el lugar donde se creará la carpeta, presionar clic derecho del mouse 2. Se abrirá un menú contextual, elegir la opción Nuevo 3. Luego la opción Carpeta, tal y como se ve en esta imagen. Elegimos la Unidad G:/ como Raíz para crear una nueva carpeta Escribimos el nombre de la carpeta 2 3 1
- 23. 23 Sesión 1: Sistema Operativo y Administración de la Información COPIAR Al copiar un elemento, lo que estamos haciendo es duplicarlo, crear una copia de él, en otra ubicación o en la misma. Pasos: 1. Copiar el original: Sobre el elemento que queremos copiar, hacer clic en el botón derecho del mouse. Se desplegará el menú contextual y elegimos la opción Copiar. También podemos usar las teclas rápidas Control + C. 2. Pegar: Vamos hacia la carpeta donde se ubicará la copia, hacer clic en el botón derecho del mouse. Se desplegará el menú contextual y elegimos la opción Pegar. También podemos usar las teclas rápidas Control +V. MOVER 1. Cortar el original: Pulsar el botón derecho del ratón sobre el elemento que queremos mover y elegimos la opción Cortar. También podemos hacerlo con las teclas rápidas Ctrl + X. 2. Y pegarlo donde queramos: Buscamos la carpeta donde queramos ubicar la copia. Hacer clic derecho, en el menú contextual pulsamos la opción Pegar.
- 24. 24 Sesión 1: Sistema Operativo y Administración de la Información CAMBIAR EL NOMBRE A UN ARCHIVO O CARPETA A. Usando el Explorador de Windows 1. Selecciona el archivo o carpeta. 2. Presione clic en el botón Organizar. 3. Seleccione la opción cambiar nombre. B. Usando el Mouse 1. Clic derecho sobre el archivo o carpeta que queremos renombrar. 2. Clic en la opción cambiar nombre. ELIMINAR ARCHIVOS Y CARPETAS DE FORMA TEMPORAL 1º Forma: Selecciona el archivo o carpeta, presione clic en Organizar. Escoger la opción Eliminar. 2º Forma: Selecciona el archivo o carpeta, presione clic derecho del mouse, en el menú contextual, elegir la opción Eliminar. 3º Forma: Otra forma de eliminar es seleccionar los documentos a eliminar y presionar la tecla Supr (Del).
- 25. 25 Sesión 1: Sistema Operativo y Administración de la Información Al intentar eliminar el documento aparece un cuadro de diálogo preguntándonos si estamos seguros de querer eliminar el elemento. ELIMINAR ARCHIVOS Y CARPETAS DE FORMA DEFINITIVA Para eliminar un documento de forma permanente sin que pase por la papelera de reciclaje, seguimos los siguientes pasos: 1º Forma: Para eliminar un archivo, presione clic en él y presione la tecla SHIFT + SUPR o (Delete). 2º Forma: Para eliminar los archivos de la papelera de reciclaje, en la barra de herramientas presione clic en Vaciar la Papelera de reciclaje. RESTAURAR ARCHIVOS Y CARPETAS Cuando elimina un archivo del equipo, se almacena temporalmente en la Papelera de reciclaje. Esto le ofrece la oportunidad de recuperar de la Papelera de reciclaje los archivos que se hayan eliminado por accidente, y restaurarlos en el equipo. 1. En el escritorio, presione doble clic en Papelera de reciclaje. 2. Realice una de estas acciones: Cuando eliminamos una carpeta o un archivo, por defecto Windows lo moverá a la Papelera de reciclaje
- 26. 26 Sesión 1: Sistema Operativo y Administración de la Información a. Para restaurar un archivo, seleccionar el documento, hacer clic en el botón secundario del mouse y luego clic en Restaurar. b. Para restaurar todos los archivos, en la barra de herramientas haga clic en restaurar todos los elementos. Los archivos se restauran a su ubicación original en el equipo. BÚSQUEDA DE ARCHIVOS Y CARPETAS Buscar un archivo específico en el disco duro es a menudo un proceso largo, más si tenemos demasiados archivos. Por ello es conveniente mantener nuestra información ordenada. Pasos: 1. Clic en el botón Iniciar 2. Clic en la caja Buscar Programas y Archivos, por ejemplo si deseo buscar archivos TXT 3. Escribimos TXT en el recuadro de búsqueda 4. Aparecerá en una ventana los resultados de la búsqueda Podemos restaurar los archivos eliminados desde la Papelera de reciclaje haciendo Clic sobre el botón Restaurar elemento
- 27. 27 Sesión 1: Sistema Operativo y Administración de la Información También podemos buscar archivos y carpetas según la fecha de creación: 1. Abrir Explorador de Windows 2. En la columna izquierda del explorador seleccionamos, la unidad de almacenamiento o carpeta en donde deseamos hacer la búsqueda. 3. Escribimos el criterio de búsqueda TXT 4. Clic en fecha de modificación 5. Seleccionar la opción adecuada para su búsqueda, luego presionamos ENTER. 3 5 4 2
- 28. 28 Sesión 1: Sistema Operativo y Administración de la Información 6. Antes de abrir el archivo encontrado, si deseamos podemos presionar clic en la vista de pre visualización Empaquetar archivos y Carpetas Empaquetar significa agrupar uno o más archivos y/o carpetas, al mismo tiempo disminuir el tamaño de los archivos y empaquetarlos en uno solo, es muy útil para compartir y enviar por internet. Esta acción es conocida también como COMPRIMIR. Para esta tarea existen varios programas, los más conocidos son: WinZip, WinRar. WINZIP WinZip es un compresor de archivos comercial que funciona en Microsoft Windows, desarrollado por WinZip Computing. Puede manejar varios formatos de archivo adicionales. A. Empaquetar un archivo o carpeta: 1. Abrimos el Explorador de Windows. 2. Elegir el archivo o carpeta a comprimir. 3. Clic derecho – WinZip – Elegimos la segunda opción (es directa, toma el nombre del archivo o carpeta que elegiste). WINZIP WINRA R Puedes entrar para descargar el programa en la siguiente dirección: http://www.winzip.com/win/es /downwz.htm
- 29. 29 Sesión 1: Sistema Operativo y Administración de la Información 4. Automáticamente aparece el archivo listo y empaquetado. B. Empaquetar varios archivos y/o carpetas: 1. Abrimos el Explorador de Windows. 2. Elegimos los ficheros y/o carpetas que queremos comprimir. (No olvidar que SI están seguidos podemos seleccionar el primero, pulsamos la tecla [Mayúsculas] y seleccionamos el último. Pero si no están seguidos, seleccionamos uno de ellos, mantenemos pulsada la tecla [Control] y vamos seleccionando los demás). 3. Hacemos clic con el botón secundario del ratón sobre uno de los seleccionados y en el menú Contextual elegimos WinZip, elegir Add to Zip file. 4. En la ventana Add, el mismo programa WinZip escribe el nombre de la carpeta en la que estamos trabajando. A continuación, escribimos el nombre del nuevo fichero (por ejemplo; Práctica) y hacemos clic en el botón Add.
- 30. 30 Sesión 1: Sistema Operativo y Administración de la Información 5. Aparece la ventana siguiente de WinZip comprimiendo los ficheros: 6. Al cabo de unos segundos tenemos creado los ficheros (archivo) en la misma carpeta. 7. Cerramos la ventana de WinZip y hemos terminado. WINRAR WinRAR es un software de compresión de datos desarrollado por Eugene Roshal y distribuido por Ron Dwight. Fue lanzado por primera vez alrededor de 1993. Aunque es un producto comercial, existe una versión de prueba gratuita. A. Empaquetar un archivo o carpeta: 1. Abrimos el Explorador de Windows. 2. Elegir el archivo o carpeta a comprimir. 3. Clic derecho – WinRar – Elegimos la segunda opción (es directa, toma el nombre del archivo o carpeta que elegiste) Puedes entrar para descargar el programa en la siguiente dirección: http://www.winrar.es/descargas
- 31. 31 Sesión 1: Sistema Operativo y Administración de la Información 4. Automáticamente aparece el archivo listo y empaquetado. B. Empaquetar varios archivos y/o carpetas: 1. Abrimos el Explorador de Windows. 2. Elegimos los archivos y/o carpetas que queremos comprimir. 3. Hacemos clic con el botón secundario del ratón sobre uno de los seleccionados y en el menú Contextual elegimos Añadir al archivo. 4. En la ventana Nombre de Archivo y Parámetros, asigna el nuevo nombre al archivo, y luego eliges Aceptar.
- 32. 32 Sesión 1: Sistema Operativo y Administración de la Información C. Empaquetar un archivo en varias partes: Para comprimir un archivo en varias partes solo tiene que especificar el tamaño que desea que tenga cada parte en la opción Partir en volúmenes de la ventana de compresión. Para poder especificar este parámetro tiene que comprimir los ficheros desde el WinRAR o bien desde el Explorador de Windows usando la opción Añadir al archivo del menú contextual. 1. Abrimos el Explorador de Windows. 2. Elegimos los archivos y/o carpetas que queremos comprimir. 3. Hacemos clic con el botón secundario del ratón sobre uno de los seleccionados y en el menú Contextual elegimos Añadir al archivo. 4. En la ventana Nombre de Archivo y Parámetros, indicar el volumen que desea comprimir, y luego eliges Aceptar. Si va a crear archivos multi-volumen con compresión sólida tenga en cuenta que para descomprimir un fichero en cualquiera de los volúmenes es muy probable que WinRAR necesite descomprimir primero uno o varios volúmenes anteriores, por lo que el hecho de descomprimir un fichero puede requerir mucho tiempo si los volúmenes son de gran tamaño (CD o DVD).
- 33. 33 Sesión 1: Sistema Operativo y Administración de la Información Desempaquetar archivos comprimidos Desempaquetar significa descomprimir uno o más archivos comprimidos con el objetivo de poder visualizar y trabajar con los archivos. WINZIP 1. Abrimos el Explorador de Windows. 2. Elegimos el archivo que deseamos descomprimir: a. Si deseamos descomprimir en el mismo lugar donde se encuentra el archivo empaquetado, basta con dar clic derecho y elegir Extract to Here (Extraer aquí). En unos segundos tendrás tu archivo o carpeta descomprimida. b. Si deseamos descomprimir y elegir una ubicación diferente para el archivo o carpeta ya descomprimida, realizar los siguientes pasos: Presionamos doble clic sobre el archivo empaquetado. Seleccionamos el archivo (s) a desempaquetar. Elegimos la opción Extract.
- 34. 34 Sesión 1: Sistema Operativo y Administración de la Información c. Seleccionamos el lugar donde deseamos ubicar el archivo o carpeta desempaquetada. d. Finalmente seleccionamos la opción Extract. WINRAR 1. Abrimos el Explorador de Windows. 2. Elegimos el archivo que deseamos descomprimir. a. Si deseamos descomprimir en el mismo lugar donde se encuentra el archivo empaquetado, basta con dar clic derecho y elegir Extraer aquí. b. Si deseamos descomprimir y elegir una ubicación diferente: Presionamos doble clic sobre el archivo empaquetado. Seleccionamos el archivo (s) a desempaquetar. Elegimos la opción Extraer en... Seleccionamos el lugar donde deseamos ubicar el archivo o carpeta desempaquetada.
- 35. 35 Sesión 1: Sistema Operativo y Administración de la Información Finalmente, Aceptar.