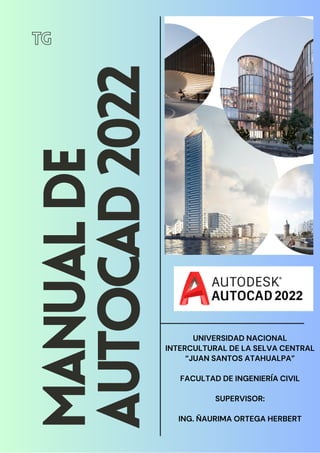
manual parte 1.pdf
- 1. MANUAL DE AUTOCAD 2022 UNIVERSIDAD NACIONAL INTERCULTURAL DE LA SELVA CENTRAL “JUAN SANTOS ATAHUALPA” FACULTAD DE INGENIERÍA CIVIL SUPERVISOR: ING. ÑAURIMA ORTEGA HERBERT TG
- 2. TG «La ciencia más útil es aquella cuyo fruto es el más comunicable.» Leonardo Da Vinci EN BUSCA DEL CONOCIMIENTO, ESTE MANUAL ESTÁ DIRIGIDO A TODOS NUESTROS COMPAÑEROS UNIVERSITARIOS QUE BUSCAN EL APRENDIZAJE TÉCNICO. Puedes descargar gratuitamente apuntes como este en la siguiente dirección: https://drive.google.com/file/d/190bzyepL5BQA3i1n- XqRB_bh57Iofs6R/view
- 3. TG LA REALIZACIÓN DE ESTE MANUAL VA DEDICADA PRIMERAMENTE A DIOS QUIEN NOS PROTEGE E ILUMINA PARA SUPERARNOS DÍA A DÍA, TAMBIÉN ESTÁ DEDICADO A NUESTROS PADRES QUE NOS HAN DADO LA EXISTENCIA Y EN ELLA LA CAPACIDAD POR SUPERARNOS Y DESEARNOS LO MEJOR EN CADA PASO POR ESTE CAMINO DIFÍCIL Y ARDUO DE LA VIDA, POR INCULCARNOS VALORES COMO LA RESPONSABILIDAD Y PERSEVERANCIA PARA LA REALIZACIÓN DE ESTE TRABAJO. D E D I C A T O R I A AGRADECEMOS EN PRIMER LUGAR A DIOS QUE NOS BRINDÓ A CADA UNO DE NOSOTROS UNOS PADRES MARAVILLOSOS, QUIENES CREEN EN NOSOTROS Y NOS OTORGAN EJEMPLOS DE SUPERACIÓN Y SACRIFICIO, LO CUAL HA CONTRIBUIDO EN LA ELABORACIÓN DE ESTE MANUAL, A NUESTRO MAESTRO, EL INGENIERO HERBERT QUIEN NOS INCENTIVA A SEGUIR ESFORZÁNDONOS POR CUMPLIR NUESTRAS METAS, POR SU FORMA DE ENSEÑANZA, POR APOYARNOS Y ACONSEJARNOS EN NUESTROS ESTUDIOS Y LA REALIZACIÓN DE ESTE TRABAJO. A G R A D E C I M I E N T O S
- 4. N/P ÍNDICE 01.INTRODUCCION 02.INTRODUCCIONAAUTOCAD 2.1 IniciodeAutoCAD 2.2 InterfazdeusuariodeAutoCAD2022. 2.3 EspaciodetrabajoenAutoCAD 2.4 Conceptosbásicosde3Dyespaciodemodelado 2.5 Accesoalasbarrasdeherramientas 2.6 PestañasDeDibujosOArchivos 2.7 LíneadeComando 2.8 BarradeMenú 2.9 Cuadrodediálogosypaletas 2.10 Menúscontextuales 2.11 Ventanasdeselección 2.12 Iniciandounnuevodibujo 3.MENUDEAUTOCADEÍCONOSRÁPIDOOS 3.1 BotóndeAutoCAD 3.2 Nuevoarchivo 3.3 Abrirarchivos 3.4 Guardar 3.5 Guardarcomo 3.6 Importar 3.7Exportar 3.8 Publicar 3.9 Imprimir
- 5. N/P 04.CINTADEOPCIONES 4.1 Inicio 4.2 Inserción 4.3 Anotar 4.4 Paramétrico 4.5 Vista 4.6 Administrar 4.7 Salida 4.8 Complementos 4.9 Colaborar 4.10 ExpressTools 05.BARRAOPANELDEHERRAMIENTAS 5.1 HerramientasdeDibujo 5.1.1 HerramientaLínea. 5.1.2 HerramientaPolilínea 5.1.3 HerramientadeCírculo 5.1.4 HerramientadeArco 5.1.5 HerramientadeRectángulo 5.1.6 HerramientadePolígono 5.1.7 HerramientadeCentro. 5.1.8 HerramientadeEjes,Fin 5.1.9 HerramientadeArcoElíptico 5.1.10 Herramientadesombreado. 5.1.11 Herramientadedegradado 5.1.12 HerramientadeContorno 5.2 HerramientasdeEdiciónoModificación 5.2.1 LaHerramientaMover 5.2.2 HerramientaCopiar 5.2.3 HerramientaRotar 5.2.4 HerramientaEscala 5.2.5 HerramientaRecortar
- 6. 5.2.6 HerramientaExtender 5.2.7 HerramientaEmpalme 5.2.8 HerramientaChaflán 5.2.9 HerramientaEspejo 5.2.10 HerramientaExplosionar 5.2.11 HerramientaEstirar 5.2.12 HerramientadeMatrizPolar 5.2.13 HerramientadeDesplazamiento 5.2.14 HerramientaMatrizdeRuta 5.2.15 HerramientaMatrizRectangular 5.2.16 Ediciónusandopinzamientos 5.2.17 Modificacióndematricesrectangulares. 5.2.18 Modificacióndematricespolares 5.2.19 LaHerramientaBorrador 5.2.20 Laherramientafusionarcurvas 5.2.21 HerramientadefinircomoPorCapa 5.2.22 Herramientacambiardeespacio 5.2.23 HerramientaLongitud 5.2.24 Herramientaeditarpolilínea 5.2.25 HerramientaEditarSpline 5.2.26 HerramientaEditarsombreado 5.2.27 Herramientaeditarmatriz. 5.2.28 HerramientaAlinear 5.2.29 HerramientaPartir 5.2.30 Herramientapartirenunpunto 5.2.31 HerramientaJuntar 5.2.32 HerramientaInversa 5.2.33 Herramientacopiarobjetosanidados 5.2.34 Herramientaeliminarobjetosduplicados 5.2.35 Herramientatraeralfrente 5.3 HerramientasdeAnotación 5.3.1 Texto 5.3.2 Acotar 5.3.3 Directriz 5.3.4 Tabla 5.4 Herramientadecapas 5.4.1 ControlesdelAdministradordepropiedadesdecapas 5.5 Herramientasdebloque 5.6 Herramientasdepropiedades 5.7 Herramientasdegrupos N/P
- 7. 5.8Herramientasdeutilidades 5.9Herramientasdeportapapeles. 5.9.1Cortedeobjetos 5.9.2Copiadeobjetos 5.9.3Pegadosdeobjetos 5.10 Herramientasdevista 6 LÍNEADECOMANDOS 7 PRESENTACIÓNOLAYAOUT 8 BARRADEESTADO 8.1 ElementosdelaBarradeEstado 8.1.1 ElementosDeLaBarraDeEstado 9 REALIZACIÓNDELPLANODE LA MAQUETA 10 GLOSARIO 11 BIBLIOGRAFÍA. N/P
- 9. El diseño asistido por computadora (CAD) es un procedimiento tecnológico en el cual cualquier persona puede hacer uso de las computadoras para la creación, modificación y optimización de diversos diseños. Esta tecnología informática se caracteriza por ser utilizado principalmente por arquitectos, ingenieros y otros profesionales interesados en el diseño y creación de bocetos y dibujos, Pues permite al usuario crear grandes proyectos digitales de una forma ágil. Antes de la tecnología CAD, para realizar esta labor, se usaba lápiz y papel. Pero hoy en día gracias a su creación el trabajo se ve optimizado con su implementación: se reducen los tiempos de trabajo y se mantiene una calidad increíble. Uno de los primeros softwares CAD y más icónicos es el programa AutoCAD, comercializado por Autodesk Inc. Además de ser introducido en el año 1982, y desde entonces ha de convertirse en el líder de la industria entre los productos CAD, se utiliza para crear dibujos o dimensiones 2D y modelos tridimensionales 3D para proyectos de carácter urbanístico, civil, mecánico, industrial, entre muchos más, es reconocido internacionalmente por su gran variedad de posibilidades de edición y es utilizado por arquitectos, ingenieros diseñadores, entre otros; es así que aprender AutoCAD nos proporciona una mayor ventaja en comparación con cualquier otro software CAD. De esta manera la elaboración de este manual AutoCAD 2022 permitirá conocer de una manera simple y gradual, sus funciones principales y mejoras destacadas, la utilización eficaz de los comandos necesarios para poder realizar proyectos en cualquier especialidad: mecánicos, civiles, topográficos, eléctricos, etc. Puesto que AutoCAD 2022 llega a ofrecernos ciertas ventajas destacadas frente a las anteriores versiones. El objetivo de este trabajo constituye un apoyo para el desarrollo del dibujo en dos o tres dimensiones; de manera que resulta útil como complemento teórico en algún curso de capacitación o como medio de consulta sobre los comandos, los atajos y las nuevas opciones de AutoCAD 2022 que nos ayudaran a adquirir una mayor rapidez. Asimismo, detalla las mejoras y novedades de este programa que nos servirán sin duda, en nuestro desarrollo profesional, ya que proporciona ejemplos paso a paso para aprender a utilizar varios comandos y técnicas, como ingresar al software, reconocer las partes de la pantalla, conceptos básicos de dibujo, entre otros. De esta manera podemos crear un sinfín de diseños en planos dimensional o tridimensional. 1. I N T R O D U C C I Ó N N/P
- 10. 2.INTRODUCCIÓNA AUTOCAD N/P EN ESTE CAPÍTULO INICIAL SE DESCRIBIRÁN LOS PASOS BÁSICOS PARA CREAR E INICIAR SESIÓN, ASÍ COMO CONCEPTOS BÁSICOS PARA ABRIR UN NUEVO ARCHIVO Y CERRAR. 2.1 INICIO DE AUTOCAD A través del acceso directo del programa, la aplicación puede hacerse desde el escritorio También puedes abrir la aplicación desde búsqueda (Microsoft Windows), realizando la siguiente secuencia: Click en búsqueda (Windows) - AutoCAD 2022
- 11. N/P Cuando haga anticlick en el icono de AutoCAD 2022 y le de abrir, aparecerá la pantalla inicial de AutoCAD 2022, como se muestra: 2.2 INTERFAZ DE USUARIO DE AUTOCAD 2022 Dar clic en nuevo para abrir un archivo de dibujo, el archivo de dibujo abierto cuenta con una barra de menú, barra de herramienta, una línea de comando y entre otros componentes de la pantalla.
- 12. N/P AutoCAD 2022 cuenta con tres espacios de trabajo disponibles: dibujo y anotación, fundamentos y modelado 3D. Por defecto, el espacio de trabajo dibujo y anotación está activado, a la vez que también puedes activar otros espacios de trabajó utilizando el menú desplegable. 2.3 ESPACIO DE TRABAJO EN AUTOCAD Los espacios de trabajo se utilizan para crear de modelos 3D, más adelante aprenderá más sobre los espacios de trabajo. 2.4 CONCEPTOS BÁSICOS DE 3D Y ESPACIO DE MODELADO Estos se encuentran en la esquina superior izquierda de la ventana, aquí están los comandos comunes como Nuevo, Guardar, Abrir, Guardar como, entre otros. 2.5 ACCESO A LAS BARRAS DE HERRAMIENTAS
- 13. 2.6 PESTAÑAS DE DIBUJOS O ARCHIVOS En estas pestañas de dibujos aparecerán todos los dibujos que tengamos abiertos en AutoCAD. Podemos cambiar entre ellos sin necesidad de cerrar. Hay que tener en cuenta que cuantos más dibujos abiertos tengamos, más recursos necesitará AutoCAD para trabajar. Si damos en (+) Será la misma opción que nuevo dibujo. 2.7 LÍNEA DE COMANDO La línea está ubicada debajo de la ventana de dibujo, para ejecutar un comando, se escribe la primera letra de un comando y de acuerdo esa letra se puede enumerar todos los comandos que comienzan con esa palabra, permitiéndote tener comandos de manera más fácil.
- 14. También la línea de comando muestra una serie de pasos que son necesarios de seguir para ejecutar con éxito un comando. Por ejemplo, cuando hacemos el comando LINE, la línea de comando muestra el mensaje de “especifique el primer punto”, se le da clic en la ventana de dibujo para el primer punto de la línea, después nos aparecerá un mensaje de “Especificar” de esto aparecerá “(Deshacer)”, se continúa especificando el siguiente punto de línea. 2.8 BARRA DE MENÚ En AutoCAD 2022, la barra de menú no se muestra de forma pregerminada, solo se muestra en otros espacios de trabajo. Por ejemplo, haciendo clic a la flecha que está ubicada al lado derecho de la barra de menús, continuamos seleccionando “Mostrar Menú”. La barra de menú contiene varios menús, tales como Archivo, Editar, Ver, Insertar, Herramientas, Dibujar, Modificar, entre otros. También encontramos sus opciones en el menú, estas se muestran haciendo clic en una de las opciones mencionadas.
- 15. 2.9 CUADRO DE DIÁLOGOS Y PALETAS Los cuadros de diálogos y paletas están ubicados en la interfaz de usuario. Un cuadro de dialogo o paleta nos ayudan a editar configuraciones y opciones, a continuación, mostraremos ejemplos de cuadros de dialogo y paleta. CUADRO DE DIALOGO PALETA 2.10 MENÚS CONTEXTUALES Para abrir los Menús contextuales tienes que darle clic al botón derecho que está en la ventana de dibujo, AutoCAD 2022 proporciona varios atajos de menú para ayudarlo a acceder a herramientas y opciones de manera fácil y rápida. Menú predeterminado, Editar Menú contextual, Menú contextual de agarre, son algunas de las opciones disponibles que se encuentra en la herramienta Menús contextuales.
- 16. 2.11 VENTANAS DE SELECCIÓN La ventana de selección se utiliza para seleccionar varios elementos del dibujo. Para seleccionar varios elementos se pueden utilizar dos tipos de ventana de selección; como primer tipo tenemos una ventana de selección rectangular, esto se crea seleccionando las dos esquinas diagonales, continuamos definiendo la primera esquina de la ventana de selección izquierda y la segunda en lado derecho. Si usted quiere definir otras líneas, solo tiene que seleccionar del lado contrario del que ya selecciono, selecciona la esquina del lado derecho y la segunda esquina del lado izquierdo, así tendrá una nueva selección. 2.12 INICIANDO UN NUEVO DIBUJO Puede iniciar un archivo de AutoCAD utilizando los botones Abrir y nuevo que están disponibles en su Menú. Le das clic a donde dice “Nuevo” para crear así un nuevo dibujo con el archivo de plantilla predeterminados.
- 17. AL IGUAL QUE EN LA PANTALLA DE INICIO AQUÍ NOS APARECERÁN CIERTAS HERRAMIENTAS QUE NOS AYUDAN A CREAR Y ABRIR ARCHIVOS, SIN EMBARGO, SE COMPLEMENTAN CON OTRAS MÁS INTERESANTES. 3.MENÚDEAUTOCADE ÍCONOSRÁPIDOS 3.1 BOTÓN DE AUTOCAD El botón de AutoCAD no es un adorno ya que nos da acceso a varias herramientas, entre ellas la impresión de planos.
- 18. 3.2 NUEVO ARCHIVO Crearemos un nuevo archivo a partir de una plantilla que elijamos. 3.3 ABRIR ARCHIVOS Buscaremos un archivo en nuestro dispositivo que tenga una extensión que se pueda abrir con AutoCAD. 3.4 GUARDAR Salvaremos nuestro dibujo en la carpeta seleccionada y si ya lo habíamos guardado con anterioridad, sobrescribiremos sobre el archivo original.
- 19. 3.5 GUARDAR COMO Cuando elijamos esta opción se nos abrirá el explorador para guardar nuestros archivos en la carpeta que queramos con el nombre que queramos sin necesidad de sobrescribir el original. 3.6 IMPORTAR Nos permite importar archivos de diferentes formatos para insertarlos en nuestro dibujo. 3.7 EXPORTAR Hay muchas veces que necesitamos un dibujo en cierto formato de archivo que no es el común de AutoCAD. Desde esta pestaña podemos exportar nuestro proyecto a diferentes tipos de archivos.
- 20. 3.8 PUBLICAR Como su propio nombre indica desde aquí publicaremos nuestros planos ya sea para mandarlos a un servicio de impresión, por correo, para compartir vistas y verlas al mismo tiempo, etc. 3.9 IMPRIMIR Esta es una de las pestañas más importantes. Hay que tener en cuenta que normalmente para dar por terminado un plano lo pasaremos a papel o a formato PDF. Desde aquí tenemos la posibilidad de trazar estos planos que hayamos montado en las pestañas de presentación, configurar las hojas, administrar la configuración de trazado e incluso mandar a imprimir objetos en 3D.
- 21. 4 CINTA DE OPCIONES LA CINTA DE OPCIONES SIRVE PARA ORGANIZAR LOS ELEMENTOS DE AUTOCAD EN FICHAS Y GRUPOS. CADA FICHA SE ORGANIZA EN DIFERENTES GRUPOS DE HERRAMIENTAS QUE TIENEN UNA MISMA FINALIDAD. 4.1 INICIO Como hemos mencionado, en esta ficha tienes todo lo necesario para diseñar tu dibujo a nivel básico 4.2 INSERCIÓN Esta pestaña tiene todos los elementos relacionados con la inserción elementos como los bloques que carguemos o hayamos hecho en nuestro archivo, para editarlos y crearlos e incluso para insertar elementos como campos de texto o PDF, etc.
- 22. 4.3 ANOTAR Una pestaña que nos servirá mucho a la hora de modificar y crear cualquier tipo de anotación en el archivo, ya sean textos, cotas o tablas. Además, tenemos elementos interesantes como las marcas de revisión y la posibilidad de adaptar las escalas de estos elementos a la del dibujo. 4.4 PARAMÉTRICO En paramétrico nos metemos a un nivel superior de AutoCAD. Aquí encontrarás elementos que permiten crear restricciones entre elementos, bloquear cotas y medidas, etc.
- 23. 4.5 VISTA Desde aquí podremos configurar los elementos que vemos dentro de nuestro espacio de dibujo, configurar la ventana gráfica a nuestro gusto, así como su forma de visualización. Además, se puede activar la paleta de propiedades, de herramientas, de referencias, materiales, etc. 4.6 ADMINISTRAR Algo interesante que nos encontramos en esta pestaña es el botón de cargar aplicaciones. Esto lo utilizaremos en el caso de que hagamos o descarguemos algún comando que no esté por defecto en AutoCAD. Además, tenemos los comandos relacionados con la limpieza del archivo. Muchas veces éste se ralentiza y es porque tenemos información de más que no necesitamos y que podemos limpiar desde aquí.
- 24. 4.7 SALIDA La pestaña de salida es el conjunto de las herramientas que nos permiten trazar e imprimir planos desde AutoCAD. 4.8 COMPLEMENTOS Aquí podremos cargar diferentes complementos que nos ayuden en nuestro trabajo con AutoCAD. 4.9 COLABORAR Esta pestaña se utiliza cuando se realice un trabajo en equipo. Es muy interesante ya que nos permite, no solo compartir un archivo, sino que también se pueden comparar dos versiones para ver qué se ha cambiado.
- 25. 5 BARRA O PANEL DE HERRAMIENTAS 4.10 EXPRESS TOOLS En Express Tools hay conjuntos de acciones que nos permiten dibujar de forma más eficiente. Sin embargo, el comando de Command Aliases nos sirve para crear y modificar los atajos de teclado predeterminados de AutoCAD para que los adecuemos a nuestro antojo. Aquí te explico cómo personalizar tus propios comandos. BARRA DE HERRAMIENTAS
- 26. HERRAMIENTAS DE ANOTACIÓN HERRAMIENTAS DE CAPAS HERRAMIENTAS DE DIBUJO HERRAMIENTAS DE MODIFICACIÓN
- 29. 5.1 HERRAMIENTAS DE DIBUJO La barra de herramientas de Dibujo contiene el conjunto de íconos que representan los comandos para dibujar objetos. 5.1.1 Herramienta Línea La herramienta línea crea segmentos de línea recta Con LÍNEA puede crear una serie de segmentos de línea contiguos Cada segmento es un objeto de línea que se puede editar por separado
- 30. ¿Cómo se usa? Pasos: Paso 1: Hacemos clic en inicio y luego clic en la herramienta línea u otro método es escribir en la línea de comando “L” (línea) Paso 2: Graficamos las líneas que se desee dibujar haciendo un clic por cada línea dibujada, con ellas se puede formar también casi toda clase de objeto 5.1.2 Herramienta Polilínea La herramienta polilínea crea polilíneas bidimensionales Una polilínea 2D es una secuencia de segmentos conectados que se crea como un único objeto plano. Puede crear segmentos de línea rectos, segmentos de arco o una combinación de ambos.
- 31. ¿Cómo se usa? Pasos: Paso 1: Hacemos clic en inicio y luego clic en la herramienta polilínea u otro método es escribir en la línea de comando “POL” (polilínea) Paso 2: Graficamos las polilíneas que se desee dibujar haciendo un clic por cada polilínea dibujada, con ellas se puede formar también casi toda clase de objetos.
- 32. 5.1.3 Herramienta de Círculo La herramienta circulo crea un círculo mediante un centro y un radio ¿Cómo se usa? Pasos: Paso 1: Hacemos clic en inicio y luego clic en la herramienta círculo u otro método es escribir en la línea de comando “C” (círculo) Paso 2: Graficamos el círculo que se desee dibujar haciendo un clic.
- 33. OTROS: Crea un círculo mediante un centro y un diámetro Crea un círculo mediante dos puntos finales del diámetro Crea un círculo mediante tres puntos de la circunferencia Crea un circulo con un radio determinado tangente a dos objetos Crea un círculo tangente a tres objetos 5.1.4 Herramienta de Arco La herramienta Arco crea un arco mediante tres puntos ¿Cómo se usa? Pasos: Paso 1: Hacemos clic en inicio y luego clic en la herramienta arco u otro método es escribir en la línea de comando “A” (arco)
- 34. Paso 2: Graficamos el arco a la medida que se desee dibujar haciendo un clic OTROS:
- 37. 5.1.5 Herramienta de Rectángulo La herramienta rectángula crea una polilínea rectangular Crea una polilínea rectangular a partir de los parámetros de rectángulo especificados (longitud, anchura, rotación) y el tipo de esquinas (empalme, chaflán o cuadrado) ¿Cómo se usa? Pasos: Paso 1: Hacemos clic en inicio y luego clic en la herramienta rectángulo u otro método es escribir en la línea de comando “REC” (rectángulo)
- 38. Paso 2: Graficamos el rectángulo a la medida que se desee dibujar haciendo un clic 5.1.6 Herramienta de Polígono Puede especificar diferentes parámetros del polígono, incluyendo el número de lados. A continuación, se muestra la diferencia entre las opciones inscrita y circunscrita La herramienta de Polígono crea una polilínea equilátera cerrada
- 39. ¿Cómo se usa? Pasos: Paso 1: Hacemos clic en inicio y luego clic en la herramienta polígono u otro método es escribir en la línea de comando “POLÍGONO” Paso 2: Graficamos el Polígono con el número de lados que deseemos que tenga y a la medida que se desee dibujar haciendo un clic Crea una elipse usando un centro, el punto final del primer eje y la longitud del segundo eje. Puede precisar las distancias haciendo clic en una ubicación a la distancia deseada o introduciendo un valor para la longitud. 5.1.7 Herramienta de Centro Crea una elipse mediante un punto de centro determinado
- 40. Los primeros dos puntos de la elipse determinan la ubicación y la longitud del primer eje. El tercer punto determina la distancia entre el centro de la elipse y el punto final del segundo eje. 5.1.8 Herramienta de Ejes, Fin Crea una elipse mediante un eje determinado 5.1.9 Herramienta de Arco Elíptico La herramienta de Arco Elíptico crea un arco elíptico Los primeros dos puntos del arco elíptico determinan la ubicación y la longitud del primer eje. El tercer punto determina la distancia entre el centro del arco elíptico y el punto final del segundo eje.
- 41. Los puntos cuarto y quinto son los ángulos inicial y final 5.1.10 Herramienta de sombreado La herramienta de sombreado rellena un área cerrada o los objetos seleccionados con un patrón de sombreado o un relleno. Puede elegir entre varios métodos para especificar los contornos de un sombreado Precise un punto en el área que queda comprendida entre los objetos Designe los objetos incluidos en un área Especifique puntos de contorno mediante la opción Dibujar de- SOMBREA Arrastre un patrón de un sombreado a un área cerrada desde una paleta de herramientas o DesignCenter. 1. 2. 3. 4.
- 42. Un relleno de degradado crea una transición suave entre uno o dos colores 5.1.11 Herramienta de degradado La herramienta de degradado rellena un área cerrado o los objetos seleccionados con un relleno degradado. El punto interior que se especifique utiliza los objetos circundantes para crear una región o una polilínea independiente. 5.1.12 Herramienta de Contorno La herramienta de contorno crea una región o polilínea a partir de un área incluida.
- 43. OTROS: a. Ajuste de Spline: Dibuja una Spline con puntos de ajuste b. VC de Spline: Dibuja una Spline vértices de control c. Línea auxiliar: Crea una línea de longitud infinita d. Rayo: Crea una línea que comienza en un punto y continua hasta el infinito e. Varios puntos: Crea varios objetos de punto f. Dividir: Crea puntos o bloques separándose uniformemente a lo largo de un objeto o de su perímetro g. Medir: Crea puntos o bloques a intervalos determinados a lo largo de un objeto o de su perímetro h. Región: Convierte un objeto que incluye un área en un objeto de región i. Cobertura: Crea un objeto de cobertura. j. Polilínea 3D: Crea una polilínea 3D k. Hélice: Crea una espiral 2D o un muelle 3D l. Arandela: Crea un circulo relleno o un anillo grueso m. Nube de revisión rectangular: Crea una nube de revisión que forma un rectángulo n. Nube de revisión octogonal: Crea una revisión que forma una polilínea ñ. Nube de a mano alzada: Crea una nube de revisión que forma una polilínea de forma libre
- 44. La herramienta Mover La herramienta Copiar La herramienta Rotar La herramienta Escala La herramienta Recortar La herramienta Extender La herramienta Empalme La herramienta Chaflán La herramienta Espejo La herramienta Explosionar La herramienta Estirar La herramienta Matriz Polar La herramienta Desplazamiento La herramienta Matriz de Ruta La herramienta Matriz Rectangular La herramienta Borrador La herramienta Fusionar Curvas Herramienta establecido por capa Herramienta cambiar de espacio Herramienta longitud Herramienta editar polilínea Herramienta Spline Herramienta sombreado Herramienta matriz Herramienta alinear OTROS: 5.2 HERRAMIENTAS DE EDICIÓN O MODIFICACIÓN En este capítulo se dará a conocer y aprender el uso de las siguientes herramientas:
- 45. Herramienta partir Herramienta partir en un punto Herramienta juntar Herramienta inversa Herramienta copiar objetos anidados Herramienta eliminar objetos duplicados Herramienta traer al frente Herramienta enviar al fondo Herramienta traer encima de los objetos Herramienta enviar bajo objetos Herramienta traer texto al frente Herramienta traer dimensiones al frente Herramienta llevar a los líderes al frente Herramienta traer todas las anotaciones al frente Herramienta enviar escotillas hacia atrás Herramientas de edición Para crear dibujos complejos, es posible que se deba realizar varias operaciones de edición. Las herramientas para realizar las operaciones de edición están disponibles en el panel Modificar de la cinta Inicio. Puede hacer clic en la flecha hacia abajo en este panel para encontrar más herramientas de edición. Con estas herramientas de edición, puede modificar objetos existentes o utilizar objetos para crear objetos nuevos o similares.
- 46. HERRAMIENTAS DE EDICIÓN 5.2.1 La Herramienta Mover La herramienta Mover se utiliza para mover objetos seleccionados de una ubicación a una nueva ubicación sin cambiar su orientación. Después de seleccionar los objetos, debe especificar el "punto base" y el "punto de destino". EJEMPLO: Creamos cualquier dibujo como se muestra a continuación. Estas herramientas de edición se explicarán a continuación, una por una. Pasos: Paso 1: Haga clic en Inicio > Modificar > Mover en la cinta o ingrese M en la línea de comando.
- 47. Paso 2: Seleccione el círculo ubicado en el lado izquierdo y luego haga clic derecho para aceptar la selección Paso 3: Seleccione el centro del círculo como punto base. Paso 4: Asegúrese de que el Modo Orto esté activado. MODO ORTHO
- 48. 5.2.2 Herramienta Copiar La herramienta Copiar se utiliza para copiar objetos y colocarlos en la ubicación especificada. Esta herramienta es similar a la Herramienta Mover, excepto que el objeto permanecerá en su posición original y se colocará una copia en la nueva ubicación especificada. EJEMPLO: Paso 5: Mueva el cursor hacia la derecha y seleccione un punto como se muestra a continuación; el círculo se moverá a la nueva ubicación, como se muestra. Dibujamos un rectángulo y dentro de ella dos círculos concéntricos con diámetros diferentes de 200 y 100 mm, como se muestra a continuación: Pasos: Paso1: Haga clic en Inicio > Modificar > Copiar en la cinta o ingrese CO en la línea de comando.
- 49. Paso2: Seleccione los dos círculos y luego haga clic con el botón derecho para aceptar la selección. Paso3: Seleccione el centro del círculo como punto base. Paso 4: Asegúrese de que el Modo Orto esté activo.
- 50. ENTER Paso5: Mueva el cursor hacia la derecha. Paso6: Escribimos una cierta distancia como 280 y presione ENTER, las entidades seleccionadas se copian y colocan en la ubicación definida, como mostrado. La herramienta aún estará activa para poder colocar las entidades copiadas en varias ubicaciones, si es necesario Paso7: Pulse la tecla Esc para desactivar la herramienta.
- 51. 5.2.3 Herramienta Rotar La herramienta Rotar se utiliza para rotar un objeto o un grupo de objetos sobre un punto base. Después de seleccionar objetos, necesita para especificar el 'punto base' y el ángulo de rotación, los objetos se girarán sobre el punto base. EJEMPLO: Se tiene un dibujo cualquiera como el siguiente: Pasos: Paso1: Haga clic en Inicio > Modificar > Rotar en la cinta o ingrese RO en la línea de comando. Paso 2: Seleccione el objeto como se muestra a continuación y luego haga clic con el botón derecho para aceptar la selección.
- 52. Paso 3: Seleccione cualquier punto de la figura o esquina como punto base, como se muestra. Paso 4: Escriba 180 como el ángulo de rotación y presione ENTER, el objeto seleccionado se rotará/copiará en un ángulo de 180.
- 53. 5.2.4 Herramienta Escala La herramienta Escala se utiliza para cambiar el tamaño de los objetos. Puede reducir o aumentar el tamaño sin cambiar la forma o proporciones de un objeto. El factor escala es la relación entre el tamaño original del objeto y el tamaño a lograr. EJEMPLO: Graficamos cualquier objeto, como a continuación: Pasos: Paso1: Haga clic en Inicio > Modificar > Escala en la cinta o ingrese SC en la línea de comando.
- 54. Paso 2: Seleccione el objeto y haga clic derecho para aceptar la selección. Paso3: Seleccione un punto del objeto como punto base y mueve el puntero pudiendo agrandar y reducir. Paso 4: Escribe 1.5 o cualquier otro, como factor escala y presione enter