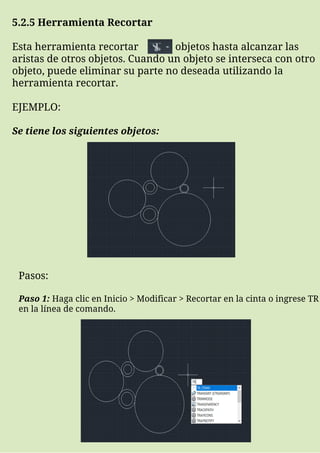
manual parte 2.pdf
- 1. 5.2.5 Herramienta Recortar Esta herramienta recortar objetos hasta alcanzar las aristas de otros objetos. Cuando un objeto se interseca con otro objeto, puede eliminar su parte no deseada utilizando la herramienta recortar. EJEMPLO: Se tiene los siguientes objetos: Pasos: Paso 1: Haga clic en Inicio > Modificar > Recortar en la cinta o ingrese TR en la línea de comando.
- 2. Paso 2: Ahora, debe seleccionar los bordes de corte. Paso 3: Pulse ENTER para seleccionar todos los objetos como filos de corte. Paso 4: Ahora, debe seleccionar los objetos que desea recortar.
- 3. Paso 5: Haga clic en la parte exterior de los círculos grandes uno por uno; los círculos serán recortados. Paso 6: Del mismo modo, recorte los otros círculos como se muestra a continuación. 5.2.6 Herramienta Extender La herramienta Extender es similar a la herramienta Recortar, pero su uso es opuesto. Esta herramienta se utiliza para extender líneas, arcos y otras entidades abiertas para conectarse a otros objetos. EJEMPLO: Pasos: Paso 1: Cree un boceto como se muestra a continuación utilizando la herramienta Línea.
- 4. Paso 2: Haga clic en Inicio > Modificar > Recortar > Extender en la cinta o ingrese EX en la línea de comando. Paso 3: Seleccione la línea/borde vertical izquierdo para extenderlo y mostrar la vista previa de su extensión hasta el borde del límite, como se muestra.
- 5. ANTES Paso 4: De manera similar, seleccione y extienda la línea vertical derecha, como se muestra. 5.2.7 Herramienta Empalme La herramienta Empalme se utiliza para convertir las esquinas afiladas en esquinas redondeadas. Para hacerlo, necesita especifique el radio y seleccione los objetos a filetear. A continuación, algunos ejemplos de redondeo de las esquinas. DESPUÉS Ejemplo: Graficamos objetos cualesquiera como los siguientes:
- 6. Pasos: Paso 1: El primer paso es escribir el comando “Fillet” luego seleccionar el objeto a empalmar o ir en las herramientas de modificaciones y hacer clic en fillet. Paso 2: Designar el primer objeto o línea
- 7. Paso 3: Designar el segundo objeto o línea Paso 4: De esta manera se realizó un empalme entre el primer objeto y el segundo objeto seleccionado. 5.2.8 Herramienta Chaflán La herramienta Chaflán se utiliza para reemplazar las esquinas afiladas con una línea en ángulo. EJEMPLO: Se tiene el siguiente objeto:
- 8. Pasos: Paso 1: El primer paso es escribir el comando “CHAFLAN o CHANFER en inglés”, luego seleccionar el primer objeto a realizar. Paso 2: El segundo paso es designar la primera línea a realizar el “Enchaflado” Paso 3: Después seleccionar la segunda línea.
- 9. 5.2.9 Herramienta Espejo La herramienta Espejo se utiliza para crear una imagen reflejada de los objetos. Puede crear simétrica dibujos con esta herramienta. EJEMPLO: Paso 4: De esta manera se realizó un ENCHAFLADO entre la primera línea y segunda línea seleccionada. Se tiene un objeto cualquiera como el siguiente: Pasos: Paso 1: El primer paso es seleccionar el objeto a copiar, luego escribir el comando “MIRROR” o MI, también se encuentra en la barra de herramientas de modificación como Mirror en ingles
- 10. Paso 2: Precisar el punto de línea de simetría (medida o ángulo) Paso 3: Movemos el puntero hacia algún lado y hacemos clic en enter
- 11. 5.2.10 Herramienta Explosionar La herramienta Explotar o descomponer se utiliza para explotar un grupo de objetos en objetos individuales. Puede explotar una polilínea o rectángulo o cualquier grupo de objetos usando la herramienta Explotar. EJEMPLO: Graficamos cualquier objeto: Pasos: Paso 1: El primer paso es escribir el comando “EXPLODE O DESCOMPONER”, también se encuentra en las herramientas de edición, luego seleccionar el objeto a realizar.
- 12. Paso 2: De esta manera se realizó una DESCOMPOSICIÓN entre el objeto seleccionado. Paso 3: Una vez ya puesto el comando en el objeto podemos modificar las distintas líneas que tiene el objeto 5.2.11 Herramienta Estirar La herramienta Estirar se utiliza para alargar o acortar dibujos o partes de dibujos. Tenga en cuenta que usted no puede estirar círculos usando esta herramienta. EJEMPLO:
- 13. Pasos: Paso 1: Haga clic en Inicio > Modificar > Estirar en la cinta o ingrese ESTIRAR en la línea de comando. Paso 2: Presione ENTER o haga clic derecho para aceptar la selección. Paso 3: Seleccione el punto base como se muestra a continuación.
- 14. Paso 4: Mueva el cursor hacia arriba y haga clic para estirar el dibujo 5.2.12 Herramienta de Matriz Polar La herramienta Matriz polar se utiliza para crear una disposición de objetos alrededor de un punto en forma circular. EJEMPLO: Pasos: Paso 1: Crea dos círculos concéntricos de 180 y 70 de diámetro. Paso 2: Escriba C en la línea de comando y presione ENTRAR. Paso 3: Mantenga presionada la tecla Ctrl, haga clic con el botón derecho y seleccione Cuadrante en el menú contextual.
- 15. Paso 4: Seleccione el punto del cuadrante del círculo como se muestra a continuación. Paso 5: Escriba 30 como radio y presione ENTER, como se muestra. Paso 6: Haga clic en Inicio > Modificar > Recortar en la cinta. Paso 7: Seleccione el círculo grande como borde de corte y haga clic con el botón derecho. Paso 8: Seleccione el círculo en el cuadrante como el objeto a recortar. Paso 9: Haga clic derecho y seleccione Entrar. Paso 10: Haga clic en Inicio > Modificar > Matriz > Matriz polar en la cinta o ARRAYPOLAR en la línea de comando.
- 16. Paso 11: Seleccione el arco creado después de recortar el círculo. A continuación, haga clic derecho para aceptar la selección. Paso 12: Asegúrese de que la referencia a objetos esté activada. Paso 13: Seleccione el centro del círculo grande como el centro de la matriz; la pestaña Creación de matriz aparece en la cinta. Paso 14: En el panel Elementos de la pestaña Creación de matrices, establezca el valor Elementos en 4.
- 17. Tenga en cuenta que el botón Rotar elementos está activo en el panel Propiedades de la pestaña Creación de matriz. Como resultado, los objetos de la matriz se rotan. Si desactiva este botón, la matriz polar se crea sin rotar los objetos como se muestra en la figura. Además, el botón Asociativo está activo por defecto. Esto garantiza que pueda editar la matriz después de crearla. Paso 15: Asegúrese de que los botones Asociativo y Rotar elementos estén activos. A continuación, haga clic en Cerrar matriz botón en la cinta. Paso 16: Haga clic en el botón Recortar en el panel Modificar. Paso 17: Presione ENTER para seleccionar todos los objetos como filos de corte. Paso 18: Recorte las partes no deseadas como se muestra a continuación.
- 18. 5.2.13 Herramienta de Desplazamiento La herramienta Desplazamiento se utiliza para crear copias paralelas de líneas, polilíneas, círculos, arcos, etc. Crear copia paralela de un objeto, primero debe especificar la distancia de desplazamiento y luego seleccionar el objeto. EJEMPLO: Pasos: Paso 1: Cree el dibujo que se muestra a continuación utilizando la herramienta Polilínea. Paso 2: Haga clic en Inicio > Modificar > Desplazamiento en la cinta o ingrese O en la línea de comando.
- 19. Paso 3: Escriba 20 como la distancia de compensación y presione ENTER. Paso 4: Seleccione el bucle de polilínea. Paso 5: Haga clic fuera del bucle para crear la copia paralela. Paso 6: Haga clic en Inicio > Capa > Propiedades de capa en la cinta LA en la línea de comando; las propiedades de la capa aparecen el administrador. Paso 7: Haga clic en el botón Nueva capa en el Administrador de propiedades de capas. Introduzca Línea central en el campo Nombre. Paso 8: Haga clic en el botón Establecer actual en el Administrador de propiedades de capas; se crea una nueva capa y se establece como actual.
- 20. Paso 9: Haga clic en el campo Tipo de línea de la capa actual; aparece el cuadro de diálogo Seleccionar tipo de línea. Paso 10: En el cuadro de diálogo Seleccionar tipo de línea, haga clic en el botón Cargar; el cuadro de diálogo Cargar o recargar tipos de línea aparece. Paso 11: Seleccione el tipo de línea CENTRO2 de este cuadro de diálogo y haga clic en el botón Aceptar; el tipo de línea se añade a la Selección el cuadro de diálogo Tipo de línea.
- 21. Paso 12: Seleccione el tipo de línea CENTER2 en el cuadro de diálogo y haga clic en Aceptar. Paso 13: Cierre el Administrador de propiedades de capas. Paso 14: Haga clic en el botón Desplazamiento en el panel Modificar. Paso 15: Seleccione la opción Capa en la línea de comando. Paso 16: Seleccione la opción Actual de la línea de comando; esto asegura que se creará la entidad compensada con las propiedades de capa establecidas actualmente. Si selecciona la opción Fuente, se creará la entidad compensada con las propiedades del objeto fuente. Paso 17: Escriba 10 como la distancia de compensación y presione ENTER. Paso 18: Seleccione el bucle exterior del dibujo. Paso 19: Mueva el cursor hacia adentro y haga clic para crear la entidad de compensación. Alternativamente, puede seleccionar el bucle interno y mover el cursor hacia afuera para crear el desplazamiento entidad.
- 22. Paso 21: Haga clic en el menú desplegable Capa en el panel Capa de la cinta. Paso 22: Seleccione la capa 0 del menú desplegable Paso 23: Cree un círculo de 10 mm de diámetro, como se muestra. 5.2.14 Herramienta Matriz de Ruta La herramienta Path Array se utiliza para crear una matriz de objetos a lo largo una ruta (línea, polilínea, círculo, hélice, Spline, etc.) EJEMPLO: Pasos:
- 23. Paso 2: Seleccione el círculo y haga clic con el botón derecho (en el creado previamente mientras usaba la herramienta de compensación). Paso 3: Seleccione la línea central como la ruta; la vista previa de la matriz de ruta aparece en orden asimétrico. Paso 4: Seleccione el botón Punto base del panel Propiedades de la pestaña Creación de matriz. Paso 5: A continuación, seleccione el punto central del círculo con un radio de 5 mm; la matriz de ruta se organizará simétrico, como se muestra. Paso 1: Haga clic en Inicio > Modificar > Matriz > Matriz de ruta en la cinta o ingrese ARRAYPATH en la línea de comando.
- 24. Paso 6: Haga clic en el método Dividir en el panel Propiedades; debe ingresar la cantidad de elementos en la ruta formación. Si selecciona el método Medir, debe ingresar la distancia entre los elementos en la matriz de ruta. Paso 7: Establezca el recuento de elementos en 12. Observe que el botón Alinear elementos está activo de forma predeterminada. Como resultado, los elementos se alinean con la ruta. Si desactiva este botón, los elementos no se alinearán con la ruta. Botón de alinear elementos activos Botón de alinear elementos inactivos
- 25. 5.2.15 Herramienta Matriz Rectangular La herramienta Matriz rectangular se utiliza para crear una matriz de objetos a lo largo de las direcciones X e Y. Distribuye copias del objeto en cualquier combinación de filas, columnas y niveles. EJEMPLO: Pasos: Paso 1: Abra un nuevo archivo de AutoCAD y dibuje el boceto que se muestra a continuación. Paso 8: Haga clic en el botón Cerrar matriz.
- 26. Paso 2: Dibuje un círculo de 30 mm de diámetro concéntrico al filete. Paso 3: Haga clic en Inicio > Modificar > Matriz > Matriz rectangular en la cinta o ingrese ARRAYRECT en el comando línea. Paso 4: Seleccione el círculo pequeño y haga clic derecho; aparece una matriz rectangular con valores predeterminados. Además, aparece la pestaña Creación de matrices, como se muestra.
- 27. Paso 5: Establezca el recuento de columnas en 2. Paso 6: Establezca el número de filas en 2. Paso 7: Establezca el valor Entre en el panel Columnas en 140. Paso 8: Establezca el valor Entre en el panel Filas en 140. Paso 9: Haga clic en Cerrar matriz en la cinta. 5.2.16 Edición usando pinzamientos Al seleccionar objetos de la ventana de dibujo, se muestran pequeños cuadrados en ellos, estos son llamados agarres. Puede usar estos pinzamientos para estirar, mover, rotar, escalar y reflejar objetos, cambiar propiedades y realizar otras operaciones de edición. A continuación, se muestran los pinzamientos que aparecen al seleccionar diferentes objetos:
- 28. A continuación, se presenta siguiente tabla que brinda los detalles de las operaciones de edición que se pueden realizar cuando se selecciona y arrastra pinzamientos.
- 32. 5.2.17 Modificación de matrices rectangulares Puede utilizar pinzamientos para editar matrices rectangulares de forma dinámica. Se dan varias operaciones de edición de matrices usando pinzamientos próximos. EJEMPLO: Mover una matriz rectangular Pasos: Paso 1: Cree una matriz rectangular como se muestra a continuación. Paso 2: Seleccione la matriz; notará que se muestran pinzamientos en él. Paso 3: Seleccione el agarre ubicado en la esquina inferior izquierda y mueva la matriz como se muestra a continuación.
- 33. Agregar/quitar nivel a una matriz rectangular Paso 4: Coloque el cursor en el agarre inferior izquierdo de la matriz rectangular; aparece un menú contextual. Paso 5: Seleccione Recuento de niveles en el menú contextual; aparece el mensaje “Especifique el número de niveles” en línea de comando. Paso 6: Escriba 4 y presione ENTER. Paso 7: Haga clic en el botón Inicio cerca de ViewCube para ver los niveles.
- 34. Cambiar el recuento de columnas y filas Paso 9: Para cambiar el recuento de columnas y filas, coloque el cursor en el control de la esquina superior derecha; un menú contextual aparece Paso 10: Seleccione Recuento de filas y columnas en el menú contextual; el mensaje, "Especifique el número de filas y columnas” aparece en la línea de comando. Paso 11: Escriba 5 en la línea de comando y presione ENTER; el número de filas y columnas se cambia a 5, como mostrado. Paso 8: Cambie la vista a Vista superior mediante los controles In-Canvas. Paso 12: Si solo desea cambiar el recuento de columnas; coloque el cursor en la empuñadura de la esquina inferior derecha de la formación. Paso 13: Seleccione Recuento de columnas en el menú contextual. Paso 14: A continuación, introduzca el número de columnas o arrastre el cursor y haga clic.
- 35. Paso 15: Para cambiar solo el recuento de filas, haga clic en el control de la esquina superior izquierda y arrastre el cursor. También puede ingresar al recuento de filas en la línea de comando. Cambiar el espacio entre filas y columnas Paso 16: Para cambiar el espaciado total de columnas y filas, coloque el cursor en el control de la esquina superior derecha y seleccione espaciado total de filas y columnas en el menú contextual.
- 36. Paso 17: Escriba el 60 en la línea de comando; el espacio entre las columnas y las filas se ajusta para adaptarse al total longitud. Paso 18: Para cambiar solo el espacio total entre columnas, coloque el cursor en el control de la esquina inferior derecha y seleccione Espaciado total de columnas en el menú contextual. Paso 19: Luego, ingrese la distancia total de la columna o arrastre el cursor y haga clic.
- 37. Paso 20: Si desea cambiar la distancia entre las columnas individuales, haga clic en el pinzamiento de la segunda columna y arrastre el cursor, como se muestra. Paso 21: También puede ingresar la distancia en la línea de comando. Paso 22: De manera similar, puede cambiar el espaciado total de filas y la distancia entre las filas individuales usando las empuñaduras que se muestran a continuación. Cambiar el ángulo del eje de la matriz rectangular Paso 23: Para cambiar el ángulo del eje de las filas, coloque el cursor en el pinzamiento de la esquina inferior derecha y seleccione Eje ángulo en el menú contextual. Paso 24: Escriba el ángulo y presione ENTER. Tenga en cuenta que el ángulo se calcula a partir de la primera columna de la matriz. Por ejemplo, si ingresa 65 como el ángulo del eje, las filas se inclinarán 65 grados desde la primera columna, como se muestra.
- 38. Paso 25: Del mismo modo, puede ajustar el ángulo del eje de las columnas utilizando el pinzamiento de la esquina superior izquierda. Edición del elemento de origen de la matriz rectangular Paso 26: Cree una matriz rectangular como se muestra a continuación.
- 39. Paso 27: Seleccione la matriz rectangular; la pestaña Matriz aparece en la cinta. Paso 28: Haga clic en el botón Editar fuente en el panel de opciones; el mensaje, mensaje "Seleccionar elemento en la matriz" aparece en la línea de comando. Paso 29: Seleccione el triángulo inferior izquierdo de la matriz rectangular; aparece el cuadro de mensaje Estado de edición del arreglo. Paso 30: Haga clic en Aceptar; el estado de edición de matriz está activado. Paso 31: Dibuje un círculo y recorte la parte no deseada como se muestra a continuación. Paso 32: Haga clic en el botón Guardar cambios en el panel Editar matriz de la cinta, como mostrado.
- 40. 5.2.18 Modificación de matrices polares De forma similar a la edición de matrices rectangulares, también puede editar una matriz polar mediante pinzamientos, varios arreglos de edición. A continuación, se dan las operaciones que utilizan pinzamientos. EJEMPLO: Cambiar el radio de una matriz polar Pasos: Paso 1: Cree la matriz polar como se muestra a continuación. Paso 2: Seleccione la matriz polar; los apretones se mostrarán en él. Paso 3: Coloque el cursor en el grip base, como se muestra en la figura. Paso 4: Seleccione Estirar radio en el menú contextual. Paso 5: Mueva el cursor hacia afuera o hacia adentro y haga clic. También puede ingresar un nuevo valor de radio de la matriz polar.
- 41. Cambiar el recuento de filas de una matriz polar Paso 6: Coloque el cursor en el pinzamiento base de la matriz y seleccione Recuento de filas en el menú contextual. Paso 7: Mueva el cursor hacia afuera y haga clic. También puede ingresar el número de filas en la línea de comando. Paso 8: Puede volver a cambiar el recuento de filas utilizando el pinzamiento de la última fila. Cambiar el espacio entre filas Paso 9: Para cambiar el espaciado total de filas, coloque el cursor en el pinzamiento de la última fila y seleccione Espaciado total de filas. Paso 10: A continuación, mueva el cursor y haga clic. También puede ingresar el valor de espacio entre filas total en la línea de comando.
- 42. Paso 11: Para cambiar la distancia entre las filas individuales, haga clic en el pinzamiento de la segunda fila y mueva el cursor exterior. También puede ingresar la distancia en la línea de comando Cambiar el ángulo entre los elementos Paso 12: Para cambiar el ángulo entre los elementos, haga clic en el segundo pinzamiento radial. Paso 13: Luego, mueva el cursor o ingrese el nuevo valor de ángulo, como se muestra.
- 43. Cambiar el ángulo de relleno de la matriz Paso 14: El ángulo de relleno predeterminado de una matriz polar es de 360 grados. Para cambiar el ángulo de relleno, coloque el cursor en el pinzamiento base y seleccione Ángulo de relleno en el menú contextual. Paso 15: Introduzca un nuevo valor para el ángulo de relleno o arrastre el cursor y haga clic. Cambiar el recuento de elementos de una matriz polar Paso 16: Seleccione la matriz polar e ingrese un nuevo recuento de elementos en el cuadro Elementos de la cinta de la matriz.
- 44. HERRAMIENTA BORRADOR 5.2.19 La Herramienta Borrador La herramienta borrador elimina objetos de un dibujo HERRAMIENTA BORRADOR ¿Cómo se usa? Pasos: Paso 1: Graficamos cualquier objeto
- 45. Paso 2: Hacemos clic en inicio<modificar<nos ubicamos en la herramienta con forma de lápiz con borrador o también se escribe simplemente en la línea de comando “B” (BORRA) Paso 3: Hacemos clic en el Enter y seleccionamos el objeto que deseamos borrar con un clic derecho Paso 4: Damos clic en el enter
- 46. HERRAMIENTA FUSIONAR CURVAS 5.2.20 La herramienta fusionar curvas La herramienta fusionar curvas crea una Spline tangente o suavizada entre los puntos finales de dos curvas abiertas.
- 47. ¿Cómo se usa? Pasos: Paso 1: Graficamos cualquier objeto como el siguiente Paso 2: Hacemos clic en inicio< modificar, nos ubicamos en la herramienta empalme y hacemos clic en el ícono de expansión y damos clic en fusionar curvas. También puedes escribir en la línea de comandos “F” (Fusionar) ÍCONO DE EXPANSIÓN DE EMPALME
- 48. Método 1: Método 2: Paso 3: Seleccionamos la línea del objeto que queramos unir con otra
- 49. Paso 4: Seleccionamos otro objeto, pero elegimos el punto final (vértice o esquina) de la línea con el que queramos formar la curva Paso 5: Podemos seguir continuando uniendo curvas con los mismos pasos anteriores, seleccionando otra línea u objeto, junto con el que se quiera formar una curva.
- 50. Otras herramientas de edición o modificación 5.2.21 Herramienta definir como PorCapa Esta herramienta cambia la propiedad Capa de los objetos seleccionados al valor PorCapa Puede especificar que propiedades se cambian a PorCapa, lo que incluye color, tipo de línea, grosor d línea y materiales DEFINIR COMO POR CAPA 5.2.22 Herramienta cambiar de espacio La herramienta cambiar espacio desplaza objetos entre el espacio modelo y el espacio papel
- 51. CAMBIAR DE ESPACIO Al transferir objetos al espacio papel, la ventana grafica Source en la que hace clic determina la ubicación en el espacio papel de los objetos transferidos. Al transferir objetos al espacio modelo, la ventana grafica TARGET en la que hace clic determina la ubicación en el espacio modelo de los objetos transferidos. 5.2.23 Herramienta Longitud La herramienta longitud modifica la longitud de un objeto y el ángulo de los arcos incluido. Puede especificar los cambios como un porcentaje, un incremento o una longitud o ángulo final LONGITUD es una alternativa al uso de RECORTA o ALARGA
- 52. LONGITUD ¿Cómo se usa? Pasos: Paso 1: Graficamos un objeto cualquiera Paso 2: Hacemos clic en inicio<modificar< en el icono de ampliación de modificar, y nos ubicamos en la herramienta longitud, otro método es escribir “LG” (longitud) en la línea de comandos
- 53. METODO 1 ÍCONO DE AMPLIACION METODO 2 Paso 3: Luego de hacer clic en longitud, seleccionamos un objeto y damos enter
- 54. Paso 4: Con el puntero movemos acierta distancia que deseamos que tengan los demás objetos o líneas Paso 5: Damos clic y seleccionamos los objetos o líneas que deseamos que tengan la longitud elegida