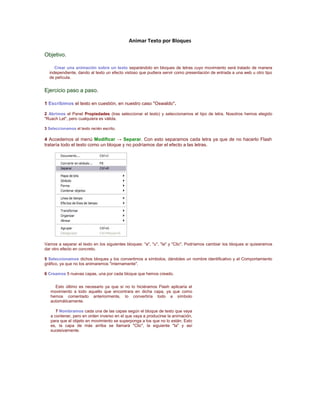
Practica 8
- 1. Animar Texto por Bloques Objetivo. Crear una animación sobre un texto separándolo en bloques de letras cuyo movimiento será tratado de manera independiente, dando al texto un efecto vistoso que pudiera servir como presentación de entrada a una web u otro tipo de película. Ejercicio paso a paso. 1 Escribimos el texto en cuestión, en nuestro caso "Oswaldo". 2 Abrimos el Panel Propiedades (tras seleccionar el texto) y seleccionamos el tipo de letra. Nosotros hemos elegido "Ruach Let", pero cualquiera es válida. 3 Seleccionamos el texto recién escrito. 4 Accedemos al menú Modificar → Separar. Con esto separamos cada letra ya que de no hacerlo Flash trataría todo el texto como un bloque y no podríamos dar el efecto a las letras. Vamos a separar el texto en los siguientes bloques: "a", "u", "la" y "Clic". Podríamos cambiar los bloques si quisieramos dar otro efecto en concreto. 5 Seleccionamos dichos bloques y los convertimos a símbolos, dándoles un nombre identificativo y el Comportamiento gráfico, ya que no los animaremos "internamente". 6 Creamos 5 nuevas capas, una por cada bloque que hemos creado. Esto último es necesario ya que si no lo hiciéramos Flash aplicaría el movimiento a todo aquello que encontrara en dicha capa, ya que como hemos comentado anteriormente, lo convertiría todo a símbolo automáticamente. 7 Nombramos cada una de las capas según el bloque de texto que vaya a contener, pero en orden inverso en el que vaya a producirse la animación, para que el objeto en movimiento se superponga a los que no lo están. Esto es, la capa de más arriba se llamará "Clic", la siguiente "la" y así sucesivamente.
- 2. 8 Hacemos clic con el botón derecho sobre el único fotograma que tenemos en la línea de tiempos y en el menú emergente seleccionamos Copiar Fotogramas. A continuación vamos pegando los fotogramas (botón derecho → Pegar Fotogramas) en todas las capas. 9 Seleccionamos cada capa y vamos borrando las partes del texto que no corresponden con la parte del texto que debe contener. Es recomendable bloquear el resto de capas cuando se haga esto para asegurarnos de que borramos las letras de esa capa (hay que tener en cuenta que al principio todas las capas contienen lo mismo y superpuesto). 10 Situamos (arrastrando) el fotograma de cada capa a los siguientes frames: "A" : Fotograma 1. "U" : Fotograma 6. "LA" : Fotograma 12. "Clic" : Fotograma 18. 11 Seleccionamos el fotograma que ocupa cinco posiciones después del fotograma de cada capa y pulsamos F6 cada vez. En la capa "Clic" selecciona el fotograma 30 y pulsa también F6. 12 Hacemos clic con el botón derecho en los fotogramas centrales que hay entre los fotogramas claves y seleccionamos cada vez Crear Interpolación de Movimiento. 13 Extendemos la imagen los últimos fotogramas de cada capa hasta que ocupen el fotograma 30 (Botón derecho → Insertar Fotrograma Clave). 14 Exceptuando la capa "Clic" seleccionamos el primer fotograma de cada interpolación y aumentamos el tamaño del bloque que contiene. 15 Movemos ahora fuera del escenario el bloque "Clic". 16 Aún en esta capa, hacemos clic con el botón derecho sobre el fotograma 24 y seleccionamos Insertar
- 3. Fotograma Clave. 17 En este fotograma recién creado reducimos el ancho del bloque de texto y lo colocamos junto a la última "a".
