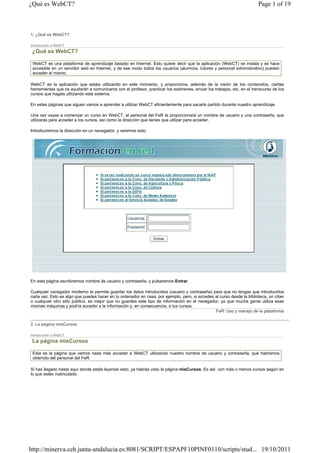
Manual de uso de Fer
- 1. ¿Qué es WebCT? Page 1 of 19 1. ¿Qué es WebCT? Introducción a WebCT ¿Qué es WebCT? WebCT es una plataforma de aprendizaje basado en Internet. Esto quiere decir que la aplicación (WebCT) se instala y se hace accesible en un servidor web en Internet, y de ese modo todos los usuarios (alumnos, tutores y personal administrativo) pueden acceder al mismo. WebCT es la aplicación que estáis utilizando en este momento, y proporciona, además de la visión de los contenidos, ciertas herramientas que os ayudarán a comunicaros con el profesor, practicar los exámenes, enviar los trabajos, etc. en el transcurso de los cursos que hagáis utilizando este sistema. En estas páginas que siguen vamos a aprender a utilizar WebCT eficientemente para sacarle partido durante nuestro aprendizaje. Una vez vayas a comenzar un curso en WebCT, el personal del FeR te proporcionará un nombre de usuario y una contraseña, que utilizarás para acceder a los cursos, así como la dirección que tienes que utilizar para acceder. Introduciremos la dirección en un navegador, y veremos esto: En esta página escribiremos nombre de usuario y contraseña, y pulsaremos Entrar. Cualquier navegador moderno te permite guardar los datos introducidos (usuario y contraseña) para que no tengas que introducirlos cada vez. Esto es algo que puedes hacer en tu ordenador en casa, por ejemplo, pero, si accedes al curso desde la biblioteca, un ciber o cualquier otro sitio público, es mejor que no guardes este tipo de información en el navegador, ya que mucha gente utiliza esas mismas máquinas y podría acceder a la información y, en consecuencia, a tus cursos. FeR: Uso y manejo de la plataforma 2. La página misCursos Introducción a WebCT La página misCursos Esta es la página que vemos nada más acceder a WebCT utilizando nuestro nombre de usuario y contraseña, que habremos obtenido del personal del FeR. Si has llegado hasta aquí donde estás leyendo esto, ya habrás visto la página misCursos. Es así, con más o menos cursos según en lo que estés matriculado: http://minerva.ceh.junta-andalucia.es:8081/SCRIPT/ESPAPF10PINF0110/scripts/stud... 19/10/2011
- 2. ¿Qué es WebCT? Page 2 of 19 Esta página, que puedes ver dividida en varias zonas, nos dará acceso a todos y cada uno de los cursos. En la parte superior (banda verde en la imagen) encontramos cuatro enlaces que nos llevarán a la página de acceso, las pantallas de ayuda, un comprobador de navegadores (para asegurar que tenemos un navegador compatible con WebCT) y un enlace de salida, que deberemos pulsar al acabar nuestra sesión en Formación en Red para desconectarnos del servidor. Inmediatamente debajo, tenemos nuestros datos, la fecha, y una serie de botones que nos permiten, por ejemplo, acceder a un calendario central desde el que ver citas de todos los cursos que tenemos asignados, o cambiar la contraseña. A la izquierda, nos aparece la lista de cursos a los que tenemos acceso, y a la derecha, aparecen los anuncios del administrador y una serie de enlaces interesantes. Para cada curso veremos nombre, tutor (responsable), y las novedades, que son un grupo de iconos que nos indican eventos nuevos en el curso, como por ejemplo, mensajes nuevos. Si pulsamos sobre el icono, iremos directamente a la herramienta que corresponda. Recuerda que cualquiera de estas notificaciones puede haber sido desactivada por el tutor. FeR: Uso y manejo de la plataforma 2.1. Cambio de contraseña Introducción a WebCT Cambio de contraseña Pulsando el botón Configuración de contraseña de la página de misCursos podrás modificar la contraseña que se te ha asignado. Tendrás que introducir la nueva contraseña dos veces, y además la contraseña que tienes vigente una vez. Pulsa Actualizar contraseña para terminar. WebCT te devolverá entonces a la página de login para que introduzcas tus datos de nuevo. Si olvidas tu contraseña, tendrás que pedirla al personal del FeR, que, en todo caso, puede reiniciar la contraseña a la que se te asignó en un principio, pero no pueden ver las contraseñas de nadie en ningún momento. Una buena contraseña debe ser fácil de recordar para ti y difícil de adivinar para los demás. Deberías utilizar contraseñas de al menos 6 caracteres, y que incluyesen mayúsculas, minúsculas, números y algún carácter más (coma, interrogación, etc.). Una manera sencilla de crear contraseñas complicadas de adivinar pero fáciles de recordar es la http://minerva.ceh.junta-andalucia.es:8081/SCRIPT/ESPAPF10PINF0110/scripts/stud... 19/10/2011
- 3. ¿Qué es WebCT? Page 3 of 19 siguiente: 1. Piensa una frase que tenga sentido para ti. Por ejemplo: Mi serie favorita es "The Simpsons". 2. Coge la primera letra de cada palabra, incluyendo puntuación. Seguimos con el ejemplo: Msfe"TS". 3. Cambia algunas letras a mayúsculas/minúsculas, y otras a números. Seguimos: Msf3"tS" No uses este ejemplo como contraseña!!! También hay programas que generan contraseñas, aunque te pueden resultar difíciles de recordar. Es muy importante no utilizar nombres, apellidos, números de DNI, nombres de mascotas, etc. así como palabras del diccionario (tanto en castellano como en otro idioma). Paso a paso: Modifica tu contraseña 1. Pulsa Configuración de contraseña 2. Escribe tu contraseña antigua 3. Escribe la contraseña nueva dos veces 4. Pulsa Actualizar contraseña 5. Vuelve a acceder a WebCT introduciendo tus datos en la página de login. FeR: Uso y manejo de la plataforma 3. Recorrido por un curso modelo Introducción a WebCT Recorrido por un curso modelo Aunque cada curso será distinto según el tema a tratar, todos ellos tienen una estructura similar, por lo que vamos a mostrarte ahora los elementos comunes de los cursos que te puedes encontrar, y también, mas adelante, veremos las herramientas más comunes y más útiles de los cursos. La página de inicio de un curso es el punto de acceso a todas las herramientas y recursos que el tutor pone a tu disposición. Normalmente encontrarás un mensaje de bienvenida en la parte superior, y opcionalmente anuncios y noticias importantes en la parte inferior de la página. Además, tendrás acceso a varios elementos; lo más usual es la agenda-calendario, el área de recursos, el área de comunicaciones y el temario, aunque otros cursos pueden tener iconos distintos. Vamos a ver qué hay dentro de cada uno de los iconos que vemos al acceder a un curso. Para navegar por el curso, es decir, volver a un nivel superior, WebCT ofrece una barra de navegación que muestra los pasos que hemos dado para llegar al lugar en que nos encontramos. Utiliza esta barra para desplazarte por el curso. No es aconsejable utilizar los botones de avance y retroceso del navegador Si prefieres una vista de todo el curso para acceder a cualquier lugar o herramienta, puedes utilizar el enlace Mapa del curso en el borde superior de la ventana. Aparecerá un listado de todos los elementos del curso para que puedas pulsar sobre cualquiera de ellos y acceder directamente. FeR: Uso y manejo de la plataforma 3.1. El calendario Introducción a WebCT http://minerva.ceh.junta-andalucia.es:8081/SCRIPT/ESPAPF10PINF0110/scripts/stud... 19/10/2011
- 4. ¿Qué es WebCT? Page 4 of 19 El calendario El calendario se utiliza para enviar eventos importantes a la clase. El tutor envía las fechas importantes del curso (por ejemplo, examen final, fecha tope de entrega de actividades, etc.). Vosotros podéis, además, añadir entradas privadas (solo visibles para el usuario que las creó), y de ese modo mantener un calendario personal. FeR: Uso y manejo de la plataforma 3.2. El área de recursos Introducción a WebCT El área de recursos En el área de recursos encontrarás herramientas y elementos que no tienen cabida en ningún otro lugar. Entre otras cosas, encontrarás tu ficha personal, una herramienta para crear tu página de alumno (y visitar las de los demás), tus calificaciones, el glosario del curso (si lo hay), anexos, imágenes, etc. http://minerva.ceh.junta-andalucia.es:8081/SCRIPT/ESPAPF10PINF0110/scripts/stud... 19/10/2011
- 5. ¿Qué es WebCT? Page 5 of 19 FeR: Uso y manejo de la plataforma 3.3. El área de comunicaciones Introducción a WebCT El área de comunicaciones Al pulsar sobre este icono, encontraremos las herramientas de comunicación que podemos utilizar en el curso. Éstas son el correo y el foro de debate. Más adelante veremos cómo utilizarlas. FeR: Uso y manejo de la plataforma 3.4. El temario http://minerva.ceh.junta-andalucia.es:8081/SCRIPT/ESPAPF10PINF0110/scripts/stud... 19/10/2011
- 6. ¿Qué es WebCT? Page 6 of 19 Introducción a WebCT El temario Bajo el icono temario encontrarás los distintos temas y recursos que el tutor ha preparado para el curso. En casi todos los cursos, al acceder sólo verás el primer tema del curso, la orientación o introducción al mismo, y el buzón de actividades. Esto es así porque, hasta que no hayas aprobado el examen de ese tema no podrás acceder al tema siguiente, así que, ponte las pilas si no quieres quedarte atrás! Dentro de cada tema encontrarás un icono de acceso al contenido que conforma el tema, un icono que te llevará al examen y un tercero que te permitirá imprimir cómodamente el contenido para estudiar en el autobús, en la playa, o donde tú quieras, sin estar conectado. FeR: Uso y manejo de la plataforma 4. El correo electrónico Introducción a WebCT El correo electrónico Hoy en día, la mayoría de los que estáis leyendo esto estáis familiarizados con el correo electrónico, y seguro que muchos tenéis una cuenta de correo. Para los que no lo tengáis muy claro, el correo electrónico es una manera de enviar mensajes a través de Internet, a otra persona, que podrá leer y contestarnos el mensaje. Es parecido al correo normal, donde leemos los mensajes cuando tenemos tiempo, aunque con el correo electrónico el que recibe el mensaje lo recibe prácticamente en el momento en que lo enviamos. Bien, pues WebCT nos ofrece una herramienta de correo electrónico para enviar mensajes al profesor y otros alumnos, y sólo funciona dentro del curso. A esta herramienta accederemos desde el área de comunicaciones, pulsando sobre su icono. Nada más entrar, veremos un resumen de los mensajes leídos y totales que tenemos en cada carpeta. Desde esta pantalla podemos pulsar cualquiera de las carpetas para leer los mensajes que tengamos en la herramienta. También podemos enviar un mensaje nuevo, buscar mensajes, y configurar la herramienta para que nos envíe una copia de cada mensaje a una cuenta de correo externa. FeR: Uso y manejo de la plataforma 4.1. Configurar el envío a cuentas externas Introducción a WebCT Configurar el envío a cuentas externas http://minerva.ceh.junta-andalucia.es:8081/SCRIPT/ESPAPF10PINF0110/scripts/stud... 19/10/2011
- 7. ¿Qué es WebCT? Page 7 of 19 Para que WebCT pueda enviarte una copia de los mensajes que te lleguen en cada uno de tus cursos, tendrás que configurar para cada curso, la herramienta de correo. Para ello, pulsa Configuración de mensajes en la interfaz de la herramienta. Aparecerá la siguiente pantalla: Tendremos que marcar la casilla correspondiente a Reenviar correo a: y rellenar la caja de texto con la cuenta de correo a la que queremos que se nos envíen las copias. Las otras dos opciones de esta misma pantalla son útiles si tienes un acceso a Internet lento, para que puedas indicar a WebCT que te muestre varias páginas con menos mensajes cada una. Si decides utilizar esta opción, un buen número de cadenas a mostrar es 20 o 25. La última de las opciones mostrará más o menos caracteres del asunto de los mensajes. Por norma general, no lo cambiaremos. Para guardar los cambios, pulsa Actualizar. Comprueba que la dirección de correo electrónico que escribes en la casilla sea correcta. A partir de este momento, recibirás una notificación de la llegada de un correo del curso en tu cuenta de correo electrónico. Esa notificación contiene una copia del texto del correo, pero has de recordar que no se puede responder a esas copias. Para responder, tendrás que acceder a la herramienta de correo dentro del curso correspondiente. Paso a paso: Configura el correo para enviar una copia al correo externo 1. En la herramienta de correo, pulsa Configuración de mensajes 2. Marca la cajetilla Reenviar correo a 3. Escribe la dirección de correo electrónico a la que quieres que llegue una copia de los mensajes en la caja de texto. 4. Pulsa Actualizar FeR: Uso y manejo de la plataforma 4.2. Leer mensajes de correo Introducción a WebCT Leer mensajes de correo Para leer un mensaje de correo, no tendremos más que pulsar sobre su título una vez veamos la lista de mensajes. Para ello, pulsaremos Bandeja de entrada. Podremos ver entonces los mensajes que hemos recibido de otros participantes del curso. Si pulsas Todo, verás todos los mensajes, recibidos y enviados, del curso. Pulsa sobre el asunto para leer el texto del mensaje en que estés interesado. Los mensajes nuevos aparecen con el asunto en negrita los que ya hemos leído aparecen en letra normal. http://minerva.ceh.junta-andalucia.es:8081/SCRIPT/ESPAPF10PINF0110/scripts/stud... 19/10/2011
- 8. ¿Qué es WebCT? Page 8 of 19 Para volver al listado, pulsaremos Cerrar. Si quieres leer el mensajes anterior o el siguiente, puedes utilizar los botones con forma de sobre que hay en la parte superior e inferior del mensaje. WebCT tiene varios modos de mostrar los mensajes de correo: puede ocultar los que ya hemos leído y mostrar todos lo mensajes; además puede ordenar bien por fecha bien en cadenas de mensajes (un mensaje original y todas las respuestas al mismo). Para cambiar estos parámetros, tenemos que pulsar los botones Todo/No leídos y Por temas/Por fechas. Paso a paso: Explora las distintas vistas del correo 1. En la herramienta de correo, pulsa Bandeja de entrada 2. En el desplegable Seleccionar carpeta:, elige todo y pulsa Aceptar. 3. En la botonera de cambio de vistas, pulsa Todo para ver todos los mensajes que tienes 4. Pulsa Por fechas para ordenar los mensajes por fecha de envío. 5. Pulsa ahora No leídos 6. Elige el formato que más se ajuste a ti. Recuerda que puedes cambiarlo en cualquier momento. FeR: Uso y manejo de la plataforma 4.3. Contestar mensajes y adjuntar archivos Introducción a WebCT Contestar mensajes y adjuntar archivos Para contestar un mensaje, sólo tendremos que pulsar Responder una vez tengamos el mensaje abierto en la pantalla. Nos aparecerá el asunto, que podemos modificar, y una caja de texto vacía en la que escribiremos nuestro mensaje respuesta. Para enviar el mensaje, pulsaremos Enviar. Si lo que queremos es citar el correo de la otra persona (es decir, que el texto recibido se conserve en nuestra respuesta), pulsaremos Citar en vez de Responder. Para reenviar un mensaje a otro usuario del curso, tendremos que pulsar Adelante. Adelante es una palabra cuando menos interesante para describir el reenvío de un mensaje, verdad? En realidad es un error de traducción: En inglés, Forward significa tanto "reenviar" como "adelante". En las primeras traducciones, el correo decía correctamente Reenviar, pero en muchos otros lugares de WebCT que tienen botones para avanzar y retroceder decía Reenviar también, así que se cambió y a partir de entonces todos los botones dicen Adelante. WebCT nos permite adjuntar archivos a los mensajes de correo que enviamos dentro del curso. Para ello, disponemos de un área en la parte inferior de la pantalla donde redactamos el mensaje, que nos permite localizar archivos en nuestro ordenador y adjuntarlos al mensaje, así como eliminar adjuntos del mismo. Para adjuntar un archivo, pulsaremos primero Examinar... y localizaremos en nuestro ordenador el archivo que queremos adjuntar, pulsando Aceptar para cerrar el diálogo de selección del archivo y volver a la página. Entonces, pulsaremos Adjuntar archivo, y esperaremos a que el navegador termine de cargar el archivo (este paso tardará más o menos tiempo dependiendo de la conexión a Internet de la que dispongas, así como del tamaño del archivo que adjuntes). Cuando termine de cargar, verás el nombre del archivo bajo Archivos adjuntos. Ya puedes enviar el mensaje con el adjunto, o adjuntar más archivos a ese mismo correo. Si te das cuenta de que has cargado el archivo (o archivos) equivocado, puedes borrarlo marcando la casilla a su lado y pulsando Eliminar adjuntos. Cuando recibes un mensaje con adjuntos, en el listado, además del asunto, fecha, emisor, etc. del correo, aparecerá un clip. Al pulsar sobre el archivo, verás que hay adjuntos en su parte inferior. Pulsando sobre Ver archivos adjuntos, una nueva ventana se abrirá, desde donde podemos ver o descargar todos los archivos adjuntos del mensaje. http://minerva.ceh.junta-andalucia.es:8081/SCRIPT/ESPAPF10PINF0110/scripts/stud... 19/10/2011
- 9. ¿Qué es WebCT? Page 9 of 19 Paso a paso: Contesta a un correo 1. En la herramienta de correo, abre cualquier correo que hayas recibido pulsando sobre el asunto del mismo 2. Pulsa Responder en la nueva ventana 3. Escribe el mensaje de respuesta 4. Pulsa Enviar FeR: Uso y manejo de la plataforma 4.4. Escribir un mensaje nuevo Introducción a WebCT Escribir un mensaje nuevo Para escribir un correo nuevo a uno o varios compañeros del curso, comenzaremos pulsando Mensaje nuevo. Se abrirá una ventana como la de responder, pero además tendremos una caja para indicar a quién o quiénes va dirigido el mensaje que vamos a escribir (La caja Para:). Para el destinatario, tenemos dos posibilidades: Si conocemos el nombre, apellidos, nombre de usuario o parte de alguno de estos datos, lo escribiremos en el espacio apropiado y rellenaremos el asunto y el mensaje. Si vamos a enviar a más de un usuario, separaremos los datos con una coma. Al pulsar Enviar, WebCT comparará lo que hemos escrito con los usuarios del curso y lo enviará al usuario correcto. Si existe más de una posibilidad para uno de los receptores del mensaje, WebCT nos mostrará los usuarios que coinciden y nosotros elegiremos el correcto. Si no conocemos o recordamos datos exactos, o simplemente por comodidad no queremos escribirlos, pulsaremos en el botón Seleccionar... de la parte superior derecha de la pantalla de mensaje. Nos aparecerá la lista de todos los usuarios del curso, listados por orden alfabético según apellido, aunque el personal administrativo aparece siempre arriba. Marcaremos el nombre que deseamos con el ratón y pulsamos Aceptar para cerrar esa pantalla y continuar escribiendo el mensaje. Si queremos elegir más de un destinatario, pulsaremos la tecla CTRL del teclado mientras elegimos con el ratón cada uno de ellos. Paso a paso: Envía un correo con un adjunto 1. En la herramienta de correo, pulsa Mensaje nuevo 2. Escribe el asunto, y el mensaje que quieres enviar 3. Para elegir el destinatario, usaremos el botón Seleccionar..., púlsalo. 4. De la lista, selecciona con el ratón un nombre. 5. Pulsa la tecla CTRL en el teclado, y, sin soltarla, usa el ratón para seleccionar otro par de nombres de la lista. Una vez seleccionados, puedes soltar la tecla CTRL 6. Pulsa Aceptar para volver a la pantalla de redacción del correo. 7. Localiza, en la parte inferior, el área de los adjuntos y pulsa Seleccionar... en la misma 8. Selecciona un archivo de tu ordenador para enviar como adjunto (ojo! Elige un archivo pequeño para este ejercicio) y pulsa Aceptar. 9. De vuelta en la pantalla de redacción del correo, pulsa Adjuntar archivo 10. Cuando termine de cargar, pulsa Enviar para enviar el correo a los destinatarios elegidos FeR: Uso y manejo de la plataforma 5. El foro de debate Introducción a WebCT El foro de debate El foro es una de las partes más importantes de un curso. En él, nos comunicamos con otros alumnos y con los tutores y el personal. Podemos discutir aspectos del curso, dudas sobre el mismo, comentar o ayudar a otros alumnos, y contribuir a que todos aprendamos más y mejor. El foro de debate está dividido en foros. Puede haber tantos como así lo considere necesario el tutor, aunque generalmente tendremos el foro principal y el foro Contenidos. Si el tutor lo cree necesario, puede existir un foro para cada tema. Los foros tienen tres características que el tutor puede cambiar, y que nosotros alumnos vemos en la lista de foros al pulsar sobre la herramienta: http://minerva.ceh.junta-andalucia.es:8081/SCRIPT/ESPAPF10PINF0110/scripts/stud... 19/10/2011
- 10. ¿Qué es WebCT? Page 10 of 19 1. Público/Privado. Los foros públicos son los que todos los alumnos pueden acceder. Por ejemplo, si vamos a hacer algún trabajo en grupo dentro del curso, normalmente tendremos, además de los foros públicos, un foro para comunicarnos los miembros del grupo, que será privado, es decir, sólo los miembros del grupo tendremos acceso. Podemos ver la lista de miembros con acceso al foro pulsando Privado. 2. Anónimo/Registrado. Los foros anónimos son aquellos en los que podemos escribir sin utilizar nuestro nombre de usuario. El tutor puede crear un foro de este tipo si quiere que se intercambien mensajes dentro del curso sin que nadie sepa quién ha escrito qué (por ejemplo, dar opinión sobre algún asunto "escabroso"). Si existe algún foro de este tipo, estará indicado en la lista de foros. Simplemente tendremos cuidado de elegir Anónimo antes de enviar el mensaje. 3. Bloqueado/No bloqueado. Los foros bloqueados son unos foros en los que no se puede escribir. Los tutores los utilizan en algunas ocasiones para que podamos ver una lista de preguntas frecuentes y sus respuestas, o para enviarnos anuncios que tienen que ver con el curso que realizamos. En estos foros no podemos escribir nada nuevo. Eso sí, podemos leer todos y cada uno de los mensajes. Igual que con el correo, al pulsar en el icono encontramos un resumen de la herramienta: FeR: Uso y manejo de la plataforma 5.1. Leer mensajes Introducción a WebCT Leer mensajes Igual que en el correo electrónico, leeremos lo mensajes pulsando sobre su asunto, una vez veamos la lista de mensajes. El mensaje se abrirá en una nueva ventana. Para acceder a la lista de mensajes, pulsaremos bien el nombre de uno de los foros en la página-resumen de la herramienta, o bien en el enlace Todo de la parte inferior. Igual que en el correo, tenemos varias vistas para los mensajes: Todos / No leídos y Por fecha / Por tema. (En la imagen, tenemos el foro mostrando todos los mensajes, por temas). En el caso de mostrar por temas, aparecerá un triángulo verde bajo el encabezado Estado. Este triángulo nos sirve para abrir y cerrar la cadena de mensajes, además de mostrar cuántos mensajes de la cadena son nuevos (el primer número) sobre el total de mensajes (el segundo número). Si queremos leer un mensaje, pulsaremos sobre el asunto del mismo. Si queremos ver la cadena al completo, pulsaremos sobre la lupa existente en el primer mensaje. http://minerva.ceh.junta-andalucia.es:8081/SCRIPT/ESPAPF10PINF0110/scripts/stud... 19/10/2011
- 11. ¿Qué es WebCT? Page 11 of 19 Para pasar de un mensaje al siguiente o al anterior disponemos de unos botones con un sobre en la parte inferior de cada mensaje. Igualmente, para pasar a la cadena siguiente y anterior tenemos otro par de botones, éstos con un pin. FeR: Uso y manejo de la plataforma 5.2. Envío de mensajes Introducción a WebCT Envío de mensajes El envío de mensajes al foro, probablemente ya los has adivinado, es prácticamente igual al de la herramienta de correo, sólo que no tendremos que elegir a quién enviamos el mensaje, porque el foro está abierto a todos los usuarios del curso: profesores, personal, y alumnos. Para responder a un mensaje, pulsaremos sobre Responder en la ventana de visualización del mensaje. Sólo tendremos que escribir nuestra respuesta y pulsar Enviar. Citar, igual que en el correo, añadirá a nuestra respuesta el texto al que respondemos. Aquí nos ha aparecido un nuevo botón: Responder en privado. Esta opción la utilizaremos cuando queramos responder a un mensaje de foro de manera privada al que lo escribió, es decir, responderemos pero, en vez de enviar nuestra respuesta al foro, se enviará al correo electrónico de la persona a la que respondemos. Para comenzar una cadena, pulsaremos Mensaje nuevo en la herramienta de foro. Escribimos asunto y mensaje, elegimos a qué foro queremos enviarlo, y pulsamos Enviar. Si escribes un mensaje a un foro anónimo, recuerda elegir Anónimo del desplegable antes de enviar el mensaje! Igual que en el caso del correo, podemos adjuntar archivos a los mensajes de foro. Los mensaje de foro no pueden eliminarse ni editarse una vez se han enviado. Cuidado con lo que envías, repásalo todo y cuida qué escribes. Si envías un mensaje al foro por equivocación, tendrás que ponerte en contacto con el tutor del curso o el personal de FeR para que lo eliminen (ellos tampoco lo pueden editar). Paso a paso: Envía un mensaje al foro 1. Pulsa en la herramienta de foro 2. Pulsa Mensaje nuevo 3. Selecciona el foro al que se va a enviar el mensaje 4. Si al foro elegido se pueden enviar mensajes anónimos, selecciona Anónimo del desplegable correspondiente 5. Escribe el asunto 6. Escribe tu mensaje 7. Pulsa Enviar FeR: Uso y manejo de la plataforma 6. Cómo moverse por el contenido Introducción a WebCT Cómo moverse por el contenido Una vez accedemos a los temas del curso, nos encontraremos con varios iconos, entre ellos uno que nos dará acceso al contenido propiamente dicho. Al pulsarlo, veremos la pantalla dividida en varias zonas: a la derecha, veremos el texto, imágenes, enlaces, ejercicios, etc. que el http://minerva.ceh.junta-andalucia.es:8081/SCRIPT/ESPAPF10PINF0110/scripts/stud... 19/10/2011
- 12. ¿Qué es WebCT? Page 12 of 19 tutor ha preparado para nosotros. A la izquierda, veremos la tabla de contenidos, y, en la parte superior, el menú de acciones. El Menú de acciones lo utilizaremos para avanzar y retroceder por las páginas tal como el profesor las ha diseñado. La Tabla de contenidos de la derecha podemos utilizarla para "saltar" a cualquiera de las páginas que forman el tema. En ella podemos ver en qué página nos encontramos, ya que se muestra con una bolita al lado de su título. FeR: Uso y manejo de la plataforma 6.1. ¿Qué vamos a encontrar en el contenido? Introducción a WebCT ¿Qué vamos a encontrar en el contenido? En el contenido vamos a encontrar sobre todo texto, e imágenes, aunque también podemos encontrar algunos de estos elementos: 1. Preguntas de autoevaluación. Estas preguntas podemos realizarlas tantas veces como queramos. No cuentan para nada en la nota, y el tutor no podrá ver si las hemos realizado o no, con lo que somos nosotros los que decidimos hacerlas. Son preguntas sencilla sobre el contenido que acabamos de leer, que nos ayudan a ver si estamos entendiendo lo que leemos. Para realizarlas, sólo tenemos que elegir la respuesta correcta y pulsar el botón. Enseguida sabremos si lo hemos hecho bien. 2. Gráficas y documentos. Normalmente aparecen como pequeñas imágenes, en las que podremos pulsar para ampliar. La versión ampliada aparecerá en la pantalla. http://minerva.ceh.junta-andalucia.es:8081/SCRIPT/ESPAPF10PINF0110/scripts/stud... 19/10/2011
- 13. ¿Qué es WebCT? Page 13 of 19 3. Vídeos. Sólo necesitarás tener el plug-in de Flash instalado para verlos. Pulsa el botón para comenzar a reproducirlo. 4. Demos. Sobre todo en cursos sobre aplicaciones informáticas. Con estas demos podrás ir realizando paso a paso las tareas aprendidas en el contenido. http://minerva.ceh.junta-andalucia.es:8081/SCRIPT/ESPAPF10PINF0110/scripts/stud... 19/10/2011
- 14. ¿Qué es WebCT? Page 14 of 19 Pulsa con el ratón en la zona marcada con los corchetes rojos, y lee las instrucciones (en la caja amarilla). Para avanzar por la demo sin realizarla, puedes utilizar la botonera inferior. FeR: Uso y manejo de la plataforma 7. Imprimir el contenido Introducción a WebCT Imprimir el contenido Dentro del curso también se nos ofrece una herramienta para poder imprimir el contenido. Así, podremos llevarnos al metro, el autobús, la playa, etc. el material para estudiarlo con tranquilidad lejos del ordenador. Pulsaremos en el icono Recopilar y seguidamente marcaremos la casilla de las páginas que queremos imprimir. Si vamos a imprimir el tema al completo, podemos utilizar el botón Seleccionar todo. Después, pulsaremos Terminar recopilación. Con ello, se abrirá una ventana nueva desde donde podemos bien imprimir o bien guardar en nuestro ordenador el texto de todas las páginas seleccionadas en un único archivo. Aunque esta es una buena manera de estudiar el contenido, deber recordar que hay muchos elementos que sólo funcionan en la versión online, como las demos o las autoevaluaciones. Es obvio que éstas no funcionarán en la versión impresa, pero tampoco funcionarán si guardas la versión recopilada en tu ordenador. Paso a paso. Recopila un grupo de páginas 1. Pulsa la herramienta Recopilar 2. Selecciona varias páginas de la lista pulsando las casillas 3. Pulsa Terminar recopilación 4. Si pulsas con el botón derecho del ratón sobre la nueva ventana donde aparece el material recopilado, podrás guardar una copia en tu ordenador, o imprimirla FeR: Uso y manejo de la plataforma 8. Los exámenes http://minerva.ceh.junta-andalucia.es:8081/SCRIPT/ESPAPF10PINF0110/scripts/stud... 19/10/2011
- 15. ¿Qué es WebCT? Page 15 of 19 Introducción a WebCT Los exámenes Bien, pues ya has estudiado el material de la unidad y estás preparado para hacer el examen. Veamos cómo puedes acceder al mismo, realizarlo y ver tu puntuación y otros datos. Primero, vamos a comentar un poco cómo son los exámenes. Mayoritariamente nos vamos a encontrar con preguntas de verdadero/falso y preguntas con varias opciones, donde una o más serán correctas. Para avanzar de unidad, tenemos que tener un 80% de las preguntas contestadas correctamente, o tendremos que repetir el examen hasta que alcancemos ese 80%. En principio no tienes límite de tiempo para completar estos exámenes de las unidades, aunque el examen final sí está limitado en tiempo. Deberías saber también que las preguntas que ves en el examen están sacadas de un "saco" de preguntas mucho más grande, de modo que cada vez que comiences el examen, tendrás preguntas distintas. Igual pasa con otros alumnos: no tendrán las mismas preguntas que tú. Y ojo, que las respuestas también cambian de orden, con lo que aprenderte que la pregunta 1 tiene respuesta correcta la b no te servirá de nada. Además, el examen final del curso, que se realiza de forma presencial, tiene su propio "saco" de preguntas, que no son como las de los exámenes de las unidades. Dicho ésto, vamos a ver cómo acceder al examen de la unidad. Dentro de cada unidad, verás un icono Evaluaciones que te llevará al examen de esa unidad. Cuando hayas aprobado (con 80% o mas) todos los exámenes de las unidades, te aparecerán en la página de temario dos iconos más: el del examen final (que no podrás realizar hasta la fecha y hora especificada) y uno para que rellenes un cuestionario de evaluación del curso. FeR: Uso y manejo de la plataforma 8.1. Realizar un examen Introducción a WebCT Realizar un examen Una vez pulses en el icono correspondiente, te aparecerá un enlace desde donde acceder al examen. En esta página dispones de información sobre el examen. Además del nombre del examen, podemos ver su disponibilidad (es decir, las fechas entre las que es posible acceder al examen), la duración, en minutos, del mismo, la calificación obtenida (una vez realizado el examen, si se realiza más de una vez, la mayor obtenida) y la máxima, y el número de intentos realizados. Para acceder al examen, pulsaremos sobre su nombre. Nos aparecerá una pantalla con una serie de instrucciones básicas sobre el examen, que leeremos atentamente antes de pulsar Empezar examen. Si el examen al que accedemos tiene un tiempo limitado, este tiempo empieza a contar en cuanto pulsamos Empezar examen. http://minerva.ceh.junta-andalucia.es:8081/SCRIPT/ESPAPF10PINF0110/scripts/stud... 19/10/2011
- 16. ¿Qué es WebCT? Page 16 of 19 Leeremos la pregunta, y contestaremos marcando la opción u opciones que creemos correctas. Para grabar la respuesta en WebCT, pulsaremos Guardar respuesta, justo debajo de la pregunta. Mira cómo cambia el dibujo de la pregunta cuando eliges una respuesta, y, una vez más, cuando la guardas. Continuaremos contestando preguntas hasta el final. Podemos ver en todo momento si hemos dejado alguna pregunta sin contestar, o sin guardar, en el panel de la derecha. Para volver a una pregunta, podemos utilizar este panel. Pulsa el número de pregunta al que quieres ir en el panel y ya está. Cuando estés preparado, solo tienes que pulsar Terminar, en la parte superior o en la inferior de la página y tu examen será enviado y calificado en unos segundos. Es buena idea repasar el examen una vez terminado y antes de enviarlo. Si decides cambiar una respuesta que ya tenias guardada, recuerda pulsar de nuevo Guardar respuesta para que se registren los cambios. Dependiendo de cómo se haya configurado el examen, veremos más o menos información en la página de calificación. En algunos casos, verás tu respuesta y la calificación de la misma (es decir, verás si la contestación que diste es correcta o no). En otros casos, sólo verás la puntuación total del examen (por ejemplo, 7/10 = 70%). Paso a paso: Realizar un examen 1. Pulsa el icono de la herramienta de examen 2. Pulsa sobre el nombre del examen a realizar 3. Lee las instrucciones específicas del examen y, cuando estés preparado, pulsa Empezar examen 4. En la nueva ventana, lee la pregunta con atención y selecciona la respuesta que creas correcta 5. Pulsa Guardar respuesta para enviar a WebCT tu contestación y procede con la siguiente pregunta. 6. Cuando termines de contestar todas las preguntas, pulsa Terminar para enviar el examen y que se califique. FeR: Uso y manejo de la plataforma 8.2. Ver resultados de los exámenes realizados Introducción a WebCT Ver resultados de los exámenes realizados Ya sabemos cómo ver el resultado de un examen nada más terminarlo, pero, ¿y si queremos ver el resultado más tarde? Si queremos ver resultados de un examen que hemos realizado anteriormente tenemos varias opciones. Una de ellas es acceder al área de recursos y pulsar Calificaciones. Así, veremos qué calificaciones, tanto de exámenes como de tareas, toma en cuenta el tutor. Si hemos hecho el mismo examen más de una vez, en Calificaciones veremos siempre la mayor de las calificaciones obtenidas. También podemos acceder a la herramienta de exámenes, y pulsar Ver puntuaciones. En este caso, veremos una tabla con cada uno de los intentos que hemos hecho para cada examen. http://minerva.ceh.junta-andalucia.es:8081/SCRIPT/ESPAPF10PINF0110/scripts/stud... 19/10/2011
- 17. ¿Qué es WebCT? Page 17 of 19 En la tabla vemos la puntuación y el tiempo utilizado para cada intento, además de la puntuación que se ha grabado para el profesor y la puntuación máxima del examen. Para ver un intento con detalle, pulsaremos sobre el número. FeR: Uso y manejo de la plataforma 9. Realización de una actividad Introducción a WebCT Realización de una actividad Ha llegado el momento de realizar una actividad en un curso. Algunos cursos sólo tienen actividades, y otros tienen tanto actividades como exámenes, unas son obligatorias, otras son opcionales. Eso dependerá del curso y del tutor. Las actividades se realizan en tu ordenador, en casa, y, una vez terminadas, se envían al profesor para que las corrija. El envío se realiza en la misma herramienta en que se leen las instrucciones para la realización de la actividad. Al pulsar el icono, accederemos a la lista de actividades del curso, donde, además del nombre de la actividad, podemos ver las fechas entre las que estará disponible, la calificación obtenida y total, y el estado de la misma (sin enviar, enviado, calificado). Para leer el enunciado de una actividad, pulsaremos sobre su nombre. Nos aparecerán las instrucciones para realizarla. Si necesitamos algún archivo para la realización de la misma, podremos descargarlo igualmente en esta página. Entonces, procederemos a realizar la actividad utilizando nuestro ordenador. Las actividades suelen especificar el programa o formato http://minerva.ceh.junta-andalucia.es:8081/SCRIPT/ESPAPF10PINF0110/scripts/stud... 19/10/2011
- 18. ¿Qué es WebCT? Page 18 of 19 que se debe utilizar en la creación de los archivos a devolver. Si no se indica nada, utilizaremos aquél que creamos adecuado. Dependiendo del curso y tutor, encontraremos actividades que pueden ser enviadas una vez, varias veces o un número ilimitado de veces: cuidado, sobre todo con aquellas que sólo pueden enviarse una vez. Si te equivocas y necesitas reenviar, tendrás que contactar con el tutor para que elimine el envío que ya has realizado. FeR: Uso y manejo de la plataforma 9.1. Devolver una actividad realizada para su calificación Introducción a WebCT Devolver una actividad realizada para su calificación Cuando llega el momento de devolver la actividad que hemos realizado, volveremos a la página de instrucciones de la actividad, es decir, pulsaremos el icono de actividades, y luego el nombre de la actividad que queremos devolver. Después, nos desplazaremos hasta la parte inferior de la página, donde veremos un formulario desde el que podemos devolver la actividad terminada. Para devolver la actividad, realizaremos dos pasos: primero, cargaremos los archivos, segundo, enviaremos el trabajo. Para cargar los archivos, pulsamos Cargar archivo. Se nos mostrará una página en la que podemos pulsar Examinar... y elegir el archivo que queremos cargar de nuestro ordenador. Una vez seleccionado, pulsaremos Cargar, y esperaremos a que nos aparezca de nuevo la página con las instrucciones de la actividad. El tiempo que tarda en cargar un archivo depende de su tamaño, la velocidad de la que dispongas y otros factores; no te desesperes. En la parte inferior de la página de la actividad verás, en Archivos de alumnos, una tabla en la que se ve el archivo que has cargado. Si tienes que subir más archivos que formen parte de la actividad, pulsa de nuevo Cargar archivo, así hasta que todos los archivos necesarios estén cargados y visibles en la tabla. Si tienes que borrar algún archivo, puedes marcar su casilla y pulsar Eliminar archivos. Ya tenemos cargados los archivos. Nos faltará enviar el trabajo. Si cerrásemos aquí, tendríamos subido nuestro trabajo, pero el profesor no sería capaz de verlo y evaluarlo. Para que el profesor pueda calificar nuestro trabajo, tendremos que pulsar Enviar trabajo. Si quieres recibir una notificación de que el trabajo se ha enviado correctamente, puedes escribir tu dirección de correo electrónico en la casilla Notificación antes de enviar el trabajo. WebCT te enviará un mensaje indicando si el trabajo se ha enviado con éxito. El envío con éxito no indica que el contenido esté bien, sino que no ha habido ningún error en el programa y que WebCT ha sido capaz de guardar correctamente tu actividad, que sigue estando pendiente de calificación por parte del tutor. Paso a paso: Envía una actividad. 1. Pulsa el icono de la herramienta Actividades 2. Pulsa el nombre de la actividad que quieres enviar 3. Desplázate hasta la parte inferior de la página 4. Pulsa Cargar archivo 5. Pulsa Examinar... y selecciona de tu ordenador el archivo que quieres enviar (para este ejercicio, elige un archivo pequeño) 6. Pulsa Cargar para enviar el archivo a WebCT y espera a que termine de cargarse totalmente. 7. Pulsa Enviar trabajo para terminar. FeR: Uso y manejo de la plataforma 9.2. Visualizar la calificación y comentarios del tutor Introducción a WebCT Visualizar la calificación y comentarios del tutor Igual que con las evaluaciones, podemos ver la calificación de una tarea accediendo a la herramienta Calificaciones en el área de recursos. http://minerva.ceh.junta-andalucia.es:8081/SCRIPT/ESPAPF10PINF0110/scripts/stud... 19/10/2011
- 19. ¿Qué es WebCT? Page 19 of 19 Pero también podemos ver la calificación obtenida en una cierta actividad desde el buzón de actividades. Al pulsar en el icono, veremos la lista de actividades, y para aquellas que se hayan calificado, la calificación. Pulsando en Calificado, podremos ver los comentarios del tutor, así como el archivo o archivos corregidos (si los hay). FeR: Uso y manejo de la plataforma 10. Otras herramientas Introducción a WebCT Otras herramientas En cualquier curso, verás otras herramientas aparte de las que hemos repasado en esta pequeña introducción a la plataforma, como las páginas personales o el glosario. Estas herramientas contienen información interesante para tí sobre tus compañeros, el curso, enlaces a otras fuentes, etc. que pueden ayudarte en tu estudio. Queda para tí el investigarlas, si tienes alguna duda sobre su funcionamiento, envía un mensaje al foro (o por correo) y te ayudaremos. FeR: Uso y manejo de la plataforma http://minerva.ceh.junta-andalucia.es:8081/SCRIPT/ESPAPF10PINF0110/scripts/stud... 19/10/2011