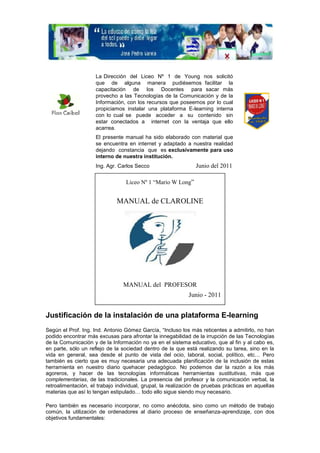
Guía paso a paso para profesores sobre el uso de la plataforma E-learning Claroline
- 1. La Dirección del Liceo Nº 1 de Young nos solicitó que de alguna manera pudiésemos facilitar la capacitación de los Docentes para sacar más provecho a las Tecnologías de la Comunicación y de la Información, con los recursos que poseemos por lo cual propiciamos instalar una plataforma E-learning interna con lo cual se puede acceder a su contenido sin estar conectados a internet con la ventaja que ello acarrea. El presente manual ha sido elaborado con material que se encuentra en internet y adaptado a nuestra realidad dejando constancia que es exclusivamente para uso interno de nuestra institución. Ing. Agr. Carlos Secco Junio del 2011 Liceo Nº 1 “Mario W Long” MANUAL de CLAROLINE MANUAL del PROFESOR Junio - 2011 Justificación de la instalación de una plataforma E-learning Junio-2011 Según el Prof. Ing. Ind. Antonio Gómez García, “Incluso los más reticentes a admitirlo, no han podido encontrar más excusas para afrontar la innegabilidad de la irrupción de las Tecnologías de la Comunicación y de la Información no ya en el sistema educativo, que al fin y al cabo es, en parte, sólo un reflejo de la sociedad dentro de la que está realizando su tarea, sino en la vida en general, sea desde el punto de vista del ocio, laboral, social, político, etc… Pero también es cierto que es muy necesaria una adecuada planificación de la inclusión de estas herramienta en nuestro diario quehacer pedagógico. No podemos dar la razón a los más agoreros, y hacer de las tecnologías informáticas herramientas sustitutivas, más que complementarias, de las tradicionales. La presencia del profesor y la comunicación verbal, la retroalimentación, el trabajo individual, grupal, la realización de pruebas prácticas en aquellas materias que así lo tengan estipulado… todo ello sigue siendo muy necesario. Pero también es necesario incorporar, no como anécdota, sino como un método de trabajo común, la utilización de ordenadores al diario proceso de enseñanza-aprendizaje, con dos objetivos fundamentales:
- 2. De cara al propio proceso de enseñanza-aprendizaje: enriquecer la aprehensión de contenidos y la evaluación de resultados, desde el punto de vista del aprendizaje significativo: si el niño puede experimentar la utilidad de los conceptos con los que está trabajando, será más sencillo que los retenga y los utilice para mejorar su autonomía y aprender otros conceptos relacionados, normalmente más complejos. De cara a la inserción social de un joven que necesita formarse como ciudadano: en el futuro, la utilización de plataformas como las que vamos a ver hoy serán de uso común, tanto para realizar trámites de tipo administrativo, como en el marco laboral, e incluso de ocio común. La incorporación, desde cortas edades, de rutinas como mantener una dirección de correo electrónico de la que responsabilizarse, conociendo las pautas básicas de protección, o de registrarse en determinados servicios que exigen precisamente una dirección de e-mail, supondrán un aprendizaje útil (más un fin que un medio) en el futuro próximo de los alumnos.” De acuerdo al Prof.Daniel Gastelú (Liceo de Barros Blancos), “Muchos docentes que alguna vez han implementado algún curso virtual utilizado algún servicio gratuito de este tipo de plataformas, han tenido algunos inconvenientes debido a que muchas veces el servidor está dado de baja o hacen operaciones de mantenimiento, etc, lo que hace que el curso quede inconcluso o que nos cause algún retraso. Cuando se colocan contenidos en un servidor externo gratuito, no hay garantías de que no te tranquen si ven mucho tráfico, por lo tanto, otra posibilidad es instalar la plataforma en forma local en el centro de enseñanza. Por tanto, la decisión es ¿servidor fuera de liceo o dentro del liceo? Sobre las decisiones, dependerán de cada realidad. Así que cada uno ve lo que conviene más a su realidad. No es lo mismo un liceo con 700 estudiantes por turno que uno con 250. También aplica el caso en la decisión el servicio de conectividad. No es lo mismo tener un modem lento que un servicio de fibra óptica. Si se instala en un servidor externo: Al acceder desde el aula a un contenido fuera del centro se sufre el cuello de botella de ANTELDATA (0.48Mbps bajada 0.23Mbps subida en el caso optimista) Se da la situación que un docente sube contenidos a una plataforma y luego desde el salón no puede acceder. Eso desestimula al docente. ¿Para qué armar cosas si luego no se pueden usar en clase? Dependemos de la voluntad del estudiante de ir a una escuela cercana donde sí funcione internet, descargar el material y confiar que lo lleve a clase. Hay millares de opciones y entre ellas el servicio GoogleDocs. Pero... es indispensable contar con conectividad... Si se instala en un servidor adentro del centro. Se evita el cuello de botella. Se trabaja siempre dentro de la botella solamente con la restricción de la velocidad de la red interna (10/100Mbps) “Hardware: Se necesita relativamente poca inversión. Un PC del centro del 2007 o 2008 en adelante y un router inalámbrico). La antena del router permite que las XO/XO1.5/Magallanes se conecten a la red.” En el Liceo “Mario W. Long” en primera instancia se instaló la plataforma CLAROLINE, utilizando como servidor una terminal de la Sala Multimedia y se puede acceder a la misma desde todas las terminales de nuestras Salas de Informática. Como paso posterior pero no menos importante es adquirir Wireless y configurar una red inalámbrica con lo que
- 3. posibilitaríamos que se pudiese entrar a la misma tanto los alumnos con las XO del Plan Ceibal como con las Pc de los docentes, dentro del predio liceal. Manual del Profesor 1. Introducción 2. Primeros Pasos 3. Crear un curso 4. Conexión / Salida de la Plataforma 5. Administrar un curso 6. Agenda 7. Documentos 8. Anuncios 9. Foros 10. Enlaces 11. Trabajos de los estudiantes 12. Usuarios 13. Grupos 14. Ejercicios 15. Chat 16. Estadísticas 17. Añadir una página a tu web de curso No activada al ser una plataforma sin conexión con internet, pero estamos experimentando para ver si lo solucionamos. 18. Modificar las características del curso 19. Activar / Desactivar componentes del curso 1 - Introducción En el Manual del Profesor se hace un listado de todas las funciones del Claroline para el profesor y explica cómo funcionan. Puede ser útil echar un vistazo al Manual del estudiante para ver las cosas desde su punto de vista. Claroline es un Sistema de Gestión de Cursos que permite a los profesores crear y administrar cursos desde un navegador en este caso en el predio del liceo. Sin ser un "campus virtual", te permite disponer, con una administración muy sencilla, de un espacio de encuentro donde compartir herramientas con tu grupo de estudiantes, un "aula" complementaria a tus clases. Tu puedes: Publicar documentos en cualquier formato (Word, PDF, HTML, video, SXW...) Administrar foros de discusión públicos o privados Gestionar una lista de enlaces
- 4. Crear grupos de estudiantes Componer ejercicios Estructurar una agenda con tareas y fechas clave Publicar en el tablón de anuncios Hacer que los estudiantes envíen sus trabajos a un área común Desde el punto de vista de habilidades informáticas sólo se necesita saber manejar un navegador. Se te pedirá que escribas en cuadros de texto, que pulse en "OK", y que prepares, en tu computadora y de forma habitual, (sin necesidad de estar conectado a la plataforma) documentos para más tarde subirlos a su curso. Nada más. Muchos profesores/as se familiarizan con Claroline en dos o tres horas sin ninguna formación técnica especial. Incluso leer este manual puede ser superfluo. De este modo, puedes concentrarte en lo que es realmente importante para un docente: el contenido y un buen entorno educativo, a la vez que conserva su autonomía y no necesita un equipo técnico para gestionarle su curso. 2 - Primeros pasos. Para comenzar a utilizar Claroline, necesitas estar registrado en el sistema. Esto sólo es necesario una vez, y a partir de ahí, podrás volver a entrar únicamente introduciendo tu nombre de usuario y clave en la pantalla de entrada. Como profesor, cuando entres por primera vez en Claroline será para hacer dos cosas “a la vez”: Inscribirte como usuario Solicitar un curso para poder utilizarlo en el Claroline Estas dos operaciones se hacen de forma simultánea, al pulsar en Inscripción. Tendrás que completar un formulario donde se te pide que escribas tus datos: apellidos, nombre, nombre de usuario (procura recordar éste, puesto que será el que tengas que introducir cada vez que quieras volver a tu aula), clave (también necesaria para entrar posteriormente), correo electrónico y estatus. No olvides seleccionar en el estatus, la opción “Crear sitios de cursos (profesor)” del menú desplegable que aparece. De no hacerlo así, sólo te registrarías como estudiante y no como profesor. Una vez que estés registrado y quiera hacer más cursos, únicamente tendrás que pulsar en la opción “Crear el sitio de un curso”, como indica la sección “Solicitar un curso”. 3 - Crear un Curso. Si no estás registrado como usuario (profesor o alumno) en Claroline, lee el capítulo anterior “primeros pasos” para hacerlo. Si estás ya registrado en el sistema como profesor, entre con tu nombre de usuario y clave en la URL de su servidor (http://......). Una vez ahí, pulsa en la opción “Crear el sitio de un curso”. Te aparecerá el siguiente formulario:
- 5. Título del Curso: Proporciona un título a su curso. Breve descripción del curso: Resumí en un párrafo la temática del curso. Código del curso: Escribí el código del curso. Si no lo tuviera, escribí un nombre corto, por el que puedas identificarlo. Dicho código aparecerá en el encabezado del curso. Profesor/es titulares del curso: Enumera los profesores/as que van a impartir el curso. Toda esta información podrás modificarla una vez creado el curso, en la sección "características del curso". Una vez que hayas rellenado el formulario, pulsa en "Crear". Un nuevo mensaje en la pantalla te confirmará la creación de tu aula, para que puedas comenzar a utilizarla inmediatamente. Es posible, que debido a la configuración individual de Claroline en el servidor, la creación de cursos no se produzca automáticamente. Si es así, debes ponerte en contacto con el administrador de Claroline para saber el modo de hacerlo. En el enlace "Ayuda" puedes obtener información adicional sobre este paso. 4 - Conexión / Salida de la plataforma Cada vez que vuelvas a Claroline y desees entrar en tu curso, necesitarás introducir tu nombre de usuario y clave. Recuerda que es importante recordar si utilizastes mayúsculas o minúsculas. Si no lo recuerdas, pulsa en el enlace "Recordar contraseña", en la página de entrada del curso, bajo los cuadros de entrada de tu nombre de usuario y clave de acceso. Aparecerá una ventana donde tendrás que introducir el correo electrónico con el que te escribiste en Claroline para que inmediatamente te lleguen por correo tus datos. Funciona SÓLO si la red general del liceo está conectada. Si deseas crear un nuevo curso debes volver a rellenar el mismo formulario de solicitud de un nuevo curso. Si por el contrario deseas borrar un curso existente debes ponerte en contacto con el administrador. Al terminar su sesión de trabajo en tus cursos, no olvides pulsar en la opción "Salir de la Sesión" de la barra superior ( o bien en a la página de inicio del Campus pulsar en "Salir"), para cerrar tu sesión. 5 - Administrar un curso Desde el menú "Mis cursos" (cuando ya se ha introducido su nombre de usuario / clave y ya tiene un curso creado) Pulse en el título del curso que desea administrar (es decir, gestionar como profesor responsable) La página principal contiene todos los módulos que son visibles para los estudiantes, (los que aparecen por encima de la línea sobre "Reservado a los administradores", pero también tiene más opciones disponibles, las dos secciones inferiores que aparecen en esta pantalla. Si ves el curso desde el punto de vista de un estudiante, (verás la página inicial del curso pero no se le permitirá editar, modificar, desactivar o borrar su contenido), probablemente es porque bien el nombre de usuario o la contraseña que ha introducido son incorrectas. Trata de volver a
- 6. introducir la combinación válida. Si no recuerdas estos datos, pulsa en el enlace "Recordar contraseña", en la página de entrada del curso. Tu curso debería tener un aspecto similar al de la imagen: En la parte superior tenemos la información de tu nombre, el del curso, y en el espacio en blanco aparecen: un texto de introducción al curso (que podrá modificar) y las herramientas (o secciones) que puedas usar. Pulsa en Modificar para cambiar el texto que aparece Añade o borras el texto, después pulse en "Validar" para actualizar el texto de introducción. Nota. Es posible añadir estilos (negrita, cursiva, etc.) por medio de etiquetas de html, por ejemplo <b>Esto está en negrita</b>, o en <i>Cursiva</i> u otras. Los enlaces que comiencen por "'http://' y las direcciones de correo electrónico que contengan la arroba '@' serán pulsables automáticamente. Pulsa en "Borrar" para eliminar el texto de introducción para el curso. Nota. No se requiere confirmación -¡así que cuidado al borrar! En las siguientes páginas se describirá cada una de estas herramientas (o secciones) de las que dispone Claroline. Recuerda que en todo momento podrás decidir cuales usar o cuales no, desactivándolas cuando así lo consideres. (ver apartado “Activar/desactivar Componentes de Curso”). 6 - Agenda Para añadir una cita en la agenda Selecciona el Día correcto en el menú desplegable Selecciona el Mes correcto en el menú desplegable Selecciona el Año correcto en el menú desplegable Selecciona la Hora correcta en el menú desplegable Selecciona los Minutos correctos en el menú desplegable introducís Introduzca la duración del acto (opcional) Introducís un título para esta cita Introducís los detalles de la cita Pulsa en Validar Aparecerá la nueva cita en la agenda Para modificar una cita de la agenda Pulsa en el enlace Modificar al lado de la cita de la agenda que quiere cambiar Hacé los cambios deseados Pulsa en Validar para aceptar los cambios Para borrar una cita de la agenda Pulsa en el enlace Borrar al lado de la cita de la agenda que quieres borrar Nota. No se requiere confirmación -¡así que cuidado al borrar!
- 7. 7 – Documentos Esta sección proporciona una herramienta fácilmente comprensible para organizar archivos / documentos que tu desees poner a disposición de tus alumnos. Se pueden crear muchos directorios, y tener directorios dentro de directorios (subdirectorios) para poder agrupar los archivos de forma lógica. De algún modo es una especie de FTP simple, donde sólo el/los profesores pueden subir archivos: documentación, apuntes, tareas, vídeos, etc. etc. Tenné en cuenta que puede almacenar archivos en cualquier tipo de formato aquí, pero que debería asegurarse de que tus alumnos dispongan de un programa (por ejemplo, Adobe Reader si envía PDFs, o un procesador de textos si envía archivos RTF) con el que visualizar los archivos que tu colocas en esta sección. Se puede: Borrar Mover los archivos de un directorio a otro Renombrar archivos Añadir una descripción a cada archivo. (Muy útil si el nombre del archivo no es lo suficientemente clarificador. O hacer invisibles algunos archivos para tus alumnos. (Opción útil si quieres controlar la disponibilidad de los archivos durante determinadas fechas). Para crear un directorio (carpeta) Pulsa en el enlace "Crear un directorio" Introduces el nombre del directorio en el cuadro de texto resaltado en otro color Pulsa en OK Para almacenar (subir) archivos en un directorio Pulsa en el nombre del directorio donde quieras subir sus archivos. Pulsa en el botón "Examinar...", a la derecha Navega por los directorios de su PC hasta el archivo que quieres subir al curso Pulsa en el botón "subir" una vez que selecciones el archivo. El procedimiento de archivado debería estar completo y podrás ver el archivo recién subido. Nota. Hay restricciones en cuanto al tamaño de los archivos. Los documentos no deberían ser mayores de 10 Megas para poder subirlos, la cantidad total de archivos de tu curso no debe superar los 30 Megas. (Su institución puede modificar estos valores por defecto). Si necesita aumentar estas cantidades, póngase en contacto con tu administrador. Para renombrar ficheros Pulsa en el icono del lápiz en la línea correspondiente al archivo que quieras renombrar. Introducís el nombre deseado. (Cuidado, no deberías cambiar la extensión del archivo - .doc, .pdf, .ppt, etc. - o sus alumnos no podrán verlo correctamente. ) Pulsa en OK para aceptar el cambio de nombre Añadir un comentario Pulsa sobre el icono de comentario en la línea correspondiente al archivo al que
- 8. quieres añadir un comentario o explicación de su contenido. Escribí el comentario en el cuadro de texto Pulsa en OK para añadir el comentario Para ocultar archivos a los usuarios del sistema Pulsa en el icono del ojo abierto en la columna Visible/Invisible correspondiente al archivo que quieres ocultar El icono debería haber cambiado a un ojo cerrado (invisible) y la información del archivo cambia a color gris. Para hacer visible un archivo a los usuarios del sistema. Pulsa en el icono del ojo cerrado en la columna Visible/Invisible correspondiente al archivo que quiere mostrar El icono debería haber cambiado a un ojo abierto (visible) Para mover un archivo de un directorio a otro (Necesitas haber creado previamente el directorio de destino) Pulse en el icono Mover en la línea correspondiente al archivo que quieres mover En el menú desplegable que aparece, selecciona el directorio donde deseas que se coloque el archivo. Para borrar un archivo o carpeta Pulsa en la X roja bajo la columna Borrar en la línea correspondiente al archivo que quiere borrar. Nota. Por el momento, no se requiere confirmación -¡así que cuidado al borrar Para enviar varios archivos de una sola vez Antes debes comprimir los archivos que desee enviar (incluso si es todo un conjunto de archivos en diferentes carpetas) en tu computadora. Comprímilos en formato ZIP. Una vez hecho, seguí el proceso habitual para subir el archivo a la sección de documentos de Claroline, pero esta vez marcas “descomprimir archivos (.ZIP) en el servidor” antes de pulsar en el botón subir. Pulsa en “subir”. 8 - Anuncios Esta sección te permite tener un tablón de anuncios importantes (recordatorios, avisos, etc. ) para todos los componentes de tu curso, alumnos y profesores. En él, sólo los profesores podrán publicar. Para añadir un anuncio Introducís el texto en el cuadro Pulsa en el cuadro ' Enviar por email este anuncio a los estudiantes registrados' si quiere que se envíe el aviso también por email a sus estudiantes. Esto puede ser muy útil para aquellos que no revisan frecuentemente el tablón de anuncios . Funciona SOLO si la red general del liceo está conectada. Pulsa en "OK" Para modificar un anuncio publicado Pulsa en Modificar, debajo del anuncio que quiera modificar. Hace los cambios deseados Pulsa en "OK" Para borrar un anuncio publicado Pulsa en "Borrar", debajo del anuncio que quiera borrar. Nota. No se requiere confirmación -¡así que cuidado al borrar! 9 - Foros Pulsa en la opción 'Foros'
- 9. Para enviar mensajes, usa los foros de la misma manera en que lo haría un alumno (Ver Manual del Estudiante) Para administrar los foros (crear, borrar foros, cambiarles el nombre...), pulsa en "Administrar" Para añadir una categoría Introducís un nombre de categoría en el cuadro de texto Pulsa en el botón Añadir Su nueva categoría NO APARECERÁ A TUS ESTUDIANTES HASTA QUE NO ASIGNES FOROS A LA MISMA! Para borrar una categoría Pulsa en el botón Borrar Nota. No se requiere confirmación -¡así que cuidado al borrar! Para modificar una categoría Pulsa en Modificar Cambia el nombre de la categoría Pulsa en OK Para Añadir/Modificar/Borrar foros individuales dentro de una categoría Pulsa en Foros Las opciones funcionan del mismo modo que las ya descritas. 10 - Enlaces Esta sección le permite tener una colección de enlaces de interés para sus alumnos. Para añadir un enlace. Los enlaces serán funcionales SÓLO si la red general del liceo está conectada. Introducís la dirección del enlace, p. ej. http://www.google.com/ Introducís el nombre del enlace (se utilizará para hacer el enlace) Introducis una breve descripción del contenido del enlace Pulsa en OK Para borrar la lista completa Marca la opción Borrar completamente la lista Pulsa en OK Nota. No se requiere confirmación -¡así que cuidado al borrar! 11 - Trabajos de los estudiantes Esta sección permite a los estudiantes enviar documentos a la plataforma, pudiendo ser compartidos (o no, dependiendo del criterio del profesor) con el resto de los participantes. No hay demasiado que modificar aquí, a no ser las instrucciones que se den a los estudiantes y
- 10. el eliminado o modificación de la visibilidad de cada uno de estos trabajos. Para modificar las instrucciones que se le dan al estudiante Pulsa en Modificar Cambie el texto que aparece Pulsa en OK debajo del texto que acaba de modificar. Para borrar las instrucciones Pulsa en Borrar Nota. No se requiere confirmación -¡así que cuidado al borrar! Para borrar un trabajo Pulsa en el icono Borrar (X) bajo el trabajo que desea borrar. Nota. No se requiere confirmación -¡así que cuidado al borrar! Para editar un trabajo (para cambiarle el nombre, etc.) Pulsa en el icono del lápiz bajo el trabajo que desea editar. Cambia los datos que quieras y pulsa aceptar. Para cambiar la visibilidad del trabajo Pulsa en el icono del ojo bajo el trabajo que deseas editar. Si el ojo está abierto, todos pueden ver ese trabajo, si está cerrado (todo el texto se pone en gris), solamente tu podrás verlo, no el resto de los alumnos. También puedes borrar todos los trabajos en bloque o modificar su visibilidad pulsando en el icono correspondiente en el cuadro “Todos los archivos”. 12 - Usuarios Esta sección te permite controlar quién está registrado en tu curso. Puedes añadir estudiantes (aunque es más fácil para todos que sean ellos quienes se registren. De otro modo tendrás que introducir uno por uno sus nombres de usuario y clave, y existe el riesgo de que una persona se registre dos veces). Para añadir un estudiante Pulsa en Añadir un usuario Completa los datos personales con un e-mail válido para que el usuario reciba su nombre y clave. Validá los datos Para borrar un estudiante, pulsa en "Dar de baja". El estudiante permanecerá en la base de datos principal del campus, pero ya no estará asociado con su curso.
- 11. No puedes modificar datos personales de los estudiantes como su nombre y su clave, porque depende de ellos el modificar y corregir sus perfiles. Para insertar Tutores en tu curso, lo más fácil es pedir a sus tutores que se registren como simples estudiantes y entonces pulsar en "Hacer Tutor" al lado de su nombre. También puede registrar sus tutores mediante "Añadir un usuario", pero debes comprubar que no están ya dados de alta en el sistema en otros cursos. Ser un tutor no da derechos de administración sobre la web, pero permite ser miembro de más de un grupo (mientras que un estudiante sólo puede ser miembro de un grupo). Esto puede ser útil una vez que formes tus grupos de trabajo, especialmente cuando utilices la Edición Manual de grupos para asociar tutores a grupos. Puedes dar derechos de Administración a cualquier usuario de su curso, tanto si es estudiante como tutor. Pero ¡tenné cuidado! porque esto le permitirá tener tantos derechos sobre la web como tienes tu: para añadir, modificar ¡o borrar todo el contenido, incluso el propio curso web! Puedes asignar los papeles (roles) que consideres a cada uno de tus usuarios. Esto no afecta a sus derechos de acceso al curso, pero puede ser muy práctico a la hora de organizar tu clase. (Por ejemplo, asistente, tutor, visitante, documentalista, experto, moderador, responsable de grupo...). Al pulsar en el icono del lápiz “editar” al lado de su nombre, podrás hacer estos cambios. La herramienta usuarios está muy ligada a la de Grupos, por razones obvias (los grupos son grupos de usuarios). Sin embargo, se te permitirá crear grupos vacíos si todavía no se han inscrito sus alumnos. De este modo, podrás organizar la estructura de su curso antes de que comience. Ver Grupos. 13 – Grupos Esta herramienta te permite crear grupos de estudiantes. Un grupo es una colección de estudiantes que comparten el mismo foro y / o una misma zona de documentación común donde pueden compartir, subir y organizar sus propios archivos. Esta puede ser una opción muy útil para tener secciones privadas de documentación y discusión para subgrupos de participantes en su curso. (Incluso podrías hacer que cada alumno tuviese su “area de documentos” privada mediante esta herramienta, creando tantos grupos como alumnos y asignándoles un área de documentos privada a cada grupo.) Para crear grupos: Selecciona Crear nuevo(s) grupo(s) Introducís los valores (no es necesario un máximo, y puede estar vacío, pero entonces no podrás rellenar los grupos al azar porque todo el mundo estará registrado en el primer grupo que tiene un tamaño ilimitado). Hacé click en Crear Selecciona entonces “Modificar características” para determinar Si los estudiantes pueden registrarse en el grupo que quieran o prefieres tu
- 12. mismo completar los grupos de forma manual o al azar Si los grupos disponen de un foro o una zona de Trabajos de los estudiantes o ambas cosas Si los foros son privados (sólo para los miembros del foro) o públicos (todos los registrados en el curso pueden leer y escribir en ellos) Validá Si es necesario y tu lista de usuarios no está vacía, puedes ahora rellenar tus grupos automáticamente bien al azar o editar cada grupo para inscribir uno por uno a los usuarios. Esta edición manual puede hacerse también tras haber rellenado de forma automática o manual para ajustar la composición de sus grupos, ver quién está dónde, cambiar a un estudiante determinado, etc. Para editar manualmente a un estudiante: Pulsa en el icono del lápiz al lado del nombre del grupo (los grupos se tienen que haber creado antes) Modifica el nombre Asigna un tutor (los tutores deben tener derechos de tutor, asignados a través de la Lista de usuarios). Escribí una descripción (una tarea, lista de actividades, problema, ....) Mové a los estudiantes de derecha a izquierda y/o de izquierda a derecha para modificar la composición del grupo Validá Modifica el número máximo de plazas (no se eliminará a los miembros existentes si hay más de las permitidas por el valor que asignó al principio) Como profesor, tu tienes derecho de entrar en todos los foros y áreas de documentación de cada grupo. Los tutores también entrarán en cada grupo, pero la lista de foros mencionará qué grupos están bajo su supervisión. 14 - Ejercicios Esta sección es un generador de tests, que permite crear tests de respuesta múltiple. Sin embargo estos son formativos, porque el sistema no es lo suficientemente seguro para comprobar que quien cubre el test es la misma persona que tiene está registrada. Puede ser una herramienta muy interesante para generar tests de autoevaluación, para que tus alumnos puedan comprobar sus conocimientos. Hay varios modelos de respuestas disponibles para crear tus preguntas : Elección múltiple (Respuesta única) Elección múltiple (Respuestas múltiples ) Relacionar Rellenar huecos Un ejercicio está compuesto por varias preguntas que guardan relación entre ellas. Para crear un ejercicio Pulsa en “nuevo ejercicio” Introducís el nombre del ejercicio en el cuadro de texto Pulsa en OK También puedes escoger entre dos modelos de ejercicios : Preguntas en una sóla página Una pregunta por página (secuencial) y especificas si quieres que las preguntas sean ordenadas de forma aleatoria en el momento que se haga el ejercicio. Después, guarda tu ejercicio. tu verás la administración de preguntas para este ejercicio.
- 13. Después de crear su ejercicio, es el momento de crear preguntas para el mismo: Pulsa en “siguiente”, y aparecerá la página de creación de pregunta. Introducís el encabezado de la pregunta que quieres realizar Introducís una descripción o una imagen si lo deseas. Selecciona el tipo de pregunta que deseas: elección múltiple (respuesta única), elección múltiple (respuestas múltiples), relacionar, rellenar huecos. Crear una pregunta de elección múltiple También se conoce como 'pregunta de respuesta o elección múltiple' MAQ / MCQ. Definí respuestas para su pregunta. Puedes añadir o borrar una repuesta pulsando en el botón derecho Marcas en la casilla de la izquierda la(s) respuesta(s) correcta(s). Añades un comentario opcional. Este comentario no lo verá el alumno hasta que haya respondido a la pregunta . Otorgas un 'peso' (valor de la respuesta respecto a la totalidad del ejercicio) a cada respuesta. El peso puede ser un número positivo, negativo, o cero. Guardas tus respuestas. Si deseas tener más respuestas posibles, entonces Pulsa en +Resp para cada respuesta adicional que necesites. Si deseas reducir el número de respuestas posibles entonces Pulse en –Resp para quitar cada respuesta adicional Marque la casilla correspondiente a la respuesta correcta En la columna de respuesta introducís el texto para las respuestas posibles a las preguntas En la columna comentario escribís las explicaciones que verá el estudiante si marca esa respuesta. Pulsa en Archivar Ejercicio (si ha completado el ejercicio) O en Archivar Pregunta (dentro del ejercicio). Crear una pregunta de rellenar huecos Esto permite crear un texto con huecos. El objetivo es dejar que el estudiante cubra palabras que tu has eliminado del texto . Para quitar una palabra del texto, y por tanto crear un hueco, poné la palabra entre corchetes [como esto]. Una vez que el texto se ha escrito y definido los huecos, puedes añadir un comentario que verá el estudiante cuando responda a cada pregunta. Salvá su texto, y verás el paso siguiente que te permitirá asignar un peso a cada hueco. Por ejemplo,si la pregunta entera vale 10 puntos y tiene 5 huecos, puedes darle un peso de 2 puntos a cada hueco. Crear una pregunta de relacionar Este modelo de respuesta puede elegirse para crear una pregunta donde el estudiante tenga que relacionar elementos desde una unidad U1 a otra unidad U2. También se puede usar para pedir a los estudiantes que seleccionen los elementos en un cierto orden. Primero definís las opciones entre las que los estudiantes podrán seleccionar la respuesta correcta. Después definís las preguntas que tendrán que ir relacionadas con una de las opciones definidas previamente. Por último, relacionas, mediante el menú desplegable elementos de la primera unidad que se relacionen con la segunda. Atención : Varios elementos de la primera unidad pueden referirse al mismo elemento en la segunda unidad.
- 14. Otorga un peso a cada relación correcta, y salva tu respuesta. Puntuación de los ejercicios Tras crear las preguntas, se te pedirá que otorgues un peso (valor) a la totalidad de la pregunta, así como a cada una de las respuestas. La suma de los valores de cada una de las respuestas debería ser igual al valor total que otorgastes inicialmente a la pregunta. Es decir, si otorgas a la pregunta un valor de 10, con dos respuestas posibles acertadas, entre otras que son incorrectas, cada una de las primeras puede tener un valor de 5. (5+5). Modificar o borrar un ejercicio Cuando entres en la sección “Ejercicios”, podrás en todo momento “modificar” (icono del lápiz) o borrar un ejercicio (icono X). Reutilizar preguntas existentes Puedes utilizar las preguntas que haya creado anteriormente para otros ejercicios. Para ello, edita el ejercicio que desees, y pulsas en la opción (en la parte inferior de la página) “Reutilizar una pregunta existente”. Podrás seleccionar la(s) pregunta(s) que desees. Ejercicios aleatorios En el momento en que se creas o modificas un ejercicio, puedes especificar si quieres que las preguntas aparezcan en orden aleatorio de entre todas las introducidas en ese ejercicio. Eso significa que, si tu activas esta opción, las preguntas aparecerán en un orden diferente cada vez que los estudiantes pulsen sobre el ejercicio. Si tienes un número elevado de preguntas, también puedes hacer que aparezcan sólo X preguntas de entre todas las preguntas disponibles para ese ejercicio. Almacén de Preguntas Cuando borras un ejercicio, las preguntas no se eliminan de la base de datos, y pueden ser utilizadas en un nuevo ejercicio, mediante el 'Almacén de Preguntas'. El Almacén de Preguntas permite reutilizar las mismas preguntas en varios ejercicios distintos. Por defecto, se muestran todas las preguntas de tu curso. Tu puedes mostrar las preguntas relacionadas con un ejercicio eligiendo éste del menú desplegable "Filtro". Las preguntas huérfanas son preguntas que no pertenecen a ningún ejercicio. 15 - Chat Claroline dispone de un pequeño módulo de chat. Aunque éste por el momento no ofrece muchas funcionalidades, puede serte de utilidad en algún momento concreto (sesiones de trabajo síncronas para discutir algún aspecto concreto mediante el diálogo, o bien respuesta de dudas, etc.). En general, para estos usos puedes utilizar el módulo de FOROS, que ofrece mayor versatilidad y posibilidades, aunque de forma asíncrona. Para utilizar el chat, solamente tendrás que escribir, en el cuadro disponible, el texto de tu intervención, y pulsar en >> o en la tecla INTRO. El resto de los participantes presentes en el chat podrán ver de forma inmediata tu intervención y contestar si así lo desean. Una opción interesante, sólo disponible para el profesor, es la de guardar el texto del chat. Para ello, tras finalizar la sesión de chat pulse en “salvar”. El texto aparecerá como un documento de texto en la sección DOCUMENTOS. Así los alumnos que pudiesen participar en directo, pueden leer el desarrollo del mismo. 16 - Estadísticas Esta información sólo está disponible para administradores/profesores, donde pueden ver las estadísticas, el uso del curso, junto con otra información como los navegadores empleados, etc. Esta sección le dará una información general sobre el nivel de acceso a diferentes secciones de su curso. Sin embargo, si quieres obtener información detallada sobre el acceso a herramientas de cada uno de los participantes de su curso, tendrá que ir a la sección USUARIOS. Pulsando sobre el nombre de la persona de la que quieras saber más información, aparecerá una ventana con sus datos.
- 15. Pulsa en el icono “seguimiento”, para obtener información sobre tu acceso al curso. 17 - Añadir enlaces externos y páginas html a la página principal de nuestro curso NO MARCHA EN NUESTRO CASO por el momento Mediante la opción “Añadir un enlace a la web en la página principal”, disponible sólo para los profesores, se puede hacer un enlace a una página HTML que Vd. suba desde su página de inicio del curso. Esto puede ser muy útil para varias cosas: Para añadir de forma sencilla el acceso a una “herramienta” externa a las que disponemos en Claroline (por ejemplo a un videochat, a otros recursos de nuestra institución educativa, a una biblioteca virtual, etc.): opción “Enlace a una Web” Para introducir una página html que creemos nosotros desde la página principal de nuestro curso. Opción “Añadir página” Para enlazar nuestro curso con otra página de interés (por ejemplo la web de nuestra institución educativa) desde la página principal. opción “Enlace a una Web” Añadir una página html (que creemos nosotros en nuestro ordenador) Pulsa en el botón "Examinar" y busque el archivo HTML que deseas subir al curso Introducís el texto para crear el enlace Pulsa en OK Para eliminar la página, enviar una nueva versión o cambiarla de nombre, no hay de momento otra solución que desactivar la página y comenzar de nuevo todo el proceso Enlace a una Web En la parte inferior, escribí la URL de la página con la que quieres enlazar (donde comienza por http:// ) y poné un nombre para su enlace. Pulse validar. Cualquiera de estas páginas nuevas (o nuevas secciones) que cree puede desactivarse o activarse al igual que las herramientas de Claroline. Así mismo, puedes eliminarlas si consideras que ya no son necesarias para tu curso. 18 - Modificar las características del curso Esta opción le permite modificar detalles del curso, además de permitirle eliminar por completo el curso, y controlar el acceso al curso. Modifica El Código del curso El/los profesores
- 16. Título del Curso Facultad Idioma... como crea conveniente Cambia las condiciones de confidencialidad del curso: Acceso Público = cualquiera puede visitar tu web incluso sin matricularse o registrarse. Esto hace que automáticamente tu curso esté enlazado desde la página principal de su Campus. Acceso público, matrícula abierta = los usuarios necesitan matricularse y registrarse en el sistema antes de entrar, pero cualquiera puede hacerlo a través del sistema de auto-registro de su Campus. Acceso privado, matrícula cerrada = sólo la gente que ya está registrada tiene acceso a la web del curso. Truco: Para hacer que los estudiantes se auto-registren pero eliminar a los posibles intrusos. Abría el auto-registro durante una semana, invita a tus estudiantes a que se registren, y después cerrá el auto-registro, vas a la lista de usuarios y eliminas a aquellos que no hayan sido invitados. Selecciona el idioma en el que desees que aparezcan las páginas (los documentos que tu. envíes al servidor tendrás que traducirlos si lo desea). Pulsa en 'Ok' Seguí el enlace apropiado. Si desea eliminar definitivamente el curso al completo. Pulsa en el enlace al final de la página "Borrar todo el curso". Si realmente desea eliminar todo el curso Pulsa SI De otro modo Pulsa NO Debes tener cuidado porque no hay segundas oportunidades una vez que se pulsa esta opción. 19 - Activar / Desactivar componentes del curso Los componentes activos del curso aparecen en color en la parte superior de la página principal del curso con en enlace "Desactivar" en pequeño justo debajo. Los componentes desactivados aparecen en gris en la parte inferior de la página principal del curso con en enlace "Activar" en pequeño justo debajo. Los componentes: Activos, son los que pueden ver los estudiantes Desactivados, son invisibles para los estudiantes Depende de cada profesor el decidir qué componentes del curso están activos para cada curso. Para Desactivar un componente pulsa en el enlace Desactivar bajo del nombre del componente Para Activar un componente pulsa en el enlace Activar bajo del nombre del componente Los componentes Desactivados son también funcionales y Vd. puede usarlos y modificarlos. Por ejemplo puedes subir documentos a tu herramienta de repositorio de documentos aunque esté desactivada. Desactivado sólo significa que es invisible para los estudiantes.