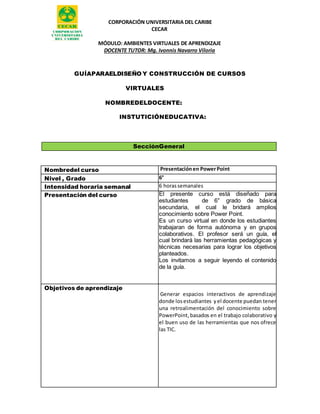
Curso virtual-pamela-y-ernesto
- 1. CORPORACIÓN UNIVERSITARIA DEL CARIBE CECAR MÓDULO: AMBIENTES VIRTUALES DE APRENDIZAJE DOCENTE TUTOR: Mg. Ivonnis Navarro Viloria GUÍAPARAELDISEÑO Y CONSTRUCCIÓN DE CURSOS VIRTUALES NOMBREDELDOCENTE: INSTUTICIÓNEDUCATIVA: SecciónGeneral Nombredel curso Presentaciónen PowerPoint Nivel , Grado 6° Intensidad horaria semanal 6 horassemanales Presentación del curso El presente curso está diseñado para estudiantes de 6° grado de básica secundaria, el cual le bridará amplios conocimiento sobre Power Point. Es un curso virtual en donde los estudiantes trabajaran de forma autónoma y en grupos colaborativos. El profesor será un guía, el cual brindará las herramientas pedagógicas y técnicas necesarias para lograr los objetivos planteados. Los invitamos a seguir leyendo el contenido de la guía. Objetivos de aprendizaje Generar espacios interactivos de aprendizaje donde losestudiantes yel docente puedan tener una retroalimentación del conocimiento sobre PowerPoint,basados en el trabajo colaborativo y el buen uso de las herramientas que nos ofrece las TIC.
- 2. CORPORACIÓN UNIVERSITARIA DEL CARIBE CECAR Anuncio de bienvenida Apreciados estudiantes. Hola a todos a partir de este momento recibirán orientaciones que les ayudaran ampliar sus conocimientos por medio de este su curso de PowerPoint, recibiránpormediode chat,correos, watssapp, todas las actividades e inquietudes. ¡Bienvenidos! Es un placer para nosotros compartir con ustedes una nueva experiencia de aprendizaje significativo y colaborativo. “recordarlesel compromiso y la responsabilidad que van a tener en este nuevo proceso de aprendizaje como estudiantes virtuales”. Los invitoa compartirestaexperienciaapartirde las 2:00 pm a 3:00 pm, a través de nuestro chat y dejar un mensaje con su expectativa del curso. Pamela Luz Barrios Méndez Lic. Básica enInformática y Tecnología Cel.:3207148690 Email: pameba07@hotmail.com Ernesto Ayarza Pérez Lic. Básica enInformática y Tecnología Cel.:322 555 0172 Email: ernestoayarzape@hotmail.com Docentes Espacios de comunicación general Para este curso estaremos haciendo uso de foros virtuales, chat, correos , video conferencias, audios Watssapp. ernestoayarzape@hotmail.com pameba07@hotmail.com Actividades generales Se desarrollara mapas conceptuales, diapositivas, videos, audios, video conferencias. Atravez de trabajos grupales e individuales
- 3. CORPORACIÓN UNIVERSITARIA DEL CARIBE CECAR Sección unidades de aprendizaje Competencias a desarrollar: Reconocer a PowerPoint como un programa diseñado para facilitar la creación de apoyos visuales, presentaciones y documentos guía en la realización de exposiciones Comprender el papel que tienen los componentes de power point por medio del aprendizaje colaborativo Resultados de aprendizaje relacionados: Competenciasenmanejoadecuadode power point
- 4. CORPORACIÓN UNIVERSITARIA DEL CARIBE CECAR Contenidos temáticos 1 CONCEPTOS BÁSICOS DE POWER POINT 1. Arrancar PowerPoin 2. la pantalla inicia 3. barra 4. Cerrar PowerPoin 5. compaginar sesiones 6. Menú inteligente CONCEPTOS BASICOS DE POWER POINT 1. Arrancar con Power Paint Existen dos formas de arrancar el PowerPoint: - La primera es ir hasta el icono de inicio, situado generalmente en la esquina inferior izquierda de la pantalla, al abrir el menú de inicio y con este abierto hacer clic sobre el icono todos los programas, abierto este menú buscaremos el icono de PowerPoint y haremos clic sobre él, de este modo arrancará el programa. - La otra forma es hacer directamente clic sobre el iconic de PowerPoint del escritorio
- 5. CORPORACIÓN UNIVERSITARIA DEL CARIBE CECAR 2. La pantalla inicial La pantalla inicial es aquella que se abre al iniciar el PowerPoint, no tiene por qué ser igual en todos los ordenadores ya que se puede modificar los menús y herramientas que contienen. En esta pantalla en la parte central aparece la diapositiva con la que trabajamos en ese momento. 3. Barras: Existen diferentes tipos de barras, que pasaremos a explicar a continuación: - Barra de título: contiene el nombre del documento sobre el que se está trabajando en Las Barras de menú: contiene todas las posibilidades de Power Point. Las operaciones suelen estar contenidas en menús desplegables. En esos menús están contenidos alguno de los siguientes elementos: a) Otro menú desplegable. b) Comandos inmediatos c) Comandos con ventana
- 6. CORPORACIÓN UNIVERSITARIA DEL CARIBE CECAR - Las barras de herramientas: con los habituales commandos: guardar, copiar, etc. - Las barras de estado: nos muestra el estado de la presentación, tipo de diseño e idioma. - Barras - Barras de desplazamiento: movilidad a derecha e izquierda de la pantalla 4. Cerrar PowerPoint: Para cerrar PowerPoint existen varias opciones: cerrar haciendo clic en la X de la barra de título, utilizando el comando Alt + F4, y por último, haciendo clic en archivo y eligiendo la opción salir. Para cerrar la presentación actual se hace lo mismo que en el paso anterior, sustituyendo el comando por CTRL + W. 5. Compaginar sesiones: Para compaginar sesiones, es decir dividir la pantalla en dos, teniendo abiertas las dos sesiones, haremos clic con el botón derecho sobre cualquier parte vacía en la barra de tareas, en la parte inferior; a continuación elegiremos mosaico vertical. Para pasar de una a otra basta con hacer clic encima. 6. Menús Inteligentes: Se trata de menús que se adaptan a las necesidades del usuario. Son menús que se abren si hacemos clic en el último botón de la ventana. Además estos comandos una vez utilizados se incorporarán a los menús iniciales
- 7. CORPORACIÓN UNIVERSITARIA DEL CARIBE CECAR Contenidos tematico 2 CREAR UNA PRESENTACIÓN 1. Crear una presentación con el asistente 2. Crear una presentación con una plantilla 3. Crear una presentación en blanco 4. Guardar como presentación 5. Guardar como pagina wed Crear una presentación PowerPoint nos permite crear una presentación de formas distintas, bien a través del asistente que es muy útil cuando nuestros conocimientos sobre PowerPoint son escasos porque nos guiará en todo el proceso de creación de la presentación, también podemos crearlas a través de algunas de las plantillas que incorpora el propio PowerPoint o plantillas nuestras. También se puede crear la presentación desde cero, es decir, crearla a partir de una presentación en blanco. 1.Crear una presentación con el asistente: Para crear una presentación con un asistente debemos seguir los siguientes pasos: En el panel de Tareas encontrarás una sección llamada Nuevo, selecciona la opción Del Asistente para auto contenido. Si no tienes abierto el panel de tareas también puedes ir al menú Archivo y seleccionar la opción Nuevo.
- 8. CORPORACIÓN UNIVERSITARIA DEL CARIBE CECAR 2. Crear una presentación con una plantilla: Las plantillas son muy útiles porque generan y permiten organizar las diapositivas que puede necesitar nuestra presentación, nosotros únicamente tendremos que introducir el contenido de las diapositivas y de ese modo ganar tiempo. Para crear una presentación con una plantilla debemos seguir los siguientes pasos: En el Panel de Tareas de la sección Nuevo a partir de una plantilla selecciona la opción Plantillas generales. Si el panel de Tareas no está visible despliega el menú Ver y selecciona la opción Panel de Tareas. Una vez seleccionada la opción Plantillas generales te aparecerá un cuadro de diálogo; selecciona la plantilla de diseño que más te gusta, en la parte de la derecha te aparecerá una vista previa de la plantilla que has seleccionado para que puedas elegir mejor. Una vez hayas encontrado la plantilla que más se adapte a tus gustos pulsa el botón Aceptar. 3. Crear una presentación en blanco: Para crear una presentación en blanco seguiremos los siguientes pasos: En el Panel de Tareas de la sección Nuevo selecciona la opción Presentación en Blanco. Si el panel de Tareas no está visible despliega el menú Ver y selecciona la opción Panel de Tareas. 4. Guardar como presentación: Para guardar una presentación podemos ir al menú Archivo y seleccionar la opción Guardar o también se puede hacer con el botón del disquette. Si es la primera vez que guardamos la presentación nos aparecerá una ventana similar a la siguiente:
- 9. CORPORACIÓN UNIVERSITARIA DEL CARIBE CECAR De la lista desplegable Guardar en seleccionaremos la carpeta en la cual queremos guardar la presentación. También podemos crear una nueva carpeta con este icono , la carpeta se creará dentro de la carpeta que figure en el campo Guardar en. Después en la casilla Nombre de archivo introduciremos el nombre con el cual queremos guardar la presentación y por último pulsaremos en el botón Guardar. 5. Guardar como página web: Para guardar una presentación como página Web y así poder verla con un navegador, hay que desplegar el menú Archivo y la opción Guardar como página Web. Al seleccionar esta opción nos aparecerá una ventana similar a la siguiente: De la lista desplegable de Guardar en seleccionaremos la carpeta en la cual queremos guardar la presentación, después en la casilla de Nombre de archivo introduciremos el nombre con el cual queremos guardarla y por último pulsaremos en el botón Guardar. El guardar una presentación como página Web es igual que guardarla con la opción Guardar, únicamente cambia el formato con el cual se guarda la presentación.
- 10. CORPORACIÓN UNIVERSITARIA DEL CARIBE CECAR CONTENIDOS 3 TRABAJAR CON TEXTOS 1. Insertar texto 2. Añadir nuevo texto 3. Cambiar el aspecto de los textos 4. Alineación de párrafos 5. Sangrías 6. Numeración y viñetas 7. Corrector ortográfico Trabajar con textos A la hora de trabajar con las diapositivas de PowerPoint prácticamente podemos realizar todas las tareas que se hacen con un procesador de texto es decir escoger el tipo, tamaño y color de letra además de aplicar sangrías, columnas párrafo, etc. A continuación explicare con más detalle las distintas opciones de trabajar con textos. 1. Insertar texto: A la hora de insertar texto en una diapositiva es necesario seleccionar un diseño de los que nos ofrece PowerPoint adecuado al contenido que vayamos a introducir. Una vez seleccionado el diseño haz lo siguiente para insertar texto: Haz clic en el recuadro de la diapositiva en el cual quieras insertar el texto, automáticamente el texto que aparecía (“Haga clic para agregar titulo o subtitulo”) desaparecerá y aparecerá el cursor y entonces puedes empezar a introducir texto. Cuando termines de introducir el texto haz clic con el ratón en otra parte de la diapositiva o pulsa la tecla Esc dos veces. 2. Añadir texto nuevo: A veces con los cuadros de texto del diseño no llega para introducir todo lo que deseamos por eso podemos añadir nuevos cuadros de texto haciéndolo de la siguiente forma. Bien podemos seleccionar cuadro de texto en la barra de dibujo o elegir insertar cuadro de texto. Entonces haciendo clic en el botón izquierdo y arrastrando sobre la diapositiva dibujaremos el cuadro de texto del tamaño que deseemos aunque a la par que vas introduciendo texto va aumentando su tamaño acorde con el texto introducido por lo tanto no tenemos que preocuparnos mucho del tamaño. Una vez escogido el tamaño nos aparecerá el cursor para que podamos empezar a introducir texto una vez que termines al igual que antes haz clic en otro sitio de la diapositiva o pulsa la tecla Esc dos veces.
- 11. CORPORACIÓN UNIVERSITARIA DEL CARIBE CECAR 3. Cambiar el aspecto de los textos: PowerPoint nos ofrece las mismas posibilidades que un procesador de texto como cambiar la fuente el color y el tamaño etc. Para ello tenemos la barra de formato donde podemos seleccionar el tipo de letra, el tamaño, la alineación derecha, izquierda, centrada o justificado además de negrita cursiva etc. La otra forma es ir una vez que selecciones el texto que quieres vas a formato y fuente entonces nos saldrá una ventana en la que podemos escoger al igual que antes el tipo de letra tamaño color y efectos como sombra, relieve, subrayado, negrita, color etc. 4. Alineación de párrafos: Alinear un párrafo es distribuir las líneas que lo compone con respecto de los márgenes del cuadro de texto. Para alinear un párrafo puedes utilizar los iconos de la barra de formato o desplegar el menú formato y seleccionar alineación, después eliges la deseada. Existen cuatro tipos de alineación: - Izquierda: sitúa el texto lo más cerca del margen izquierdo. - Derecha: sitúa al texto lo más cerca del margen derecho. - Centrado: sitúa al texto en el centro. - Justificado: Ajusta el texto al ancho del cuadro de texto. 5. Las sangrías: La sangría es el desplazamiento hacia la derecha de un párrafo, las sangrías son útiles para dar un formato menos compacto al texto y cuando queremos crear un esquema, proyecto, etc. Para aplicar la sangría es mejor escribir el esquema completo después aplicarla. Para aplicar una sangría haz lo siguiente: Una vez introducido el texto selecciónalo y a continuación pulsa el botón Aumentar Sangría que se encuentra en la barra de formato, al igual que puedes aumentarla también puedes reducirla con el botón Disminuir Sangría. 6. Numeración y viñetas: El funcionamiento de la numeración y las viñetas es similar a la sangrías, lo único que cambia es además de aplicarle la sangría se la añaden símbolos o números delante del párrafo. Para aplicar numeración y viñetas a un texto haremos como hasta ahora introduciremos el texto y después lo seleccionamos para aplicárselo. Una vez seleccionado el texto despliega el menú formato y selecciona la opción numeración y viñetas. Una vez hecho esto aparecerá una ventana en la que seleccionaremos el tipo de numeración o viñeta que más se ajuste a lo que busques y por ultimo pulsa aceptar. Por otro lado también podemos personalizar las viñetas eligiendo el símbolo que deseemos que se muestre. 7. Corrector ortográfico: En las presentaciones PowerPoint como insertamos texto tiene un corrector ortográfico como un procesador de textos aunque no nos debemos fiar al cien por cien ya que no reconoce todas las faltas que se pueden producir. Cuando escribes en PowerPoint al igual que un procesador de texto subraya ya con rojo aquellas palabras que el tiene dudas. Para mostrar el corrector ortográfica tienes que desplegar el menú herramientas y seleccionar la opción Ortografía o bien pulsar la tecla F7. Una vez que lo hayas seleccionado se desplegara un cuadro en el que aparece: En el cuadro No se encontró aparecerá la palabra que PowerPoint piensa que está mal escrita. Abajo aparece una lista de sugerencias. Elige la que creas que es la correcta en
- 12. CORPORACIÓN UNIVERSITARIA DEL CARIBE CECAR CONTENIDO 4 ANIMACIONES Y TRANSICIONES 1. Animar textos y objetos 2. Ocultar diapositivas 3. Transición de diapositivas 4. Ensayar intervalos Animaciones y transiciones En las presentaciones podemos dar movimiento a los objetos que forman parte de ellas e incluso al texto haciéndolas así más profesionales o más divertidas, además de conseguir llamar la atención de las personas que la están viendo. 1. Animar textos y objetos: Para animar un texto u objeto lo primero que hay que hacer es seleccionarlo, a continuación desplegar el menú Presentación y seleccionar personalizar animación.
- 13. CORPORACIÓN UNIVERSITARIA DEL CARIBE CECAR Después aparecerá en el Panel de tareas algo similar a lo que te mostramos a continuación. En este panel aparece la lista desplegable Agregar efecto en la cual seleccionaremos el tipo de efecto que queramos aplicar, incluso podremos elegir la trayectoria exacta del movimiento seleccionándola del menú Trayectorias de desplazamiento. Podemos utilizar el botón Quitar para eliminar alguna animación que hayamos aplicado a algún texto. En la lista desplegable Inicio podemos seleccionar cuándo queremos que se aplique la animación (al hacer clic sobre el ratón, después de la anterior diapositiva, etc). Las demás listas desplegables cambiarán en función del tipo de movimiento y el inicio del mismo. La velocidad suele ser una característica común por lo que podemos controlarla en casi todas las animaciones que apliquemos a un objeto. La lista que aparece debajo de velocidad nos muestra las distintas animaciones que hemos aplicado a los objetos de la diapositiva, como podrás comprobar aparecen en orden. El botón Reproducir te muestra la diapositiva tal y como quedará con las animaciones que hemos aplicado
- 14. CORPORACIÓN UNIVERSITARIA DEL CARIBE CECAR 2. Ocultar diapositivas: La función ocultar diapositivas se puede utilizar para reducir una presentación por problema de tiempo pero sin que perdamos las diapositivas que hemos creado. Para generar una presentación más corta pero sin perder las diapositivas que no visualizamos. Para ocultar las diapositivas únicamente tienes que seleccionar la diapositiva que quieres ocultar y después desplegar el menú Presentación y elegir Ocultar diapositiva. 3. Transición de diapositivas: La transición de diapositiva nos permite determinar cómo va a producirse el paso de una diapositiva a la siguiente para producir efectos visuales más estéticos. Para aplicar la transición a una diapositiva despliega el menú Presentación y selecciona la opción Transición de diapositiva.
- 15. CORPORACIÓN UNIVERSITARIA DEL CARIBE CECAR En el panel de tareas aparece algo similar a esto: La primera lista que aparece Aplicar a las diapositivas seleccionadas: te permite seleccionar el movimiento de transición entre una diapositiva y la siguiente. Hay una lista muy larga de movimientos. En la lista Velocidad: podemos indicarle la velocidad de la transición entre una y otra diapositiva. Incluso podemos insertar algún sonido de la lista Sonido: En la sección Diapositiva avanzada podemos indicarle que si para pasar de una diapositiva a la siguiente hay de hacer clic con el ratón o bien le indicas un tiempo de transición (1 minuto, 00:50 segundos, etc…) Si quieres aplicar estas características a todas las diapositivas pulsa en el botón Aplicar a todas las diapositivas. El botón Reproducir te muestra el resultado.
- 16. CORPORACIÓN UNIVERSITARIA DEL CARIBE CECAR 4. Ensayar intervalos: Ensayar intervalos te permite calcular el tiempo que necesitas para ver cada diapositiva sin prisas. Para calcular el tiempo que necesitas tienes que desplegar el menú Presentación y elegir la opción Ensayar Intervalos, después verás que la presentación empieza a reproducirse pero con una diferencia, en la parte superior izquierda aparece una especie de contador que cronometra el tiempo que tardas en pasar de una diapositiva a otra pulsando algún botón del ratón. En el recuadro blanco te mostrará el tiempo para la diapositiva actual y el recuadro del tiempo que aparece en la parte derecha muestra la suma total de intervalos, es decir, el tiempo que transcurrido desde la primera diapositiva. La flecha sirve para pasar a la siguiente diapositiva, el botón para pausar el ensayo de intervalos y para repetir la diapositiva (para poner a cero el cronómetro de la diapositiva. Una vez terminas el ensayo PowerPoint te pregunta si quieres conservar esos intervalos para aplicarlos a cada diapositiva de la presentación. Si contestas que sí verás que aparece una pantalla en la que te muestra en miniatura las diapositivas y debajo de cada una aparece el tiempo utilizado para ver cada una de ellas.
- 17. CORPORACIÓN UNIVERSITARIA DEL CARIBE CECAR EVIDENCIA ACTIVIDAD 1 : . CONCEPTOS BÁSICOS DE POWER POINT Tipode Evidencia: Desempeño X Conocimiento x Producto X Descripción: Cada estudiante mediante un comentario debe evidenciar la visita al sitio de la lectura, en un escrito de máximo de una hoja debe plantear que problemas de la vida diaria se pueden solucionar y como lo hace, a través del uso de presentaciones en Power Point. Mediante un mapa conceptual realizar que es power point y sus caracteristicasFechade entrega: Primera semana de abril Criteriosde Evaluación: Calidad de las actividades realizadas. Buen uso de las herramientas tecnológicas Entrega oportuna de las actividades. % evaluación Comentario sitio de la lectura recomendada (30%) Documento con la actividad resuelta (50%) Puntualidaden la entrega de actividades (20%) ACTIVIDAD DEAPRENDIZAJE1: CONCEPTOS BÁSICOS DE POWER POINT Descripción: INDIVIDUAL Apreciado estudiante….. Observa el siguiente video ó tutorial que se encueentra en el link: https://www.youtube.com/watch?v=jeQFzdMmm-s. Comenta en el sitio sobre el video. ¿ que te enseño?. Envía a través de correo electrónico la definición del concepto de Power Point y su uso más frecuente. Realiza una lista de los problemas existentes en las clases que se podrían resolver usando este programa. Enviar la repuesta a través de correo electrónico. Recursos didácticos : Computadores , plataformas, link: http://es.wikihow.com/usar-PowerPoint.
- 18. CORPORACIÓN UNIVERSITARIA DEL CARIBE CECAR EVIDENCIA ACTIVIDAD 1 : . CREAR UNA PRESENTACIÓN Tipode Evidencia: Desempeño X Conocimiento x Producto X Descripción: Mediante unas diapositivas vaz a realizar una presentación de tu vidad que describa tu personalidad y tus caracteristicas Fechade entrega: Se entregara la proxima semana de noviembre mas tardar el 15 Criteriosde Evaluación: Entrega a tiempo del los trabajos Buen uso de las TIC % evaluación Estar conectado (30%) Documento con la a ctividad resuelta (50%) Puntualidaden la entrega de actividades (30%) ACTIVIDAD DEAPRENDIZAJE 2: CREAR UNA PRESENTACIÓN Descripción: INDIVIDUAL Cordial saludo…. Observa el siguiente video ó tutorial que se encuentra en el link: https://www.youtube.com/watch?v=8tfae_UdrCU. Realiza un resumen de lo visto en el video Realiza una presentacion en power poin del tema que quieras ya sea un cuento, un poema o una canción que tenga 10 diapositivas y estas tenga todo lo visto . Enviar al correo Recursos didácticos: videos, busquedas en google, computadores
- 19. CORPORACIÓN UNIVERSITARIA DEL CARIBE CECAR ACTIVIDAD DE APRENDIZAJEN 3: TRABAJAR CON TEXTO Descripción: Saludos 1. Para la realización del trabajo copiar un cuneto y realizar lo visto en la clase como Insertar texto,Cambiar el aspecto de los textos,Sangrías,Numeración y viñetas,Corrector ortográfico Les mando un video para cualquier duda. Recursos didácticos: computadores , cuentos o texto https://www.youtube.com/watch?v=bOdFiBxcgNU EVIDENCIA ACTIVIDAD N ° 3 TRABAJANDO CON TEXTO Tipode Evidencia: Desempeño X Conocimiento X Producto x Descripción: Mediante unas diapositivas vaz a realizar una presentación de un cuento o algun texto que te guste Fechadeentr ega: El trabajo se entregara para el día 20 de noviembre unica fecha Criteriosde Evaluación: Calidad de las actividades realizadas. Buen uso de las herramientas tecnológicas Entrega oportuna de las actividades. % evaluación Comentario sitio de la lectura recomendada (30%) Documento con la actividad resuelta (50%) Puntualidaden la entrega de actividades (20%)
- 20. CORPORACIÓN UNIVERSITARIA DEL CARIBE CECAR ACTIVIDAD DEAPRENDIZAJEN 4: ANIMACIONES Y TRANSICIONES Descripción: grupal Coordial saludos Para el trabajo final del curso sera libre el cual debe llevar todo lo aprendido como animar una imagen hasta crear una serie de animaciones a tu gusto debe llevar 20 diapositivas las cuales tendran que estar en movimiento tanto de la diapositivaa cono los texto e imágenes. Cual quier inquietud enviar al correo o mandar mensajes al chat Recursos didácticos https://www.youtube.com/watch?v=Tp8vDUHPdc0 https://www.youtube.com/watch?v=Tp8vDUHPdc0 EVIDENCIA ACTIVIDAD N4 : ANIMACIONES Y TRANSICIONES Tipode Evidencia: Desempeño X Conocimiento X Producto x Descripción: Mediante unas diapositivas vaz a realizar una presentación de todo lo aprendido. Tomar fotos como evidencias del trabjo en grupo.Fechadeentr ega: El trabajo se entregara para el día 25 de noviembre unica fecha Criteriosde Evaluación: Calidad de las actividades realizadas. Buen uso de las herramientas tecnológicas Entrega oportuna de las actividades. % evaluación Comentario sitio de la lectura recomendada (30%) Documento con la actividad resuelta (50%) Puntualidaden la entrega de actividades (20%)
- 21. CORPORACIÓN UNIVERSITARIA DEL CARIBE CECAR INSTITUCION EDUCATIVA SANTA CRUZ GUÍA PARA CREAR Y EVALUAR CURSOS EN LÍNEA Nombre del profesor(a):_PAMELA LUZ BARRIOS MENDEZ Y ERNESTO AYARZA Nombre del curso: APRENDIENDO POWER POINT Año académico: 4 PERIODO____________________________________________ CRITERIOS DE EVALUACIÓN ESCALASDE VALORACIÓN Sugerencias y/o recomendaciones PROPUESTA DIDÁCTICA Siempre General mente Algunas veces Nunca 1 Existe un mensaje de bienvenida al comienzo del curso por parte del Profesor(a). 2 Funcionalidad de documentos para la comprensión del tema 3 Coherencia entre actividades planteadas ymaterial presentado 4 Eficacia de instancias de trabajo colaborativo para el aprendizaje (foros y actividades grupales) 5 Coherencia de la evaluación propuesta con las actividades realizadas ASPECTOS CURRICULARES 6 Adecuación de contenidos para la comprensión de la temática. 7 Claridad en la presentación de contenidos 8 Información complementaria para afianzar el conocimiento ENTORNO TECNOLOGICO 9 Facilidad para acceder a los distintos materiales 10 Facilidad para Instalación y uso del Softwareutilizado TUTORIAS 11 ¿El tutor realizó comentarios a sus actividades? 12 Claridad y pertinencia de los mensajes del tutor 13 Apoyo brindado por el tutor para favorecer su aprendizaje 14 ¿Consultó a su tutor? En caso que su respuesta corresponda a las dos últimas columnas,por favor, indique la razón( debajo )