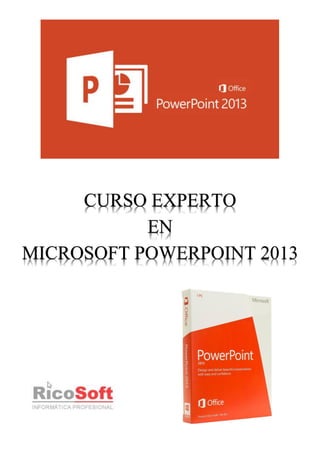
Microsoft power point avanzado 2013
- 2. Curso experto en Microsoft PowerPoint 2013 – Alfredo Rico – RicoSoft 2015 2 Aviso Legal: Todos los textos y pantallas están extraídos de www.aulaclic.es
- 3. Curso experto en Microsoft PowerPoint 2013 – Alfredo Rico – RicoSoft 2015 3 Curso de PowerPoint 2013. Índice del curso 1. Entorno y primeros pasos 7. Notas del orador 13. La barra de dibujo 2. Las vistas 8. Impresión 14. Elementos multimedia 3. Trabajar con diapositivas 9. Trabajar con imágenes 15. Animaciones y transiciones 4. Manejar objetos 10. Trabajar con tablas 16. Publicación 5. Diseño 11. Trabajar con gráficos 17. PowerPoint e internet 6. Trabajar con textos 12. Trabajar con diagramas 18. Onedrive Í n d i c e d e t a l l a d o Unidad 1. Entorno y primeros pasos 1.1. Introducción 1.2. Novedades de PowerPoint 2013 1.3. Iniciar y cerrar PowerPoint Compaginar dos ventanas 1.4. Elementos de la pantalla inicial Personalizar barra de acceso rápido 1.5. La cinta de opciones 1.6. La ficha Archivo 1.7. Crear presentación Conseguir más plantillas 1.8. Guardar presentación Autorecuperación de PowerPoint 1.9. Abrir y cerrar presentaciones Unidad 2. Las vistas 2.1. Cambiar de vista 2.2. Vista Normal 2.3. Vista Clasificador de diapositivas 2.4. Zoom 2.5. Vista Presentación con diapositivas 2.6. Otras vistas Unidad 3. Trabajar con diapositivas 3.1. Insertar una nueva diapositiva 3.2. Seleccionar diapositivas Insertar diapositiva de otra presentación 3.3. Copiar una diapositiva 3.4. Duplicar una diapositiva 3.5. Mover diapositivas 3.6. Eliminar diapositivas Unidad 4. Manejar objetos 4.1. Reglas, cuadrícula y guías Configurar la cuadrícula 4.2. Insertar objetos 4.3. Tipos de objetos 4.4. Seleccionar objetos 4.5. Copiar objetos 4.6. Mover objetos Unidad 9. Trabajar con imágenes 9.1. Insertar imágenes 9.2. Características de las imágenes 9.3. Ajustes de imagen 9.4. Redimensionar y recortar 9.5. Estilos de imagen 9.6. Álbum de fotografías Unidad 10. Trabajar con tablas 10.1. Crear una tabla 10.2. Eliminar una tabla, fila o columna 10.3. Insertar filas o columnas Conceptos básicos de las tablas Selección en tablas 10.4. Bordes de una tabla 10.5. Color de relleno 10.6. Combinar o dividir celdas Efectos de relleno Unidad 11. Trabajar con gráficos 11.1. Crear y eliminar gráficos 11.2. Herramientas de gráficos 11.3. Modificar el tipo de gráfico y su diseño 11.4. Formato del gráfico Unidad 12. Trabajar con diagramas 12.1. Crear un diagrama 12.2. Herramientas de SmartArt 12.3. Añadir texto 12.4. Agregar y eliminar formas 12.5. Organizar formas 12.6. Convertir texto a diagrama y viceversa Unidad 13. La barra de dibujo 13.1. Dibujar una forma 13.2. Tipos de formas 13.3. Trabajar con formas 13.4. Texto en una forma
- 4. Curso experto en Microsoft PowerPoint 2013 – Alfredo Rico – RicoSoft 2015 4 4.7. Eliminar objetos 4.8. Modificar el tamaño de los objetos 4.9. Distancia entre objetos 4.10. Girar y Voltear 4.11. Alinear y distribuir 4.12. Ordenar objetos Unidad 5. Diseño 5.1. Aplicar un tema 5.2. Fondo de diapositiva 5.3. Combinación de colores 5.4. Estilos rápidos 5.5. Numeración de diapositivas 5.6. Patrón de diapositivas 5.7. Crear y modificar diseños de diapositiva Unidad 6. Trabajar con textos 6.1. Insertar texto 6.2. Añadir texto nuevo 6.3. Eliminar texto Revisión ortográfica 6.4. Cambiar el aspecto de los textos Fuente y Espaciado entre caracteres 6.5. Espacio entre líneas y caracteres 6.6. Alineación de párrafos 6.7. Sangría 6.8. Tabulaciones 6.9. Numeración y viñetas Personalizar viñetas 6.10. Buscar y reemplazar Unidad 7. Notas del orador 7.1. Crear notas 7.2. Página de notas y su impresión 7.3. Patrón de notas 7.4. Ver notas durante la presentación: Vista Moderador Unidad 8. Impresión 8.1. Imprimir 8.2. Vista preliminar 8.3. Opciones de impresión 8.4. ¿Qué y cómo imprimir? 8.5. Patrón de documentos 8.6. Tamaño de diapositiva 8.7. Encabezado y pie de página 8.8. La impresora 13.5. Estilos de forma 13.6. Agrupar y desagrupar Unidad 14. Elementos multimedia 14.1. Insertar sonidos 14.2. Reproducción del sonido 14.3. Cambiar el icono de reproducción 14.4. Marcadores en audio 14.5. Editar sonido 14.6. Insertar y reproducir vídeos Unidad 15. Animaciones y transiciones 15.1. Animar textos y objetos 15.2. Panel de animación 15.3. Orden de las animaciones 15.4. Transición de diapositiva Unidad 16. Publicación 16.1. Empaquetar para CD-ROM 16.2. Exportar a Word, PDF o vídeo 16.3. Consejos a la hora de la proyección Unidad 17. PowerPoint e internet 17.1. Introducción 17.2. SkyDrive Preparar para compartir 17.3. SkyDrive como servicio Cuenta correo Microsoft Dentro de SkyDrive 17.4. SkyDrive como aplicación de escritorio SkyDrive frente a servicios similares SkyDrive en móviles 17.5. Compartir: Correo electrónico 17.6. Compartir: Presentar en línea 17.7. Compartir: Invitar a personas 17.8. Compartir vínculos y redes sociales 17.9. PowerPoint Web App 17.10. PowerPoint en el teléfono móvil 17.11. Guardar en SharePoint Unidad 18. Onedrive
- 5. Curso experto en Microsoft PowerPoint 2013 – Alfredo Rico – RicoSoft 2015 5 Ejercicios paso a paso 1. Crear presentación en blanco 1. Crear presentación con plantillas 1. Guardar una presentación 1. La opción Guardar como 1. Abrir y cerrar una presentación 2. Aplicar zoom a distintas vistas 2. Vista presentación 3. Insertar diapositivas 3. Copiar diapositivas 3. Mover diapositivas 3. Eliminar diapositivas 4. Reglas, cuadrícula y guías 4. Insertar objetos 4. Copiar objetos 4. Mover objetos 4. Eliminar objetos 4. Modificar el tamaño de los objetos 4. Medir distancias 4. Girar y voltear 4. Alinear y distribuir 4. Ordenar objetos 5. Aplicar un tema 5. Fondo de diapositiva 5. Estilos rápidos 5. Trabajar con el patrón de diapositivas 6. Añadir texto 6. Formato de texto 6. Alineación de párrafos 6. Listas de numeración y viñetas 7. Crear notas de orador 8. Vista previa 8. Impresión 9. Insertar imágenes 9. Manipular imágenes 9. Álbum de fotografías 10. Crear una tabla 10. Eliminar tablas, columnas o filas 10. Insertar filas o columnas 10. Bordes de la tabla 10. Color de la tabla 10. Combinar y dividir celdas 11. Insertar un gráfico 11. Modificar diseño del gráfico 11. Aspecto del gráfico 12. Crear un diagrama 12. Agregar y eliminar formas 13. Dibujar formas 13. Modificar formas 13. Aplicar estilos a las formas 14. Insertar sonido 15. Animar texto y objetos 15. Transición entre diapositivas 16. Grabar presentaciones en un CD 16. Exportar presentación 17. Almacenamiento en Skydrive
- 6. Curso experto en Microsoft PowerPoint 2013 – Alfredo Rico – RicoSoft 2015 6 Ejercicios propuestos Pruebas evaluativas 1. Entorno y primeros pasos 2. Las vistas 3. Trabajar con diapositivas 4. Manejar objetos 5. Diseño 6. Trabajar con textos 7. Notas del orador 8. Impresión 9. Trabajar con imágenes 10. Trabajar con tablas 11. Trabajar con gráficos 12. Trabajar con diagramas 13. La barra de dibujo 14. Elementos multimedia 15. Animaciones y transiciones 16. Publicación 17. PowerPoint e internet 1. Entorno y primeros pasos 2. Las vistas 3. Trabajar con diapositivas 4. Manejar objetos 5. Diseño 6. Trabajar con textos 7. Notas del orador 8. Impresión 9. Trabajar con imágenes 10. Trabajar con tablas 11. Trabajar con gráficos 12. Trabajar con diagramas 13. La barra de dibujo 14. Elementos multimedia 15. Animaciones y transiciones 16. Publicación 17. PowerPoint e internet
- 7. Curso experto en Microsoft PowerPoint 2013 – Alfredo Rico – RicoSoft 2015 7 Unidad 1. Entorno y primeros pasos 1.1. Introducción PowerPoint es la herramienta que nos ofrece Microsoft Office para crear presentaciones. Las presentaciones son imprescindibles hoy en día ya que permiten comunicar información e ideas de forma visual y atractiva. Algunos ejemplos de su aplicación práctica podrían ser: En la enseñanza, como apoyo al profesor para desarrollar un determinado tema. La exposición de los resultados de una investigación. Como apoyo visual en una reunión empresarial o conferencia. Presentar un nuevo producto. Y muchos más... En definitiva, siempre que se quiera exponer información de forma visual y agradable para captar la atención del interlocutor. Con PowerPoint, podemos crear presentaciones de forma fácil y rápida pero con gran calidad, ya que incorpora gran cantidad de herramientas que nos permiten personalizar hasta el último detalle. Podemos controlar el estilo de los textos y de los párrafos, insertar gráficos, dibujos, imágenes... También es posible insertar efectos animados, películas y sonidos. Asimismo, podremos revisar la ortografía de los textos e incluso insertar notas para que el locutor pueda tener pequeñas aclaraciones en su exposición, además de muchas otras posibilidades que veremos a lo largo del curso. Para comenzar, veremos la forma de arrancar el programa y conoceremos su entorno y funcionamiento básico. Al final de este tema ya estarás en disposición de empezar a crear presentaciones. 1.2. Novedades de PowerPoint 2013 Esta versión de PowerPoint 2013 trae las siguientes novedades y mejoras. - Guías dinámicas de alineación y diseño. Al arrastrar un elemento, ya sea un cuadro de texto, una imagen, un vídeo, etc; aparecen unas guías de color rojo que nos ayudarán a alinear el elemento con los demás de la diapositiva, consiguiendo así el diseño deseado de manera más rápida. - Guardar los archivos en SkyDrive es más fácil que nunca. Al guardar los documentos en la nube podrás acceder a ellos desde prácticamente cualquier dispositivo conectado a internet. Además es muy sencillo compartir presentaciones en modo lectura o escritura. - Con PowerPoint Web App sólo es necesario disponer de una cuenta de correo de Microsoft para acceder a una versión reducida de PowerPoint de forma gratuita. Podrás crear y modificar presentaciones de PowerPoint desde el navegador de cualquier equipo conectado a internet, sin necesidad de instalar la versión de escritorio de PowerPoint.
- 8. Curso experto en Microsoft PowerPoint 2013 – Alfredo Rico – RicoSoft 2015 8 - Office Mobile. Desde Septiembre de 2013 está disponible la versión para teléfonos móviles de Office con sistemas Android e iOS (ya estaba para Windows Phone). Con Office Mobile se pueden crear y modificar documentos de Office en el móvil. Es gratuita para suscriptores de Office 365. - Vista moderador mejorada. Ahora podrás trabajar con esta vista sin necesidad de tener que conectar dos pantallas. Además se ha añadido una funcionalidad que detecta la configuración del equipo, de manera que al conectar una segunda pantalla será asignada automáticamente para la presentación al público. Sin embargo, podremos seguir configurando manualmente la asignación de las pantallas. - Formato panorámico. Se ha adaptado PowerPoint a las tendencias actuales proporcionando compatibilidad con la configuración 16:9. Por defecto, al abrir una nueva presentación en blanco, las diapositivas tendrán estas proporciones, aunque podremos modificarlas si lo deseamos. También se han agregado nuevos temas que utilizan esta configuración. - Agregados nuevos formatos de vídeo y audio. Ahora podrás trabajar con algunos formatos que no eran compatibles con la versión anterior, tales como .mov con H.264 o .mp4 para el caso de los vídeos y AAC (codificación de audio avanzada) para el caso del audio. - Tendremos la posibilidad de usar el cuentagotas para capturar el color exacto de un objeto. - Mejoras en las trayectorias de animación. Al animar un objeto, aparecerá una segunda imagen que nos mostrará la posición de destino, así como una línea que dibujará la trayectoria recorrida. 1.3. Iniciar y cerrar PowerPoint Vamos a ver las dos formas básicas de iniciar PowerPoint. 1) Desde el botón Inicio, situado normalmente en la esquina inferior izquierda de la pantalla. Al hacer clic en Inicio , iremos a una pantalla con un nuevo menú. Para poder encontrar la aplicación de PowerPoint deberemos pulsar el icono con forma de flecha hacia abajo , situado en la esquina inferior izquierda. Una vez hecho esto, veremos una nueva pantalla: la de aplicaciones. En ella aparece un listado de todas las aplicaciones que tenemos instaladas en nuestro equipo. Si no nos aparece el icono de PowerPoint en pantalla, deberemos dejar el puntero del ratón en el lateral derecho de la pantalla, lo que provocará que se desplace el listado de aplicaciones. Una vez localizado el icono de PowerPoint acompañado del texto PowerPoint 2013, sólo deberemos pulsar en él para abrir una nueva presentación de PowerPoint.
- 9. Curso experto en Microsoft PowerPoint 2013 – Alfredo Rico – RicoSoft 2015 9 2) Desde el icono de PowerPoint del escritorio haciendo doble clic sobre él. Ten presente que no todos los equipos disponen de este icono de forma predeterminada. Si quieres crearlo, haz clic con el botón derecho del ratón sobre la opción Microsoft PowerPoint del menú inicio. Luego selecciona Enviar a > Escritorio (crear acceso directo). Ahora que ya sabes cómo iniciar PowerPoint, ábrelo. Para que te resulte más sencillo comprender la teoría, te recomendamos que a partir de este momento y durante el resto del curso tengas el programa abierto y vayas probando las distintas opciones, localizando las herramientas a la vez que sigues las explicaciones. Para ello obviamente deberás mantener visibles ambas ventanas, la de PowerPoint y la explicación del curso. Para cerrar PowerPoint 2013, puedes utilizar cualquiera de las siguientes operaciones: - Hacer clic en el botón cerrar , este botón se encuentra situado en la parte superior derecha de la ventana de PowerPoint.
- 10. Curso experto en Microsoft PowerPoint 2013 – Alfredo Rico – RicoSoft 2015 10 - También puedes pulsar la combinación de teclas ALT+F4, con esta combinación de teclas cerrarás la ventana que tengas activa en ese momento. - Hacer clic sobre el menú y elegir la opción . Si al cerrar no hemos guardado los cambios efectuados en la presentación, un mensaje nos preguntará si queremos guardarlos o no. Deberemos decidir y seleccionar la opción adecuada para que el programa prosiga con el cierre. 1.4. Elementos de la pantalla inicial Al iniciar PowerPoint, aparece una pantalla inicial como la que te mostramos a continuación. Ahora conoceremos los nombres de los diferentes elementos de esta pantalla y así será más fácil entender el resto del curso. La ventana se puede personalizar para cambiar las herramientas y botones que hay disponibles, de modo que debes tomar las imágenes del curso como un recurso orientativo, que puede no ser idéntico a lo que veas en tu pantalla. Hemos incluido notas descriptivas de cada elemento. Es importante que te vayas familiarizando con los nombres de cada uno, para que sigas fácilmente las explicaciones, ya que se suelen utilizar estos términos. Comentemos, a grandes rasgos, las características de cada elemento. 1. En la parte central de la ventana es donde visualizamos y creamos las diapositivas que formarán la presentación. Una diapositiva no es más que una de las muchas pantallas que forman parte de una presentación, es como una página de un libro. 2. El área de esquema muestra en miniatura las diapositivas que vamos creando referenciadas con su número. Al seleccionar una diapositiva en el área de esquema aparecerá inmediatamente la diapositiva en el área de trabajo central para poder modificarla.
- 11. Curso experto en Microsoft PowerPoint 2013 – Alfredo Rico – RicoSoft 2015 11 3. La barra de herramientas de acceso rápido contiene, normalmente, las opciones que se utilizan más frecuentemente. Éstas son Guardar, Deshacer (para deshacer la última acción realizada), Rehacer (para recuperar la acción que hemos deshecho) y Presentación desde el principio (para comenzar con la presentación de diapositivas a pantalla completa). Es importante que utilices con soltura estas herramientas, ya que lo más frecuentente cuando trabajamos, pese a todo, es equivocarnos y salvaguardar nuestro trabajo. Si quieres personalizar los botones que aparecen en la barra de acceso rápido, visita el siguiente avanzado donde se explica cómo hacerlo. 4. La barra de título contiene el nombre del documento abierto que se está visualizando, además del nombre del programa. La acompañan en la zona derecha los botones minimizar, maximizar/restaurar y cerrar, comunes en casi todas las ventanas del entorno Windows. 5. La cinta de opciones es el elemento más importante de todos, ya que se trata de una franja que contiene las herramientas y utilidades necesarias para realizar acciones en PowerPoint. Se organiza en pestañas que engloban categorías lógicas. La veremos en detalle más adelante. 6. Al modificar el zoom, podremos alejar o acercar el punto de vista, para apreciar en mayor detalle o ver una vista general de las diapositivas que se encuentran en el área de trabajo. - Puedes pulsar directamente el valor porcentual (que, de entrada, será normalmente el tamaño real, 100%). Se abrirá una ventana donde ajustar el zoom deseado. - O bien puedes deslizar el marcador hacia los botones - o + que hay justo al lado, arrastrándolo. 7. Con los botones de vistas podemos elegir el tipo de Vista que queremos utilizar según nos convenga. Por ejemplo, podemos tener una vista general de todas las diapositivas que tenemos, también podemos ejecutar la presentación para ver cómo queda, etc. 8. El Área de notas será donde añadiremos las anotaciones de apoyo para realizar la presentación. Para mostrarla, pulsaremos sobre el botón Notas . Estas notas no se ven en la presentación pero, si así lo indicamos, podemos hacer que aparezcan al imprimir la presentación en papel. 9. La barra de estado muestra información del estado del documento, como el número de diapositivas, el tema empleado, o el idioma en que se está redactando.
- 12. Curso experto en Microsoft PowerPoint 2013 – Alfredo Rico – RicoSoft 2015 12 Unidad 1. Avanzado: Personalizar barra de acceso rápido La barra de herramientas de acceso rápido normalmente incorpora por defecto los botones Guardar, Deshacer y Rehacer. Pero esto lo podemos personalizar agregándole o quitándole los botones que deseemos. Al hacer clic sobre el botón derecho de la barra, se muestra un listado de los comandos más comunes que puedes añadir a la barra. Haz clic en Más comandos para añadir otros. La barra de acceso rápido contiene las operaciones más habituales como Guardar , Deshacer o Repetir . Esta barra puede personalizarse para añadir todos los botones que quieras. Para ello haz clic en la flecha desplegable de la derecha y selecciona los comandos que quieras añadir. Si pulsamos sobre la opción Más comandos se abrirá un cuadro de diálogo que veremos a continuación.
- 13. Curso experto en Microsoft PowerPoint 2013 – Alfredo Rico – RicoSoft 2015 13 Otras formas de acceder al cuadro de personalización: - Desde Archivo > Opciones > Barra de herramientas de acceso rápido. - O desde el menú contextual de la propia barra (al que accederás haciendo clic con el botón secundario sobre ella), seleccionando Personalizar la barra de herramientas de acceso rápido. Agregar y quitar botones Para agregar un botón: Los botones que se quieren agregar pueden seleccionarse de la lista de la izquierda. Los botones disponibles se agrupan en listas, de modo que debemos seleccionar una opción del desplegable superior para cambiar de una lista a otra. Por defecto, se mostrarán los Comandos más utilizados. En el listado que hay justo bajo el desplegable, selecciona el comando que te interese y pulsa Agregar. Aparecerá entonces en el listado de la derecha que indica los comandos que hay actualmente en la barra.
- 14. Curso experto en Microsoft PowerPoint 2013 – Alfredo Rico – RicoSoft 2015 14 El nuevo botón siempre se colocará en última posición, lo que supone que en la barra estará a la derecha del resto. Con los botones de subir y bajar nivel , se puede cambiar su posición de forma que los botones estén en el orden que queramos. Para quitar botones: - Selecciona el botón en el listado de la derecha y pulsa el botón Quitar. - O bien, pulsa el botón que hay justo debajo de la lista. De esta forma, no sólo quitarás el botón seleccionado, sino que dejarás la barra con los botones predeterminados: Guardar,Deshacer y Rehacer.
- 15. Curso experto en Microsoft PowerPoint 2013 – Alfredo Rico – RicoSoft 2015 15 1.5. La cinta de opciones Hemos comentado que la cinta es la barra más importante de PowerPoint, ya que contiene todas las opciones que se pueden realizar. Veámosla con más detalle. Las herramientas están organizadas de forma lógica en fichas (Inicio, Insertar, Vista...), que a su vez están divididas en grupos. Por ejemplo, en la imagen vemos la pestaña más utilizada,Inicio, que contiene los grupos Portapapeles, Diapositivas, Fuente, Párrafo, Dibujo y Edición. De esta forma, si queremos hacer referencia durante el curso a la opción Pegar, la nombraremos como Inicio > Portapapeles > Pegar. Para situarte en una ficha diferente, simplemente haz clic en su correspondiente nombre de pestaña. Algunos de los grupos de herramientas de la cinta disponen de un pequeño botón en su esquina inferior derecha. Este botón abre un panel o cuadro de diálogo con más opciones relacionadas con el grupo en cuestión. En la siguiente imagen, aparece resaltado el botón que abre el panel Portapapeles. En el grupo Fuente abriríamos el cuadro de diálogo Fuente, y así sucesivamente. Las pestañas pueden estar disponibles o no. La cinta tiene un comportamiento "inteligente", que consiste en mostrar determinadas pestañas únicamente cuando son útiles, de forma que el usuario no se vea abrumado por una gran cantidad de opciones. Por ejemplo, la ficha Herramientas de dibujo no estará visible de entrada: únicamente se mostrará durante la edición de la diapositiva. Esta función permite una mayor comodidad a la hora de trabajar, pero si en algún momento queremos ocultar o inhabilitar alguna ficha de forma manual, podremos hacerlo desde el menú Archivo> Opciones > Personalizar Cinta. PowerPoint apuesta por dotar de accesibilidad al programa, pudiendo controlarlo por completo mediante el teclado. Pulsando la tecla ALT entraremos en el modo de acceso por teclado. De esta forma, aparecerán pequeños recuadros junto a las pestañas y opciones indicando la tecla (o conjunto de teclas) que deberás pulsar para acceder a esa opción sin necesidad del ratón.
- 16. Curso experto en Microsoft PowerPoint 2013 – Alfredo Rico – RicoSoft 2015 16 Las opciones no disponibles en el momento actual se muestran con números/letras semitransparentes. Para salir del modo de acceso por teclado, vuelve a pulsar la tecla ALT. Mostrar/Ocultar la cinta de opciones. Si haces doble clic sobre cualquiera de las pestañas, la barra se ocultará, con el fin de disponer de más espacio de trabajo. Las opciones volverán a mostrarse en el momento en el que vuelvas a hacer clic en cualquier pestaña. También puedes ocultar la cinta desde el botón con forma de flecha, que encontrarás en la zona derecha superior o con la combinación de teclas CTRL+F1 Para volver a mostrarla, pulsa sobre el botón con forma de cuadrado que contiene una flecha y selecciona la opción Mostrar pestañas y comandos. 1.6. La ficha Archivo La pestaña Archivo se encuentra destacada en color rojo, ¿por qué? Porque, a diferencia del resto de pestañas, no contiene herramientas para la modificación y tratamiento del contenido del documento, sino más bien opciones referentes a la aplicación y al archivo resultante. Al situarnos en esta pestaña, se cubre el documento con un panel de opciones; es por ello que Microsoft ha llamado a esta vista la Vista Backstage.
- 17. Curso experto en Microsoft PowerPoint 2013 – Alfredo Rico – RicoSoft 2015 17 De hecho, su estructura es algo distinta al resto de fichas, por lo que la comentaremos aparte. Observarás que sus opciones no se encuentran en una ficha como las que hemos visto, con agrupaciones. En su lugar, al pulsar sobre Archivo iremos a una nueva pantalla donde se nos mostrarán una serie de acciones a realizar. Las opciones principales son las de Abrir, Nuevo, Guardar y Cerrar documentos. Las opciones Información, Imprimir, Compartir y Exportar las veremos más adelante. Contiene dos tipos básicos de elementos: - Comandos inmediatos. Se ejecutan de forma inmediata al hacer clic sobre ellos, aunque también pueden mostrar un cuadro de diálogo que nos pide más información para realizar la acción. Se reconocen porque al pasar el cursor sobre ellos se oscurece la sección del menú. Algunos ejemplos son los comandos Guardar, Cerrar y Opciones. - Opción que despliega una lista de opciones. Al pasar el cursor sobre ellos, también se oscurece la sección del menú, aunque al pulsar sobre ellos no ejecutan ninguna acción de forma inmediata, sino que muestran un panel a la derecha con opciones adicionales.
- 18. Curso experto en Microsoft PowerPoint 2013 – Alfredo Rico – RicoSoft 2015 18 Al hacer dicho clic, quedan coloreados con un color más intenso, de forma que sepamos qué información se está mostrando en el panel situado justo a la derecha. Algunos ejemplos son los comandos Abrir, Guardar como, Información, Reciente o Imprimir. Para salir de la ficha Archivo, pulsa en la flecha para volver, situada en la esquina superior izquierda, o bien la tecla ESC. 1.7. Crear presentación A continuación, veremos dos formas de crear una nueva presentación: partiendo de una en blanco y partiendo de una plantilla. Crear presentación en blanco. Crear una presentación es tan sencillo como abrir PowerPoint. Por defecto, se muestra una presentación en blanco con la que podremos trabajar. Sin embargo, también podemos crearla de forma explícita si, por ejemplo, ya estamos trabajando con otra. Para ello haremos clic en Archivo > Nuevo. Pulsando sobre la opción Presentación en blanco, se nos abrirá una nueva ventana con un nuevo proyecto, en este caso, en blanco. En las imágenes siguientes puedes ver el apartado Nuevo con las opciones descritas y el resultado final, es decir, la presentación en blanco.
- 19. Curso experto en Microsoft PowerPoint 2013 – Alfredo Rico – RicoSoft 2015 19 En la primera diapositiva que se crea por defecto en las nuevas presentaciones dispondrás de dos cuadros: uno para el título y otro para el subtítulo. A partir de ahí, tendremos que añadir contenido o diapositivas nuevas y todo lo demás. Crear presentación a partir de una plantilla. Las plantillas son muy útiles porque generan una presentación base a partir de la cual es mucho más sencillo trabajar. Es decir, nos adelantan el trabajo. Para utilizar plantillas, los pasos son muy similares a los que acabamos de ver. Hacemos clic en Archivo > Nuevo, pero esta vez seleccionamos una plantilla distinta a la de presentación en blanco de entre las que se nos ofrecen como alternativa. Aparecerá un listado con variaciones en distintos colores de la plantilla elegida, simplemente seleccionamos la más apropiada y pulsamosCrear.
- 20. Curso experto en Microsoft PowerPoint 2013 – Alfredo Rico – RicoSoft 2015 20 Observa que aparece una vista previa de la plantilla seleccionada, que se corresponderá con la primera diapositiva, es decir, la "portada". En nuestro caso, hemos elegido la plantilla Ion y éste es el resultado: Esto es sólo el principio, un punto de partida. Al igual que en el caso de la presentación en blanco, posteriormente podremos ir añadiendo elementos y diapositivas.
- 21. Curso experto en Microsoft PowerPoint 2013 – Alfredo Rico – RicoSoft 2015 21 El uso de las plantillas es sumamente práctico. Sin embargo, hay que tener en cuenta que las que vienen como ejemplo en la instalación son sólo unas pocas. Para conseguir más, deberemos descargarlas desde la página Office.com, donde podremos encontrar muchas y diversas plantillas gratuitas. Si dispones de conexión a internet, puedes hacerlo directamente desde PowerPoint. Consulta el siguiente avanzado para saber cómo. Unidad 1. Avanzado: Conseguir más plantillas Ya sabemos que para crear un documento nuevo basado en una plantilla debemos de acceder a Archivo > Nuevo. Pero, ¿qué ocurre si queremos conseguir más plantillas? La respuesta, es Internet. En la página oficial de Office encontramos muchos recursos gratuitos, entre ellos las plantillas. Sin embargo, Microsoft nos facilita el trabajo en ese aspecto e integra el contenido de su web directamente en PowerPoint. Desde la opción Nuevo podemos ver que, encima del listado de plantillas, tenemos una barra de búsqueda. Al escribir en ella y pulsar el botón de buscar, se nos devolverán resultados relacionados con el texto introducido. Siempre y cuando tengamos acceso a internet, podremos acceder a las plantillas de la web de Microsoft desde aquí. Las podremos descargar gratuitamente y directamente desde PowerPoint, sin tener que ir a la página. Además, las encontraremos perfectamente clasificadas en grupos: Calendarios, Diagramas, Diapositivas de contenido, Diapositivas de diseño, Diplomas, etc. Para practicar lo aprendido realiza los ejercicios Crear presentación en blanco y Crear presentación con plantillas
- 22. Curso experto en Microsoft PowerPoint 2013 – Alfredo Rico – RicoSoft 2015 22 Unidad 1. Ejercicio: Crear presentación en blanco En estos ejercicios practicaremos cómo crear una presentación en blanco para empezar a trabajar desde cero. Ejercicio 1: Presentación inicial 1. Pulsa en el botón de Inicio de la barra de tareas inferior de la ventana. 2. Pulsa la flecha hacia abajo, situada en la esquina inferior izquierda. 3. Busca la aplicación de PowerPoint, si no se aprecia a simple vista, coloca el puntero del ratón en el lateral derecho de la pantalla, para que se deslice la lista de aplicaciones. 4. Haz clic sobre PowerPoint 2013. El programa se iniciará en unos segundos y mostrará una pantalla inicial desde la que podremos realizar distintas acciones. Ejercicio 2: Presentación inicial Partiendo de que tenemos PowerPoint abierto, mostrando su pantalla inicial (la situación que hemos dejado en el ejercicio anterior): 1. Selecciona la opción Presentación en blanco, que aparece en el menú de la derecha de la pantalla principal. 2. La nueva presentación se mostrará en el área de trabajo y de esquema. Observa que, en la barra de título superior, el nombre que se le da automáticamente es Presentación 1. Si repitiésemos el proceso, el nuevo archivo se llamaría Presentación 2. Esto se debe a que los nombres se van asignando correlativamente y Presentación 1, a pesar de no haber sido guardada, fue la primera presentación en blanco que se creó. La cuenta empezará de nuevo la próxima vez que se inicie PowerPoint. De todas formas, no te preocupes por esto, es un detalle sin importancia ya que el nombre con el que realmente se guardará la presentación lo escogeremos nosotros mismos al guardarla. Unidad 1. Ejercicio: Crear presentación con plantillas En este ejercicio practicaremos cómo crear una presentación a partir de una plantilla, para ahorrarnos trabajo. 1. Inicia PowerPoint desde el menú Inicio o el acceso directo del escritorio. 2. Desde la pantalla inicial de PowerPoint, navega por el menú de la derecha hasta encontrar la plantilla Metropolitano. Si no tienes la plantilla indicada instalada, selecciona cualquier otra. 3. Selecciona los colores que prefieras para la plantilla y pulsa el botón Crear. 4. Observa el aspecto de la presentación creada. Nos aparece una diapositiva con el diseño y colores de plantilla elegidos previamente.
- 23. Curso experto en Microsoft PowerPoint 2013 – Alfredo Rico – RicoSoft 2015 23 1.8. Guardar presentación Guardar es una tarea fundamental. Obviamente, si realizamos un trabajo es para conservarlo y, por lo tanto, deberemos guardar la presentación como un archivo almacenado en nuestro equipo. Pero también es fundamental que guardemos las modificaciones a medida que vamos trabajando, porque si ocurre un error en el sistema o hay un corte en el suministro eléctrico evitaremos tener que rehacer las cosas. Como reza el dicho popular, más vale prevenir que curar. Guardar es tan sencillo como acceder a Archivo > Guardar o hacer clic en el botón de la barra de acceso rápido. También disponemos del atajo de teclado CTRL+G. La primera vez que guardemos la presentación nos aparecerá un menú como el de la siguiente imagen: En él dispondremos de distintas opciones: guardar en nuestro Equipo, hacerlo mediante el uso de SkyDrive o agregar algún sitio nuevo. De momento, nos centraremos en el guardado en el propio equipo. Para ello, seleccionamos nuestro equipo como destino y tras ello pulsamos el botón Examinar. Nos aparecerá una ventana en la que deberemos seleccionar la ruta donde queremos guardar el archivo y su nombre. El resto de veces que guardemos, dado que el archivo ya se habrá creado, lo único que hará el sistema es ir actualizando su contenido.
- 24. Curso experto en Microsoft PowerPoint 2013 – Alfredo Rico – RicoSoft 2015 24 El archivo con la presentación se guardará en la carpeta que estemos visualizando, es decir, en la que tengamos abierta. Observa que en la parte superior se indica la ruta de la carpeta destino y que desde el panel izquierdo puedes explorar las carpetas del equipo para situarte en la que desees. Es interesante observar y recordar dónde se guardan los archivos de trabajo, así como hacerlo de forma organizada. Si es necesario se pueden crear carpetas desde la opción Nueva carpeta a fin de clasificar el trabajo de un modo más apropiado. Además de tener en cuenta dónde, también es importante saber con qué nombre se guarda. Para ello, deberemos escribir el nombre deseado en el cuadro de texto Nombre de archivo. Ya sólo nos queda pulsar el botón Guardar. Por defecto, se creará un archivo del tipo Presentación de PowerPoint, que tiene la extensión pptx. Si por cualquier motivo queremos guardar la presentación en otro formato, por ejemplo en el formato antiguo (PowerPoint 97-2003), lo único que deberemos hacer es modificar el tipo de archivo, seleccionando el adecuado de la lista desplegable que hay justo debajo del nombre de archivo. Guardar cambios sobre un archivo ya creado. Como hemos dicho, el efecto que tendrá pulsar la opción Guardar en un archivo que ya se ha guardado antes será simplemente actualizar los cambios y salvaguardar así nuestro trabajo. Esto se debe hacer con cierta frecuencia; sin embargo, en ocasiones se nos olvida y perdemos el trabajo por un fallo técnico. Por eso, es interesante tener activada la opción Auto recuperación de PowerPoint, que no es más que una copia automática que se guarda cada cierto tiempo y que nos permitirá recuperar nuestro trabajo en caso de que el sistema falle.
- 25. Curso experto en Microsoft PowerPoint 2013 – Alfredo Rico – RicoSoft 2015 25 Guardar una copia. En ocasiones, es posible que necesitemos guardar una copia de un archivo con un nombre distinto al del original. Así, podremos realizar modificaciones sobre él y dispondremos luego tanto de la presentación inicial como de la copia modificada. Para ello, haremos clic en Archivo > Guardar como. Se abrirá una pantalla idéntica a la que utilizábamos para guardar por primera vez y, por lo tanto, el proceso será el mismo que ya hemos visto. Esto tiene su lógica, ya que PowerPoint necesitará saber dónde guardar la copia y con qué nombre. Para practicar lo aprendido realiza los ejercicios Guardar una presentación y La opción Guardar como Unidad 1. Ejercicio: Guardar una presentación En estos ejercicios practicaremos cómo guardar una presentación utilizando tres métodos distintos. Así, podrás escoger el que te resulte más cómodo. Ejercicio 1: Guardar desde la ficha Archivo En este primer ejercicio aprovecharemos para crear la carpeta donde iremos guardando todos los ejercicios del curso. 1. Inicia PowerPoint. En el menú de la derecha de la pantalla de inicio, elige Presentación en blanco. Este será el proyecto que guardaremos. 2. Haz clic en la pestaña Archivo y selecciona Guardar. Se abrirá el cuadro de diálogo Guardar como. 3. Sitúate en la carpeta Mis documentos. Recuerda que, para saber si estás en dicha carpeta, puedes ver la barra de direcciones superior donde se muestra la ruta de la carpeta actual. 4. Haz clic en la opción Nueva carpeta o en el icono (la forma del botón cambia según tu versión de Windows). Llámala Ejercicios PowerPoint. 5. Haz doble clic sobre la nueva carpeta Ejercicios PowerPoint para situarte dentro de ella. 6. En el cuadro de texto Nombre de archivo escribe Mi primera presentación. 7. Pulsa el botón Guardar. 8. Se mostrará la presentación para seguir trabajando con ella. En nuestro caso la cerraremos desde Archivo > Cerrar. Ejercicio 2: Guardar con el teclado 1. Crea una nueva presentación en blanco haciendo clic en Archivo > Nuevo > Presentación en blanco. 2. Pulsa la combinación de teclas Ctrl+G. Recuerda que para hacerlo debes mantener pulsada la tecla CTRL, y sin soltarla realizar una pulsación de la tecla G. 3. Sitúate en el interior de la carpeta Ejercicios Powerpoint que has creado dentro de la carpeta Mis documentos. Lo más probable es que ya estés situado ahí directamente. 4. En el cuadro de texto Nombre de archivo escribe Mi segunda presentación. 5. Pulsa el botón Guardar.
- 26. Curso experto en Microsoft PowerPoint 2013 – Alfredo Rico – RicoSoft 2015 26 6. Cierra la presentación desde Archivo > Cerrar. Ejercicio 3: Guardar desde la barra de acceso rápido 1. Crea una nueva presentación en blanco haciendo clic en Archivo > Nuevo > Presentación en blanco. 2. Pincha en el el botón de la barra de acceso rápido. 3. Sitúate en el interior de la carpeta Ejercicios Powerpoint que has creado dentro de la carpeta Mis documentos. Lo más probable es que ya estés situado ahí directamente. 4. En el cuadro de texto Nombre de archivo escribe Mi tercera presentación. 5. Pulsa el botón Guardar. 6. Cierra la presentación desde Archivo > Cerrar. Observa que en los ejercicios lo único que hemos modificado es la forma de guardar, pero que, en definitiva, el resultado es el mismo. Unidad 1. Ejercicio: La opción Guardar como En este ejercicio, practicaremos cómo guardar una copia de un ejercicio que ya hemos guardado anteriormente. Empezaremos por crear un documento y guardarlo: 1. Inicia PowerPoint. En la pantalla inicial, selecciona Presentación en blanco del menú que aparece a la derecha. 2. Haz clic sobre el texto Haga clic para agregar título y escribe Título original. 3. Abre la ficha Archivo y selecciona la opción Guardar. 4. Sitúate en la carpeta Ejercicios Powerpoint que hay dentro de Mis documentos. 5. Como Nombre de archivo escribe Presentación con título. 6. Pulsa el botón Guardar. 7. Fíjate que ahora en la barra de título aparece el nombre de tu presentación Presentación con título. Ahora vamos a crear una nueva presentación basada en la que tenemos, es decir, una copia modificada: 1. Haz clic sobre el título de la diapositiva y modifícalo para que sea Título modificado. 2. Abre la ficha Archivo y selecciona la opción Guardar como. 3. Sitúate en la carpeta Ejercicios Powerpoint. 4. En el cuadro de texto Nombre de archivo escribe Presentación con título modificado. 5. Pulsa el botón Guardar. 6. Fíjate que ahora en la barra de título aparece el nombre de tu presentación Presentación con título modificado. Ahora, todas las modificaciones que realices se guardarán en la copia, y el original se mantendrá intacto. 7. Cierra el documento desde Archivo > Cerrar. Si miras en la carpeta Ejercicios Powerpoint ahora tienes la presentación Presentación con título y Presentación con título modificado
- 27. Curso experto en Microsoft PowerPoint 2013 – Alfredo Rico – RicoSoft 2015 27 1.9. Abrir y cerrar presentaciones Una vez hemos creado y guardado una presentación, ya la tendremos almacenada en el equipo o en Skydrive. Bien, y ahora, ¿cómo la abrimos si queremos verla o seguir editándola? Existen varias formas de abrir una presentación, de momento nos vamos a centrar en dos maneras de recuperar un fichero que haya sido guardado en el equipo: desde PowerPoint localizándola manualmente en su carpeta contenedora y desde la lista de archivos recientemente utilizados. Para ambas vías, en primer lugar debemos recurrir a la opción Archivo > Abrir o a las teclas rápidas CTRL+A. Dicha acción inicia el siguiente cuadro de diálogo: A partir de aquí podremos: 1) Presentaciones recientes. Las personas que acostumbran a trabajar siempre con el mismo equipo pueden encontrar bastante práctico este método. Es la opción que nos aparece por defecto, abrir un archivo de entre las presentaciones recientemente utilizadas. Al estar seleccionada por defecto esta opción, en el menú de la derecha en la ventana de la acción de Abrir (imagen anterior), podremos encontrar un listado de los últimos archivos que hemos usado. Este listado se va actualizando según utilizamos PowerPoint, pero también lo podemos modificar a nuestro antojo si así lo deseamos: Para quitar un elemento de la lista, hacemos clic con el botón derecho sobre él y escogemos la opción Quitar de la lista. Para forzar a que un elemento se muestre siempre en la lista, lo deberemos anclar haciendo clic en su botón en forma de chincheta . La chincheta se mostrará en posición vertical, como si estuviese clavada, esto indicará que ese elemento se encuentra anclado. Para desanclarlo, volveremos a hacer clic sobre el botón de chincheta o pin. 2) Equipo. Si nuestro archivo no se encuentra entre los recientemente utilizados, podemos pulsar el botón de la opción Equipo . Al hacerlo cambiará el menú derecho:
- 28. Curso experto en Microsoft PowerPoint 2013 – Alfredo Rico – RicoSoft 2015 28 Una vez aquí, nos aparecerá un listado de carpetas recientes desde donde abrir nuestro archivo. Si ninguna de ellas fuese la que estamos buscando, podemos pulsar el botón Examinar para abrir una nueva ventana: La ventana es similar a la de guardar, pero esta vez exploraremos las carpetas para localizar aquella donde fue guardado el archivo. Una vez lo localizamos, hacemos clic sobre él para seleccionarlo y pulsamos el botón Abrir. El archivo se mostrará para empezar a trabajar con él. Ya sabemos abrir presentaciones, sólo nos queda mencionar un último detalle. PowerPoint permite trabajar con varias presentaciones a la vez, de modo que si tenemos una abierta e intentamos abrir otra, esta se
- 29. Curso experto en Microsoft PowerPoint 2013 – Alfredo Rico – RicoSoft 2015 29 mostrará en una ventana nueva. En esta versión de Office, las presentaciones funcionan como varias instancias del mismo programa abiertas de manera independiente. De esta manera, cuando abramos un trabajo guardado desde una ventana con otro proyecto en el que estemos trabajando, esta será mostrada en una nueva ventana independiente, por lo que, si cerramos alguno de los dos proyectos, no afectará en nada al otro. Por ello, podremos cambiar de una presentación a otra navegando en la barra de tareas. Seleccionamos el icono de PowerPoint y después la ventana en la que se encuentra el proyecto con el que queremos trabajar. Para practicar lo aprendido realiza el ejercicio Abrir y cerrar una presentación Unidad 1. Ejercicio: Abrir y cerrar una presentación En este ejercicio practicaremos cómo abrir presentaciones utilizando distintos métodos. Abriremos varias simultáneamente y aprenderemos a ir cambiando de una a otra, es decir, a alternarsus correspondientes ventanas. 1. Abre PowerPoint. Se abrirá la pantalla inicial. 2. Vamos a abrir uno de las presentaciones que hemos creado en anteriores ejercicios. Si realizaste los ejercicios anteriores en el mismo equipo que estás utilizando ahora, apreciarás en el menú de la izquierda una lista de los distintos archivos que has ido creando. En ella encontrarás Mi primera presentación, Mi segunda presentación, Mi tercera presentación, Presentación con título y Presentación con título modificado. 3. Haz clic en Mi primera presentación. Se abrirá. No la cierres. Vamos a abrir simultáneamente otros dos archivos, pero esta vez desde el cuadro de diálogo Abrir. 1. Haz clic en Archivo > Abrir > Equipo > Examinar. 2. En el cuadro de diálogo, localiza el archivo Mi segunda presentación, que se encuentra en Mis documentos/ejercicios PowerPoint. Selecciónalo y pulsa el botón Abrir. 3. Ahora, pulsa la combinación de teclas CTRL+A. 4. Observarás que se abre el mismo cuadro de diálogo que siguiendo la secuencia Archivo > Abrir. Haciendo clic de nuevo en Equipo > Examinar, nos encontraremos en la misma situación del paso 1. Esta vez deberás seleccionar Mi tercera presentación y luego pulsar el botón Abrir. Ya hemos abierto los tres archivos. Ahora practicaremos cómo ir cambiando de una presentación a otra. 1. Haz clic en el icono de PowerPoint que tendremos en la barra de tareas. 2. Selecciona Mi primera presentación. Observa que se sitúa este archivo en primer plano. Como los tres son iguales (están vacíos), fíjate en la barra de título para distinguirlos por su nombre. 3. Repite la operación, seleccionando esta vez Mi segunda presentación. 4. Cierra las tres presentaciones. Recuerda que puedes hacerlo desde Archivo > Cerrar.
- 30. Curso experto en Microsoft PowerPoint 2013 – Alfredo Rico – RicoSoft 2015 30 Ejercicios unidad 1: Entorno y primeros pasos Ejercicio 1: Crear y guardar una presentación Abre PowerPoint, selecciona Presentación en blanco del menú de la derecha de la pantalla principal y rellena el título y subtítulo de la primera diapositiva de la presentación. El título será PowerPoint con aulaClic. El subtítulo será Apuntes del curso. Guarda el archivo con el nombre Apuntes PowerPoint en la carpeta Ejercicios PowerPoint que creaste en los ejercicios paso a paso de la unidad. En futuros ejercicios utilizaremos este archivo, pero de momento no lo vamos a modificar, así que puedes cerrarlo. Ejercicio 2: Crear presentación basada en una plantilla Crea una presentación basada en la plantilla Bienvenido a PowerPoint. Cuando se muestre en el área de trabajo, lee su contenido y observa los elementos que hay: títulos, dibujos, gráficos, etc. Por último, ciérrala sin modificarla ni guardarla. Ejercicio 3: Abrir y cerrar presentaciones Abre el archivo Apuntes PowerPoint que acabas de crear. Luego, ciérralo. Ejercicio 1: Crear y guardar una presentación Para crear el archivo Apuntes PowerPoint tal y como especifica el ejercicio: 1. Ejecuta PowerPoint desde el botón Inicio. O bien haciendo doble clic sobre su acceso directo en el escritorio. 2. Elige presentación en blanco del menú de la derecha de la pantalla inicial. 3. En la presentación en blanco que se muestra, haz clic sobre el texto Haga clic para agregar título y escribe PowerPoint con aulaClic. 4. Luego, haz clic sobre el texto Haga clic para agregar subtítulo y escribe Apuntes del curso. 5. Pulsa las teclas CTRL+G o el botón Guardar de la barra de acceso rápido superior o del menú Archivo. 6. En el cuadro de diálogo, sitúate en la carpeta Ejercicios PowerPoint que creaste. 7. Como Nombre de archivo, especifica Apuntes PowerPoint. 8. Pulsa el botón Guardar. 9. El archivo ya se ha guardado. De momento no lo vas a modificar, así que haz clic en Archivo > Cerrar. Ejercicio 2: Crear presentación basada en una plantilla 1. Haz clic en Archivo > Nuevo. 2. En la lista de plantillas que aparece, selecciona Bienvenido a PowerPoint. 3. Se mostrará inmediatamente en el área de trabajo. Observa su contenido. Ten presente que utilizando la barra de desplazamiento lateral podrás ir cambiando de diapositiva. Es interesante que te fijes bien en los
- 31. Curso experto en Microsoft PowerPoint 2013 – Alfredo Rico – RicoSoft 2015 31 elementos que contiene cada diapositiva, a modo de introducción de lo que vas a aprender a hacer a lo largo del curso. 4. Cierra la presentación sin guardarla, desde Archivo > Cerrar. Ejercicio 3: Abrir y cerrar presentaciones 1. Lo más sencillo en este caso sería acceder al apartado Abrir > Recientes del menú Archivo, ya que se trata de un archivo que acabamos de utilizar en este mismo ordenador. 2. Ahí, haz clic sobre la presentación Apuntes PowerPoint. 3. Comprueba cómo se abre y luego haz clic en Archivo > Cerrar.
- 32. Curso experto en Microsoft PowerPoint 2013 – Alfredo Rico – RicoSoft 2015 32 Unidad 2. Las vistas 2.1. Cambiar de vista Antes de empezar a explicar cómo personalizar una presentación es importante saber cómo manejarnos en los distintos tipos de vistas que nos ofrece PowerPoint. El saber manejar los tipos de vistas es muy importante ya que nos va a permitir tener tanto una visión particular de cada una de las diapositivas como una visión global de todas ellas, así como reproducir la presentación para ver el resultado al final. Podemos cambiar de una vista a otra de dos formas distintas. Desde los accesos directos de la zona inferior de la ventana. Donde encontraremos las cuatro vistas principales (Normal, Clasificador de diapositivas, Vista de lectura y Presentación con diapositivas) que nos permitirán modificar el diseño, echar un vistazo general a todas ellas, abrirlas en pantalla completa para leerlas o ver la presentación tal y como se verá cuando la proyectemos en nuestra exposición. Durante el tema iremos viéndolas con detalle. Desde las opciones de la cinta. Casi todas las vistas se encuentran en la ficha Vista. Aquí encontramos algunas vistas más además de las que ya aparecían en la barra inferior, como la Página de notas o las Vistas patrón. La única vista que no se encuentra aquí es la de Presentación con diapositivas. Puesto que se trata de una vista muy importante, porque nos permite ver el resultado final tal cual lo verá nuestro público, posee una ficha propia llamada Presentación con diapositivas. En ella encontraremos distintas formas de ejecutarla. A continuación veremos estas vistas con más detalle. 2.2. Vista Normal La vista normal es la que se utiliza para trabajar habitualmente. Con ella podemos ver, diseñar y modificar la diapositiva que seleccionamos. La iniciamos desde Vista > Normal o bien desde la barra inferior pulsando el botón .
- 33. Curso experto en Microsoft PowerPoint 2013 – Alfredo Rico – RicoSoft 2015 33 Puesto que se trata de la vista que se muestra inicialmente al iniciar una presentación, ya la hemos comentado en la unidad anterior. Sin embargo, la repasaremos brevemente. En la parte izquierda de la pantalla aparece el área de esquema en la que podemos seleccionar la diapositiva que queremos visualizar; en la parte derecha, aparece la diapositiva en grande para poder modificarla. En la barra de opciones inferior se encuentra el botón Notas que abre el área de notas en la cual se introducen aclaraciones para el orador sobre la diapositiva. Esta es la vista que más utilizarás, ya que desde ella modificaremos la presentación. Es la vista de trabajo, por decirlo de alguna manera. Podemos insertar texto en las diapositivas, cambiar su color y diseño, etc. 2.3. Vista Clasificador de diapositivas La vista clasificador muestra las diapositivas en miniatura y ordenadas por el orden de aparición. Dicho orden se representa con un pequeño número situado en la esquina inferior izquierda de cada una de las diapositivas. También pueden aparecer clasificadas en secciones, si así lo hemos establecido. Por lo tanto, con este tipo de vista tenemos una visión más global de la presentación. Nos permite localizar una diapositiva más rápidamente y es muy útil para mover, copiar o eliminar las diapositivas. En definitiva, para organizarlas. Se inicia también desde Vista > Vistas de presentación > Clasificador de diapositivas. También dispones de un botón en la barra inferior que presenta el siguiente aspecto .
- 34. Curso experto en Microsoft PowerPoint 2013 – Alfredo Rico – RicoSoft 2015 34 2.4. Zoom El zoom no es exactamente una vista, pero permite acercar o alejar las diapositivas en algunas vistas, como Normal y Clasificador de diapositivas. Para aplicarlo deberemos situarnos primero en la diapositiva sobre la que queramos que se aplique el zoom. Ten presente que no es lo mismo tener la diapositiva seleccionada en el área de esquema que en el área de trabajo. Dependiendo de cuál seleccionemos, el zoom se aplicará sobre ésta zona. Observa el siguiente ejemplo del zoom aplicado a una diapositiva en el área de trabajo. Las miniaturas de las diapositivas mantienen el mismo tamaño, al igual que la propia ventana. Lo único que cambia es la diapositiva seleccionada en el área de trabajo. Encontrarás la herramienta Zoom en la ficha Vista. Al hacer clic sobre ella, se desplegará una ventana donde podrás escoger el porcentaje de zoom deseado de entre las opciones, o bien escribir uno personalizado.
- 35. Curso experto en Microsoft PowerPoint 2013 – Alfredo Rico – RicoSoft 2015 35 También se puede aplicar el zoom a través de la barra de estado con el control , desplazando el marcador o pulsando los botones - y +. Una opción muy útil es la de ajustar el tamaño de la diapositiva al tamaño de la ventana. Es decir, que la diapositiva se verá más pequeña si la ventana de PowerPoint se encuentra restaurada, y más grande si se maximiza. Eso sí, siempre se verá completa. Para ajustarla, hacemos clic en el botón Ajustar a la ventana de la ficha Vista o bien pulsamos el botón de la barra inferior. Para practicar estas operaciones te aconsejamos realizar el ejercicio Aplicar zoom a distintas vistas Unidad 2. Ejercicio: Aplicar zoom a distintas vistas En este ejercicio utilizaremos una presentación basada en una plantilla, que ya consta de varias diapositivas. Con ella practicaremos distintas formas de cambiar el zoom y cómo aplicar el zoom a distintas vistas. Ejercicio 1: El zoom en la vista Normal 1. Haz clic en Archivo > Nuevo > Bienvenido a PowerPoint > Crear. 2. Una vez se abra la presentación, haz clic en la segunda diapositiva desde el área de esquema. Es decir, el área de la izquierda que contiene las diapositivas en miniatura. Se mostrará en el área de trabajo. 3. En la ficha Vista, haz clic en Zoom y luego escoge el valor 100% en la ventana. Fíjate en que no permite aumentar el zoom a ningun valor superior a 100%. Luego, pulsa Aceptar. 4. Observa el tamaño que han adquirido cada una de las diapositivas en miniatura. 5. Repite la operación con el valor 33% y observa los cambios. 6. Luego, repite la operación de nuevo, pero esta vez escribe manualmente el valor 10%. 7. A continuación vamos a modificar el zoom en el área de trabajo. Haz clic en la diapositiva en la zona central de trabajo. 8. Luego, desde la ficha Vista, haz clic en Zoom y aplica un zoom del 400%. Ahora sí que es posible modificar el zoom más allá del 100%. Luego, pulsa Aceptar. 9. Repite la operación con el valor 50%. Observa los cambios. 10. Luego, también desde la ficha Vista, pulsa el botón Ajustar a la ventana. Si tienes maximizada la ventana, restáurala desde el penúltimo botón de los cinco que hay en la barra de título, a la derecha del todo. Si la
- 36. Curso experto en Microsoft PowerPoint 2013 – Alfredo Rico – RicoSoft 2015 36 tenías restaurada utiliza este mismo botón para maximizarla. Lo importante es que aprecies que al hacerlo la diapositiva reajusta su zoom para adaptarse a la ventana. Puedes observar el valor del zoom que se está actualizando en la barra de estado. 11. Por último, practicaremos cómo utilizar el zoom desde la barra inferior. Utiliza los botones + o -, o el marcador de la barra para aplicar un 100% de zoom. Ejercicio 2: El zoom en la vista Clasificador de diapositivas 1. Partimos del supuesto de que sigues con la presentación del ejercicio anterior abierta. De momento la tienes en vista Normal, así que cambia a la vista Clasificador de diapositivas, desde la ficha Vista o desde la barra inferior. 2. Desde la ventana de la herramienta Zoom de la cinta, selecciona y acepta el valor 200%. Luego repite la operación con el valor 20% que deberás introducir a mano en la caja de texto. 3. Por último, pulsa el botón Ajustar a la ventana de la barra inferior. En este caso, como hay varias diapositivas, lo que hace es aplicar un zoom del 100%. 4. Pulsa el botón Guardar de la barra de acceso rápido o desde el menú Archivo y guarda la presentación con el nombre Ejemplo. 5. Pulsa Archivo > Cerrar.
- 37. Curso experto en Microsoft PowerPoint 2013 – Alfredo Rico – RicoSoft 2015 37 2.5. Vista Presentación con diapositivas La vista Presentación con diapositivas reproduce la presentación para mostrar cuál será el resultado final. Lo habitual es reproducir la presentación desde la diapositiva que se está visualizando en ese momento, normalmente para ver cómo queda la diapositiva que acabamos de realizar y poder apreciar todos los elementos, incluidos los efectos animados que no se apreciarían en ninguna otra vista. Podemos iniciar esta vista desde: La cinta, en Presentación con diapositivas > Iniciar presentación con diapositivas > Desde la diapositiva actual. El botón de la barra inferior. Lo habitual es que una presentación contenga diversas diapositivas. Durante la exposición de cara al público es imprescindible que sepas moverte de una a otra con soltura para ir avanzando. La siguiente tabla muestra las teclas apropiadas para realizar las acciones básicas: Acción Teclas Ejecutar la siguiente animación o avanzar a la siguiente diapositiva. S INTRO AV PÁG FLECHA DERECHA FLECHA ABAJO BARRA ESPACIADORA Clic con el mouse Ejecutar la animación anterior o volver a la diapositiva anterior A RE PÁG FLECHA IZQUIERDA FLECHA ARRIBA RETROCESO Ir a diapositiva número NÚMERO+INTRO Volver a la primera diapositiva 1+INTRO presionar los dos botones del ratón durante 3 segundos. Finalizar una presentación con diapositivas ESC CTRL+PAUSA Presentar el menú contextual MAYÚS+F10 clic con el botón derecho del ratón Además de estas acciones, también es posible modificar la forma del puntero del ratón o dibujar y resaltar sobre la diapositiva. Poner la pantalla en blanco o en negro para que las personas nos miren a nosotros en un momento dado, sin la distracción de la diapositiva, etc. Pulsando la tecla F1 desde la vista de presentación puedes ver el cuadro de ayuda con todas las teclas para cada función. Todas estas funciones se podrían realizar también mediante el menú contextual. Es decir, haciendo clic con el botón derecho del ratón sobre la presentación y utilizando las opciones Anterior, Siguiente, Ir a
- 38. Curso experto en Microsoft PowerPoint 2013 – Alfredo Rico – RicoSoft 2015 38 diapositiva, Fin de la presentación, etc. Sin embargo, esto no es muy recomendable, ya que además de ser incómodo, la visualización del menú puede distraer la atención del público y dar una imagen poco profesional. Hemos comentado que esa es la forma más habitual de reproducir la presentación, pero no la única. En la ficha Presentación con diapositivas encontramos otras formas de reproducción que pueden resultarnos útiles: Desde el principio para reproducirla toda. También se puede ejecutar este tipo de presentación pulsando la tecla F5. Presentación personalizada, para escoger exactamente en qué orden reproducirlas. Esto puede resultar muy útil si en la exposición de cara al público se decide modificar el orden de ciertos puntos: de este modo no será necesario modificar la presentación. Esto nos ahorrará mucho tiempo y evitará que terminemos con distintas versiones o copias de lo mismo, ya que podremos almacenar varios órdenes de reproducción en la propia presentación y así utilizar la misma para distintos públicos. Por último, comentaremos la opción Presentación en línea, que permite publicar en internet una presentación para que los receptores de la misma la puedan seguir desde su ordenador, móvil, o cualquier otro dispositivo. Lo que hace grande a esta idea es que el público no sólo dispone de la presentación, sino que la visualiza al ritmo que marca el locutor en tiempo real. Veremos esto en detalle más adelante, en la unidad dedicada a la publicación de las presentaciones. Para practicar estas operaciones te aconsejamos realizar el ejercicio Vista presentación Unidad 2. Ejercicio: Vista presentación En estos ejercicios practicaremos cómo utilizar la vista presentación de distintas formas. Ejercicio 1: Reproducción básica Recuerda que una vez empiece la reproducción a pantalla completa no podrás ver la ventana del curso, así que sería interesante que imprimieses este ejercicio o que anotaras en un papel los pasos básicos posteriores a ejecutar la presentación. 1. Abre la presentación Ejemplo que guardaste en el anterior ejercicio. 2. Cambia a la vista Normal en caso de que se haya iniciado en la vista Clasificador de diapositivas. Recuerda que puedes hacerlo desde el botón inferior o desde la ficha Vista. 3. En la tira de diapositivas de la vista esquema, selecciona la tercera haciendo clic en ella. 4. Luego, inicia la presentación de diapositivas pulsando la tecla F5 o desde el botón inferior . 5. Ve pasando las diapositivas con las teclas FLECHA DERECHA para avanzar y FLECHA IZQUIERDA para retroceder. 6. Pulsa la tecla F1 para mostrar la ventana de ayuda con los atajos de teclado para manejar la presentación. Observa sus distintas pestañas. 7. Finaliza la presentación pulsando la tecla ESC. Observa que ahora la diapositiva seleccionada en el área de esquema es la última que se ha reproducido.
- 39. Curso experto en Microsoft PowerPoint 2013 – Alfredo Rico – RicoSoft 2015 39 Ejercicio 2: Reproducir toda 1. Supongamos que la presentación se interrumpió en la sexta diapositiva y quisiéramos empezar la presentación de nuevo. Para iniciarla desde el principio, pulsamos la tecla F5. Hazlo para comprobar que la primera diapositiva mostrada es la de portada. 2. Luego, cierra la presentación pulsando ESC. 3. Ejecuta de nuevo la presentación, pero esta vez desde la opción Desde el principio de la ficha Presentación con diapositivas. 4. Navega por las diapositivas utilizando las teclas AV PÁG y RE PÁG. 5. Para finalizar, pulsa ESC. Ejercicio 3: Presentación personalizada 1. En la ficha Presentación con diapositivas, selecciona la opción Presentación personalizada. En el menú, escoge Presentaciones personalizadas.... 2. Se abrirá un cuadro de diálogo. En él, pulsa el botón Nueva. 3. Vamos a configurar el orden de la presentación. Como nombre de la presentación escribe Versión resumida. 4. Ahora, en la lista de Diapositivas de la presentación que se muestra a la izquierda, selecciona la primera diapositiva y pulsa el botón Añadir. Aparecerá en el cuadro de la derecha donde se muestran las Diapositivas de la presentación personalizada. 5. Repite este último paso con las diapositivas indicadas a continuación. Procura hacerlo en el orden indicado: o 3. Impresionar. (Observa que en la lista de la derecha aparecerá renumerada como número 2) o 5. PowerPoint 2013. 6. Vamos a modificar el orden de los últimos dos elementos. Haz clic sobre 3. PowerPoint 2013 en el cuadro de la derecha. Es decir, sobre el último elemento. 7. Pulsa el botón en forma de flecha arriba que hay junto al listado. De esta forma subirá una posición y quedará como último elemento la diapositiva Impresionar. 8. Pulsa Aceptar para cerrar el cuadro de configuración de la presentación personalizada. 9. Pulsa el botón Cerrar. 10. En la ficha Presentación con diapositivas, selecciona la opción Presentación personalizada. En el menú ahora aparece la opción Versión resumida, es decir, la presentación personalizada que acabamos de crear. Haz clic sobre ella. 11. Se iniciará la presentación. Ve pasando las diapositivas hasta el final, por ejemplo haciendo clic. Apreciarás que se muestran sólo las 3 diapositivas escogidas, y en el orden que hemos establecido. 2.6. Otras vistas Además de las vistas que hemos visto a lo largo del tema, existen otras formas de visualizar la presentación. En este apartado las introduciremos ligeramente, aunque las más importantes las iremos viendo en profundidad a lo largo del curso. Página de notas.
- 40. Curso experto en Microsoft PowerPoint 2013 – Alfredo Rico – RicoSoft 2015 40 Muestra cada diapositiva en una página, seguida de sus correspondientes anotaciones. Se inicia desde la ficha Vista. Vista de lectura. La vista es muy similar a la de presentación. Se abre a pantalla completa y permite visualizar las animaciones y transiciones. Sin embargo, esta vista se muestra en una ventana que se puede restaurar y maximizar a placer. Así podremos ver el resultado final pero de una forma más flexible para trabajar. Se inicia desde la ficha Vista o desde el botón de la barra inferior. Para movernos por las diapositivas a nuestro ritmo deberemos utilizar los botones que se muestran en la zona inferior. También desde ahí podremos cambiar de vista nuevamente. Vistas enfocadas a la impresión
- 41. Curso experto en Microsoft PowerPoint 2013 – Alfredo Rico – RicoSoft 2015 41 Las vistas Patrón de documentos y Patrón de notas que se encuentran en la ficha Vista están enfocadas a la impresión. En el primer caso, a la impresión de varias diapositivas en la misma página; en el segundo, a la impresión de diapositivas junto con sus correspondientes anotaciones. Pero en ambos casos se muestran respetando aspectos importantes en el diseño enfocado a la impresión, como los márgenes, o pies y encabezados de página. También existe una Vista previa de impresión en Archivo > Imprimir, que no es más que el aspecto que tendrá la presentación si se imprime. Permite modificar el zoom, pasar de página y poco más. Patrón de diapositivas Esta vista, disponible en la ficha Vista, muestra el patrón empleado para facilitar su modificación. Con una imagen quedará más claro. La siguiente diapositiva se muestra en la vista normal a la izquierda y en vista patrón a la derecha. Ejercicios unidad 2: Las vistas Ejercicio 1: Cambiar de vista 1. Abre la presentación Ejemplo creada en el ejercicio paso a paso de este tema y visualiza en el área de trabajo todas las diapositivas de la presentación. 2. Ahora, haz que se vea sólo la primera diapositiva de la presentación. 3. Ejecuta la presentación para ver cómo queda, pasa de una diapositiva a otra, vuelve atrás y vuelve a la vista normal. Ejercicio 2: Aplicar el Zoom 1. Aplica un 37% de Zoom al área de esquema. 2. Aplica un 53% de Zoom al área de trabajo. 3. Haz que la diapositiva del área de trabajo aparezca más grande. 4. Haz que aparezcan en el esquema de la presentación más diapositivas. Ejercicio 1: Vista Clasificador de diapositivas En el apartado 1 nos piden abrir la presentación Ejemplo creada en el ejercicio paso a paso de este tema y visualizar en el área de trabajo todas las diapositivas de la presentación. Si ya tienes abierto PowerPoint pasa al punto 3.
- 42. Curso experto en Microsoft PowerPoint 2013 – Alfredo Rico – RicoSoft 2015 42 1. Despliega la pantalla de Inicio y pulsa el botón con forma de flecha hacia abajo que se encuentra en la esquina inferior izquierda. Esto nos lleva a la pantalla de Aplicaciones. 2. Navega en la pantalla de Aplicaciones y selecciona PowerPoint 2013. 3. Abre la presentación Ejemplo que se encuentra en la carpeta Mis documentos/ejercicios Powerpoint o en la carpeta donde estés guardando los ejercicios del curso. 4. Pulsa en el botón que se encuentra debajo del área de esquema para ir a la vista clasificador de diapositivas. En el apartado 2 nos piden que ahora se vea sólo la primera diapositiva de la presentación. 1. Para regresar a la vista normal pulsa el botón que se encuentra bajo el área de esquema. En el apartado 3 nos piden ejecutar la presentación para ver cómo queda. 1. Pulsa en el botón de la barra inferior. 2. Pulsa la tecla Flecha Derecha para pasar a la siguiente diapositiva. 3. Pulsa la tecla Flecha Izquierda para pasar a la diapositiva anterior. 4. Pulsa la tecla ESC para salir de la vista Presentación y volver a la vista normal. Ejercicio 2: Aplicar el Zoom En el apartado 1 nos piden aplicar un 37% de Zoom al área de esquema. 1. Si has cerrado la presentación Ejemplo ábrela. 2. Sitúate en el área de esquema haciendo clic sobre ella. 3. Haz clic en la pestaña Vista y selecciona la opción Zoom. 4. En el cuadro de diálogo que se abrirá escribe 37 donde pone Porcentaje: y pulsa Aceptar. En el apartado 2 nos piden aplicar un 53% de Zoom al área de trabajo. 1. Sitúate en el área de trabajo haciendo clic sobre ella. 2. Haz clic en la pestaña Vista y selecciona la opción Zoom. 3. En el cuadro de diálogo que se abrirá escribe 53 donde pone Porcentaje: y pulsa Aceptar. En el apartado 3 nos piden hacer que la diapositiva del área de trabajo aparezca más grande. 1. Sitúate en el área de trabajo haciendo clic sobre ella. 2. Desplaza este control para aumentar el porcentaje. En el apartado 4 nos piden que aparezcan más diapositivas en el esquema de la presentación, luego hay que hacer que se vea más pequeño. 1. Sitúate en el área de esquema haciendo clic sobre ella. 2. Haz clic en la pestaña Vista y selecciona la opción Zoom. 3. En el cuadro de diálogo selecciona o escribe un zoom muy bajo como, por ejemplo, 10.
- 43. Curso experto en Microsoft PowerPoint 2013 – Alfredo Rico – RicoSoft 2015 43 Unidad 3. Trabajar con diapositivas En esta unidad nos centraremos en aprender a trabajar con las diapositivas de una presentación, sin adentrarnos en cómo modificar su contenido. Veremos cómo podemos insertar nuevas diapositivas, eliminarlas, copiarlas o moverlas. Como podrás comprobar, se trata de acciones muy sencillas de realizar. 3.1. Insertar una nueva diapositiva Para apreciar mejor cómo se inserta la diapositiva te recomendamos que utilices la vista normal. Puedes añadir una diapositiva de dos formas: Pulsa en el botón Nueva diapositiva que se encuentra en la pestaña Inicio. O bien utiliza la combinación de teclas Ctrl + M. Una vez realizado esto podrás apreciar que en el área de esquema aparece al final una nueva diapositiva. En caso de haber una diapositiva seleccionada, la nueva se insertará tras ella. Como puedes ver en la imagen de la derecha, si hacemos clic en la flecha que se encuentra bajo el botón Nueva diapositiva, podremos elegir su diseño o tema. Podemos escoger entre diferentes diseños, o cargar una diapositiva en blanco. No te preocupes si no estás seguro del diseño que necesitas, por ejemplo porque no tienes claro qué contenidos vas a incorporar. Más adelante veremos cómo modificar los elementos que contiene.
- 44. Curso experto en Microsoft PowerPoint 2013 – Alfredo Rico – RicoSoft 2015 44 Otra opción es insertar una diapositiva que se encuentra en otra presentación. Así, podremos reutilizar material fácilmente. Puedes ver cómo hacerlo en el siguiente avanzado. Unidad 3. Avanzado: Insertar diapositiva de otra presentación Existe otra forma de insertar diapositivas, y es incluir en nuestra presentación una diapositiva que ya existía en otra. Lo que comúnmente se conoce como importar. Esta funcionalidad es muy útil para aprovechar material del que ya disponemos. Los pasos a seguir serían: 1. Desde la ficha Inicio, desplegar el menú del botón Nueva diapositiva y seleccionar la opción Volver a utilizar diapositivas.... 2. Se mostrará un panel en el lateral derecho. En él encontraremos enlaces de interés y varias opciones. Nosotros nos centraremos en hacer clic en el botón Examinar y seleccionar la opciónExaminar archivos del menú.
- 45. Curso experto en Microsoft PowerPoint 2013 – Alfredo Rico – RicoSoft 2015 45 3. En el cuadro de diálogo deberemos localizar, seleccionar y abrir el archivo de la presentación PowerPoint que nos interesa. Así, se mostrarán todas sus diapositivas en el propio panel. Sólo nos queda hacer clic sobre aquellas que queramos que se inserten en la presentación sobre la que estamos trabajando actualmente. Ten presente que no se copiará el formato a menos que esté marcada la casilla inferior Mantener formato de origen. Esto es así para que el aspecto se adapte automáticamente al estilo del resto de las diapositivas, ahorrándonos tiempo y esfuerzo. Otra forma de lograr el mismo resultado es copiar la diapositiva. Se trata de un método más tedioso, así que no lo recomendamos a menos que ya tengas abiertas ambas presentaciones. Los pasos a seguir serían los siguientes:
- 46. Curso experto en Microsoft PowerPoint 2013 – Alfredo Rico – RicoSoft 2015 46 1. Abrimos ambas presentaciones. Llamaremos presentación origen a aquella que contiene la diapositiva que nos interesa y presentación de trabajo a aquella donde vamos a insertarla. 2. En la presentación origen, seleccionamos la diapositiva y la copiamos pulsando CTRL+C o desde Inicio > Copiar. 3. En la presentación de trabajo, hacemos clic en la diapositiva después de la cual queremos insertar la diapositiva copiada y pegamos con las teclas CTRL+V o desde Inicio > Pegar. Si quisiéramos que al insertarla en la presentación de trabajo desapareciese de la presentación origen (es decir, moverla), deberíamos cortarla en vez de copiarla. Lo haremos pulsando CTRL+X o desde Inicio > Cortar, Para practicar estas operaciones te aconsejamos realizar el ejercicio Insertar diapositivas Unidad 3. Ejercicio: Insertar diapositivas En estos ejercicios insertaremos nuevas diapositivas en una presentación que ya consta de varias de ellas. Practicaremos los distintos métodos para que luego puedas elegir el que te resulte más cómodo. Ejercicio 1: Desde la cinta 1. Abre la presentación Ejemplo de tu carpeta Ejercicios de PowerPoint. Si siempre utilizas el mismo equipo recuerda que la encontrarás en Archivo > Abrir > Presentaciones recientes. 2. Asegúrate de que estás trabajando en la vista Normal. Si no ves las miniaturas de las diapositivas a la izquierda, activa esta vista desde Vista > Normal. 3. Haz clic en la tercera diapositiva para seleccionarla. Así, la nueva diapositiva se insertará tras esta, en cuarto lugar. 4. En la pestaña Inicio, despliega el menú del botón Nueva diapositiva haciendo clic justo en la parte inferior del mismo, sobre el texto. 5. Selecciona en el menú el diseño Dos objetos y observa cómo se incluye una diapositiva con dicho diseño en cuarto lugar. 6. Ahora sitúate en el área de trabajo en vista Clasificador de diapositivas. Recuerda que puedes hacerlo desde la barra inferior o desde la ficha Vista. 7. Haz clic en la primera diapositiva, ya que esta vez queremos que la nueva se inserte en segundo lugar. 8. Despliega de nuevo el menú Nueva diapositiva de la ficha Inicio, pero esta vez selecciona el diseño Diapositiva de título. El resultado final será el siguiente:
- 47. Curso experto en Microsoft PowerPoint 2013 – Alfredo Rico – RicoSoft 2015 47 Hemos seleccionado las nuevas diapositivas (la 2 y la 5) para que las veas más claramente. Observa que se ha aplicado un estilo coherente con el formato del resto. Ejercicio 2: Desde el teclado 1. Nos quedamos en la vista Clasificador de diapositivas. Haz clic sobre la tercera diapositiva. 2. Pulsa las teclas Ctrl+M y observa cómo se ha creado una nueva diapositiva en cuarto lugar con el mismo diseño que la anterior. 3. Cierra la presentación guardando los cambios. Ejercicio 3: Cine - I 1. Crea una nueva presentación en blanco y guárdala en tu carpeta Ejercicios PowerPoint con el nombre Cine. Ten presente que volverás a utilizar esta presentación en posteriores ejercicios. Recuerda que para crear nuevas presentaciones hay que hacer clic en Archivo > Nuevo > Presentación en blanco. 2. En la primera diapositiva que aparece por defecto, escribe el título El cine mudo y el subtítulo La edad de la pantalla de plata. 3. En la ficha Inicio despliega el menú Nueva diapositiva y escoge la opción Contenido con título. 4. Cierra la presentación guardando los cambios.
- 48. Curso experto en Microsoft PowerPoint 2013 – Alfredo Rico – RicoSoft 2015 48 3.2. Seleccionar diapositivas Para poder realizar las acciones que veremos posteriormente te ser será necesario, a veces, saber seleccionar diapositivas. Por lo tanto vamos a ver cómo hacerlo. Desde la vista Normal, lo más adecuado es seleccionarlas en las miniaturas que se muestran en el área de esquema. Aunque resulta más cómodo hacerlo desde la vista Clasificador de diapositivas. Para seleccionar una diapositiva, hacemos clic sobre ella. Así, las acciones realizadas se aplicarán a esta. Para seleccionar varias diapositivas consecutivas, hacemos clic sobre la primera de ellas y pulsamos la tecla MAYÚS. Sin soltar dicha tecla, hacemos clic en la última diapositiva del tramo a seleccionar. Para seleccionar varias diapositivas no contiguas, mantendremos la tecla CTRL pulsada e iremos haciendo clic en cada una de ellas.
- 49. Curso experto en Microsoft PowerPoint 2013 – Alfredo Rico – RicoSoft 2015 49 Como puedes observar, las diapositivas seleccionadas se distinguen por el borde coloreado que las rodea. 3.3. Copiar una diapositiva Si estás situado en la vista normal te aconsejamos que selecciones la pestaña de diapositiva del área de esquema ya que te será más fácil situarte en el lugar dónde quieres copiar la diapositiva. También resulta muy práctico realizar este tipo de acciones desde la vista clasificador de diapositivas. Para copiar una diapositiva en una misma presentación puedes hacerlo de varias formas: Desde la cinta: 1. Selecciona la diapositiva a copiar y pulsa en el botón de copiar que se encuentra en la pestaña Inicio. 2. Después selecciona la diapositiva detrás de la cual se insertará la diapositiva a copiar y pulsa el botón . Desde el menú contextual: 1. Haz clic con el botón derecho del ratón sobre la diapositiva a copiar y selecciona la opción Copiar en el menú contextual que se muestra. 2. Haz clic con el botón derecho del ratón entre dos diapositivas, es decir, donde queramos insertar la copia. Deberemos seleccionar la opción de pegado más adecuada. Desde el teclado: 1. Haz clic sobre la diapositiva a copiar y pulsa la combinación de teclas CTRL + C (que realiza la acción de copiar). 2. Haz clic sobre la diapositiva detrás de la cual se insertará la copia y pulsa CTRL + V (pegar). Es posible copiar varias diapositivas a la vez, seleccionándolas antes de ejecutar la acción de copiar. Para practicar estas operaciones te aconsejamos realizar el ejercicio Copiar diapositivas Unidad 3. Ejercicio: Copiar diapositivas En estos ejercicios copiaremos una diapositiva dentro de la misma presentación. Lo haremos tanto desde la cinta como desde el menú contextual, de forma que practiques distintos métodos y escojas el que prefieras para trabajar de ahora en adelante. Ejercicio 1: Desde la cinta 1. Abre la presentación Ejemplo. 2. Visualízala en vista Clasificador de diapositivas. Recuerda que puedes cambiarla desde los botones inferiores o desde la ficha Vista. 3. Haz clic sobre la primera diapositiva. 4. Pulsa en el botón . 5. Haz clic sobre la cuarta diapositiva.
- 50. Curso experto en Microsoft PowerPoint 2013 – Alfredo Rico – RicoSoft 2015 50 6. Pulsa en el botón y observa cómo ahora tenemos dos iguales, que se corresponden con las diapositivas 1 y 5. 7. Pulsa Guardar para conservar los cambios. Ejercicio 2: Desde el menú contextual 1. Quédate en la vista Clasificador de diapositivas. 2. Haz clic sobre la primera diapositiva con el botón derecho del ratón, se desplegará el menú contextual. 3. Selecciona la opción Copiar. 4. Haz clic con el botón derecho del ratón entre las diapositiva 3 y 4. 5. En el menú contextual encontrarás el apartado Opciones de pegado con varios botones justo debajo. Selecciona la primera opción, que se corresponde con Usar tema de destino. 6. Hemos insertado otra copia de la diapositiva. 7. Pulsa Guardar para conservar los cambios. El resultado final será el siguiente: Las diapositivas 4 y 6 son copias idénticas de la 1. 3.4. Duplicar una diapositiva Otra forma de copiar una diapositiva es duplicándola, la diferencia es que duplicar sirve para copiar una diapositiva en la misma presentación mientras que con copiar puedes copiar la diapositiva en otra presentación. Para duplicar primero selecciona las diapositivas a duplicar. Una vez seleccionadas puedes duplicarlas de varias formas, elige la que más cómoda te resulte: Desde la banda de opciones desplegando el menú Nueva diapositiva y seleccionando la opción Duplicar diapositivas seleccionadas.
- 51. Curso experto en Microsoft PowerPoint 2013 – Alfredo Rico – RicoSoft 2015 51 O bien utilizando la combinación de teclas Ctrl + Alt + D 3.5. Mover diapositivas Para mover una o varias diapositivas realizamos los mismos pasos que para copiarlas. La única diferencia es que la acción a realizar será Cortar/Pegar, en vez de Copiar/Pegar. Por lo tanto, podemos hacerlo desde: La opción Cortar del menú contextual, o de la ficha Inicio . La combinación de teclas CTRL+X. O bien arrastrando: Para mover las diapositivas de lugar dentro de una misma presentación debemos seleccionar la diapositiva a desplazar y, sin soltar el botón izquierdo del ratón, arrastrarla hasta la posición final. Al desplazarla el puntero del ratón muestra junto a él un rectángulo dibujado. Cuando nos situamos entre dos diapositivas, se abrirá un espacio que nos muestra el lugar que ocuparía la diapositiva si decidiésemos moverla. Por ejemplo, si queremos colocar la segunda diapositiva entre las diapositivas 3 y 4, moveremos el ratón hasta que se abra un espacio entre la 3 y la 4. En la siguiente imagen puedes observar cómo se ha realizado la operación en la vista Clasificador de diapositivas. Una vez estamos situados en la posición de destino, soltamos el botón del ratón y automáticamente la diapositiva se desplazará a la posición. Las diapositivas se renumerarán de acuerdo con su nuevo orden.
- 52. Curso experto en Microsoft PowerPoint 2013 – Alfredo Rico – RicoSoft 2015 52 El funcionamiento es idéntico en la vista Normal, donde lo más sencillo sería mover las miniaturas de las diapositivas. También podemos moverlas si se encuentra activa la vista Esquema. En este último caso lo haremos desplazando el pequeño símbolo que las representa . Lo arrastraremos hasta que nos aparezca una delgada línea entre las dos diapositivas donde lo queremos posicionar. Esta línea nos indica el lugar final que ocuparía la diapositiva si soltásemos el botón izquierdo del ratón. La siguiente imagen muestra cómo realizaríamos el mismo movimiento que hemos visto anteriormente: la segunda diapositiva entre las diapositivas 3 y 4. Como puedes apreciar en estas imágenes la diapositiva 2 ha pasado a ocupar la posición 3 y la que ocupaba la posición 3 pasa a ser la 2. Para practicar estas operaciones te aconsejamos realizar el ejercicio Mover diapositivas Unidad 3. Ejercicio: Mover diapositivas En este ejercicio moveremos una diapositiva dentro de la misma presentación. Lo haremos de forma que practiques distintos métodos y escojas el que prefieras para trabajar de ahora en adelante. Abre la presentación Ejemplo para trabajar con ella. Utilizando los botones de la cinta. 1. Asegúrate de mostrarla en la vista Normal. 2. Haz clic sobre la cuarta diapositiva, que se corresponde con una copia de la primera. 3. Pulsa en el botón de la ficha Inicio. 4. Haz clic sobre la quinta diapositiva para seleccionarla. 5. Pulsa en el botón y observa cómo hemos movido la cuarta diapositiva después de la quinta. 6. Pulsa Guardar para conservar los cambios. Utilizando el menú contextual. 1. Ahora utilizaremos la vista Clasificador de diapositivas, para que veas que el funcionamiento es idéntico.
- 53. Curso experto en Microsoft PowerPoint 2013 – Alfredo Rico – RicoSoft 2015 53 2. Haz clic sobre la octava diapositiva con el botón derecho del ratón, se desplegará el menú contextual. 3. Selecciona la opción Cortar y desaparecerá. 4. Haz clic entre la tercera y la cuarta diapositiva con el botón derecho del ratón, se desplegará el menú contextual. 5. Selecciona la primera de las opciones de Opciones de pegado. Luego, observa cómo ahora la diapositiva que habíamos cortado se ha insertado en cuarta posición. 6. Pulsa Guardar para conservar los cambios. Utilizando el teclado. 1. Nos quedamos en la vista Clasificador de diapositivas. 2. Haz clic sobre la segunda diapositiva. 3. Pulsa las teclas Ctrl + X y la verás desaparecer. 4. Haz clic sobre la quinta diapositiva. 5. Pulsa las teclas Ctrl + V. Ahora la segunda diapositiva se encuentra en sexto lugar. 6. Pulsa Guardar para conservar los cambios. Arrastrando con el ratón. 1. Nos quedamos en la vista Clasificador de diapositivas. 2. Haz clic con el botón izquierdo del ratón sobre la quinta diapositiva y arrástrala sin soltar el botón hasta que se abra un espacio entra la segunda y la tercera. 3. Suelta el botón del ratón. Observa como hemos movido la quinta diapositiva a la tercera posición. 4. Pulsa Guardar para conservar los cambios. 3.6. Eliminar diapositivas Para eliminar una o varias diapositivas, lo primero que debemos hacer es seleccionarlas, como ya hemos visto en esta unidad. Luego, disponemos de dos métodos para ejecutar la eliminación. Escoge el que más cómodo te resulte. Utilizando el menú contextual que aparece al hacer clic con el botón derecho del ratón sobre su miniatura. La opción adecuada será Eliminar diapositiva. Pulsando la tecla SUPR. Para practicar estas operaciones te aconsejamos realizar el ejercicio Eliminar diapositivas Unidad 3. Ejercicio: Eliminar diapositivas En estos ejercicios eliminaremos varias diapositivas simultáneamente, practicando de esta manera tanto la selección múltiple como la acción eliminar. Abre la presentación Ejemplo para trabajar con ella. Te recomendamos trabajar con la vista Clasificador de diapositivas. Ejercicio 1: Desde el teclado Vamos a borrar diapositivas no contiguas, lo haremos mediante el teclado, aunque también podríamos hacerlo desde el menú contextual.
- 54. Curso experto en Microsoft PowerPoint 2013 – Alfredo Rico – RicoSoft 2015 54 1. Pulsa la tecla CTRL y no la sueltes. Mantenla pulsada mientras haces clic sobre las diapositivas 3 y 7 que se corresponden con copias de la primera. 2. Pulsa la tecla SUPR (DEL). Observa cómo hemos eliminado ambas y ahora la presentación contiene dos diapositivas menos. 3. Pulsa Guardar para conservar los cambios. Ejercicio 2: Desde el menú contextual Vamos a borrar diapositivas contiguas, lo haremos mediante el menú contextual, aunque también podríamos hacerlo desde el teclado. 1. Haz clic sobre la tercera diapositiva, que insertamos en anteriores ejercicios y se encuentra vacía. 2. Pulsa la tecla MAYÚS y no la sueltes. Haz clic sobre la diapositiva 5. Observarás que se seleccionan las diapositivas 3, 4 y 5. 3. Haz clic con el botón derecho del ratón sobre cualquiera de las diapositivas seleccionadas. Se desplegará el menú contextual. 4. Selecciona la opción Eliminar diapositiva. Observa que las hemos eliminado, y ahora la presentación contiene 3 diapositivas menos. 5. Pulsa Guardar para conservar los cambios. Ejercicios unidad 3: Trabajar con diapositivas Ejercicio 1: Insertar, mover y eliminar 1. Abre la presentación Ejemplo y añade una diapositiva en la tercera posición con el diseño Dos objetos. Escribe como título Primera. 2. Inserta una nueva diapositiva a continuación de la que acabas de crear, y con el mismo diseño. Escribe como título Segunda. 3. Invierte el orden de las diapositivas que has insertado de forma que la diapositiva con el título Segunda pase a estar antes que aquella con el título Primera. 4. Elimina ambas diapositivas de forma que el documento conserve el aspecto original. No importa si guardas o no los cambios, porque el resultado final es el mismo. Sin embargo, te recomendamos que no los guardes por si has realizado algún cambio por error. Ejercicio 2: Mover 1. Abre el archivo Desordenado de la carpeta de ejercicios del curso. 2. Utiliza el método arrastrar para ordenar las diapositivas correctamente siguiendo el orden de sus títulos. 3. Guarda los cambios con el nombre de archivo Ordenado en tu carpeta personal Ejercicios de PowerPoint. Ayuda ejercicios unidad 3: Trabajar con diapositivas Ejercicio 1: Insertar, mover y eliminar 1. Abrir la presentación Ejemplo y añadir una diapositiva en la tercera posición con el diseño Dos objetos. Escribir como título Primera. 1. Una vez abierta, haz clic en la segunda diapositiva. Preferentemente en la vista Normal, desde las miniaturas de diapositiva de la izquierda.
- 55. Curso experto en Microsoft PowerPoint 2013 – Alfredo Rico – RicoSoft 2015 55 2. En la ficha Inicio, despliega el menú Nueva diapositiva y haz clic en la opción Dos objetos . Se insertará en tercera posición. 3. En la diapositiva, desde la zona de trabajo, haz clic en el texto Haga clic para agregar título. Se borrará y entonces deberás escribir Primera. 2. Insertar una nueva diapositiva a continuación de la que acabas de crear, y con el mismo diseño. Escribir como título Segunda. 1. Haz clic en la diapositiva tercera que acabas de crear, para seleccionarla. 2. Pulsa CTRL+M. La diapositiva se ha creado idéntica y a continuación, tal y como solicitaba el enunciado. 3. Desde la zona de trabajo, haz clic en el texto Haga clic para agregar título. Se borrará y entonces deberás escribir Segunda. 3. Invertir el orden de las diapositivas insertadas de forma que la diapositiva con el título Segunda pase a estar antes que aquella con el título Primera. 1. Haz clic en la diapositiva 3 y sin soltar arrastrala hasta después de la diapositiva 4. Una vez se desplace la diapositiva 4 a la izquierda de la diapositiva 3, suelta el clic. El orden quedará invertido. 4. Eliminar ambas diapositivas de forma que el documento conserve el aspecto original. 1. Pulsa la tecla CTRL y haz clic sobre la dispositiva 3 y sobre la diapositiva 4. Luego, suéltala. 2. Pulsa la tecla SUPR para eliminarlas. Ejercicio 2: Mover 1. Abrir el archivo Desordenado de la carpeta de Ejercicios del curso. - Si has comprado el curso, dispondrás de dicha carpeta en tu ordenador. - Si lo consultas desde la web deberás descargarla desde la zona de usuarios registrados. 2. Utilizar el método arrastrar para ordenar las diapositivas correctamente siguiendo el orden de sus títulos. 1. Puesto que el texto que indica el orden de las diapositivas se encuentra en el propio contenido de las mismas, lo ideal será la vista esquema. Para mostrarla ve a la ficha vista y pulsa el botón Esquema. 2. Tu misión es hacer clic sobre el icono de diapositiva mal situada y arrastrarla, sin soltar, hasta su posición correcta. Por ejemplo, puedes empezar arrastrando la tercera diapositiva a la primera posición. Una vez situada correctamente, suelta el clic. 3. Repite el paso anterior con el resto de diapositivas mal ordenadas: la 5 a la segunda posición y la novena a la última posición. 3. Guardar los cambios con el nombre de archivo Ordenado en tu carpeta personal Ejercicios de PowerPoint.
- 56. Curso experto en Microsoft PowerPoint 2013 – Alfredo Rico – RicoSoft 2015 56 1. Para guardar los cambios como un archivo distinto haz clic en Archivo > Guardar como > Equipo > Examinar. 2. Luego, selecciona la carpeta adecuada y dale el nombre Ordenado. Para finalizar, pulsa el botón Guardar. 3. Cierra la presentación.
- 57. Curso experto en Microsoft PowerPoint 2013 – Alfredo Rico – RicoSoft 2015 57 Unidad 4. Manejar objetos Los objetos son los elementos que podemos incorporar en una diapositiva, como gráficos, imágenes, textos, vídeos o sonidos. Estos objetos tienen sus propias características y propiedades que más adelante analizaremos con más detalle. En esta unidad aprenderemos las acciones básicas que ya usamos con diapositivas, pero esta vez las aplicaremos a objetos. Es decir, aprenderemos a seleccionar, mover, copiar y eliminar objetos. También veremos algunas acciones más específicas de los objetos como alinear, voltear u ordenar. Al igual que en la unidad anterior recomendábamos utilizar la vista Clasificador de diapositivas, por ser la más cómoda para trabajar con diapositivas, en esta unidad trabajaremos siempre con lavista Normal. Es sólo en esta vista donde podremos trabajar con los objetos de una diapositiva. 4.1. Reglas, cuadrícula y guías Antes de nada es conveniente aprender a utilizar las reglas y guías, puesto que nos ayudarán a situar y alinear los distintos objetos en la diapositiva. Se muestran y ocultan desde la ficha Vista, grupo Mostrar, activando y desactivando sus correspondientes casillas de verificación. En la imagen siguiente están todas activas: Recuerda que sólo se pueden mostrar en la vista Normal. Esto significa que, si te encuentras en otra vista, las opciones aparecerán inactivas. Tampoco debes olvidar que estas marcas no se imprimen ni se muestran en la presentación final, sino que se dibujan simplemente en el área de trabajo como elementos de apoyo. Reglas Al activar las reglas se mostrarán dos: una vertical a la izquierda y otra horizontal en la zona superior. Nos permiten conocer la posición de cualquier objeto, ya que al situar el cursor sobre la diapositiva, una pequeña línea discontinua marca su posición en ambas reglas.
- 58. Curso experto en Microsoft PowerPoint 2013 – Alfredo Rico – RicoSoft 2015 58 En la imagen hemos situado el cursor donde empieza el título de nuestra presentación. De ese modo vemos las líneas en la regla que nos dan las coordenadas del mismo. Los valores de la regla sitúan siempre el 0 en el punto central. Ten en cuenta que la precisión de los valores de la regla dependerá del espacio de la ventana de PowerPoint. Si se encuentra maximizada, se mostrarán más valores; si en cambio ocupa un pequeño espacio, se verán las mediciones más espaciadas, como se aprecia en la imagen. Cuadrícula La cuadrícula está formada por líneas que dividen la diapositiva en secciones, creando pequeños cuadrados que facilitan la alineación de los objetos en la diapositiva. Desde el botón Configuración de cuadrícula que se encuentra también en Vista > Mostrar, podremos configurarla para establecer su tamaño y comportamiento. Para ver cómo hacerlo visita el siguiente avanzado.
- 59. Curso experto en Microsoft PowerPoint 2013 – Alfredo Rico – RicoSoft 2015 59 Unidad 4. Avanzado: Configurar la cuadrícula Para configurar la cuadrícula, hacemos clic en el botón Configuración de cuadrícula que se encuentra en la ficha Vista, grupo Mostrar. Se mostrará una ventana como la siguiente: La opción Mostrar cuadrícula en la pantalla tiene el mismo efecto que la que encontramos en la cinta directamente, con la salvedad de que aquí podemos configurar cada cuántos centímetros se dibujará una línea. Cuanto más grande sea el tamaño del espaciado, menos precisión tenemos para colocar los objetos en la diapositiva pero será más fácil colocar los objetos alineados. Las opciones de ajuste permiten ajustar los objetos a la cuadrícula o entre sí. Es muy recomendable tener activada la primera opción, de este modo, al mover un objeto en la diapositiva, tenderá a "pegarse" de alguna forma a las líneas de cuadrícula y será más sencillo alinear objetos. Si pulsamos el botón Establecer como predeterminado, la configuración establecida se mantendrá para las nuevas diapositivas y para futuras presentaciones. Esto nos asegurará que se muestre siempre la cuadrícula cuando trabajamos, y de la forma en que lo hayamos indicado.
- 60. Curso experto en Microsoft PowerPoint 2013 – Alfredo Rico – RicoSoft 2015 60 Guías Las guías no son más que unas líneas discontinuas que dividen la diapositiva en cuatro secciones iguales. De esta forma podemos conocer el centro de la diapositiva y repartir la información mejor. Para practicar estas operaciones te aconsejamos realizar el ejercicio Reglas, cuadrícula y guías Unidad 4. Ejercicio: Reglas, cuadrícula y guías En estos ejercicios mostraremos y ocultaremos las reglas, la cuadrícula y las guías. Para hacerlo será suficiente con abrir PowerPoint y visualizar la presentación en blanco inicial. Eso sí, recuerda que debes encontrarte en la vista Normal. Ejercicio 1: Reglas 1. Haz clic en la pestaña Vista. 2. Activa la opción Regla haciendo clic en su correspondiente casilla. 3. Aparecerá entonces una regla horizontal y otra vertical. 4. Mueve el cursor por encima de la diapositiva, sin hacer clic, y observa las líneas que indican su posición en cada momento. 5. Observa las reglas con la ventana maximizada. 6. Observa las reglas con la ventana restaurada, de forma que el programa PowerPoint ocupe poco espacio en la pantalla. 7. Para quitar la regla, haz clic en la pestaña Vista y desactiva la casilla de la opción Regla. Ejercicio 2: Cuadrícula 1. Si no estás ya en la ficha Vista, haz clic en dicha pestaña. 2. Activa la opción Líneas de la cuadrícula haciendo clic en su correspondiente casilla. Observa el resultado. 3. Desmarca la casilla para desactivarla de nuevo.