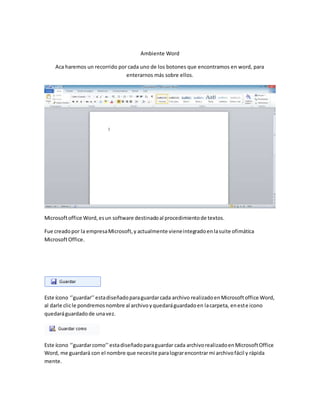
Ambiente word
- 1. Ambiente Word Aca haremos un recorrido por cada uno de los botones que encontramos en word, para enterarnos más sobre ellos. Microsoft office Word, es un software destinado al procedimiento de textos. Fue creado por la empresa Microsoft, y actualmente viene integrado en la suite ofimática Microsoft Office. Este ícono ‘’guardar’’ esta diseñado para guardar cada archivo realizado en Microsoft office Word, al darle clic le pondremos nombre al archivo y quedará guardado en la carpeta, en este icono quedará guardado de una vez. Este ícono ‘’guardar como’’ esta diseñado para guardar cada archivo realizado en Microsoft Office Word, me guardará con el nombre que necesite para lograr encontrar mi archivo fácil y rápida mente.
- 2. En este ícono ‘’abrir’’ podemos encontrar todo lo guardado en cada carpeta, tiene acceso directo, al darle clic abrirá un menú para seleccionar cada archivo guardado, abre directo a bibliotecas, documentos, imágenes, etc. Al hacer clic en el icono ‘’cerrar’’ automáticamente saldrá la siguiente ventana: Me indica que me estoy saliendo de mi archivo, o lo que esté haciendo en Word, y me pregunta si deseo guardar lo que llevo hecho, no guardarlo o cancelar para volver. En el icono ‘’información’’ como su nombre lo indica, encontraré información sobre algunas cosas de Word (permisos, preparar para compartir,versiones). En el icono reciente, encontraré los archivos hechos recientemente o abiertos recientemente. En el icono ‘’Nuevo’’, al hacer clic le señalaré que quiero una nueva hoja para un nuevo archivo, me saldrá si quiero guardar el archivo anterior, no guardarlo o quizás cancelar la hoja nueva y seguir con la anterior.
- 3. Al hacer clic en el icono ‘’imprimir’’ le estoy dando la orden a mi computador y a mi impresora de que imprima el archivo que tengo abierto en el computador. Sea una imagen, titulo, aviso, cuento, etc. Acá tenemos el icono ‘’guardar y enviar’’, al darle clic me guardará mi archivo, o lo que lleve hecho en la hoja de Word y seguido de eso, saldrán automáticamente más íconos para darle la orden a cual red social enviar, sea Hotmail(Outlook),gmail, etc. En este icono ‘’ayuda’’encontrarás tutoriales donde te dirán que hay que hacer, o te mandan a una pagina web donde tu preguntas y te explican, cualquier inquietud que tengas sobre Word. En el icono ‘’opciones’’podrás encontrar más opciones sobre el uso de Word, al hacer clic, automáticamente debe aparecer una ventana:
- 4. En el icono salir, no hay que explicar, por lógica suponemos que con ese icono podremos salir de la ventana de Word, y saldrá otra ventana, donde le preguntan a uno antes de salir: Cada uno de estos iconos que acabamos de ver, los encontramos en Archivo. Se encuentra al lado de el icono, pegar y inicio. Daremos ahora un recorrido por el icono ‘’inicio’’.
- 5. Lo encontraremos al lado de ‘’Archivo e insertar’’. Aquí encontramos el icono ‘’pegar,cortar, copiar, copiar formato’’, los usamos, como su nombre lo indica para cortar imágenes o textos, copiar imágenes o textos, o pegar imágenes o textos. En el icono ‘’pegar’’ de inicio, se despliegan más iconos. (Pegado especial y establecer Pegar predeterminado). Encontramos también, que dice ‘’portapapeles’’ al darle clic aparecerán más opciones de pegar y borrar.
- 6. Luego, encontraremos opciones de letra, para cambiar el tipo de letra, tamaño, color, mayúsculas, minúsculas,etc. Más adelante, vamos a encontrar la opción de colocar viñetas, numeración, lista multinivel, disminuir sangría, aumentar sangría,ordenar, mostrar todo, también encontraremos como organizar los párrafos con justificación, centrar, etc. Luego, por otro lado encontramos tipos de letras, normal, sin espacios, títulos, énfasis, etc. Y encontraremos para cambiar el estilo de letra. Por ultimo, en Inicio encontrarás los siguientes iconos: En fuente, encontrarás esta opción. Aquí podrás cambiar el tipo de letra al que desees. Acá podrás cambiar el tamaño de letra al que desees.
- 7. Aquí puedes escoger si quieres que tu letra esté en negrilla, cursiva o subrayada, depende a como lo necesites. Tambien, puedes escoger si quieres que tu letra esté tachada, con subíndice o superíndice. El subíndice y superíndice hacen referencia a números que están colocados ligeramente. Con este icono puedes aumentar el tamaño de tu letra o disminuirlo. Con este icono podrás cambiar mayúsculas y minúsculas. Aquí podrás borrar formato. Aquí encontrarás efectos de texto, es decir la letra diferente a la normal, con otros efectos. Con este icono puedes resaltar tu texto. Aquí, podrás cambiar el color de fuente. Aquí encontrarás para colocar viñetas, enumeraciones o lista multinivel. Con estos iconos podrás alinear texto a la derecha, alinear texto a la izquierda, centrar y justificar textos. Aquí podrás disminuir sangría o aumentar. Cambia el espaciado entre líneas del texto. Alfabetiza el texto seleccionado o ordena los datos numéricos. Muestra marcas de párrafo y otros símbolos de formatos ocultos. Colorea el fondo del texto o el párrafo seleccionado. Personaliza los bordes de las celdas o texto seleccionado. En este icono busca texto u otro contenido en el documento.
- 8. Reemplaza texto en el documento. Selecciona texto u objetos en el documento. A continuación, llegaremos a darle el recorrido a Insertar. Inserta una portada con formato completo. Puedes poner titulo, autor, fecha y otros datos. Inserta una nueva pagina en blanco, para poder empezar otro texto. Inicia la página siguiente en la posición actual. Aca podrás insertar o dibujar una tabla en el documento. En el icono imagen, podras insertar una foto o imagen. Inserta imágenes prediseñadas en el documento, incluyendo dibujos, películas, sonidos o fotografías.
- 9. Inserta formas previamente diseñadas como rectángulo, círculos, etc. Con este icono podrás insertar un elemento gráfico SmartArt para comunicar información visualmente. Inserta un gráfico para ilustrar y comparar datos. Inserta una imagen de los programas que no están minimizados en la barra de tareas. Crea un vinculo en una pagina web, una imagen, una dirección de correo electrónico o un programa. Crea un marcador para asignar un nombre a un punto específico en un documento. Hace referencia a elementos como encabezados, ilustraciones y tablas insertando una referencia cruzada como ‘’ver tabla 6 a continuación o volver a la pagina 8’’. Edita el encabezado del documento.
- 10. Edita el pie de página del documento. Inserta números de página en el documento. Inserta cuadros de texto con formato previo. Inserta piezas de contenido que se pueden utilizar, incluyendo campos, propiedades de documentos, etc. Inserta texto decorativo en el documento. Crea una letra capital al principio del texto. Inserta una línea de firma que se especifique la persona que debe firmar. Inserta la fecha y la hora en el documento actual. Inserta un objeto incrustado. Inserta símbolos que no existen en el teclado, como símbolos de copyright, símbolos de marca registrada, marcas de párrafo y caracteres Unicode. Inserta ecuaciones matemáticas comúnes o permite crearlas.
- 11. Ahora, empezaremos el recorrido por ‘’Diseño de página’’. Empezaremos por ‘’temas’’ y finalmente terminaremos por ‘’organizar’’. En ‘’temas’’ encontrámos opciones como, ‘’colores, fuentes,efectos’’. Acá tenemos como tema actual: Tema de Office, puedes aquí cambiar el diseño general de todo el documento, incluidos los colores, las fuentes y los efectos. Cambia los colores del tema actúal. Cambia las fuentes o tipo de letra. Aquí puedes cambiar los efectos del tema actúal. Selecciona los tamaños de márgenes para todo el documento o para el tema actúal. Cambia el diseño de la página entre horizontal y vertical. Elige un tamaño de papel para la sección actúal. Divide texto en dos o más columnas.
- 12. Agrega saltos de página, sección o columna al documento. Agrega números de línea a los márgenes junto a cada línea del documento. Activa guiones para que Word divida líneas entre sílabas de palabras. Inserta texto fantasma detrás del contenido de la página. Selecciona un color para el fondo de la página. Agrega o cambia el borde alrededor de la página. La sangría izquierda y la derecha, se usan para desplazarse hacia el lado derecho o izquierdo del párrafo. Cambia el espacio entre párrafos agregando espacio por encima de los párrafos seleccionados. Coloca el objeto seleccionado en la página. Modifica el modo en que se ajusta el texto al objeto seleccionado.
- 13. Traer el objeto seleccionado hacia delante de forma que quede oculto detrás de menos objetos. Envia el objeto seleccionado hacia atrás un nivel o detrás de todos los objetivos. Muestra el panel de selección para ayudar a seleccionar objetos u palabras. Alinea los bordes de los textos y imágenes. Agrupa los objetos juntos para que se puedan considerar como un solo objeto. Gira o voltéa el objeto seleccionado. Pasaremos a ‘’referencias’’. Agrega una tabla de documento al documento. Agrega al párrafo actual como una entrada en la tabla de contenido. Actualiza la tabla de contenido para que todas las entradas hagan referencia al número de página correcto. Agrega una nota al pie. Agrega una nota al final del documento.
- 14. Desplácese a la siguiente nota al pie del documento. Se desplaza por el documento para mostrar la ubicación de las notas al pie y notas al final. Cita un libro, un artículo de periódico u otra ubicación periódica como fuente de una parte de información del documento. Muestra la lista de todas las fuentes citadas en el documento. Permite elegir el estilo de cita que se utilizará en el documento. Agrega una bibliografía en la que se enumeran todas las fuentes citadas en el documento. Agrega un título o imagen a una imagen. Inserta una tabla de ilustraciones en el documento. Actualiza la tabla de ilustraciones para incluir todas las entradas en el documento. Hace referencia a elementos como encabezados, ilustraciones y tablas insertando una referencia cruzada como ‘’ver tabla 6 a continuacion’’. Incluye el texto seleccionado en el índice del documento. Inserta un índice en el documento. Actualiza el índice para que todas las entradas hagan referencia al numero de página correcto.
- 15. Agrega el texto seleccionado como una entrada a la tabla de autoridades. Inserta una tabla de autoridades en el documento. Actualiza la tabla de autoridades para incluir todas las citas en el documento. Entramos a ‘’correspondencia’’. En el icono ‘’sobres’’ puedes crear e imprimir sobres. En ‘’etiquetas’’ puedes crear e imprimir etiquetas. Inicia una combinación de correspondencia para crear una carta modelo. Aquí puedes seleccionar a los destinarios o lista de personas a las que se le enviará la carta. Permite realizar cambios en la lista de destinarios. Resalta los campos insertados en el documento.
- 16. En bloque de direcciones agrega una dirección a la carta. Y en línea de saludo puedes agregar líneas de saludo. Agrega cualquier campo de la lista de destinarios al documento. En reglas, permite especificar reglas para agregar la posibilidad de toma de desiciones. En asignar campos le permite indicar a Word el significado de diferentes campos en la lista de destinarios. Reemplaza los campos de combinación del documento con datos reales. Empezamos a dar el recorrido por ‘’revisar’’. Comprueba acá tu ortografía y gramática en el documento. En referencia, puedes buscar panel de tareas, diccionarios, etc. En sinónimos sugiere otras palabras. Busca el numero de palabras, caracteres, párrafos y líneas de documento.
- 17. Traduce palabras o párrafos a otro idioma mediante diccionarios bilingües o traducción automática. Selecciona aquí las opciones de idioma. Agrega un comentario sobre la selección. Elimina el comentario seleccionado. Va al comentario anterior en el documento. Se desplaza al siguiente comentario del documento. Controla todos los cambios realizados en el documento, incluidas las inserciones, eliminaciones y los cambios de formato. Selecciona como deseas ver los cambios propuestos en el documento. Elige que tipo de marcado desea mostrar en el documento. Muestra las revisiones en otra ventana.
- 18. Acepte el cambio actual y vaya al siguiente cambio propuesto. Rechace el cambio actual y vaya al siguiente cambio propuesto. Va a la marca de revisión anterior o siguiente del documento para aceptarla o rechazarla. Compara o combina varias versiones de un documento. Impide que otros autores editen el texto seleccionado. Restringe la forma en que los usuarios editan o dan formato a partes específicas del documento. Acontinuación, entraremos a dar un recorrido por ‘’Vista’’- Muestra el documento tal y como aparecerá en la página impresa. Muestra el documento en vista de lectura a pantalla completa para maximizar el espacio disponible para lectura o comentarios del documento.
- 19. Muestra el documento como sería como página web. Muestra el documento como un esquema y muestra las herramientas del esquema. Muestra el documento como un borrador para editar el texto rápidamente. Muestra las reglas utilizadas para medir y alinear objetos en el documento. Activa las líneas de cuadrícula para alinear los objetos del documento. Abre el panel de navegación, que permite navegar por el documento por encabezado, página o mediante búsqueda de texto u objetos. Muestra el cuadro de diálogo Zoom para especificar el nivel de Zoom en el movimiento. Aplique un zoom del 100% del tamaño normal al documento. Acerca el documento para que se ajuste toda la página en la ventana. Acerca del documento para que dos páginas se ajusten a la ventana. Acerca del documento para que el ancho de la página coincida con el ancho de la ventana.
- 20. Abre una nueva ventana que contenga una vista del documento actual. Coloca en mosaico todas las ventanas de los programas abiertos en paralelo en la pantalla. Divide la ventana actual en dos partes para que pueda ver las diferentes secciones del documento al mismo tiempo. Muestra los dos documentos en paralelo para poder comparar el contenido. Sincroniza el desplazamiento de los dos documentos para que se desplacen juntos. Pasa a una ventana abierta actualmente diferente. Muestra lista de Macros desde la que se puede ejecutar, crear o eliminar una macro. Veremos ‘’formato’’. Quita automáticamente las partes no deseadas de la imagen.
- 21. En estas opciones vemos que podemos corregir errores de la imagen, cambiar colores y hacer efectos artísticos. Aquí podemos comprimir, cambiar y restableces imágenes. Aquí podemos ver los estilos de la imagen, o marcos. Aquí podemos ver el contorno de la imagen, lo largo, ancho y hacer efectos en la imagen, diseños, etc. Coloca el objeto seleccionado en la página. Modifica el modo en que se ajusta el texto. Pasa la imagen por delante, enviala atrás y selecciona con ‘’panel de selección’’. Alinea, agrupa y gira las imágenes que estén en el documento.
- 22. Recorta la imagen,para eliminar las partes que no quieras que aparezcan en la imagen. Cambia aquí el alto de la imagen. Aquí puedes cambiar el ancho de la imagen. En la parte de abajo, encontraremos más pestañas o iconos, para revisar. Aquí nos indican cuantas páginas tenemos y en qué número de página estamos. Aquí sabremos el número de palabras van en el documento. Errores de revisión encontrados, nos indican cuantos. Diseño de impresión. Lectura de pantalla completa. Diseño web. Esquema. Borrador. Acá podremos alejar y acercar el archivo. A el lado derecho, encontraremos el ’’Scroll’’.
- 23. Con el Scroll, podemos bajar y subir las páginas del documento.
