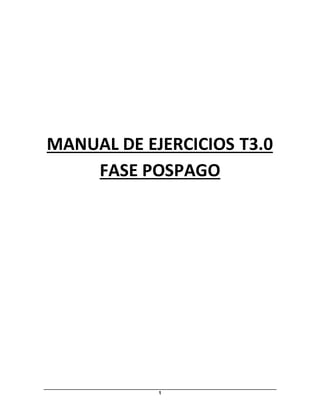
Manual de ejercicios pospago 31072014
- 1. MANUAL DE EJERCICIOS T3.0 FASE POSPAGO 1
- 2. 1. Cómo crear clientes Individuos Un cliente Individuo quiere ser parte de Movistar y contratar sus servicios. En este ejercicio crearemos un cliente Individuo. Para trabajar con este escenario, remitirse a la ficha de datos. 2 1.1. Instrucciones Crear un cliente 1. En la página de inicio del CRM, hacer clic en el ícono Nuevo. Resultado: se abre la página de Inicio de la interacción. 2. Hacer doble clic en Crear Cliente. Resultado: se abre la página Dar de alta cliente. 3. Ingresar los detalles del contacto primario y hacer clic en Validar. Nota: Seleccionar Tipo de Documento “Programación” el cual no requiere validación. 4. Ingresar los detalles del domicilio y hacer clic en Validar. 5. Abrir la lista desplegable Tipo de facturación y seleccionar Individuo. 6. Abrir la lista desplegable Subtipo de facturación y seleccionar la opción que corresponda (por ejemplo Persona). 7. Abrir la lista desplegable Categoría de impuestos y seleccionar la que corresponda. 8. Abrir la lista desplegable Guardar, seleccionar Guardar y dar de alta el perfil de facturación y hacer clic en Guardar. Resultado: se abre la página Inicio de la interacción. Crear un Perfil de Facturación 1. Abrir el menú Dar de alta y seleccionar Perfil de facturación. Resultado: se abre la página Dar de alta el perfil de facturación. 2. Hacer clic en el ícono Buscar que se encuentra al lado del campo Nombre del Cliente. Resultado: se abre la página Búsqueda: Resultados del Cliente. 3. Ingresar el nombre del cliente en el campo Alias del Cliente y hacer clic en Buscar Ahora. 4. Seleccionar el cliente y hacer clic en Seleccionar. Resultado: se abre la página Dar de alta el perfil de facturación. 5. Abrir el menú Medios de pago y seleccionar por ejemplo Efectivo.
- 3. 6. Abrir la lista desplegable Tipo de impuesto y seleccionar el tipo de 3 impuesto que corresponda. 7. Hacer clic en Guardar. Resultado: Se completó satisfactoriamente la creación del Perfil de facturación. 1.2. Verificá tu conocimiento 1. ¿Se puede crear un cliente sin crear un contacto previamente? 2. ¿En qué paso se definen los medios de pago del cliente? 2. Crear una orden para el cliente de pospago El cliente ingresa a una tienda y desea unirse a T3 y adquirir un dispositivo y un servicio. En este ejercicio crearás una orden para un cliente de pospago. Para llevar a cabo este escenario, consultá la hoja de datos. 2.1. Instrucciones 1. Hacé clic en el ícono Find Caller (Encontrar a la persona que llama) y buscá a la persona que realiza la llamada. Resultado: Se muestra la página Interaction Home (Página principal de interacción). 2. En la sección Acciones rápidas, hacé clic en Orden. Resultado: Se muestra la página Nueva oferta. 3. Abrí la lista desplegable Provincia y seleccioná una provincia. 4. Abrí la lista desplegable Localidad y seleccioná una localidad. 5. Hacé clic en Siguiente. Resultado: Se muestra la página Nueva oferta. 6. Seleccioná la oferta **Postpaid RC 50. 7. Hacé clic en Siguiente. Resultado: Se muestra la página Actualizar atributos de acciones. 8. Hacé clic en Siguiente. Resultado: Se muestra la página Negociar configuración del producto. 9. Hacé clic en la pestaña Asignación de número. 10. Hacé clic en Proponer números. 11. Seleccioná un número.
- 4. 12. Hacé clic en Asignar número. Resultado: Ahora se le asigna el nuevo número al cliente. 13. Hacé clic en la pestaña Configuración. 14. Abrí la lista desplegable Mostar atributos y seleccioná Todo. 15. En la fila CID del Equipo hacé clic en Seleccione el dispositivo. 16. En la ventana emergente Seleccione el dispositivo, seleccioná un dispositivo y hacé clic en Agregar. 17. Hacé clic en Validar y en Calcular. 18. Hacé clic en Siguiente. Resultado: Se muestra la página Negociar dirección de despacho. 19. Abrí la lista desplegable Área y seleccioná Región sur. 20. Abrí la lista desplegable Subárea y seleccioná una. 21. Hacé clic en Obtener tiendas. Resultado: Se muestra una lista de las tiendas disponibles en el área seleccionada. 22. Seleccioná una tienda y hacé clic en Siguiente. Resultado: Se muestra la página Negociar distribución de cargos. En caso que el cliente tenga más de un acurdo de facturación debes ingresar el ID (copiarlo de la interacción – Resumen de facturación – Acuerdo de facturación – Mostrar lista) 4 23. Hacé clic en Siguiente. Resultado: Se muestra la página Negociar pago. 24. Hacé clic en Pago inmediato. Resultado: Se muestra la página Pago inmediato 25. Abrí la lista desplegable Medios de pago y seleccioná Efectivo. 26. Hacé clic en Enviar. Resultado: Se abre la ventana emergente Mensaje, diciendo que el pago inmediato es exitoso. 27. Hacé clic en Ok. 28. Hacé clic en Siguiente. Resultado: Se muestra la página Resumen de la orden. 29. Hacé clic en Ver contrato. Resultado: Se abre la ventana emergente Contract Link (Enlace del contrato), y se muestra el enlace para visualizar/imprimir el contrato del cliente. 30. Hacé clic en X para cerrar la ventana. 31. Seleccioná las casillas El cliente firmó y Pago Confirmado. 32. Hacé clic en Enviar orden.
- 5. Resultado: Se muestra la página Orden con el ID de orden única. Anotá el ID de la orden: _________________ 5 33. Hacé clic en Cerrar. 2.2. Verificá tu conocimiento 34. ¿Cómo puede obtener el cliente el dispositivo nuevo? 35. ¿Qué opción nueva de medio de pago ahora está disponible? 36. ¿En qué página puede imprimir el contrato? 3. Reemplazar oferta: de prepago a postpago Un cliente de prepago quiere ser un cliente de postpago. En este ejercicio practicará: ■ Buscar un cliente ■ Ver un producto asignado ■ Reemplazar la oferta para un postpago Para llevar a cabo este escenario, consultá la hoja de datos. 3.1. Instrucciones 1. Hacé clic en el ícono Encontrar a la persona que llama y buscá al cliente. Resultado: Se muestra la página Página principal de interacción. 2. Abrí el menú Buscar, seleccioná Pedidos y luego seleccioná Productos asignados. Resultado: Se abre la página Ver productos asignados, y se muestra una lista de los productos asignados del cliente. 3. Seleccioná un producto asignado prepago. 4. Abrí el menú Acciones, seleccioná Pedidos y seleccioná Reemplazar ofertas y productos. Resultado: Se abre la página Reemplazar oferta, y se muestra una lista de las ofertas disponibles y elegibles. 5. Seleccioná una oferta postpago y hacé clic en Siguiente. Resultado: Se muestra la página Reemplazar oferta. 6. Hacé clic en Siguiente. Resultado: Se muestra la página Actualizar atributos de acción de orden.
- 6. 6 7. Hacé clic en Siguiente. Resultado: Se muestra la página Configuración del producto móvil. 8. Hacé clic en Siguiente. Resultado: Se muestra la página Negociar distribución de cargos. 9. Hacé clic en Siguiente. Resultado: Se muestra la página Resumen de la orden. 10. Hacé clic en Ver contrato. Resultado: Se abre la ventana emergente Contract Link (Enlace del contrato) y se muestra el enlace para visualizar/imprimir el contrato del cliente. 11. Hacé clic en el enlace para visualizar el contrato. Resultado: Se muestra el contrato. Puede imprimirlo o guardarlo. 12. Hacé clic en X para cerrar la ventana del contrato. 13. Hacé clic en X para cerrar la ventana emergente Contract Link (Enlace del contrato). 14. Seleccioná El cliente firmó. 15. Hacé clic en Enviar orden. Resultado: Se muestra la página Orden. 3.2. Verificá tu conocimiento 37. ¿Dónde podés ver la diferencia (OTC y carga mensual) entre la nueva oferta y la actual? 38. La casilla El cliente firmo está desactivada ¿por qué? 4. Reemplazar oferta: de postpago a prepago Un cliente de postpago quiere ser un cliente de prepago. En este ejercicio practicará: ■ Buscar un cliente ■ Ver el producto asignado ■ Reemplazar la oferta por un prepago Para llevar a cabo este escenario, consultá la hoja de datos. 4.1. Instrucciones 1. Hacé clic en el ícono Buscar la persona que llama y buscá al cliente. Resultado: Se muestra la página Página Principal de Interacción.
- 7. 2. Abrí el menú Buscar, seleccioná Pedidos y luego seleccioná Productos Asignados. Resultado: Se abre la página Ver Producto Asignado, se muestra una lista de los productos asignados del cliente. 3. Seleccioná un producto asignado pospago. Abrí el menú Acciones, seleccioná Pedidos y seleccioná Reemplazar ofertas y productos. Resultado: Se abre la página Reemplazar oferta, se muestra una lista de las ofertas disponibles y elegibles. 4. Seleccioná una oferta y hacé clic en Siguiente. Resultado: Se muestra la página Reemplazar oferta. 7 5. Hacé clic en Siguiente. Resultado: Se muestra Actualizar Atributos de Acción de Orden. 6. Hacé clic en Siguiente. 7. Se muestra la página Negociar Configuración de Producto. 8. Hacé clic en Siguiente. 9. Resultado: Se muestra la página Resumen de la orden. 10. Hacé clic en Enviar orden. 11. Resultado: Se muestra la página Orden con el ID de la orden. 4.2. Verificá tu conocimiento 39. El botón Enviar Orden no está activado ¿por qué? 5. Realizar portabilidad de entrada El cliente desea unirse a T3 y adquirir un dispositivo y el servicio. En este ejercicio, crea una orden para un cliente de pospago. Consultá la hoja de datos para realizar este escenario. 5.1. Instrucciones 40. Hacé clic en el icono Encontrar llamador y buscá al llamador. Resultado: Se muestra la página Página de inicio de la interacción. 41. En el menú Acciones, seleccioná Generar PIN de portabilidad. 42. Ingresá el Número de MSISDN. 43. Hacé clic en Enviar. Resultado: el cliente recibirá un SMS que contiene un código PIN que será utilizado en durante el proceso de portabilidad.
- 8. 44. En la sección Acciones rápidas, hacé clic en Orden. Resultado: Se muestra la página Nueva oferta. 45. Abrí la lista desplegable Provincia y seleccioná una provincia. 46. Abrí la lista desplegable Localidad y seleccioná una localidad. 47. Hacé clic en Siguiente. Resultado: Se muestra la página Nueva oferta. 48. Seleccioná una oferta. 49. Hacé clic en Siguiente. Resultado: Se muestra la página Actualizar atributos de acción de orden. 50. Hacé clic en Siguiente. Resultado: Se muestra la página Negociar 8 configuración del producto. 51. Hacé clic en Asignación de número. 52. Seleccioná Port-In. 53. Ingresá el número de abonado del cliente y seleccioná el dador de la lista desplegable. 54. Hacé clic en Port-In. Resultado: Se agrega el número que será portado. 55. Volver a la pestaña Configuración, seleccionar Todo del menú Mostrar Atributos e ingresar un IMEI de 15 dígitos bajo Equipo. 56. Hacé clic en Siguiente. Se muestra la página Negociar dirección de despacho. 57. Selecciona la opción de Comprar y retirar en la sección de Método de entrega. 58. Abrí la lista desplegable Área y seleccioná Región Sur. 59. Abrí la lista desplegable Subárea y seleccioná Santa Cruz. 60. Hacé clic en Obtener tiendas. Se muestra una lista de tiendas disponibles en el área seleccionada. 61. Seleccioná una tienda y hacé clic en Siguiente. Se muestra la página Formulario de portabilidad. 62. Introducí la Dirección de correo electrónico 63. Seleccioná el Tipo de Línea – Prepago. 64. Hacé clic en Siguiente. Se muestra la página Negociar Distribución de Cargos. Buscar y seleccionar el ID del acuerdo de facturación. 65. Hacé clic en Siguiente. Se muestra la página Negociar pago. 66. Hacé clic en Pago inmediato. Se muestra la página Pago inmediato. 67. Hacé clic en Enviar. La ventana emergente Mensaje aparece, indicando que el pago inmediato se realizó con éxito 68. Hacé clic en Ok. 69. Hacé clic en Siguiente. Se muestra la página Resumen de la orden.
- 9. 70. Hacé clic en Ver Contrato, tras cerrar la ventana marcá las casillas El cliente firmó y Pago confirmado. 71. Hacé clic en Enviar orden. Se muestra la página de confirmación con el ID 9 único de la orden. 72. Ingresá el ID: _________________ 73. Hacé clic en Cerrar. 5.2. Verificá tu conocimiento 74. ¿En qué página de la orden indicaras por primera vez que el número de teléfono será portado?
- 10. 6. Ver información financiera - Escenario 1 Un cliente desea saber el saldo de su cuenta y cuánto le pagó a Telefónica el último mes. 10 6.1. Tarea En este ejercicio necesitás buscar la información financiera en el nivel correspondiente. 6.2. Instrucciones 75. Buscá el cliente (según tu ficha de datos) en Customer Interaction Manager (Gestor de interacciones con el cliente) 76. Abrí una interacción 6.2.1. Explorá y descubrí 77. ¿Cuál es el nombre completo del cliente? 78. ¿Cuál es el rol del contacto primario? 79. ¿Cuál fue el último problema que el cliente le planteó a Telefónica? 80. ¿Cuál es el monto de la última factura? 6.3. Instrucciones 81. Hacé clic en la pestaña Resumen de Facturación. 6.3.1. Explorá y descubrí 82. ¿Cuántas cuentas financieras tiene el cliente? 83. ¿Cuál es el estado del acuerdo de facturación?
- 11. 11 6.4. Instrucciones 84. Seleccioná la entidad Cuenta financiera de la lista. 85. Hacé clic en Mostrar lista. 86. Hacé clic en el link ID de la cuenta financiera. 6.4.1. Explorá y descubrí 87. ¿Cuál es el saldo de la cuenta? 88. ¿Cuándo se actualizó el saldo? 6.5. Instrucciones 89. En la pestaña Resumen de Facturación seleccioná de la lista la opción Acuerdo de facturación. 90. Hacé clic en Mostrar lista. 91. Hacé clic en el enlace ID del acuerdo de facturación. 92. En la página Ver Acuerdo de Facturación hacé clic en la pestaña Documentos de Facturación. 6.5.1. Explorá y descubrí 93. ¿Cuál es el Período de la factura actual que se muestra? 94. ¿Qué cargos está pagando el cliente?
- 12. 7. Ver información financiera - Escenario 2 Un cliente desea verificar su domicilio de facturación porque no recuerda haber recibido la factura recientemente. Al mismo tiempo, consulta la fecha de cierre de su factura mensual y el medio de pago actual. 12 7.1. Tarea En este ejercicio necesitás buscar la información financiera en el nivel correspondiente. 7.2. Instrucciones 95. Buscá el cliente (según tu hoja de datos) en Customer Interaction Manager (Gestor de interacciones con el cliente). 96. Abrí una interacción 97. Hacé clic en la pestaña Resumen de Facturación. 98. En la pestaña Resumen de Facturación seleccioná de la lista la opción Acuerdo de facturación. 99. Hacé clic en Mostrar lista. 100. Hacé clic en el enlace ID del acuerdo de facturación. 7.2.1. Explorá y descubrí 101. ¿Cuál es el nombre y la dirección indicados para la recepción de la factura? 102. ¿Cuál es el ciclo de facturación del acuerdo de facturación? 103. ¿Cuál es la forma de pago actualizada (medio de pago)? 104. ¿Cuál es el formato de factura utilizado para el envío de la factura al cliente?
- 13. 105. ¿El cliente fijó entregas temporales de facturas? 13
- 14. 8. Ver información financiera - Escenario 3 Un cliente explica que abrió una nueva cuenta financiera y que su contador necesita saber la fecha de apertura. Además, el cliente pregunta quiénes son los contactos autorizados en sus cuentas. 14 8.1. Tarea En este ejercicio necesitás buscar la información financiera en el nivel correspondiente. 8.2. Instrucciones 106. Buscá el cliente (según tu hoja de datos) en Customer Interaction Manager (Gestor de interacciones con el cliente). 107. Abrí una interacción 108. Hacé clic en la pestaña Resumen de Facturación. 109. En la pestaña Resumen de Facturación seleccioná de la lista la opción Cuenta financiera. 110. Hacé clic en Mostrar lista. 111. Hacé clic en el enlace ID de la cuenta financiera. 112. En la página Ver Cuenta Financiera, hacé clic en la pestaña Historial. 8.2.1. Explorá y descubrí 113. ¿Cuál es la fecha de creación de la cuenta financiera? 114. ¿Qué representante creó la cuenta? 115. ¿Qué clase de acciones del historial podés ver en esta pestaña?
- 15. 9. Ver información financiera - Escenario 4 Un cliente explica que realizó una llamada al exterior en una fecha específica y que desea saber el costo de dicha llamada. Además, desea hacer algunas preguntas sobre un pago específico que realizó a Telefónica. 15 9.1. Tarea En este ejercicio necesitás buscar la información financiera en el nivel correspondiente. 9.2. Instrucciones 116. Buscá el cliente (según tu hoja de datos) en Customer Interaction Manager (Gestor de interacciones con el cliente). 117. Abrí una interacción 118. Hacé clic en la pestaña Resumen de Facturación. 119. En la pestaña Resumen de Facturación seleccioná de la lista la opción Acuerdo de facturación. 120. Hacé clic en Mostrar lista. 121. Hacé clic en el enlace ID del acuerdo de facturación. 122. Hacé clic en la pestaña Documentos de Facturación. 123. Hacé clic en Eventos. 124. En la página Lista de eventos facturados seleccioná Periodo del ciclo de la lista desplegable y hacé clic en Buscar ahora. 9.2.1. Explorá y descubrí 125. ¿Qué tipo de evento está consultando el cliente? 126. ¿Cuál es la hora de inicio? 127. ¿Cuál es el monto del cargo?
- 16. 16 9.3. Instrucciones 128. En la pestaña Resumen de Facturación de la página Interaction Home (Página principal de interacción) seleccioná de la lista la opción Cuenta financiera. 129. Hacé clic en Mostrar lista. 130. Hacé clic en el enlace ID de la cuenta financiera. 131. En la página Ver Cuenta Financiera, hacé clic en la pestaña Pagos. 132. Ingresá las fechas correspondientes y hacé clic en Buscar ahora. 133. Seleccioná el pago correspondiente de la lista y hacé clic en Historial de pagos. 9.3.1. Explorá y descubrí 134. ¿Cuál es la fecha de pago? 135. ¿Cuál es el monto real del pago? 136. ¿Cuáles son los detalles del medio de pago utilizado para abonar el cargo? 137. ¿Se realizaron cambios al pago?
- 17. 17 10. Introducción Este cuaderno de ejercicios contiene ejercicios prácticos para la lección del curso T3.0. Para realizar los ejercicios, se utilizará un entorno de capacitación y una lista de datos. Cada participante recibirá un nombre de usuario y contraseña para ingresar al entorno de capacitación. Al utilizar la lista de datos, por favor asegúrese que está usando los datos que corresponden al nombre de usuario asignado.
- 18. 11. Actualización del perfil de facturación del cliente - Actualización del nombre y de la dirección del Acuerdo de facturación A un cliente le gustaría cambiar el contacto y el domicilio de facturación. En este ejercicio, cambiarás el contacto y el domicilio de facturación. Para realizar este escenario, consultá la hoja de datos. 18 11.1. Instrucciones 138. Hacé clic en el ícono Búsqueda. 139. En la página Encontrar Comunicante Búsqueda CIM seleccioná Cliente como entidad de búsqueda. 140. Ingresá el ID del cliente y hacé clic en Buscar ahora. 141. En la página Home de Interacción seleccioná la pestaña Resumen de Facturación. 142. En la pestaña Resumen de Facturación seleccioná Acuerdo de Facturación. 143. Hacé clic en Mostrar Lista. 144. En la grilla Panel de detalles de las entidades de facturación hacé clic en el link ID del acuerdo de facturación. 145. En la página Ver Acuerdo de Facturación, hacé clic en Editar. 146. En la ventana emergente Editar nombre y dirección, hacé clic en el ícono Nombre lookup (Buscar nombre). 147. En la página Búsqueda Resultados del Contacto, ingresá los datos de contacto. Hacé clic en Buscar ahora. 148. Seleccioná el contacto correspondiente a partir de los resultados de la búsqueda. Hacé clic en Seleccionar. 149. Hacé clic en OK. 150. Hacé clic en Guardar. 151. Para actualizar la dirección de facturación, repetí los pasos 1 a 8, y en la ventana emergente Editar nombre y dirección hacé clic en el ícono Dirección lookup (Buscar dirección). 152. En la página Búsqueda Resultados de la Dirección ingresá los detalles de la dirección que querés buscar. 153. Hacé clic en Buscar ahora. 154. Seleccioná la dirección de los resultados de la búsqueda. Hacé clic en Seleccionar.
- 19. 19 155. Hacé clic en OK. 156. Hacé clic en Guardar. 11.2. Pronéte a Prueba 157. La ventana emergente Editar nombre y dirección que se muestra al hacer clic en Editar te permite actualizar dos cosas distintas. ¿Cuáles son?
- 20. 12. Actualización del perfil de facturación del cliente - Gestión de contactos autorizados A un cliente le gustaría actualizar su lista de contactos autorizados. En este ejercicio, agregarás a un contacto autorizado. Para realizar este escenario, consultá la hoja de datos. 20 12.1. Instrucciones 158. Hacé clic en el ícono Búsqueda. 159. En la página Encontrar Comunicante Búsqueda CIM seleccioná Cliente como entidad de búsqueda. 160. Ingresá el ID del cliente y hacé clic en Buscar ahora. 161. En la página Home de Interacción seleccioná la pestaña Resumen de Facturación. 162. En la pestaña Resumen de Facturación seleccioná Acuerdo de Facturación. 163. Hacé clic en Mostrar Lista. 164. En la grilla Panel de detalles de las entidades de facturación hacé clic en el link ID del acuerdo de facturación. 165. En la página Ver Acuerdo de Facturación hacé clic en la pestaña Contactos. 166. Hacé clic en el ícono Name lookup. 167. En la página Búsqueda Resultados del Contacto, ingresá los datos de contacto correspondientes. 168. Hacé clic en Buscar ahora. 169. Seleccioná el contacto correspondiente de la lista. 170. Hacé clic en Seleccionar. 171. En la pestaña Contactos seleccioná eAddress. 172. Seleccioná Tipo eAddress de la lista desplegable. 173. Ingresá el Valor eAddress que corresponda. 174. Seleccioná Rol de Facturación de la lista desplegable. 175. Hacé clic en Agregar. 176. Hacé clic en Guardar.
- 21. 13. Actualización del perfil de facturación del cliente - Actualización de la categoría de impresión A un cliente le gustaría actualizar el método de entrega de su factura (categoría de impresión). En este ejercicio, actualizarás la categoría de impresión del cliente. Para realizar este escenario, consultá la hoja de datos. 21 13.1. Instrucciones 177. Hacé clic en el ícono Búsqueda. 178. En la página Encontrar Comunicante Búsqueda CIM seleccioná Cliente como entidad de búsqueda. 179. Ingresá el ID del cliente y hacé clic en Buscar ahora. 180. En la página Home de Interacción seleccioná la pestaña Resumen de Facturación. 181. En la pestaña Resumen de Facturación seleccioná Acuerdo de Facturación. 182. Hacé clic en Mostrar Lista. 183. En la grilla Panel de detalles de las entidades de facturación hacé clic en el link ID del acuerdo de facturación. 184. En la página Ver Acuerdo de Facturación seleccioná un Formato de factura de la lista desplegable. 185. Ingresá una dirección de correo electrónico. 186. Hacé clic en Guardar. 13.2. Ponete a Prueba 187. ¿Qué parámetros tenés que configurar para la categoría de impresión temporal?
- 22. 14. Actualización de la distribución de cargos Un cliente desea redireccionar cargos de un acuerdo de facturación a otro. En este ejercicio, actualizarás la distribución de cargos del cliente. Para realizar este escenario, consultá la hoja de datos. 22 14.1. Instrucciones 188. Hacé clic en el ícono Búsqueda. 189. En la página Encontrar Comunicante Búsqueda CIM seleccioná Cliente como entidad de búsqueda. 190. Ingresá el ID del cliente y hacé clic en Buscar ahora. 191. En la página Home de Interacción seleccioná la pestaña Subscriptions (Abonos). 192. Hacé clic en Buscar ahora. 193. Hacé clic en el enlace del abono correspondiente. 194. En la página Descripción de la suscripción seleccioná la pestaña Servicios facturados. 195. Seleccioná un cargo a redireccionar. 196. Hacé clic en Acuerdo de Facturación. 197. En la página Buscar Resultados de Acuerdo de Facturación, ingresá los criterios de búsqueda. 198. Hacé clic en Buscar ahora. 199. Seleccioná el acuerdo de facturación que corresponda. 200. Hacé clic en Seleccionar. 14.2. Ponete a Prueba 201. ¿Cuántos cargos hay en la pestaña Servicios facturados?
- 23. 15. Cambio de medio de pago Un cliente desea cambiar su medio de pago. En este ejercicio buscarás al cliente y cambiarás su medio de pago. Para realizar este escenario, consultá la hoja de datos. 23 15.1. Instrucciones 202. Hacé clic en el ícono Búsqueda. 203. En la página Encontrar Comunicante Búsqueda CIM seleccioná Cliente como entidad de búsqueda. 204. Ingresá el ID del cliente y hacé clic en Buscar ahora. 205. En la página Home de Interacción seleccioná la pestaña Resumen de Facturación. 206. En la pestaña Resumen de Facturación seleccioná Acuerdo de Facturación. 207. Hacé clic en Mostrar Lista. 208. En la grilla Panel de detalles de las entidades de facturación hacé clic en el link ID del acuerdo de facturación. 209. En la página Ver Acuerdo de Facturación, abrí el menú Dar de alta, seleccioná Ejecutivo de facturación y seleccioná Medio de pago. 210. En la página Crear Medio de Pago seleccioná el tipo de medio Cuenta Bancaria y completá la información necesaria 211. Hacé clic en Guardar. 15.2. Ponete a Prueba 212. ¿Dónde podés verificar el nuevo medio de pago luego de su actualización?
- 24. 16. Cambio del ciclo de facturación Un cliente desea cambiar su fecha de facturación. En este ejercicio buscarás al cliente y actualizarás el ciclo de facturación. Para realizar este escenario, consultá la hoja de datos. 24 16.1. Instrucciones 213. Hacé clic en el ícono Búsqueda. 214. En la página Encontrar Comunicante Búsqueda CIM seleccioná Cliente como entidad de búsqueda. 215. Ingresá el ID del cliente y hacé clic en Buscar ahora. 216. En la página Home de Interacción seleccioná la pestaña Resumen de Facturación. 217. En la pestaña Resumen de Facturación seleccioná Acuerdo de Facturación. 218. Hacé clic en Mostrar Lista. 219. En la grilla Panel de detalles de las entidades de facturación hacé clic en el link ID del acuerdo de facturación. 220. En la página Ver Acuerdo de Facturación hacé clic en el enlace Ciclo de Facturación al Cliente. 221. En la página Ciclo de cliente hacé clic en el ícono Día de Cierre lookup (Buscar día de cierre). 222. En la página Búsqueda: Resultados de la Información de Ciclo seleccioná el ciclo solicitado de la lista. 223. Hacé clic en Seleccionar. 224. En la página Ciclo de cliente hacé clic en Guardar. 225. En la ventana emergente Seleccionar una opción hacé clic en Sí. 16.2. Ponete a Prueba 226. ¿Cuándo cambia el ciclo de facturación con un efecto inmediato? 0.
- 25. 17. Corrección de un cargo Un cliente pospago informa que un cargo es incorrecto y solicita su corrección. En este ejercicio, corregirás el cargo pendiente específico. Para realizar este escenario, consultá la hoja de datos. 25 17.1. Instrucciones 1. Hacé clic en el ícono Búsqueda. 2. En la página Encontrar Comunicante Búsqueda CIM seleccioná Cliente como entidad de búsqueda. 3. Ingresá el ID del cliente y hacé clic en Buscar ahora. 4. En la página Home de Interacción seleccioná la pestaña Resumen de Facturación. 5. En la pestaña Resumen de Facturación seleccioná Acuerdo de Facturación. 6. Hacé clic en Mostrar Lista. 7. En la grilla Panel de detalles de las entidades de facturación hacé clic en el link ID del acuerdo de facturación. 8. En la página Ver Acuerdo de Facturación seleccioná la pestaña Cargos Pendientes. 9. En la pestaña Cargos Pendientes seleccioná el cargo correspondiente. 10. Hacé clic en Corregir Cargo. 11. En la página Crear Corrección del Cargo ingresá el monto a reducir en el campo Monto de la Corrección. 12. Hacé clic en Enviar. 17.2. Ponete a Prueba 13. ¿Cómo podés eliminar completamente un cargo incorrecto? 18. Crear un cargo por única vez Un cliente quiere reparar un equipo que ya no está en garantía. En este ejercicio crearemos una carga por única vez para el cliente. Para trabajar en este escenario es necesario remitirse a la ficha de datos.
- 26. 26 18.1. Instrucciones 9. Hacé clic en el ícono de Búsqueda. 10. En la página Encontrar Comunicante Búsqueda CIM, seleccioná Cliente como entidad de búsqueda. 11. Ingresá el ID del Cliente y hacé clic en Buscar ahora. 12. En la página de Inicio de la Interacción, hacé clic en la pestaña Resumen de Facturación. 13. En la pestaña Resumen de Facturación, seleccioná Acuerdo de Facturación. 14. Hacé clic en Mostrar Lista. 15. En la grilla Panel de detalles de las entidades de facturación, hacé clic en el enlace ID del acuerdo de facturación. 16. En la página Ver Acuerdo de Facturación, hacé clic en Cambiar BAR. 17. En la página Crear cargo por única vez, hacé clic en el ícono de búsqueda cercano al Nombre de Suscripción y seleccioná una suscripción. 18. Hacé clic en el ícono de búsqueda cercano a Descripción de la Actividad y seleccioná un código de actividad. 19. En la página Crear cargo por única vez sobrescribí el Monto de ser necesario. 20. Hacé clic en Calcular Impuesto. 21. Hacé clic en Enviar y confirmá al aparecer el mensaje en la ventana emergente. 18.2. Verificá tu conocimiento 3. ¿Cómo se complete el código de la actividad y la descripción? 19. Crear un caso de facturación Durante el proceso de otorgar un crédito a la cuenta financiera de un cliente, podés recibir un mensaje indicando que el monto excede el límite autorizado. Se puede escalar esta situación para crear un caso de facturación. En este ejercicio, crearás un crédito para el FA de un cliente y lo escalarás a fin de crear un caso de facturación. Para trabajar con este escenario, remitirse a la ficha de datos.
- 27. 27 19.1. Instrucciones 22. Hacé clic en el ícono de Búsqueda. 23. En la página Encontrar Comunicante Búsqueda CIM, seleccioná Cliente como entidad de búsqueda. 24. Ingresá el ID del Cliente y hacé clic en Buscar ahora. 25. En la página Inicio de Interacción, seleccioná la pestaña Ítems de Facturación. 26. En la pestaña Ítems de Facturación, hacé clic en Buscar ahora. 27. Hacé doble clic en Cuenta Financiera. 28. En la página Ver Cuenta Financiera, hacé clic en la pestaña Cargos. 29. Seleccioná Buscar Ahora en desde la fecha y hasta fecha. 30. Seleccioná uno de los Cargos y hacé clic en Carga de Crédito. 31. Ingresá el Monto del Crédito (cantidad menor al Total disponible) y seleccioná la Razón del Crédito del menú desplegable. 32. Hacé clic en Enviar. 19.2. Verificá tu conocimiento ¿Desde dónde se empieza la actividad para Crear un caso de facturación? 20. Revertir un crédito Se le otorgó un crédito por un importe erróneo a un cliente y hay que revertirlo. Este este ejercicio practicaremos: ■ Buscar el cliente ■ Ver la Cuenta Financiera ■ Buscar créditos Para trabajar con este escenario, remitirse a la ficha de datos. 20.1. Instrucciones 1. Hacé clic en el ícono de Búsqueda. 2. En la página Encontrar Comunicante Búsqueda CIM, seleccioná Cliente como entidad de búsqueda. 3. Ingresá el ID del Cliente y hacé clic en Buscar ahora. 4. En la página Inicio de Interacción, seleccioná la pestaña Ítems de Facturación.
- 28. 5. En la pestaña Ítems de Facturación, hacé clic en Buscar ahora. 6. Hacé doble clic en Cuenta Financiera. 7. En la página Ver Cuenta Financiera, seleccioná la pestaña Créditos. 8. Seleccioná Buscar Ahora en desde la fecha y hasta fecha. 9. Hacé clic en Buscar ahora. 10. Seleccioná un crédito. 11. Hacé clic en Revertir Crédito. 12. En la página Anulación/reversión del crédito, seleccioná un motivo de la lista desplegable Razón de la anulación del Crédito. 13. Hacé clic en Enviar. 14. Ver el mensaje de confirmación. 20.2. Verificá tu conocimiento 1. ¿Dónde se encuentra el crédito que hay que revertir? 21. Crear un Reembolso (pago) Un cliente hace un pago dos veces por error y solicita un reembolso. En este ejercicio, aprenderás a encontrar el cliente y generar un reembolso. Para trabajar en este escenario, remitirse a la ficha de datos. 28 21.1. Instrucciones 33. Hacé clic en el ícono de Búsqueda. 34. En la página Encontrar Comunicante Búsqueda CIM, seleccioná Cliente como entidad de búsqueda. 35. Ingresá el ID del Cliente y hacé clic en Buscar ahora. 36. En la página Inicio de Interacción seleccioná la pestaña Resumen de Facturación. 37. En la pestaña Resumen de Facturación seleccioná Cuenta financiera. 38. Hacé clic en Mostrar Lista. 39. En la grilla del Panel de detalles de las entidades de facturación hacé clic en el enlace ID de la cuenta financiera. 40. En la página Ver Cuenta Financiera seleccioná la pestaña Pagos. 41. En la pestaña Pagos ingresá los criterios de búsqueda para buscar el pago en cuestión. 42. Hacé clic en Buscar ahora.
- 29. 43. Seleccioná el pago pertinente y hacé clic en Reintegro. 44. En la página Dar de alta al reintegro seleccioná Método de reembolso. 45. Abrí la lista desplegable Razón del Reintegro y seleccioná la opción 29 Prueba. 46. Ingresá el valor Monto del Reintegro. 47. Ingresá Notas. 48. Hacé clic en Enviar. 49. En la página Ver Cuenta Financiera hacé clic en Guardar. 28.2. Verificá tu conocimiento 5. ¿Dónde se pueden ver los detalles del reembolso que se creó? 22. Crear un Reembolso (en cuenta) Un cliente hace un pago en exceso y solicita un reembolso. En este ejercicio practicaremos: ■ Buscar un cliente ■ Crear un reembolso por pago excedente en la cuenta del cliente Para trabajar con este escenario, remitirse a la ficha de datos. 22.1. Instrucciones 15. Hacé clic en el ícono de Búsqueda. 16. En la página Encontrar Comunicante Búsqueda CIM seleccioná Cliente como entidad de búsqueda. 17. Ingresá el valor de ID del Cliente y hacé clic en Buscar ahora. 18. En la página Inicio de Interacción seleccioná la pestaña Resumen de Facturación. 19. En la pestaña Resumen de Facturación seleccioná Cuenta financiera. 20. Hacé clic en Mostrar Lista. 21. En la grilla del Panel de detalles de las entidades de facturación hacé clic en el enlace ID de la cuenta financiera. 22. En la página Ver Cuenta Financiera hacé clic en Reintegro del sobrepago. 23. En la página Crear reembolso para pago excedente ingresá el valor Monto del Reintegro. 24. Abrí la lista desplegable Razón del Reintegro y seleccioná una opción.
- 30. 25. Abrí la lista desplegable Método de reembolso y seleccioná una opción. 26. Ingresá Notas. 27. Hacé clic en Enviar. 28. En la página Ver Cuenta Financiera hacé clic en Guardar. 22.2. Verificá tu conocimiento 1. Luego de crear un reembolso, ¿dónde se puede ver el Saldo modificado? 30 23. Crear disputas Un cliente reclama porque le cobraron erróneamente. Producto de su reclamo, podés crear una disputa por el cobro. 23.1. Instrucciones 14. Hacé clic en el ícono Encontrar a la persona que llama y buscá a la persona que realiza la llamada. Resultado: Se muestra la página Página principal de interacción. 15. Hacé clic en la pestaña Items de facturación y en Buscar Ahora. 16. Hacé doble clic en una Cuenta financiera. Resultado: Se muestra la página Ver cuenta financiera. 17. Hacé clic en Reclamo FA. Resultado: Se muestra la página Crear caso de facturación. 18. Ingresá el importe de la disputa. 19. Seleccioná una Razon del crédito de la lista desplegable. 20. Abrí la lista desplegable y seleccioná Guardar y enviar. 21. Hacé clic en Guardar. Resultado: Aparece la página Despachar. 22. Hacé clic en Buscar ahora. 23. Seleccioná una cola a la cual tengas acceso (ver colas bajo Mis carpetas a la izquierda) para enviar la disputa. 24. Hacé clic en OK. 23.2. Verificá tu conocimiento 25. ¿Cuál es el resultado de crear una disputa?
- 31. 24. Visualizar y actualizar disputas Un cliente llama para formular una pregunta sobre un caso de disputa de facturación creada el día anterior. 31 24.1. Instrucciones 16. Hacé clic en el ícono Encontrar a la persona que llama y buscá al cliente. Resultado: Se muestra la página Página principal de interacción. 17. Hacé clic en la pestaña Items de facturación y en Buscar Ahora. 18. Hacé clic una cuenta financiera. Resultado: Se muestra la página Ver cuenta financiera. 19. Abrí la pestaña Reclamos. 20. Seleccioná las fechas que querés ver. 21. Hacé clic en Buscar ahora. Resultado: Se despliega una lista de casos. Veamos un caso. 22. Seleccioná un caso. 23. Hacé clic en Ver caso. Resultado: Se abre la página Ver caso. 24. Abrí la pestaña Disputa. 24.2. Verificá tu conocimiento 26. ¿Cómo sabés si el caso fue aprobado o rechazado? 25. Justificar disputas Después de crear la disputa, te encargarás de otras dos disputas que fueron creadas anteriormente y de las que ahora sos responsable. La primera disputa fue justificada por el gerente autorizado y por lo tanto tenés que aprobar el caso de disputa. 25.1. Instrucciones 12. Abrí la cola relevante y aceptá el caso. Resultado: El caso aparece en tu carpeta de trabajo. 13. Hacé doble clic en el caso para abrirlo. Resultado: Se muestra la página Ver caso.
- 32. 14. Abrí el menú desplegable de Flujo de Trabajo y seleccioná Aceptar. 15. Hacé clic en la Carpeta de Trabajo relevante, en este caso por defecto, y 32 hacé clic en OK. 16. Para verificar, seleccioná la carpeta pertinente (la que fue previamente seleccionada) dentro de Mi Trabajo y hacé clic en Buscar ahora. 17. Hacé doble clic en el caso y seleccioná Abierto de la lista desplegable de Estado. 18. Seleccioná Motivo del crédito de la lista desplegable. 19. Hacé clic en Guardar. 26. Rechazar disputas La segunda disputa fue rechazada por el gerente autorizado, y por lo tanto tenés que rechazar el caso de disputa. 26.1. Instrucciones 1. Abrí la cola relevante y aceptá el caso. Resultado: El caso aparece en tu carpeta de trabajo. 2. Hacé doble clic en el caso para abrirlo. Resultado: Se muestra la página Ver caso. 3. Abrí el menú desplegable de Flujo de Trabajo y seleccioná Aceptar. 4. Hacé clic en la Carpeta de Trabajo relevante, en este caso por defecto, y hacé clic en OK. 5. Seleccioná la carpeta pertinente (la que fue previamente seleccionada) dentro de Mi Trabajo y hacé clic en Buscar ahora. 6. Hacé doble clic en el caso y seleccioná Rechazado de la lista desplegable de Estado. 7. Seleccioná Motivo del crédito y Motivo del rechazo de las listas desplegables. 8. Hacé clic en Guardar. 26.2. Verificá tu conocimiento 27. ¿Si rechazo un caso también se cerrará?
- 33. 27. Visualización de información de la cobranza Un cliente se contacta después de haber sido informado por correo electrónico donde le informan de su deuda. El cliente desea confirmar cuál es el importe a pagar. También obtené información acerca de cuál es el próximo paso de la cobranza y cuánto va a durar este proceso de cobranza. 33 27.1. Instrucciones 28. Hacé clic en ícono Encontrar comunicante y buscá a la persona que realiza la llamada. Resultado: Se muestra la página Página de Inicio de Interacción. 29. Hacé clic en la pestaña Ítems de Facturación y en Buscar. 30. Hacé doble clic en Ver Cuenta Financiera. Resultado: Se muestra la página Ver Cuenta Financiera. 31. Hacé clic en el enlace Estado de Cobranza. Resultado: Se muestra la página Información de Cobranza. 32. Hacé clic en la pestaña Tratamiento Actual. 33. Hacé clic en la pestaña Historial de Tratamiento. 34. Hacé clic en la pestaña Acuerdos de Pago. 35. Hacé clic en la pestaña Historial de Actividades. 27.2. Ponéte a prueba 4. ¿Dónde podés ver el diagrama de flujos del tratamiento de cobranza? 5. ¿En qué pestaña podés cambiar la agencia de cobranza? 28. Aprobar pasos Llegás a un paso en el proceso de cobranza que requiere que lo apruebes manualmente. 28.1. Instrucciones 25. Abrí el menú Buscar al cliente y hace clic en Clientes. 26. Ingresá el número del cliente y hacé clic en Buscar Ahora. 27. Hacé clic en cliente deseado. Resultado: se abre la página Contacto.
- 34. 28. Abrí la pestaña Items de Facturación y hacé doble clic en la Cuenta Financiera. Resultado: Se muestra la página Ver Cuenta Financiera. 29. Hacé clic en el enlace Estado de Cobranza. Resultado: Se muestra la página Información de Cobranzas. 30. Hacé clic en la pestaña Tratamiento Actual. 31. Hacé clic en el paso que querés aprobar. 32. Hacé clic en Aprobar. Resultado: Se muestra la ventana emergente Aprobar Paso. 33. Abrí la lista desplegable Motivo de la Actividad y seleccioná el motivo 34 relevante. 34. Ingresá información adicional en el campo Descripción. 35. Hacé clic en Enviar. Resultado: se cierra la ventana emergente, se aprueba el paso y la casilla del paso ahora es de color gris. 28.2. Ponéte a prueba 2. ¿Qué cambió en el diagrama de flujos del tratamiento de cobranza después de aprobar el paso? 29. Activar pasos Tu gerente te pide activar un paso en el proceso de cobranza del cliente con anticipación. 29.1. Instrucciones 1. Abrí el menú Buscar al cliente y hace clic en Clientes. 2. Ingresá el número del cliente y hacé clic en Buscar Ahora. 3. Hacé clic en cliente deseado. Resultado: se abre la página Contacto. 4. Abrí la pestaña Items de Facturación y hacé doble clic en la Cuenta Financiera. Resultado: Se muestra la página Ver Cuenta Financiera. 5. Hacé clic en el enlace Estado de Cobranza. Resultado: Se muestra la página Información de Cobranza. 6. Hacé clic en la pestaña Tratamiento Actual. 7. Hacé clic en el paso que querés activar.
- 35. 35 8. Hacé clic en Activar. Resultado: Aparece un mensaje de confirmación, indicando que si activa este paso, salteará los pasos anteriores. 9. Hacé clic en OK. Resultado: Se muestra la ventana emergente Activar Paso. 10. Abrí la lista desplegable Razón de la Actividad y seleccioná el motivo relevante. 11. Ingresá información adicional en el campo Descripción. 12. Hacé clic en Enviar. Resultado: Se cierra la ventana emergente y el paso seleccionado ahora es de color gris. El siguiente paso también es de color gris y se indica su fecha de ejecución. 29.2. Ponéte a prueba 1. ¿Qué cambió en el diagrama de flujos del tratamiento de cobranza después de activar el paso? 30. Cambiar fechas de pasos El siguiente paso de cobranza de un cliente es la suspensión del servicio. El cliente se contacta con vos y te comenta que está tratando de pagar. Extendé la fecha del siguiente paso de cobranzas. 30.1. Instrucciones 1. Abrí el menú Buscar al cliente y hace clic en Clientes. 2. Ingresá el número del cliente y hacé clic en Buscar Ahora. 3. Hacé clic en cliente deseado. Resultado: se abre la página Contacto. 4. Abrí la pestaña Items de Facturación y hacé doble clic en la Cuenta Financiera. Resultado: Se muestra la página Ver Cuenta Financiera. 5. Hacé clic en el enlace Estado de Cobranza. Resultado: Se muestra la página Información de Cobranza. 6. Hacé clic en la pestaña Tratamiento Actual. 7. Hacé clic en el paso para el cual querés cambiar la fecha. Nota: Elegí paso que tenga fecha prevista (mostrada al lado de las flechas, entre paso y paso). 8. Hacé clic en Cambiar fecha.
- 36. Resultado: Se muestra la ventana emergente Cambiar Fecha del Paso. 9. Seleccioná Por Días hábiles. 10. Ingresá la cantidad de días en el campo Número de días, hacé clic en el botón 0 y seleccioná la Razón de la actividad. 11. Ingresá información adicional en el campo Descripción. 12. Hacé clic en Enviar. Resultado: Se cierra la ventana emergente. El paso seleccionado aún está de color blanco, pero su fecha de ejecución cambió. 36 30.2. Ponéte a prueba 1. ¿Qué opciones tengo para cambiar la fecha de ejecución de un paso? 31. Crear un pase a incobrable (pérdida) manual El cliente llegó al paso de Pase a Incobrable en el camino de la cobranza. Creá un pase a incobrable para la cuenta financiera del cliente. 31.1. Instrucciones 1. Abrí el menú Buscar al cliente y hace clic en Clientes. 2. Ingresá el número del cliente y hacé clic en Buscar Ahora. 3. Hacé clic en cliente deseado. Resultado: se abre la página Contacto. 4. Abrí la pestaña Items de Facturación y hacé doble clic en la Cuenta Financiera. Resultado: Se muestra la página Ver Cuenta Financiera. 5. Hacé clic en el enlace Estado de Cobranza. Resultado: Se muestra la página Información de Cobranza. 6. Hacé clic en Pasar a pérdida. Resultado: Se muestra la ventana emergente Pasar a Pérdida. 7. Abrí la lista desplegable Razón de la Actividad y seleccioná la razón. 8. Ingresá la información adicional en el campo Descripción. 9. Hacé clic en Enviar. 31.2. Ponéte a prueba 1. ¿Cómo podés cancelar la actividad de pase a pérdida?
- 37. 32. Detener el tratamiento de cobranza Un cliente en proceso de cobranza te contacta y paga su deuda. Esto se produce en forma automática, pero a efectos del ejercicio lo haremos manualmente. 37 32.1. Instrucciones 36. Hacé clic en el ícono Encontrar comunicante y buscá a la persona que realiza la llamada. Resultado: se muestra la página Inicio de Interacción. 37. Hacé clic en la pestaña Ítems de Facturación y hacé clic en Buscar. 38. Hacé doble clic en Ver Cuenta Financiera. Resultado: se muestra la página Ver Cuenta Financiera. 39. Hacé doble clic en el enlace Estado de Cobranza. Resultado: se muestra la página Información de Cobranza. 40. Hacé clic en la pestaña Tratamiento actual 41. Hacé clic en Detener. Resultado: se muestra la ventana emergente Detener Cobranza 42. Abrí la lista despegable Razón de la Actividad y seleccioná el motivo. 43. Ingresá información adicional en el campo Descripción. 44. Hacé clic en Enviar. 32.2. Ponéte a prueba 6. ¿Cuál es el estado de cobranza a nivel de la cuenta financiera una vez que se realiza un acuerdo de pago? 33. Pausar el tratamiento de cobranza Un cliente en proceso de cobranza te llama y te pide detener el proceso unos días para pagar la deuda. 33.1. Instrucciones 1. Abrí el menú Buscar al cliente y hace clic en Clientes. 2. Ingresá el número del cliente y hacé clic en Buscar Ahora. 3. Hacé clic en cliente deseado. Resultado: se abre la página Contacto. 4. Abrí la pestaña Items de Facturación y hacé doble clic en la Cuenta Financiera.
- 38. Resultado: Se muestra la página Ver Cuenta Financiera. 5. Hacé clic en el enlace Estado de Cobranza. Resultado: Se muestra la página Información de Cobranza. 6. Hacé clic en la pestaña Tratamiento actual. 7. Hacé clic en Pausar. Resultado: se muestra la ventana emergente Pausar Cobranza. 8. Seleccioná Por día. 9. Ingresá la fecha en que terminará la pausa en el campo Fecha de pausa. 10. Hacé clic en Calcular. 11. Abrí la lista desplegable Razón de la Actividad y seleccioná un motivo. 12. Ingresá información adicional en el campo Descripción. 13. Hacé clic en Enviar. Resultado: se cierra la ventana emergente y se activa el botón Continuar. 38 33.2. Ponéte a prueba 3. ¿Cuántas opciones de pausa hay y cuáles son? 34. Reanudar el tratamiento de cobranza Pasa el tiempo y el cliente no paga su deuda. 34.1. Instrucciones 13. Abrí el menú Buscar al cliente y hace clic en Clientes. 14. Ingresá el número del cliente y hacé clic en Buscar Ahora. 15. Hacé clic en cliente deseado. Resultado: se abre la página Contacto. 16. Abrí la pestaña Items de Facturación y hacé doble clic en la Cuenta Financiera. Resultado: Se muestra la página Ver Cuenta Financiera. 17. Hacé clic en el enlace Estado de Cobranza. Resultado: Se muestra la página Información de Cobranza. 18. Hacé clic en la pestaña Tratamiento actual. 19. Hacé clic en Continuar. Resultado: se muestra la ventana emergente Continuar Proceso de Cobranza.
- 39. 20. Abrí la lista desplegable Razón de la actividad y seleccioná un motivo. 21. Ingresá información adicional en el campo Descripción. 22. Hacé clic en Enviar. Resultado: se cierra la ventana emergente y se activa el botón Pausar. 39 34.2. Ponéte a prueba 1. ¿Dónde podés verificar que se reanudó la cobranza? 35. Excluir a la cuenta de la gestión de cobranzas Tu supervisor te pide que excluyas un cliente VIP de cualquier tratamiento de cobranza. 35.1. Instrucciones 1. Abrí el menú Buscar al cliente y hace clic en Clientes. 2. Ingresá el número del cliente y hacé clic en Buscar Ahora. 3. Hacé clic en cliente deseado. Resultado: se abre la página Contacto. 4. Abrí la pestaña Items de Facturación y hacé doble clic en la Cuenta Financiera. Resultado: Se muestra la página Ver Cuenta Financiera. 5. Hacé clic en el enlace Estado de Cobranza. Resultado: Se muestra la página Información de Cobranza. 6. Marcá la casilla Renunciar a Cobranza. 7. Hacé clic en Guardar. 36. Obligar la cobranza Se te pide ingresar manualmente un cliente a cobranza. 36.1. Instrucciones 1. Abrí el menú Buscar al cliente y hace clic en Clientes. 2. Ingresá el número del cliente y hacé clic en Buscar Ahora. 3. Hacé clic en cliente deseado.
- 40. Resultado: se abre la página Contacto. 4. Abrí la pestaña Items de Facturación y hacé doble clic en la Cuenta Financiera. Resultado: Se muestra la página Ver Cuenta Financiera. 5. Hacé clic en Forzar Cobranza. Resultado: se muestra la ventana emergente Forzar a entrar cobranza. 6. Hacé clic en el ícono de búsqueda Categoría y seleccioná la categoría de 40 cobranza. 7. Abrí la lista desplegable Razón de la actividad y seleccioná el motivo de la actividad. 8. Ingresá la información adicional en el campo Descripción. 9. Hacé clic Enviar. 36.2. Ponéte a prueba 1. Tras ingresar la cuenta financiera a cobranzas ¿cuál es ahora el Estado de Cobranza de la misma? 37. Suspensión de la cuenta financiera Un cliente del tratamiento de cobranza llega al paso de suspensión. 37.1. Instrucciones 1. Abrí el menú Buscar al cliente y hace clic en Clientes. 2. Ingresá el número del cliente y hacé clic en Buscar Ahora. 3. Hacé clic en cliente deseado. Resultado: se abre la página Contacto. 4. Abrí la pestaña Items de Facturación y hacé doble clic en la Cuenta Financiera. Resultado: Se muestra la página Ver Cuenta Financiera. 5. Hacé clic en el enlace Estado de Cobranza. Resultado: Se muestra la página Información de Cobranza. 6. Hacé clic en la pestaña Tratamiento Actual. 7. Hacé clic en Suspender factura. Resultado: se muestra la ventana emergente Suspender servicios para una cuenta. 8. Seleccioná Suspension parcial. 9. Hacé clic y seleccioná los servicios que querés suspender.
- 41. 10. Abrí la lista desplegable Razón de la actividad y seleccioná el motivo 41 relevante. 11. Ingresá información adicional en el campo Descripción. 12. Hacé clic en Enviar. Resultado: la cuenta financiera ahora se suspendió parcialmente y se activó el botón Restaurar la Cuenta de Financiera. 37.2. Ponéte a prueba 1. ¿Qué opciones de Suspensión podés seleccionar? 38. Restaurar la cuenta financiera El cliente aceptó un acuerdo de pago y pidió que se reanuden sus servicios. 38.1. Instrucciones 1. Abrí el menú Buscar al cliente y hace clic en Clientes. 2. Ingresá el número del cliente y hacé clic en Buscar Ahora. 3. Hacé clic en cliente deseado. Resultado: se abre la página Contacto. 4. Abrí la pestaña Items de Facturación y hacé doble clic en la Cuenta Financiera. Resultado: Se muestra la página Ver Cuenta Financiera. 5. Hacé clic en el enlace Estado de Cobranza. Resultado: Se muestra la página Información de Cobranza. 6. Hacé clic en la pestaña Tratamiento actual. 7. Hacé clic en Restaurar la cuenta de Financiera. Resultado: se muestra la ventana emergente Restaurar Cuenta Financiera. 8. Abrí la lista desplegable Razón de la Actividad y seleccioná un motivo. 9. Ingresá información adicional en el campo Descripción. 10. Hacé clic en Enviar. 38.2. Ponéte a prueba 1. Después de restaurar la cuenta financiera debido a que se hizo un acuerdo de pago ¿qué sucede si el cliente no paga?
- 42. 39. Cambiar la política de cobranza Te das cuenta de que uno de los clientes en cobranza tiene la política de cobranza equivocada y hay que cambiarlo a la correcta. 42 39.1. Instrucciones 1. Abrí el menú Buscar al cliente y hace clic en Clientes. 2. Ingresá el número del cliente y hacé clic en Buscar Ahora. 3. Hacé clic en cliente deseado. Resultado: se abre la página Contacto. 4. Abrí la pestaña Items de Facturación y hacé doble clic en la Cuenta Financiera. Resultado: Se muestra la página Ver Cuenta Financiera. 5. Hacé clic en el enlace Estado de Cobranza. Resultado: Se muestra la página Información de Cobranza. 6. Hacé clic en Cambiar al lado del campo Política. Resultado: se muestra la ventana emergente Cambiar Política. 7. Hacé clic en el ícono de búsqueda al lado del campo Descripción. Resultado: se abre la ventana emergente Búsqueda: Resultados de la Política de Cobro y se muestran todos los códigos de la política disponibles y sus respectivos nombres. 8. Seleccioná la política nueva y hacé clic en Seleccionar. Resultado: Los campos Nueva Política y Descripción se completan con tu selección 9. Abrí la lista desplegable Razón de la Actividad y seleccioná el motivo. 10. Ingresá información adicional en el campo Description. 11. Hacé clic en Enviar. Resultado: La ventana emergente se cierra y la política del cliente cambia. 39.2. Ponéte a prueba 1. Además de ver el nombre de la política actual para la cuenta financier en cobranzas en la pestaña Información General ¿Dónde podés visualizar los detalles de la nueva política? 40. Creación de un acuerdo de pago El cliente acepta pagar su deuda mediante un acuerdo de pago.
- 43. 43 40.1. Instrucciones 1. Abrí el menú Buscar al cliente y hace clic en Clientes. 2. Ingresá el número del cliente y hacé clic en Buscar Ahora. 3. Hacé clic en cliente deseado. Resultado: se abre la página Contacto. 4. Abrí la pestaña Items de Facturación y hacé doble clic en la Cuenta Financiera. Resultado: Se muestra la página Ver Cuenta Financiera. 5. Hacé clic en Acuerdo de Pago. 6. Hacé clic en Crear Nuevo. Resultado: se muestra la página Crear Acuerdo de Pago – Negociar Términos de Pago. 7. Hacé clic sobre el ícono de búsqueda al lado del campo Descripción y seleccioná una política. 8. Seleccioná el Método de Pago Pre-autorizado e ingresá la información relevante. 9. Abrí la lista desplegable Razón de la Actividad y seleccioná el motivo. 10. Ingresá información adicional en el campo Notas. 11. Marcá la casilla Reactivar Servicios. 12. Hacé clic en Guardar. Resultado: se muestra la página Ver Cuenta Financiera y se agrega el nuevo acuerdo de pago con un estado abierto. 40.2. Ponéte a prueba 1. ¿Cómo podés ver los detalles del acuerdo de pago? 41. Cambio de asignación de la Agencia Un cliente en cobranza llegó al paso de cobranza de la Asignación de la Agencia. La agencia se asigna por lo general en forma automática, a efectos del ejercicio lo haremos manualmente. 41.1. Instrucciones 1. Abrí el menú Buscar al cliente y hace clic en Clientes. 2. Ingresá el número del cliente y hacé clic en Buscar Ahora.
- 44. 44 3. Hacé clic en cliente deseado. Resultado: se abre la página Contacto. 4. Abrí la pestaña Items de Facturación y hacé doble clic en la Cuenta Financiera. Resultado: Se muestra la página Ver Cuenta Financiera. 5. Hacé clic en el enlace Estado de Cobranza. Resultado: Se muestra la página Información de Cobranza. 6. Hacé clic en Asignar al lado del campo Agencia. Resultado: se muestra la ventana emergente Asignar Agencia. 7. Hacé clic en el ícono de búsqueda para agregar una agencia nueva. Resultado: se abre la ventana emergente Búsqueda: Resultados de la Agencia y muestra todos los códigos de la agencia disponibles con sus respectivos nombres. 8. Seleccioná una agencia y hacé clic en Seleccionar. Resultado: se completan los campos Nuevo Código de Agencia y Nombre de la Agencia con tu selección. 9. Abrí la lista desplegable Razón de la Actividad y seleccioná el motivo. 10. Ingresá información adicional en el campo Descripción. 11. Hacé clic en Enviar. Resultado: se cierra la ventana emergente y se agrega la agencia de la cuenta financiera. 41.2. Ponéte a prueba 1. Estás tratando de reemplazar una agencia pero el botón Asignar está desactivado ¿por qué? 42. Cambiar grupo de cobranza Tu gerente te pide mover un cliente que está en proceso de cobranza a otro grupo de cobranza. 42.1. Instrucciones 1. Abrí el menú Buscar al cliente y hace clic en Clientes. 2. Ingresá el número del cliente y hacé clic en Buscar Ahora. 3. Hacé clic en cliente deseado. Resultado: se abre la página Contacto.
- 45. 4. Abrí la pestaña Items de Facturación y hacé doble clic en la Cuenta Financiera. Resultado: Se muestra la página Ver Cuenta Financiera. 5. Hacé clic en el enlace Estado de Cobranza. Resultado: Se muestra la página Información de Cobranza. 6. Hacé clic en Cambiar al lado del campo Grupo de Cobradores. Resultado: se muestra la ventana emergente Cambio de Cobrador. 7. Abrí la lista desplegable Nuevo Grupo de Cobranzas y seleccioná el grupo 45 del cobrador. 8. Abrí la lista desplegable Razón de la Actividad y seleccioná el motivo. 9. Ingresá información adicional en el campo Descripción. 10. Hacé clic en Enviar. Resultado: se cierra la ventana emergente y se agrega el grupo del cobrador de la cuenta financiera.