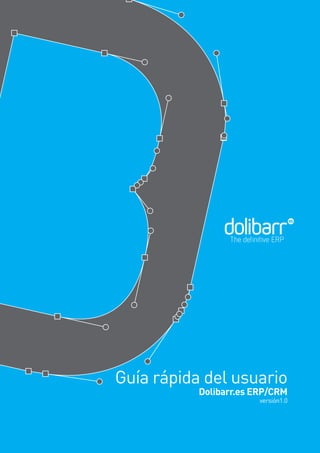
Guia uso dolibarr
- 1. Guía rápida del usuario Dolibarr.es ERP/CRM versión1.0
- 2. 2 Guía rápida del usuario Dolibarr.es ERP/CRM Agradecimiento especial a_ María Martí Diseño y maquetación_ www.erretepe.com versión 1.0 “Guía Rápida del usuario Dolibarr.es ERP/CRM”_www.dolibarr.es es una obra libre, bajo licencia Creative Commons (Licencia Creative Commons 2.5 España BY-NC-SA) Esto quiere decir que: Puedes: hacer copias, compartirlo y hacer obras derivadas. No puedes: hacerlo sin mencionarnos ni lucrarte gracias a esta guía.
- 3. 3 A continuación se describirá brevemente cuales son los pasos para realizar los procesos mínimos a través del Dolibarr.es ERP/CRM. Con esta guía no pretendemos que el usuario tenga una visión global, rápida, y no específica, de cada uno de los procesos y funcionalidad, para que fácilmente el usuario pueda recurrir en caso de olvido de forma práctica y sencilla. Recordamos que no se trata de un manual, sino de una guía rápida. ADVERTENCIA: No se trata de una versión final, sino de una versión en constante actualización, así que recomendamos estar atentos a las nuevas versiones completas que se irán poniendo a disponibilidad de los usuarios dolibarr.es
- 4. 4 Índice 1.Terceros 1.1 Introducción terceros (descripción de los diferentes clientes) 1.2 Dar de alta cliente / cliente potencial 1.3. Modificación cliente / cliente potencial 1.4. Baja de cliente / cliente potencial 1.5 Contactos 1.6 Alta de contactos 1.7 Modificaciones contactos 1.8 Baja de contactos 1.9 Búsquedas de terceros y contactos 2.Productos 2.1. Alta de productos 2.2. Modificación de productos 2.3. Baja de productos 2.4. Modificar precio de un producto 2.5. Stocks 2.5.1. Alta de almacenes 2.5.2. Modificación y baja de almacenes 2.6. Envíos 3.Servicios 3.1 Alta de servicios 3.2. Modificación de servicios 3.3. Baja de servicios 3.4. Modificar precio de un servicio
- 5. 5 4.Comercial 4.1. Terceros 4.1.1 Dar de alta una nueva empresa (cliente, cliente potencial, proveedor) 4.1.2. Baja de cliente/cliente potencial/proveedor 4.1.3. Modificación cliente/cliente potencial/proveedor 4.1.4 Contactos 4.1.5 Alta de contactos 4.1.6 Baja de contactos 4.1.7 Modificaciones contactos 4.1.8 Búsquedas de la empresa y contactos 4.2. Presupuestos 4.2.1. Alta de presupuesto 4.2.2. Baja de presupuesto. 4.2.3. Modificación de presupuesto 4.2.4. Enviar presupuesto por e-mail 4.3. Pedidos (de cliente/a proveedor) 4.3.1. Alta de pedidos 4.3.2. Baja de pedidos 4.3.3. Modificación de pedidos 4.3.4. Enviar pedido por e-mail 4.3.5. Cerrar un pedido 4.4. Intervenciones 4.4.1. Alta de intervención 4.4.2. Baja de intervención 4.4.3.Modificación de intervención
- 6. 6 5.Financiera 5.1. Contabilidad/tesorería 5.1.1. Introducción de la contabilidad/tesorería (lista de facturas, cargas…) 5.1.2. Alta de facturas (a cliente, de proveedor) 5.1.3. Baja de facturas 5.1.4. Modificación de facturas 5.1.5. Enviar factura por e-mail. 5.1.6. Pedidos a facturar 6.Bancos/cajas 6.1. Área cuentas 6.1.1. Alta de cuenta 6.1.2. Baja de cuenta 6.1.3. Modificación de cuenta 6.1.4. Listado y búsqueda de transacciones 6.1.5. Transferencias bancarias 6.2. Área remesas 7.Documentos 7.1. Área GED (Gestión Electrónica de Documentos) 7.2. Alta de directorio 7.3. Exploración de archivos. 8.Agenda 8.1. Calendario 8.2. Alta de acción 8.3. Modificación de acción 8.4. Baja de acción 8.5. Informes (listado de acciones realizadas)
- 7. 7 1.Terceros 1.1 Introducción terceros (descripción de los diferentes clientes) Dentro del grupo de terceros tenemos la opción de crear: • Cliente: alguien que compra o alquila algo a un individuo u organización. • Cliente potencial: cliente que no es real, es decir, una persona que podría llegar a comprar un producto o adquirir un servicio porque cumple con las características del target de ese producto o servicio. • Proveedor: empresa que se dedica a proveer o abastecer de productos necesarios a una persona o empresa. Para acceder a Terceros, una vez nos hemos logueado, sólo tenemos que hacer clic en la pestaña Terceros del menú superior. Como podemos observar en la imagen, el área de trabajo siempre se divide en un submenú a la izquierda y un área principal a la derecha. 1.2 Dar de alta cliente / cliente potencial / proveedor Se pueden dar de alta de diferentes formas. En el menú lateral, hacer clic en Nuevo tercero, y eligiendo el tipo de cliente dentro de las opciones: O bien hacer clic directamente en Nuevo cliente / potencial / proveedor (ver imagen anterior). Una vez introducidos todos los datos, hacer clic en el botón Crear tercero.
- 8. 8 1.3. Modificación cliente / cliente potencial / proveedor Una vez creado el cliente, podemos acceder a sus datos mediante el listado que aparece en el menú lateral. Tenemos la opción de realizar una búsqueda o simplemente hacer clic en el nombre. Se abrirá una nueva pantalla con todos los subapartados del módulo de terceros divididos en pestañas. Para modificar sus datos, entrar en la Ficha y hacer clic en el botón Modificar. 1.4. Baja de cliente / cliente potencial / proveedor Seguir los mismos pasos anteriores con la diferencia de hacer clic en el botón Eliminar en lugar del de modificar. 1.5 Contactos Si nos fijamos en el menú lateral, vemos que aparece también Contactos, dando la opción de dar de alta un contacto o tener una lista clasificada según el tipo de cliente. Podemos tener contactos que no están asociados a terceros. Con la gestión de contactos podemos tener centralizados sus datos, para su posterior localización y toma de acciones.
- 9. 9 1.6 Alta de contactos Hacer clic en la opción de Nuevo contacto, rellenar todos los datos y hacer clic en el botón Añadir. 1.7 Modificaciones contactos Similar al punto 1.3, pero en este caso accedemos al contacto y haremos clic en Listado del menú de Contactos. Seguir los mismos pasos del punto 1.3. 1.8 Baja de contactos Seguir los pasos del punto 1.4. 1.9 Búsquedas de terceros y contactos Acceder al listado del menú lateral, según se trate de un cliente, cliente potencial, proveedor o contacto, e insertar los datos en el buscador. Como se ve en la imagen, la búsqueda también se puede realizar por comercial asignado.
- 10. 10 2.Productos Accedemos mediante el menú superior, haciendo clic en la pestaña Productos/ Servicios, aparecerá la siguiente pantalla:
- 11. 11 2.1. Alta de productos Nos dirigimos al menú lateral, dentro de Productos, hacer clic en Nuevo producto y rellenamos los campos con los datos de cada producto. Seguidamente guardamos los datos mediante el botón de Crear. 2.2. Modificación de productos Obtenemos un listado de los productos existentes haciendo clic en el Listado o Popularidad del menú lateral. Podemos realizar una búsqueda o accedemos directamente al producto que queremos modificar. Pinchamos en la referencia del producto para obtener una descripción detallada:
- 12. 12 Al igual que en el punto 1.3, obtenemos una Ficha producto, desde donde podremos modificar si hacemos clic en el botón Modificar. 2.2. Baja de productos No podemos dar de baja un producto si este ha sido utilizado en un pedido, factura… Si no es el caso, seguimos los pasos anteriores pero haremos clic en el botón Eliminar en lugar de Modificar. 2.4 Modificar precio de un producto Seguimos los pasos del punto anterior para acceder a la ficha del producto y en la pestaña Precios clientes hacemos clic en el botón de Cambiar precio. Si navegamos por las diferentes subapartados del módulo de productos vemos que hay diferentes opciones para ofrecer más detalles de cada uno de los productos. 2.5. Stocks Una condición indispensable para poder añadir el stock de un producto, es que hay que crear un almacén. 2.5.1. Alta de almacenes Hacer clic en Nuevo Almacén, en el menú lateral, dentro de Stocks. Rellenar los campos con los datos del almacén y hacer clic en el botón Crear. 2.5.2. Modificación y Baja de almacenes Obtenemos el listado de los almacenes haciendo clic en Listado, dentro de Stocks, y obtenemos la ficha del almacén haciendo clic en su referencia:
- 13. 13 Para modificarlo o eliminarlo solo tenemos que hacer clic en el botón Modificar/ Eliminar dentro de la pestaña Ficha almacén. Podemos llevar un seguimiento de los movimientos de stock así como obtener su valor accediendo a Movimientos o Valor respectivamente, dentro de Stocks del menú lateral. 2.6. Envíos Para crear el envío de un pedido tenemos que elegir primero el pedido. Para ello, haremos clic en el menú lateral Envíos y seguidamente en la referencia del pedido que queremos enviar.
- 14. 14 De esta manera, obtenemos la ficha del pedido en la que presionaremos sobre el botón Enviar producto. Aparecerá una nueva línea en la que tendremos que seleccionar el almacén de origen (almacén en el que se encuentran los productos a enviar) y presionar el botón Nuevo envío. Rellenamos los datos necesarios y presionamos el botón Crear.
- 15. 15 De esta manera se crea la Ficha envío. Finalmente, confirmamos mediante el botón Validar. NOTA: Tenemos la opción de crear una Nota de entrega. Para ello tendremos que tener activada la opción dentro de la configuración de los Módulos. Si es el caso, debajo de la Ficha envío aparecerán las opciones para elegir el modelo de documento y el idioma: Una vez elegido, presionaremos el botón Generar. Vemos que se crea el documento, el cual podemos eliminar haciendo clic en el icono de la papelera que aparece a la derecha.
- 16. 16 3.Servicios 3.1 Alta de servicios Dirigirnos al menú lateral, dentro de Servicios, hacer clic en Nuevo servicio y rellenar los campos con los datos de cada uno de ellos. Seguidamente guardar los datos mediante le botón de Crear.
- 17. 17 3.2. Modificación de servicios Obtenemos un listado de los servicios existentes haciendo clic en el Listado o Popularidad del menú lateral. Podemos realizar una búsqueda o accedemos directamente al servicio que queremos modificar. Pinchamos en la referencia del servicio para obtener una descripción detallada: Al igual que con los productos, observamos la Ficha del servicio, desde donde podremos modificarlo haciendo clic en el botón Modificar. 3.2. Baja de servicios Al igual que pasa con los productos, no podemos dar de baja un servicio si este ha sido utilizado en un pedido, factura… Si no es el caso, seguimos los pasos anteriores pero utilizando el botón Eliminar en lugar de Modificar. A diferencia de los productos, de los servicios no tendremos stock. 3.4 Modificar precio de un servicio Seguimos los pasos del punto anterior para acceder a la ficha del servicio y en la pestaña Precios clientes pinchamos en el botón de Cambiar precio. Si navegamos por las diferentes pestañas de la ficha vemos que hay diferentes opciones para dar una descripción más amplia y detallada de cada servicio.
- 18. 18 4.Comercial Desde este modelo podremos tener acceso, si los permisos lo permiten, a la parte de terceros vista anteriormente, además de presupuestos, pedidos, intervenciones… 4.1. Terceros Ver el punto 1 en el que se explica la alta, baja y modificación de un cliente, cliente potencial, proveedor y contactos.
- 19. 19 4.2. Presupuestos Como se observa en la imagen, accedemos a Presupuestos mediante el menú lateral dentro de la pestaña Comercial. 4.2.1. Alta de presupuesto Antes de crear un presupuesto hay que tener dado de alta el cliente. Así, al hacer clic sobre Nuevo presupuesto en el menú lateral, aparecerá la lista de nuestros clientes. Seleccionar el cliente al que se desea dar de alta el presupuesto para que se abra la Ficha de cliente, en la cual haremos clic sobre la pestaña Cliente y seguidamente el botón Crear presupuesto. Se abrirá el formulario Nuevo presupuesto en el cual rellenaremos los datos y haremos clic en el botón Crear borrador. De esta forma obtendremos la Ficha presupuesto en la cual añadiremos los productos/servicios eligiendo en el desplegable de la zona inferior, introduciendo la cantidad, descuento (si se aplica) y haciendo clic en el botón Añadir. También existe una zona libre para añadir productos o servicios que no tenemos registrados.
- 20. 20 Una vez tengamos todos los productos, haremos clic el botón Validar. Para generar el documento, hacer clic en el botón Generar que aparece en la parte inferior. 4.2.2. Baja de presupuesto. Acceder a la Ficha presupuesto haciendo clic en la referencia del presupuesto que queremos dar de baja dentro del Listado del menú lateral. Como podemos observar en la imagen, la ficha del presupuesto varía respecto al punto de arriba, apareciendo nuevos botones. Hacer clic en el botón Eliminar.
- 21. 21 4.2.3. Modificación de presupuesto Acceder a la Ficha presupuesto haciendo clic en la referencia del presupuesto que queremos modificar dentro del Listado del menú lateral. Como podemos observar en la imagen anterior, la ficha del presupuesto varía respecto al punto de arriba, apareciendo nuevos botones. Hacer clic en el botón Modificar. 4.2.4. Enviar presupuesto por e-mail Acceder a la Ficha presupuesto haciendo clic en la referencia del presupuesto que queremos enviar por e-mail dentro del Listado del menú lateral. Hacer clic en el botón Enviar por e-mail. 4.3. Pedidos (de cliente/a proveedor) 4.3.1. Alta de pedidos Seguir los pasos del punto 4.2.1 pero en este caso hacer clic sobre el botón Crear pedido de la Ficha cliente. Se abrirá el formulario Nuevo pedido en el cual rellenaremos los datos y haremos clic en el botón Crear borrador. Se creará la Ficha del pedido en la cual añadiremos los productos/servicios eligiendo en el desplegable de la zona inferior, introduciendo la cantidad, descuento (si se aplica) y haciendo clic en el botón Añadir. Una vez tengamos todos los productos, haremos clic el botón Validar.
- 22. 22 Para generar el documento, hacer clic en el botón Generar que aparece en la parte inferior. 4.3.2. Baja de pedidos Acceder a la Ficha pedido haciendo clic la referencia del pedido que queremos dar de baja dentro del Listado del menú lateral. Como podemos observar en la imagen, la ficha del pedido varía respecto al punto de arriba, apareciendo nuevos botones. Hacer clic el botón Eliminar.
- 23. 23 4.3.3. Modificación de pedidos Acceder a la Ficha pedido haciendo clic la referencia del pedido que queremos modificar dentro del Listado del menú lateral. Como podemos observar en la imagen, la ficha del pedido varía respecto al punto de arriba, apareciendo nuevos botones. Hacer clic el botón Modificar. 4.3.4. Enviar pedido por e-mail Acceder a la Ficha pedido haciendo clic la referencia del pedido que queremos enviar por e-mail dentro del Listado del menú lateral. Como podemos observar en la imagen, la ficha del pedido varía respecto al punto de arriba, apareciendo nuevos botones. Hacer clic el botón Enviar por e-mail. 4.3.5 Cerrar un pedido Acceder a la Ficha pedido haciendo clic la referencia del pedido que queremos cerrar dentro del Listado del menú lateral. Como podemos observar en la imagen, la ficha del pedido varía respecto al punto de arriba, apareciendo nuevos botones. Hacer clic el botón Cerrar. 4.4. Intervenciones 4.4.1. Alta de intervención Seleccionar Nueva intervención del menú lateral. Elegir la empresa que nos interesa y darle al botón Crear borrador. Escribir una pequeña descripción de la intervención y volver a presionar el botón Crear borrador. Se creará la Ficha intervención en la que rellenaremos los datos y presionaremos Validar.
- 24. 24 Para generar el documento, presionar el botón Generar del apartado Documentos. 4.4.2. Baja de intervención Seleccionar la intervención que queremos dar de baja haremos clic en Listado del menú lateral. Se abrirá la Ficha intervención en la cual presionaremos el botón Eliminar. 4.4.3. Modificación de intervención Seguir los pasos anteriores pero presionar el botón Modificar, en lugar de Eliminar.
- 25. 25 5.Financiera 5.1. Contabilidad/tesorería 5.1.1. Introducción de la contabilidad/tesorería (lista de facturas, cargas…) Para acceder al Área contabilidad/tesorería hacemos clic en la pestaña Financiera del menú superior.
- 26. 26 5.1.2. Alta de facturas (a cliente, de proveedor) Para poder crear una factura tenemos que tener creados el cliente o el proveedor (ver el punto 1.2). Si ya los tenemos creados, entramos en Nueva factura, elegimos el cliente/proveedor al que queremos hacer la factura y rellenaremos los datos para crear el borrador presionando el botón Crear borrador. Se creará la Ficha factura en la cual añadiremos los productos/servicios eligiendo en el desplegable de la zona inferior, introduciendo la cantidad, descuento (si se aplica) y haremos clic en el botón Añadir.
- 27. 27 Una vez tengamos todos los productos, haremos clic en el botón Validar.
- 28. 28 5.1.3. Baja de facturas Acceder a la Ficha factura haciendo clic en la referencia de la factura que queremos dar de baja dentro del Listado del menú lateral. Hacer clic el botón Eliminar. 5.1.4 Modificación de facturas Seguir los pasos anteriores y hacer clic el botón Modificar en lugar de Eliminar. 5.1.5 Enviar factura por e-mail Seguir los pasos del punto 5.1.3 pero haciendo clic en este caso el botón Enviar por e- mail. 5.1.6 Pedidos a facturar Aparecerá una lista de los pedidos pendientes de facturar. Hacer clic sobre el que se desea hacer la factura y presionar el botón Crear factura.
- 29. 29 6.Bancos/cajas 6.1. Área cuentas 6.1.1. Alta de cuenta Entrar en Nueva cuenta del menú lateral, rellenar los datos y presionar el botón Crear cuenta.
- 30. 30 6.1.2. Baja de cuenta En el menú lateral, dentro de Cuentas bancarias, elegir la cuenta que queremos eliminar y presionar el botón Eliminar. 6.1.3. Modificación de cuenta Seguir los pasos anteriores pero presionar el botón Modificar en lugar de Eliminar. 6.1.4. Listado y búsqueda de transacciones En el menú lateral, dentro de Bancos/Cajas, seleccionar Listado transacciones y obtendremos una lista y un buscador de las transacciones bancarias creadas en la empresa. 6.1.5. Transferencias bancarias En el menú lateral, dentro de Bancos/Cajas, seleccionar Transferencias bancarias. Rellenar los datos y presionar el botón Añadir. Al crear una transferencia de una de sus cuentas bancarias hacia otra, Dolibarr crea dos registros contables (uno de débito en una cuenta y otro de crédito, del mismo importe, en la otra cuenta. Se utiliza para los dos registros la misma etiqueta de transferencia y la misma fecha) 6.2. Área remesas Esta área nos sirve para llevar un control de los cheques entregados.
- 31. 31 7.Documentos 7.1. Área GED (Gestión Electrónica de Documentos) El área GED (Gestión Electrónica de Documentos) permite controlar rápidamente todos los documentos de Dolibarr. Se pueden crear directorios manuales y adjuntar los documentos. Los directorios automáticos son rellenados automáticamente en la adición de un documento en una ficha.
- 32. 32 7.2. Alta de directorio Hacer clic en Nuevo directorio del menú lateral y completar los campos con los datos necesarios. Al finalizar, guardar con el botón Crear. Si es la primera vez que se crea un directorio, el desplegable Añadir en estará vacío y el nuevo directorio será creado en Raíz (Árbol manual). 7.3. Exploración de archivos Para realizar una exploración rápida de archivos solo tenemos que entrar en Explorador de archivos del menú lateral, abriéndose así el Área GED.
- 33. 33 8.Agenda Para llevar un seguimiento de las acciones realizadas, así como las que tengamos que realizar, disponemos de una Agenda con un calendario para anotar cada día nuestras acciones, eventos, reuniones…
- 34. 34 8.1. Calendario Aparece en la pantalla principal de la Agenda. Podemos ver cada mes del año, día a día, en el que aparecerán las acciones que hayamos realizado, automática o manualmente, y las que tengamos que realizar. El cuadro a la derecha marca el estado (verde: realizado; amarillo: por realizar). Si queremos ver un listado de las acciones, solo tenemos que presionar en el botón Ver listado. Para volver al calendario, presionar Ver calendario. 8.2. Alta de acción Hacer clic en Nueva acción del menú lateral y rellenar con los datos necesarios. También se puede crear al hacer clic directamente sobre el día que nos interesa.
- 35. 35 8.3. Modificación de acción Hacer clic sobre la acción que nos interesa (mediante Listado del menú lateral o directamente en el día en el que aparece). Como vemos, se abrirá la Ficha acción. Hacer clic sobre el botón Modificar. 8.4. Baja de acción Seguir los pasos anteriores pero haciendo clic el botón Eliminar, en lugar de Modificar. 8.5. Informes (listado de acciones realizadas) Podemos obtener un informe sobre las acciones realizadas al hacer clic en Informes del menú lateral.
- 36. www.dolibarr.es hola@dolibarr.es +34902012644 “Guía Rápida del usuario Dolibarr.es ERP/CRM”_www.dolibarr.es es una obra libre, bajo licencia Creative Commons (Licencia Creative Commons 2.5 España BY-NC-SA) Esto quiere decir que: Puedes: hacer copias, compartirlo y hacer obras derivadas. No puedes: hacerlo sin mencionarnos ni lucrarte gracias a esta guía. 02.2011www.erretepe.com