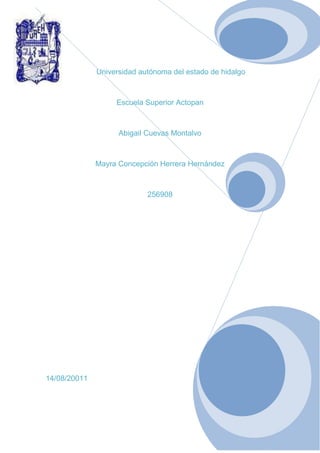
Universid..[1]
- 1. -765810-594995Universidad autónoma del estado de hidalgoEscuela Superior ActopanAbigail Cuevas MontalvoMayra Concepción Herrera Hernández25690814/08/20011<br />Números<br />Para que Excel nos permita modificar la visualización de los números de la celda, tenemos que seguir una serie de pasos:<br />Debemos seleccionar el rango de las celdas que queramos modificar, selecciona la pestaña inicioHacer clic sobre la flecha que se encuentra bajo la sección Número.<br />Hacer clic sobre la pestaña Número. <br />Aparecerá la ficha de la derecha: <br />Elegir la opción deseada del recuadro Categoría:<br />Hacer clic sobre el botón Aceptar. <br />Al elegir cualquier opción, aparecerá en el recuadro Muestra un modelo de cómo quedará nuestra selección en la celda<br />Categorías<br />Hay distintas opciones del recuadro Categoría:, se elegirá de la lista una categoría dependiendo del valor introducido en la celda. Las categorías más utilizadas son:<br />*Especial: Contiene algunos formatos especiales, como puedan ser el código postal, el número de teléfono, etc. <br />*Personalizada: Aquí podemos crear un nuevo formato, indicando el código de formato.<br />*Número: Contiene una serie de opciones que permiten especificar el número de decimales, también permite especificar el separador de millares y la forma de visualizar los números negativos.<br />*Moneda: Es parecido a la categoría Número, permite especificar el número de decimales, se puede escoger el símbolo monetario como podría ser € y la forma de visualizar los números negativos.<br />*Fecha: Contiene números que representan fechas y horas como valores de fecha. Puede escogerse entre diferentes formatos de fecha.<br />*Hora<br />*Porcentaje<br />*Fracción<br />*Científica<br />*Texto<br />*General.<br />Alineación<br />Para cambiar la alineación de los datos de nuestra hoja de cálculo debemos seguir una serie de pasos que mostraremos a continuación:<br />* Primero debemos Seleccionar el rango de celdas al cual queremos modificar la alineación. <br />* Haz clic en la flecha que se encuentra al pie de la sección Alineación. <br />* Aparecerá la ficha de la derecha. <br />* Elegir las opciones deseadas. <br />* Una vez elegidas todas las opciones deseadas, hacer clic sobre el botón Aceptar. <br />173926520955<br />Hay distintas opciones de ficha como las que mostrare a continuación:<br />* Alineación del texto Horizontal<br />* Alineación del texto Vertical<br />* Orientación<br />*Ajustar texto<br /> * Reducir hasta ajustar<br /> * Combinar celda<br /> * Dirección del texto.<br />Fuente<br />Excel nos permite también cambiar la apariencia del formato de la celda de una hoja de Excel cambiando el tamaño, color y estilo de la fuente.<br />Para poder hacer esto posible podemos utilizar los cuadros de dialogo o la banda de opciones llevando acabo los siguientes pasos:<br />Utilizando los cuadros de dialogo podemos de el cuadro de dialogo que se abre as clic sobre la pestaña fuente una vez elegidos todos los aspectos deseados aremos clic sobre el botón aceptar esto e muy útil a la hora de elegir el formato deseado para la fuente que mas deseemos.<br />Estas son algunas opciones del estilo en la fuente<br />Fuente: Se elegirá de la lista una fuente determinada, es decir, un tipo de letra. <br />Si elegimos un tipo de letra con el identificativo delante de su nombre, nos indica que la fuente elegida es True Taype, es decir, que se usará la misma fuente en la pantalla que la impresora, y que además es una fuente escalable (podemos escribir un tamaño de fuente aunque no aparezca en la lista de tamaños disponibles). <br />Estilo: Se elegirá de la lista un estilo de escritura. No todos los estilos son disponibles con cada tipo de fuente. Los estilos posibles son: Normal, Cursiva, Negrita, Negrita Cursiva. <br />Tamaño: Dependiendo del tipo de fuente elegido, se elegirá un tamaño u otro. Se puede elegir de la lista o bien teclearlo directamente una vez situados en el recuadro. <br />Subrayado: Observa como la opción activa es Ninguno, haciendo clic sobre la flecha de la derecha se abrirá una lista desplegable donde tendrás que elegir un tipo de subrayado. <br />Color: Por defecto el color activo es Automático, pero haciendo clic sobre la flecha de la derecha podrás elegir un color para la letra. <br />Efectos: Tenemos disponibles tres efectos distintos: Tachado, Superíndice y Subíndice. Para activar o desactivar uno de ellos, hacer clic sobre la casilla de verificación que se encuentra a la izquierda. <br />Fuente normal: Si esta opción se activa, se devuelven todas las opciones de fuente que Excel 2007 tiene por defecto. <br /> <br />Utilizando Banda de opciones disponemos de unos botones que nos permiten modificar algunas de las opciones vistas anteriormente y de forma más rápida.<br />Bordes<br />Este nos permite crear líneas en los bordes o lados de las celdas. <br /> <br />Para cambiar la apariencia de los datos de nuestra hoja de cálculo añadiendo bordes debemos Seleccionar el rango de celdas al cual queremos modificar el aspecto. Seleccionar la pestaña Inicio. Hacer clic sobre la flecha que se encuentra bajo la sección Fuente. En el cuadro de diálogo que se abrirá hacer clic sobre la pestaña Bordes. Aparecerá el cuadro de diálogo de la derecha. Elegir las opciones deseadas del recuadro. Una vez elegidos todos los aspectos deseados, hacer clic sobre el botón Aceptar. Al elegir cualquier opción, aparecerá en el recuadro Borde un modelo de cómo quedará nuestra selección en la celda. <br />En las opciones que te aparecerán en el recuadro tenemos:<br />Preestablecidos: Se elegirá una de estas opciones: <br />Ninguno: podrás eliminar cualquier borde que no te haya agradado<br />Contorno: crear un borde únicamente alrededor de las celdas seleccionadas. <br />Interior: crear un borde alrededor de todas las celdas seleccionadas excepto alrededor de la selección. <br />Borde: Este recuadro se suele utilizar cuando no nos sirve ninguno de los botones preestablecidos. <br />Estilo: podrás elegir cualquier estilo que se encuentra en la línea. <br />Color: Por defecto el color activo es automático, pero haciendo clic sobre la flecha de la derecha podrá elegir un color para los bordes. <br />Conclusión:<br />Este trabajo me ayuda a saber mas sobre el programa Excel ya que me enseña como modificar las hojas de calculo, y como saber darles un formato adecuado, el tamaño de la fuente, el color de la misma, además de poder aplicar esto en mis trabajos futuros ala carrera.<br />Bibliografía:<br />http://books.google.es/books?id=GweBoL7sSJgC&pg=PA50&dq=formato+de+celdas+en+excel+2007&hl=es&ei=-ztITty0GeKEsAKunqmSCA&sa=X&oi=book_result&ct=result&resnum=1&ved=0CDcQ6AEwAA#v=onepage&q=formato%20de%20celdas%20en%20excel%202007&f=false<br />