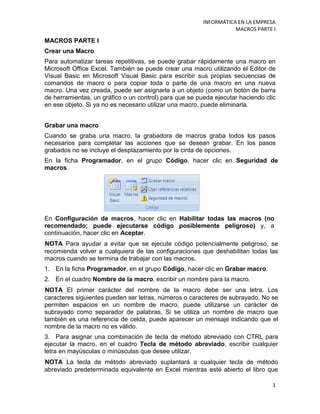
Macros parte i
- 1. INFORMÁTICA EN LA EMPRESA MACROS PARTE I 1 MACROS PARTE I Crear una Macro Para automatizar tareas repetitivas, se puede grabar rápidamente una macro en Microsoft Office Excel. También se puede crear una macro utilizando el Editor de Visual Basic en Microsoft Visual Basic para escribir sus propias secuencias de comandos de macro o para copiar toda o parte de una macro en una nueva macro. Una vez creada, puede ser asignarla a un objeto (como un botón de barra de herramientas, un gráfico o un control) para que se pueda ejecutar haciendo clic en ese objeto. Si ya no es necesario utilizar una macro, puede eliminarla. Grabar una macro Cuando se graba una macro, la grabadora de macros graba todos los pasos necesarios para completar las acciones que se desean grabar. En los pasos grabados no se incluye el desplazamiento por la cinta de opciones. En la ficha Programador, en el grupo Código, hacer clic en Seguridad de macros. En Configuración de macros, hacer clic en Habilitar todas las macros (no recomendado; puede ejecutarse código posiblemente peligroso) y, a continuación, hacer clic en Aceptar. NOTA Para ayudar a evitar que se ejecute código potencialmente peligroso, se recomienda volver a cualquiera de las configuraciones que deshabilitan todas las macros cuando se termina de trabajar con las macros. 1. En la ficha Programador, en el grupo Código, hacer clic en Grabar macro. 2. En el cuadro Nombre de la macro, escribir un nombre para la macro. NOTA El primer carácter del nombre de la macro debe ser una letra. Los caracteres siguientes pueden ser letras, números o caracteres de subrayado. No se permiten espacios en un nombre de macro, puede utilizarse un carácter de subrayado como separador de palabras. Si se utiliza un nombre de macro que también es una referencia de celda, puede aparecer un mensaje indicando que el nombre de la macro no es válido. 3. Para asignar una combinación de tecla de método abreviado con CTRL para ejecutar la macro, en el cuadro Tecla de método abreviado, escribir cualquier letra en mayúsculas o minúsculas que desee utilizar. NOTA La tecla de método abreviado suplantará a cualquier tecla de método abreviado predeterminada equivalente en Excel mientras esté abierto el libro que
- 2. INFORMÁTICA EN LA EMPRESA MACROS PARTE I 2 contiene la macro. Para obtener una lista de teclas de método abreviado que utilicen la tecla CTRL que ya están asignadas en Excel, ver Teclas de función y de método abreviado de Excel. 4. En la lista Guardar macro en, seleccione el libro en el que desea almacenar la macro. SUGERENCIA Si desea que la macro esté disponible siempre que utilice Excel, seleccione Libro de macros personal. Cuando se selecciona Libro de macros personal, Excel crea un libro oculto de macros personal (Personal.xlsb), si no existe todavía, y guarda la macro en este libro. En Microsoft Windows 7, este libro se guarda en la carpeta C:Usuarios[Usuario]AppDataRoamingMicrosoftExcelXLSTART Si desea que se ejecute automáticamente una macro del libro de macros personal en otro libro, también debe guardar ese libro en la carpeta XLStart, de forma que ambos libros se abran cuando se inicie Excel. 5. Para incluir una descripción de la macro, escribir el texto que desee en el cuadro Descripción. 6. Hacer clic en Aceptar para iniciar la grabación. 7. Realizar las acciones que desean grabar. 8. En la ficha Programador, en el grupo Código, hacer clic en Detener grabación . SUGERENCIA También se puede hacer clic en Detener grabación en el lado izquierdo de la barra de estado. Crear una macro mediante Microsoft Visual Basic 1. Para establecer el nivel de seguridad de manera que estén habilitadas temporalmente todas las macros, hacer lo siguiente: 1. En la ficha Programador, en el grupo Código, hacer clic en Seguridad de macros. 2. En Configuración de macros, hacer clic en Habilitar todas las macros (no recomendado; puede ejecutarse código posiblemente peligroso) y, a continuación, haga clic en Aceptar. NOTA Para ayudar a evitar que se ejecute código potencialmente peligroso, se recomienda volver a cualquiera de las configuraciones que deshabilitan todas las macros cuando se termina de trabajar con las macros.
- 3. INFORMÁTICA EN LA EMPRESA MACROS PARTE I 3 2. En la ficha Programador, en el grupo Código, hacer clic en Visual Basic, o en el grupo Controles, Ver código 3. Si es necesario, en el menú Insertar, hacer clic en Módulo. NOTA Se crean módulos automáticamente para todas las hojas del libro. 4. En la ventana de código del módulo, escribir o copiar el código de macro que se desea utilizar.
- 4. INFORMÁTICA EN LA EMPRESA MACROS PARTE I 4 5. Para ejecutar la macro desde la ventana del módulo, presionar F5. 6. En el menú Archivo, hacer clic en Cerrar y volver a Microsoft Excel cuando se termine de escribir la macro. Copiar parte de una macro para crear otra 1. Abrir el libro que contiene la macro que se desea copiar. 2. En la ficha Programador, en el grupo Código, hacer clic en Macros. 3. En el cuadro Nombre de la macro, hacer clic en el nombre de la macro que desee copiar. 4. Hacer clic en Modificar. 5. En la ventana de código del Editor de Visual Basic, seleccionar las líneas de la macro que desea copiar. SUGERENCIA Para copiar toda la macro, asegurarse de incluir las líneas Sub y End Sub en la selección. 6. En el menú Edición, elegir Copiar.
- 5. INFORMÁTICA EN LA EMPRESA MACROS PARTE I 5 SUGERENCIA También se puede hacer clic con el botón secundario del mouse (ratón) y después hacer clic en Copiar en el menú contextual, o bien, puede presionar CTRL+C. 7. En el cuadro Procedimiento de la ventana de código, hacer: 8. clic en el módulo en el que desea colocar el código. 9. En el menú Edición, elija Pegar. SUGERENCIA También puede hacer clic con el botón secundario del mouse y después hacer clic en Pegar en el menú contextual, o bien, puede presionar CTRL+V. SUGERENCIA El archivo de libro de macros personal (Personal.xlsb) no se puede modificar porque es un libro oculto que siempre está abierto. Primero se debe mostrar utilizando el comando Mostrar. También se puede abrir en el Editor de Visual Basic presionando ALT+F11. Asignar una macro a un objeto, gráfico o control 1. En una hoja de cálculo, hacer clic con el botón secundario del mouse en el objeto, gráfico o control al que desea asignar una macro existente y, a continuación, hacer clic en Asignar macro en el menú contextual. 2. En el cuadro Nombre de la macro, haga clic en la macro que desea asignar. Eliminar una macro 1. Abrir el libro que contiene la macro que desee eliminar. 2. En la ficha Programador, en el grupo Código, hacer clic en Macros. 3. En la lista Macros en, seleccione Este libro. 4. En el cuadro Nombre de la macro, haga clic en el nombre de la macro que desee eliminar. 5. Haga clic en Eliminar.
- 6. INFORMÁTICA EN LA EMPRESA MACROS PARTE I 6