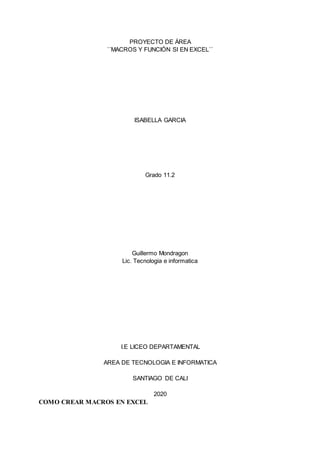
Tecnologia
- 1. PROYECTO DE ÁREA ´´MACROS Y FUNCIÓN SI EN EXCEL´´ ISABELLA GARCIA Grado 11.2 Guillermo Mondragon Lic. Tecnologia e informatica I.E LICEO DEPARTAMENTAL AREA DE TECNOLOGIA E INFORMATICA SANTIAGO DE CALI 2020 COMO CREAR MACROS EN EXCEL
- 2. Paso 1: Activar la barra de herramientas Programador La barra de herramientas necesaria para trabajar con macros está oculta en el Excel por defecto. Por lo tanto, para empezar a crear nuestra macro es necesario activar esta barra de herramientas. La ruta a seguir para activarla es: Archivo - Opciones - Personalizar cinta de opciones y activar la casilla "Programador". Paso 2: Habilitar las macros Otra opción por defecto en Excel es que las macros se deshabilitan automáticamente. Para trabajar con macros es necesario cambiar esta opción. Para ello, debemos seguir la siguiente ruta: En la pestaña Programador, seleccionar la herramienta Seguridad de macros. En la nueva ventana que aparecerá, seleccionar la opción Habilitar todas las macros y dar click en Aceptar. Paso 3: Crear la macro con el grabador Una forma muy simple de crear una macro es utilizando el grabador de macros. Esta herramienta permite que cualquier acción que nosotros realicemos en el libro de Excel sea
- 3. codificada en el VBA. Utilizar el grabador es una muy buena manera de empezar a familiarizarnos con las macros, pero nos limita a únicamente las acciones que se pueden realizar directamente con las herramientas visibles del Excel. Por lo que más adelante, será necesario ingresar los códigos manualmente. Para empezar a grabar nuestra macro, debemos seguir los siguientes pasos: en la pestaña "Programador", seleccione la herramienta "Grabar macro". Le aparecerá una ventana donde deberá colocar el nombre, método abreviado, descripción y ubicación de la macro. En primer lugar, póngale un nombre a la macro que pueda recordarle la utilidad de este (pues a la hora de trabajar con varias macros, necesitará recordar para que sirve cada una). En método abreviado se le da la opción de crear un atajo para ejecutar la macro (esta característica es opcional). Luego, le da la opción de elegir dónde guardar la macro. Puede elegir entre Libro nuevo, Este libro o Libro de macros personal. Esta última opción permite guardar la macro en una "carpeta personal" a la cual podemos acceder desde cualquier libro de Excel con el que trabajemos, pero únicamente desde la computadora en la que la hayamos creado. Con las otras dos opciones la macro se guardará en un libro específico y la podremos utilizar en cualquier computadora pero solamente para ese archivo. Finalmente, también nos da la opción de agregar alguna descripción sobre la macro que vamos a crear (esto también es opcional, pero es útil como un recordatorio de la función de la macro). Una vez que damos Aceptar, se ha empezado a grabar nuestra macro. Podrán ver que donde dieron click a "Grabar macro" ahora aparece la opción "Detener macro". Paso 4: Grabar la macro Ya prendido el grabador de macros, puede proceder a realizar toda la secuencia de acciones que desee que realice la macro. Por ejemplo: cambiar el formato de un texto, eliminar una columna o una fila, borrar contenido de una celda, etc. Una vez que ya hayamos realizado todas las acciones que queremos que ejecute la macro, debemos seleccionar la opción Detener grabación (ubicada en la pestaña Programador).
- 4. Esta nueva macro la puede observar en el editor de Visual Basic. En la misma pestaña Programador, al abrir la herramienta de Visual Basic le aparecerá la ventana para editar. Para ver la macro creada con el grabador, deberá seleccionar el proyecto Módulo1, entre las opciones de la barra de proyectos ubicada a la izquierda. Conforme vaya creando más macros con el Grabador, se irán agregando esos códigos a este proyecto llamado Módulo1. También puede editar cualquier macro ya creada o incluso crear una nueva manualmente. Paso 5: Ejecutar la macro La forma más directa de poder poner en acción la macro que hemos creado es con el método abreviado o atajo que nos permitía establecer al crear una macro con el grabador. Si es que utilizamos esta opción, para ejecutarla sólo es necesario aplicar la combinación de teclas y la macro realizará automáticamente toda la secuencia de acciones que le indicamos. En caso de que no haya definido un método abreviado, podrá ejecutar la macro de la siguiente manera. Dentro de la pestaña Programador, al lado de la herramienta Visual Basic podrá ver la opción de "Macros". Al seleccionarla le aparecerá una nueva ventana con la lista de todas las macros disponibles. Elija la macro que desee realizar y seleccione la opción ejecutar.
- 5. HABILITAR O DESHABILITAR UNA MACROS Existen diversas formas de habilitar macros en Excel ya que por seguridad Excel los deshabilita, para ello en primer lugar debemos estar seguros que el archivo con macros que se habilitará sea confiable y luego de ello dependiendo del escenario en el que nos encontremos podremos proceder a habilitar las macros. Entre estos escenarios tenemos: Habilitar macro cuando aparece la barra de Mensajes: Cada vez que abrimos un archivo en Excel que contenga macros saldrá la Barra de Mensajes con un ícono de escudo y dependiendo de la versión de Excel con la que trabajemos puede tener el siguiente mensaje: Excel 2013-2010: "Advertencia de Seguridad Las macros se han deshabilitado " y a continuación la opción "Habilitar Contenido":
- 6. Excel 2007: "Advertencia de Seguridad Las macros se han deshabilitado " y a continuación la opción "Opciones": En el primer caso (Excel 2013-2010) sólo tenemos que hacer clic en la opción "Habilitar contenido" para habilitar las macros del archivo abierto, en el segundo caso (Excel 2007) tenemos que hacer clic en "Opciones" y a continuación saldrá la siguiente venta donde debemos buscar la opción "Habilitar este contenido" y luego clic en Aceptar: De esta forma se habilitan los macros en Excel, sin embargo a veces al abrir Excel no nos percatamos de esta barra de mensajes y simplemente la cerramos por lo que luego al querer utilizar las macros del archivo no funcionaran y nos saldrá el siguiente mensaje "Debido a su configuración de seguridad, se han deshabilitado las macros. Para ejecutar macros es necesario que primero vuelva a abrir este libro. Para obtener más información sobre cómo habilitar macros, haga clic en Ayuda":
- 7. Bastará con volver a abrir el libro para activar las macros tal cual lo explicado. Habilitar macro desde el Centro de Confianza: Al realizar el cambio desde el Centro de Confianza, la configuración de las macros cambiará para todos los libros de Excel que se ejecuten a futuro, tener en cuenta que este cambio no aplica para otros programas de Office. El procedimiento a realizar es el siguiente: 1. Hacer clic en la pestaña Archivo (Excel 2013-2010) ó en el botón de Microsoft Office (Excel 2007) 2. Hacer clic en Opciones (Excel 2013-2010), Opciones de Excel (Excel 2007) 3. Hacer clic en Centro de Confianza y luego en Configuración del Centro de confianza. 4. Hacer clic en Configuración de macros. 5. Seleccionar la mejor opción según nuestras necesidades. 6. Hacer clic en Aceptar 7. Salir de Excel y reiniciarlo para verificar la configuración elegida. Dentro de la configuración de macros se tienen las siguientes opciones que pasare a explicar a detalle: ● Deshabilitar todas las macros sin notificación Al seleccionar esta opción, se procederá a deshabilitar todos las macros y tampoco saldrá el mensaje de Advertencia de Seguridad cuando se abra un archivo con macros, por tanto no se podrá identificar que el archivo tiene macros ni tampoco que están deshabilitados hasta su ejecución. ● Deshabilitar todas las macros con notificación Se deshabilitan las macros, pero al abrir un archivo con macros saldrá al inicio el mensaje de Advertencia de seguridad, esta opción es la que Excel tiene activa por defecto. ● Deshabilitar todas las macros excepto las firmadas digitalmente Sólo se ejecutarán aquellas macros que cuenten con una firma digital emitida por un editor de confianza, lo cual hoy en día existe muy poco, en caso se abra un archivo con macros que no cuente
- 8. con dicha firma entonces automáticamente saldrá el mensaje de Advertencia de Seguridad. ● Habilitar todas las macros (no se recomienda, se podría ejecutar código peligroso) Esta es la opción mediante la cual se ejecutan todas las macros sin excepción al abrir cualquier archivo con estas propiedades . Esta configuración puede poner en peligro nuestros equipos si no estamos seguros de lo que estamos abriendo. Tomar en cuenta también que para ir al Centro de confianza se puede hacer desde la ficha Programador ---> Seguridad de Macros ---> Configuración de macros: Si la ficha Programador no está disponible realizar lo siguiente: 1. Haga clic en el botón de Microsoft Office (Excel 2007) ó en Archivo (Excel 2013- 2010) 2. Luego, en Opciones de Excel. 3. Haga clic en Más frecuentes y finalmente, 4. Active la casilla de verificación Mostrar ficha Programador en la cinta de opciones
- 9. ASIGNAR LA MACRO A UN BOTÓN 1. En la pestaña programador , en el Grupo controles , haga clic en Insertary, a continuación, en controles de formulario, haga clic en de botón . 2. Haga clic en la ubicación de la hoja de cálculo en la que desee que aparezca la esquina superior izquierda del botón. Aparece la ventana asignar macro emergente. 3. Asigne una macro al botón y, a continuación, haga clic en Aceptar. 4. Para especificar las propiedades de control del botón, haga clic con el botón secundario en él y, a continuación, haga clic en formato de control. Agregar un botón de comando (control ActiveX) 1. En la pestaña programador , en el Grupo controles , haga clic en Insertary, a continuación, en controles ActiveX, haga clic en botón de comando . 2. Haga clic en la ubicación de la hoja de cálculo en la que desea que aparezca la esquina superior izquierda del botón de comando. 3. En el grupo controles , haga clic en Ver código. Se iniciará el editor de Visual Basic. Asegúrese de que la casilla de hacer clic está seleccionada en la lista desplegable de la derecha. El procedimiento Sub CommandButton1_Click (vea la figura siguiente)
- 10. ejecuta estas dos macros cuando se hace clic en el botón: SelectC15 y HelloMessage. 4. En el subprocedimiento del botón de comando, realice una de las siguientes acciones: ○ Escriba el nombre de una macro existente en el libro. Puede buscar macros haciendo clic en macros en el grupo código . Para ejecutar varias macros desde un botón, escriba los nombres de las macros en distintas líneas dentro del subprocedimiento. ○ Según sea necesario, agregue su propio código de VBA. 5. Cierre el editor de Visual Basic y haga clic en modo de diseño para asegurarse de que el modo de diseño está deshabilitado. 6. Para ejecutar el código de VBA que forma parte del botón, haga clic en el botón de comando ActiveX que acaba de crear. 7. Para modificar el control ActiveX, asegúrese de que está en el modo de diseño. En la pestaña Programador, en el grupo Controles, active Modo Diseño. 8. Para especificar las propiedades de control del botón de comando, en la pestaña programador , en el grupo controles , haga clic en propiedades . También puede hacer clic con el botón secundario en el botón de comando y, a continuación, hacer clic en propiedades. VISUAL BASIC
- 11. Visual Basic. Es un lenguaje de programación desarrollado por el alemán Alan Cooper para Microsoft. El lenguaje de programación es un dialecto de BASIC, con importantes agregados. Su primera versión fue presentada en 1991, con la intención de simplificar la programación utilizando un ambiente de desarrollo completamente gráfico que facilitara la creación de interfaces gráficas y, en cierta medida, también la Programación misma. Desde el 2001 Microsoft ha propuesto abandonar el desarrollo basado en la API Win32 y pasar a trabajar sobre un framework o marco común de librerías independiente de la versión del sistema operativo, NET Framework, a través de Visual Basic, NET (y otros lenguajes como C Sharp (C#) de fácil transición de código entre ellos). FUNCIONES SI, SI ANIDADA, PROMEDIO, CONTAR SI, MAX Y MIN ● La función SI es una de las funciones más utilizadas en Excel ya que nos ayuda a probar si una condición es verdadera o falsa. Si la condición es verdadera,la función realizará una acción determinada, pero si la condición es falsa entonces la función ejecutará una acción diferente, Es así como la función SI nos permite evaluar el resultado de una prueba lógica y tomar una acción en base al resultado. La siguiente imagen ilustra el funcionamiento de la función SI. ● El problema anterior lo resolvimos fácilmente con la función SI porque el resultado final serían solamente dos acciones, pero ahora imagina que necesitamos desplegar la leyenda “Tercera edad” cuando la persona tenga 65 años o más. Esto nos deja el problema con las siguientes reglas: ● Menor a 18 años: “Menor de edad” ● Mayor a 18 años y menor de 65 años: “Mayor de edad” ● Mayor o igual a 65 años: “Tercera edad”
- 12. Ahora tenemos tres posibles acciones, y la función SI no podrá resolver por sí sola este problema, por lo que necesitamos recurrir a la función SI anidada la cual nos permitirá resolver cualquier situación en las que necesitemos evaluar más de una prueba lógica y ejecutar más de dos acciones.La siguiente imagen muestra el funcionamiento de la función SI anidada. Observa que la clave es que, en lugar de ejecutar una segunda acción, la primera función SI incluye una segunda función SI de manera que entre ambas funciones puedan ejecutar un máximo de tres acciones.