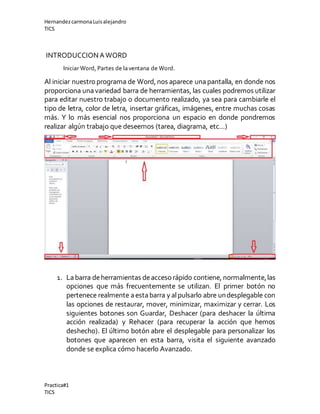
Practica 1
- 1. HernandezcarmonaLuisalejandro TICS Practica#1 TICS INTRODUCCIONA WORD Iniciar Word, Partes de laventana de Word. Al iniciar nuestroprograma de Word, nos aparece unapantalla, en donde nos proporciona una variedad barra de herramientas, las cuales podremos utilizar para editar nuestro trabajo o documento realizado, ya sea para cambiarle el tipo de letra, color de letra, insertar gráficas, imágenes, entre muchas cosas más. Y lo más esencial nos proporciona un espacio en donde pondremos realizar algún trabajo que deseemos (tarea, diagrama, etc...) 1. Labarra deherramientas deaccesorápido contiene, normalmente,las opciones que más frecuentemente se utilizan. El primer botón no pertenece realmente aestabarra y alpulsarlo abre undesplegable con las opciones de restaurar, mover, minimizar, maximizar y cerrar. Los siguientes botones son Guardar, Deshacer (para deshacer la última acción realizada) y Rehacer (para recuperar la acción que hemos deshecho). El último botón abre el desplegable para personalizar los botones que aparecen en esta barra, visita el siguiente avanzado donde se explica cómo hacerlo Avanzado.
- 2. HernandezcarmonaLuisalejandro TICS Practica#1 TICS 2. La barra de título, como ya hemos comentado, suele contener el nombre del documentoabierto que se está visualizando, además del nombre del programa. La acompañan en la zona derecha los botones minimizar, maximizar/restaurar y cerrar, comunes en casi todas las ventanas del entorno Windows. 3. La cinta de opciones es el elemento más importantede todos, ya que se trata de una franja que contiene las herramientas y utilidades necesarias para realizar acciones en Word. Se organiza en pestañas que engloban categorías lógicas. Para cada pestaña hay una cinta de opciones diferente. Las veremos en detalle más adelante. 4. El botón para obtener ayuda, cambiar la presentación de la cinta de opciones, minimizar, maximizar y cerrar. 5. Las barras de desplazamiento permiten la visualización del contenido que no cabe en la ventana. Hay una para desplazar el documento de forma vertical y otra de forma horizontal. En la imagen sólo se ve la vertical, si la hoja fuese más ancha que la ventana, también veríamos una barra de desplazamiento horizontal en la zona inferior. 6. Al modificar el zoom, podremos alejar oacercar el puntodevista, para apreciar en mayor detalle o ver una vistageneral del resultado. - Puedes pulsar directamente el valor porcentual (quenormalmentede entrada será el tamañoreal, 100%). Seabrirá unaventanadonde ajustarel zoom deseado. - O bien puedes deslizar el marcador hacia los botones -o + que hay justoal lado, arrastrándolo. Las vistas del documento definen la forma en que se visualizará la hoja del documento.Pordefectosesuelemostraren Vistadeimpresión. Estosignifica queveremosel formatodela hojatalcual seimprimirá. Otrosmodos sonpara leer y para diseño web. Labarra de estado muestrainformación del estadodel documento, comoel número de páginas y palabras, o el idioma en que se está redactando. Podremos modificar esta información si hacemos clic sobre ella, ya que normalmente son realmente botones.
- 3. HernandezcarmonaLuisalejandro TICS Practica#1 TICS Crear documento nuevo Word (ver texto al reverso) Para crear un nuevo documentocomo primer paso daremos clic sobre el botón Archivo. Como siguiente paso nos proporcionara la siguiente ventana, en donde daremos clic sobre el botón Nuevo, también seleccionando la Plantilla de Documento en blanco, y para finalizar daremos clic en el botón Crear y así tendremos nuestro nuevo Documento de Word.
- 4. HernandezcarmonaLuisalejandro TICS Practica#1 TICS DAR NOMBRE Y GUARDAR DOCUMENTO DAR CLIC EN ARCHIVO. DESPUÉS DAR CLIC EN GUARDAR COMO. En el cuadrodediálogo Guardarcomo,nos aparecerá la siguiente pantalla, en donde podremos seleccionar la carpeta en donde queramos guardar nuestro documento, al igual que poder dar nombre a nuestro documento, y ya para finalizar dar clic en guardar.
- 5. HernandezcarmonaLuisalejandro TICS Practica#1 TICS OPERACIONES BÁSICAS Manejo de teclado y ratón Básicamente estos dos elementos nos van a permitir una interacción total con este ambiente de trabajo (con la computadora). El teclado lo usaremos paraintroducir cadenas detexto, bien seaen los componentes propios del sistema o en las aplicaciones que estemos utilizando. El teclado alfanumérico que difiere en poco al de una máquina de escribir convencional. Las teclas de función que suelen estar en la parte superior y llevan una leyenda tal como F1, F2, etc. Estas teclas tienen asociadas acciones diferentes según el contexto y la aplicación que se esté ejecutando. El teclado numérico que suele estar a la derecha y quees simplemente un subconjuntodel teclado alfanumérico. Se pone en un lugar aparte únicamente para facilitar la introducción de datos en operaciones de cálculo cuando éstas hayan de hacerse masivamente. Las teclas especiales [Ctrl], [Alt], [Alt Gr] sirven para extenderla funcionalidad del teclado, en especial para generar caracteres especiales en combinación con otras teclas alfanuméricas, por ejemplo, si mantenemos pulsadala tecla [Alt Gr] y pulsamos cualquier otra tecla quecontenga un tercer símbolo insertamos esesímbolo, en concreto, obtenemos @(arroba), pulsando [Alt Gr] y la tecla quetiene marcadas [Q @]. Estaoperación no debiera resultarle extraña pues es similar a la empleada cuandoqueremos poner un carácter en mayúsculas. Las teclas [Ctrl] y [Alt] suelen emplearse en combinación con otras. En los manuales de informática es corriente encontrar expresiones como ésta[Ctrl] + [G]. Su significado es éste: pulsela tecla [Ctrl] y, sin soltarla, pulse[G]. En varias aplicaciones, tal acción provocará que se guarde el documentoactual. A estas combinaciones seles conoce
- 6. HernandezcarmonaLuisalejandro TICS Practica#1 TICS como"atajos de teclado". Algunos atajos útiles y comunes a muchos programas son: [Ctrl] + [C] Copia el elemento seleccionado. [Ctrl] + [V] Pega el elemento quepreviamente hemos copiado [Ctrl] + [Z] Deshace la últimaacción. [Ctrl] + [P] Envía el documentoa la impresora. El ratón es la herramienta habitual para acceder a los distintos elementos del sistemay las opciones de los correspondientes menús. Consisteen un dispositivoapuntadorrepresentado normalmentepor unapuntade flecha (aunquepuedeadoptar otras formas en determinados contextos) con el que podemos recorrer todos los elementos de la pantalla al deslizarlo sobre unasuperficie plana. Botón izquierdo: Una pulsación de este botón suele seleccionar el elemento sobre el que está situadoel puntero. Si este elemento es un menú, entonces se desplegará y nos ofrecerá todas las opciones que contenga. Una doble pulsación equivale a seleccionar y confirmar la selección y provocará que se ejecute la acción asociada al elemento pulsado. Por ejemplo, al realizar un doble clic sobre una carpeta, se abrirá y nos mostrará su contenido en una ventana del explorador de archivos. Botón derecho: Al pulsar este botón suele aparecer un menú contextual, es decir, depende de la zona odel elementosobre el que se realice la pulsación para que obtengamos unas opciones u otras. Por ejemplo, alpulsarcon elbotónderecho sobreun archivosenosofrecerá la posibilidad de realizar tareas específicas con archivos, es decir, abrirlo, copiarlo, borrarlo, moverlo, obtener información, etc. Botón central/rueda: Es un dispositivo auxiliar utilizado por muchas aplicaciones para determinadas tareas específicas que, además, suelen ser configurables por el usuario. En los sistemas GNU/Linux cuando el ratón no disponede botón central suele estaremulado porla pulsación simultáneadel izquierdo y el derecho. Porejemplo, es normal utilizar la ruedacentral enlos navegadores webpara desplazarseporel contenido de una página que ocupe un tamaño mayor que la pantalla.
- 7. HernandezcarmonaLuisalejandro TICS Practica#1 TICS Otrade las operaciones típicas del ratón es lo quepodemos denominar "arrastrar y soltar". Consisteen efectuar y mantener una pulsación con el botónizquierdo, desplazar elpunteroporla pantallay soltarelbotón. En el escritorio cuando seleccionamos un icono y lo arrastramos hasta otrolugar provocaremos que el icono cambie de sitio. En el Navegador de archivos si seleccionamos un fichero y lo arrastramos hasta una carpeta lo movemos a esa carpeta desde su ubicación actual. Seleccionar (una palabra, un párrafo, todo el documento) Una palabra Haga doble clic en cualquier parte de la palabra. Un párrafo Haga triple clic en cualquier parte del párrafo. Pulsar Ctrl E , para seleccionar todo el texto Cortar, Copiar, Pegar, Mover Dando clic en el mouse del lado derecho
- 8. HernandezcarmonaLuisalejandro TICS Practica#1 TICS Buscar, Reemplazar, Seleccionar Pegado especial (texto, imagen, vínculo, hipervínculo) Manejar simultáneamente Word y Excel PRACTICA#1 FORMATO DE TEXTO Cambiar tipo de letra y tamaño Como primer pasoseleccionamos el textoquesedesea cambiar el tipode fuente Después darclic en la flecha queestá en la parteinferior derecha, allí se desplegara un menú con los estilos de fuente quepuedes usaren Word.
- 9. HernandezcarmonaLuisalejandro TICS Practica#1 TICS Seleccionamos la fuenteque más nos agrade, damos clic y listo, automáticamenteel documentocambiara al tipode fuenteque hayas elegido. Allí mismodel lado derecho de dondeseleccionamos el tipode fuente, se encuentra la opción para cambiar el tamañodel texto. (negritas, inclinado, subrayado) Seleccionamos el texto, y presionamos Ctrl + N y se aplica en el textoel formatode negrita. Seleccionamos el texto, y presionamos Ctrl + K y seaplica en el textoel formatode inclinado ocursiva. Seleccionamos el texto, y presionamos Ctrl + S y seaplica en el textoel formatode subrayado. Subrayartexto. 1. Seleccione el texto donde quiere aplicar formatode subrayado. 2. Siga unode estosprocedimientos: 3. Para usar el estilode subrayadopredeterminado, presione Ctrl+S. 4. Para aplicarel subrayado doble, presione Ctrl+Mayús+D. 5. Para seleccionar un estilo desubrayado,presioneAlt+O,3 y, después,en el cuadroSubrayado,use lasteclas de dirección para seleccionar el estiloquequiera y presioneEntrar. 6. Para subrayar únicamente laspalabras,peronolosespacios, presione Ctrl+Mayús+W.
- 10. HernandezcarmonaLuisalejandro TICS Practica#1 TICS Cambiar color Paso #1: Selecciona un textopara modificar su color y haz clic en la flecha quese encuentra juntoalcomando Color de fuente. Paso #2: Te aparecerá una paleta de colores. Ahora, pasan el mousesobre cualquiera ellos y verás cómoluciría el textocon él. Paso #3: Finalmente, haz clic sobre el color que quieras que tengael texto. Cambiar el color de la letra Subíndice H20, Superíndice Área=3.1416*r2
- 11. HernandezcarmonaLuisalejandro TICS Practica#1 TICS Superíndice o subíndice es número, cifra, símbolo o indicadormás pequeño que el texto normal de la línea y está ligeramentepor encima (superíndice) o debajo deél (subíndice). Al escribir una marca comercial,copyright,una unidad demedida, notaal pieo incluso lafórmula química de agua, es posibleque debasubíndice o superíndice formato para darle un aspecto correcto. Por ejemplo,cuando desea escribir H20 o X 4 + Y3, deberá subíndice y superíndice para que el2, 4 y3 se muestren correctamente. 1. Seleccioneel texto al que desee dar formato de superíndice o subíndice. 2. Sigauno deestos procedimientos: o En la pestaña Inicio, hagaclicen Superíndice. O bien, presione + MAYÚS + SIGNO MÁS. o En la pestaña Inicio, hagaclicen Subíndice. Obien, presione + SIGNO IGUAL. Cambiar fondo (enfatizado) En la pestaña Diseñode página, en el grupo Fondode página, haga clic en Color de página. Siga uno de estos pasos: Hagaclic en el color deseado en Colores del tema o en Colores estándar. Hagaclic en Más colores y, a continuación, haga clic en un color. Hagaclic en Efectos de relleno para agregar efectos especiales como, por ejemplo, degradados, texturas otramas.
- 12. HernandezcarmonaLuisalejandro TICS Practica#1 TICS Para quitarel color de fondo de la página: En la pestaña Diseñode página, en el grupo Fondode página, haga clic en Color de página. Hagaclic en Sin color. Cambiar separación entre líneas En la pestaña Inicio, en el grupo Estilos, haga clic en Cambiar estilos. Elija Conjuntodeestilos y, a continuación, seleccione los diferentes conjuntos deestilos. Con la vistaprevia dinámica, observe cómo cambia el interlineado de un conjuntodeestilos al siguiente. Cuandovea el interlineado que desee, haga clic en el nombredel conjuntodeestilo correspondiente. Cambiar el interlineado en una partedel documento Seleccione los párrafos en los quedesee cambiar el interlineado. En el grupo Párrafo de la ficha Inicio, haga clic en Interlineado y seleccione el interlineado que desee. Aumentarodisminuir indentación Selecciona el texto que quieres insertar o agregar sangría. En la pestañaInicio encontrarás los comandos Disminuirsangría y Aumentar sangría. Haz clic sobre el comando que quieras usar y listo.
- 13. HernandezcarmonaLuisalejandro TICS Practica#1 TICS Si quieres cambiar el tamaño de la sangría, en la pestaña Diseño de página encontrarás una caja donde podrás ingresar los valores que desees añadirle a la sangría. Borrar formato Seleccione el textocuyoformatodesee borrar, obien presione CTRL+E para seleccionar todoen el documento. En la pestaña Inicio, en el grupo Fuente, hagaclic en Borrar formato. Cambiar la posición de los caracteres Insertaun cuadro de texto: Los cuadros detextopermiten ajustarlaposición y la orientación del textocon mayorfacilidad. Agrégalo a tu documentode Wordde la siguienteforma:
- 14. HernandezcarmonaLuisalejandro TICS Practica#1 TICS En la cinta de opciones queaparece en la parte superior del documento, haz clic en la pestaña"Insertar", luego "Cuadrode texto" y luego "Dibujarcuadro de texto". Hazclic en el documentoy arrastra el cursorpara dibujarlo. Escribe el texto: Hazclic en el cuadro de textoy escribe el textoquequieras orientar. Si yaescribiste el textodirectamenteen el documento, cópialo y pégalo dentro del cuadro de texto . Haz clic en el cuadro de texto: Aparecerá un recuadro rectangular alrededor del texto. Cada unade las esquinas del recuadro tendrá un círculo. Estos círculos son los puntos decontrol del cuadro que puedes agarrar y arrastrar para cambiar su tamaño y así la orientación de caracteres.
- 15. HernandezcarmonaLuisalejandro TICS Practica#1 TICS Cambiar la separación entre caracteres Estonos sirve para expandir o comprimir el espacio de manera uniforme entrelos caracteres seleccionados. Los pasos para lograr estoson los siguientes: 1.-Seleccionar el textoquesedesee modificar. 2.-En la pestañaInicio, damos clic en el cuadro de dialogo Fuente, y después en avanzado, y en la opción espacio entre caracteres. 3.-En el cuadro de espacio, damos clic en expandido o comprimidoy ahora, se especifica el espacio que sedesee en el cuadro AJUSTAREL ESPACIO ENTRE CARACTERES A PARTIRDEUNTAMAÑO EN PUNTOSDETERMINADOS. 3.-Activarla casilla de verificación inter le trajepara fuentes y ahora escribir el tamañoen puntos, en el cuadro PUNTOSO MAS. Efectos (sombra, contorno, tachado) Seleccione el textoal quedesea dar formato. En la pestaña Inicio, en Fuente, haga clic en Efectos de texto y, a continuación, seleccione el efecto quedesea aplicar al texto (Sombra, Reflexión, Iluminado). Para aplicar otros efectos y características de formatode texto(por ejemplo, versalitas, tachado o doble tachado), presione Ctrl + M.
- 16. HernandezcarmonaLuisalejandro TICS Practica#1 TICS Animación de caracteres Agregar un reflejo Seleccione el textooWordArt al quedesee aplicar formato. En la pestaña Inicio, en Fuente, haga clic en Efectos de texto , elija Reflejos y, a continuación, haga clic en el estilo de reflejo que desee. Agregar una sombra Seleccione el textooWordArt al quedesee aplicar formato. En la pestaña Inicio, en Fuente, haga clic en Efectos de texto , elija Sombra y, a continuación, haga clic en el estilo de sombraque desee. Agregar un iluminado Seleccione el textooWordArt al quedesee aplicar formato. En la pestañaInicio, en Fuente, haga clic en Efectos de texto , elija Iluminado y, a continuación, haga clic en el estilo de iluminado quedesee. Agregar otros efectos Puede aplicar otros efectos al textoen un cuadro de textooa un
- 17. HernandezcarmonaLuisalejandro TICS Practica#1 TICS WordArt. Por ejemplo, puede doblar textoovolverlo 3D. Seleccione el cuadro de textooWordArt al quedesee aplicar formato y, a continuación, haga clic en la pestaña Formato. En Estilos de texto, hagaclic en Efectos, elija un reflejo y, a continuación, haga clic en el reflejo quedesee. Agregar una sombra[modode compatibilidad] El modode compatibilidad indica queel documentose creó con una versión anterior de Wordo se guardóen un formatode archivo anterior. Seleccione el cuadro de textooWordArt al quedesee aplicar formato y, a continuación, haga clic en la pestaña Formato. En Efectos de sombra, haga clic en Sombra. Subrayados (doble, firme, ondulado) La manera más rápidade subrayar texto consiste en presionar CTRL+M y en Estilo de Subrayado encuentra lostiposde subrayado. Subrayar palabrasy los espacios que las separan Subrayar palabras, pero no los espacios que las separan Utilizarsubrayado doble
- 18. HernandezcarmonaLuisalejandro TICS Practica#1 TICS PRACTICA# 1CAMBIAR MAYUSCULA Y MINUSCULA Selecciona el textoy, manteniendo presionada la tecla Shift, presiona la tecla F3. Si el textoseleccionado está en minúsculas, al presionar la tecla F3 una vez, la primera letra del textose pondrá en mayúscula. Al presionar F3 por segunda vez, todo el texto se pondrá en mayúsculas. En cambio, si el texto seleccionado está en mayúsculas, al presionar F3 una vez, todo el texto se pondrá en minúsculas. Al Subrayar los espacios en blanco Agregar un subrayado decorativo
- 19. HernandezcarmonaLuisalejandro TICS Practica#1 TICS presionar por segunda vez, la primera letra del texto se pondrá en mayúscula. PRACTICA#1 ALINEACIÓNDE TEXTO Izquierda, Derecha, Centro, Justificado Un párrafo que se alinea a la izquierda (la alineación más común), el textosealinea con el margen izquierdo. La alineación del textoes un atributode formatode párrafo que determina la apariencia del textodeun párrafo completo. Por ejemplo, en un párrafo queestá justificado(laalineación más común), se alinea el textocon ambos márgenes. Hagaclic en cualquier lugar del párrafo quedesee alinear. En la pestaña Inicio, en Párrafo, realice unade las acciones siguientes: Operaciones: Alinear textoala izquierda Justificartextoen el centro Alinear el textoala derecha. Justificarel texto Distribuirtexto Viñetas y numeración En la pestañaInicio, en Párrafo, uselos formatos predeterminados de viñetas y numeración para las listas, personalice las listas o seleccione otros formatos en las bibliotecas de viñetas y numeración.
- 20. HernandezcarmonaLuisalejandro TICS Practica#1 TICS Espacio entre párrafos En la pestañaInicio, en la parte de la derecha en el recuadro de Estilos, damos clic en Cambiar Estilos, y se desplegaran varias opciones, y en la opción Espacio entre párrafos damos clic.
- 21. HernandezcarmonaLuisalejandro TICS Practica#1 TICS La felicidad no depende de lo que pasa a nuestro alrededor; sino de lo que pasa dentro de nosotros; la felicidad se mide por el espíritu con el cual nos enfrentamos a los problemas de la vida. La felicidad, es un asunto de valentía; es tan fácil sentirse deprimido y desesperado. La felicidad, es un estado de ánimo; no somos felices en tanto no decidamos serlo. La felicidad, no consiste en hacer siempre lo que queramos; pero si en querer todo lo que hagamos. La felicidad, nace de poner nuestros corazones en nuestro trabajo, y de hacerlo con alegría y entusiasmo. La felicidad, no tiene recetas; cada quien la cocina con el sazón de su propia meditación. La felicidad, no es una posada en el camino, sino una forma de caminar por la vida.
- 22. HernandezcarmonaLuisalejandro TICS Practica#1 TICS ES AHORA Es ahora cuando debo de AMAR demostrándolo con hechos. Haciéndolo sentir a los demás ... Es ahora cuando debo aceptar a las personas como son ... y hacerles más grato al vivir. Es ahora cuando debo perdonar ... al que me ofende pudiendo vivir en PAZ para SERVIR A LOS DEMAS. Es ahora cuando debo de mostrar bondad a mi familia, amigos, dar un rayo de luz a cuantos me rodean ... Es ahora ... Es ahora …Mañana quizá sería demasiado tarde. Autora: Anamaría Rabatte
- 23. HernandezcarmonaLuisalejandro TICS Practica#1 TICS REGLAS PARA VIVIR 1. Dalea lagente más delo que espera, y hazlo alegremente. 2. Memoriza tu poema preferido. 3. No creas todo lo que escuchas 4. No gastes todo lo que tienes, ni duermas todo lo que quieras. 5. Cuando digas "Teamo", siéntelo realmente 6. Hablapoco y piensa rápido. 7. No dejes que una pequeña discusión arruine una gran amistad. 8. Lee más libros y mira menos televisión. 9. Recuerda que a veces elsilencio es la mejor respuesta. 10. Reza. Haymucho poderen las plegarias
- 24. HernandezcarmonaLuisalejandro TICS Practica#1 TICS PARTE I. INTRODUCCIÓN 1. Generalidades 1.1. Concepto de red local. 1.2. Ventajas de redes locales 1.2.1. Aumento de laproductividad 1.2.2. Reducción delos costes deequipo 1.3. Gestores de una red local 1.3.1. Gestor de ficheros 1.3.2. Gestor de impresión 2. Controlde las comunicaciones de lared 2.1. Introducción 2.2. Protocolos 2.3. Protocolosdecontienda 2.4. Contienda simple 2.4.1. Sin detecciónde colisiones 2.4.2. Con detecciónde colisiones 3. Polling 4. Paso de testigo 4.1. Factores de evaluación delprotocolo depaso de testigo 5. Normas estándares pararedes locales