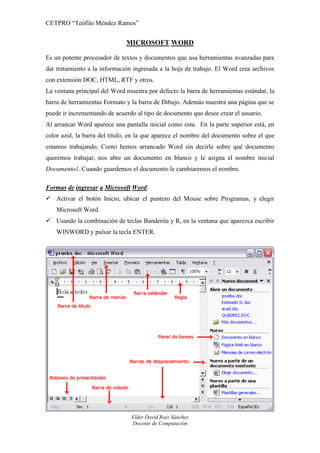
3° GRADO COMP.doc
- 1. CETPRO “Teófilo Méndez Ramos” Elder David Rojo Sánchez Docente de Computación MICROSOFT WORD Es un potente procesador de textos y documentos que usa herramientas avanzadas para dar tratamiento a la información ingresada a la hoja de trabajo. El Word crea archivos con extensión DOC, HTML, RTF y otros. La ventana principal del Word muestra por defecto la barra de herramientas estándar, la barra de herramientas Formato y la barra de Dibujo. Además muestra una página que se puede ir incrementando de acuerdo al tipo de documento que desee crear el usuario. Al arrancar Word aparece una pantalla inicial como esta. En la parte superior está, en color azul, la barra del título, en la que aparece el nombre del documento sobre el que estamos trabajando. Como hemos arrancado Word sin decirle sobre qué documento queremos trabajar, nos abre un documento en blanco y le asigna el nombre inicial Documento1. Cuando guardemos el documento le cambiaremos el nombre. Formas de ingresar a Microsoft Word: Activar el botón Inicio, ubicar el puntero del Mouse sobre Programas, y elegir Microsoft Word. Usando la combinación de teclas Banderita y R, en la ventana que aparezca escribir WINWORD y pulsar la tecla ENTER.
- 2. CETPRO “Teófilo Méndez Ramos” Elder David Rojo Sánchez Docente de Computación Si aparece el dibujo de un clip con ojos (el ayudante del Office) que te ofrece ayuda, haz clic donde dice "Cerrar", para que desaparezca, ya que, de momento, no lo vamos a necesitar. Ahora vamos a explicar cómo escribir tu primer documento, y aprenderás a corregir los pequeños errores y a desplazarte por el documento. Más abajo tienes el ejercicio "Crear un documento" donde está todo explicado paso a paso. Al escribir un texto hay que teclearlo sin pulsar la tecla INTRO; cuando llegues al final de la línea, observarás como salta automáticamente de línea. (La tecla INTRO también se llama ENTER o retorno de carro; en el teclado de la imagen se llama "ent") Observarás que hay una pequeña barra vertical parpadeante que va avanzando según vas escribiendo, se llama punto de inserción, y nos sirve para saber dónde se va a escribir la siguiente letra que tecleemos. No confundas el punto de inserción con el puntero del ratón que tiene esta forma cuando está dentro del área de texto y esta otra cuando está encima de los menús, e incluso puede tomar otras formas que iremos viendo más adelante. También puedes ver una raya horizontal como ésta que indica dónde acaba el documento. Cuando mueves el ratón, lo que estás moviendo es el puntero; cuando pulsas las teclas de dirección, mueves el punto de inserción. Cuando cometes un error, y te das cuenta inmediatamente, pulsa la tecla Retroceso que retrocede una posición borrando la última letra tecleada. (La tecla Retroceso aparece como "backspace" en la imagen, aunque suele ser una flecha grande hacia la izquierda). Cuando te das cuenta del error después de haber escrito unas cuantas letras más, debes pulsar la tecla con la flecha pequeña hacia la izquierda, que no borra las letras, sólo mueve el cursor hasta llegar donde está el error; entonces pulsa Retroceso para borrar el error.
- 3. CETPRO “Teófilo Méndez Ramos” Elder David Rojo Sánchez Docente de Computación Por último, si te das cuenta del error cuando tienes el punto de inserción lejos de donde está el error, mueve el ratón hasta colocar el puntero detrás del error y pulsa el botón izquierdo del ratón; verás como el punto de inserción se desplaza justo a esa posición y entonces ya puedes pulsar Retroceso. La tecla suprimir (Del o Supr) también borra una letra, pero la que queda a la derecha del punto de inserción. La barra de menús. Desde los menús de esta barra se pueden ejecutar todos los comandos de Word. En Word la barra de menús tiene un comportamiento "inteligente", que consiste, básicamente, en mostrar sólo los comandos más importantes y los que el usuario va utilizando. Herramientas Estándar.- contiene iconos para ejecutar de forma inmediata algunos de los comandos más habituales, como Guardar, Copiar, Pegar, etc. Es un conjunto de Botones (Íconos) que pueden ser utilizados para realizar operaciones dentro de un Documento de Word. Cada uno de los botones tiene una tarea específica y muestra una imagen de la acción que realiza. Nuevo.- Crea un Documento nuevo sobre la unidad de almacenamiento donde se creó el primero. Abrir.- Abre un Documento existente sobre las unidades de almacenamiento que tenga la Computadora. Guardar.- Almacena el documento activo sobre la unidad de almacenamiento que elija el usuario. Imprimir.- Envía el documento activo a la Impresora. Esta herramienta debe ser utilizada luego de configurar la página. Vista Previa.- Genera una vista preliminar del documento activo, es decir, muestra el resultado final del documento cuando se imprima. Revisión Ortográfica.- Realiza una revisión minuciosa de los errores ortográficos y gramaticales cometidos por el usuario al momento de ingresar información al documento. Los errores ortográficos se subrayan de color rojo y los errores gramaticales se subrayan de color verde. Cortar.- Es utilizado para cambiar de ubicación un texto o párrafo seleccionado. Copiar.- Crea una copia idéntica del texto o párrafo seleccionado.
- 4. CETPRO “Teófilo Méndez Ramos” Elder David Rojo Sánchez Docente de Computación Pegar.- Es utilizado para plasmar el texto cortado o copiado. Deshacer.- Deshace la ultima acción realizada por el usuario. Rehacer.- Rehace la ultima acción realizada por el usuario. Herramientas de Formato.- Son un conjunto de botones que permiten modificar la presentación de un texto o párrafo seleccionado. Tipo de Fuente.- Permite elegir el tipo de fuente que se usará en el documento. Los documentos formales deben tener como máximo dos tipos de fuente. Tamaño de fuente.- Se usa para establecer el tamaño de fuente en un documento, los tamaños de fuente mas usados son 10, 11 y 12. Negrita.- Es un estilo de fuente que permite resaltar los títulos y subtítulos de un documento. Cursiva.- Añade una pequeña inclinación hacia la derecha del texto seleccionado, es un estilo de fuente que permite mejorar la presentación de un documento. Subrayado.- Agrega una línea horizontal por debajo del texto seleccionado, es un estilo de fuente que permite diferenciar los títulos, subtítulos y partes importantes de un documento. Alineación Izquierda.- Es la alineación que usa por defecto el Word. Muestra el texto del documento alineado al margen izquierdo de la página. Alineación Centrada.- Hace que el texto del documento se muestre alineado al centro de la página. Alineación Derecha.- Es el tipo de alineación menos usada, porque no tiene una buena presentación. Este tipo de alineación es usada para añadir fechas al documento. Alineación Justificada.- Es la alineación más usada porque auto-espacia todas las líneas de texto dentro de un documento, es decir, hace que el texto del documento se muestre alineado en ambos márgenes izquierdo y derecho.
- 5. CETPRO “Teófilo Méndez Ramos” Elder David Rojo Sánchez Docente de Computación EDICIÓN BÁSICA DE UN DOCUMENTO Aprenderemos lo necesario para editar documentos. Desplazarnos, seleccionar, eliminar, copiar, pegar y deshacer. También veremos cómo buscar y reemplazar palabras; y diferentes formas de ver un mismo documento. Desplazarse por un documento: Una de las ventajas que han aportado los procesadores de texto es la facilidad para modificar y corregir. El primer paso en ese proceso es colocarnos en el lugar donde vamos a efectuar la modificación. Por otra parte, cuando estamos viendo un documento Word que no cabe en una pantalla, necesitaremos movernos por el documento para colocarnos en la parte que nos interese. Tanto en un caso como en otro será interesante conocer todas las formas que existen para desplazarse por el documento, y así poder elegir la más útil en cada momento. Recordar que el elemento que define la posición dentro de un documento Word es el punto de inserción , que es una línea vertical parpadeante y nos indica dónde se va a escribir la próxima letra que tecleemos. Desplazamientos cortos dentro de una misma pantalla: Con el ratón. Desplazar el cursor del ratón hasta el punto elegido y hacer clic, el punto de inserción se colocará en ese lugar. Con las teclas de dirección.- Las teclas izquierda/derecha desplazan el punto de inserción una posición a la izquierda/derecha, y las teclas arriba/abajo desplazan el punto de inserción una línea arriba/abajo. La tecla Fin nos lleva al final de la línea y la tecla Inicio al principio de la línea. Combinación de teclas. Para desplazarse Presione las teclas Una palabra a la izquierda Crtl + flecha izquierda Una palabra a la derecha Crtl + flecha derecha Un párrafo arriba Crtl + flecha arriba Un párrafo abajo Crtl + flecha abajo
- 6. CETPRO “Teófilo Méndez Ramos” Elder David Rojo Sánchez Docente de Computación Desplazamientos a lo largo de todo el documento: Teclas AvPág y RePág. Estas teclas avanzan y retroceden una pantalla completa. Observad que no es lo mismo una pantalla que una página. El tamaño de la pantalla lo limita el monitor mientras que la longitud de la página la definimos nosotros. Combinación de teclas. Para desplazarse Presione las teclas Una página adelante Crtl + AvPág. Una página atrás Crtl + RePág. Al principio del documento Crtl + Inicio Al final del documento Crtl + Fin Nota: En los teclados en inglés las teclas tienen otros nombres: Inicio=Home, Fin=End, AvPág=Pagegup, RePág=Pagedown Mediante las Barras de desplazamiento. Las barras de desplazamiento permiten movernos a lo largo y ancho del documento de forma gráfica. La longitud de barra de desplazamiento vertical representa la longitud del documento y el cuadrado pequeño que hay en su interior representa la posición actual del punto de inserción. Podemos desplazarnos de las siguientes formas: Haciendo clic en cualquier posición por encima/debajo del cuadro nos desplazaremos una pantalla hacia arriba/debajo del documento. Arrastrando el cuadro nos desplazaremos proporcionalmente a la posición en la que lo movamos, por ejemplo, en un documento de 20 páginas si arrastramos el cuadro hacia la mitad de la barra nos colocaremos en la página 10 aproximadamente. Mediante las flechas. Si hacemos clic en la fecha o triángulo de la parte superior/inferior nos desplazaremos una línea hacia arriba/abajo. Si mantenemos pulsada la flecha nos desplazaremos línea a línea de forma rápida hasta que la soltemos. Mediante objetos de búsqueda. Las dobles flechas de la parte inferior de la barra de desplazamiento nos permiten desplazarnos de acuerdo con el objeto que hayamos seleccionado, este objeto por defecto es la página, de forma que al hacer
- 7. CETPRO “Teófilo Méndez Ramos” Elder David Rojo Sánchez Docente de Computación clic en la doble flecha superior/inferior nos desplazaremos una página arriba/abajo. Haciendo clic en el botón central del círculo podemos cambiar el objeto página por otros, como por ejemplo, notas al pie, comentarios, palabras, etc. COPIAR, CORTAR Y PEGAR Cuando hablamos de copiar nos referimos a colocar una copia en otro lugar; mientras que cuando hablamos de cortar queremos decir quitar algo de un lugar para llevarlo a otro lugar. Se pueden utilizar varios métodos. Mediante el ratón y los iconos del menú de herramientas: Seleccionar el elemento ( carácter, palabra, párrafo,..) a copiar o cortar, hacer clic en el icono copiar o cortar, , , colocar el cursor en el punto de destino y hacer clic en el icono pegar. Mediante menú: Seleccionar el elemento a copiar o cortar, ir al menú Edición, elegir la opción copiar o cortar. Colocar el cursor en el punto de destino, y elegir pegar del menú edición. Mediante ratón: Vamos a ver varios métodos: Normal. Seleccionar con doble clic, presionar el botón derecho, elegir copiar o cortar, en el menú contextual ir a la posición donde vamos a copiar o pegar, presionar botón derecho y elegir pegar. Rápido. Seleccionar con doble clic, presionar el botón derecho, cuando aparezca un pequeño cuadrado debajo del cursor, sin soltar, ir a la posición donde vamos a copiar, soltar el botón y aparecerá un menú: elegir la opción copiar aquí. Ejemplo práctico con el uso de las Herramientas Formato
- 8. CETPRO “Teófilo Méndez Ramos” Elder David Rojo Sánchez Docente de Computación Guardar Documentos Este tema proporciona información de referencia acerca de: Guardar documentos en formato Word.- Existen varias formas de guardar documentos en Microsoft Word. Se puede guardar el documento activo con el que se está trabajando, sea nuevo o no. Se puede guardar todos los documentos abiertos a la vez. Además, se puede guardar una copia del documento activo con otro nombre o en otra ubicación. Si tiene texto o un formato que desea volver a utilizar para otros documentos, puede guardar el documento como una plantilla de Word. Si comparte documentos con otros usuarios que utilizan versiones anteriores de Word y desea asegurarse de que los documentos tienen el mismo aspecto cuando se abran en esas versiones, puede desactivar las características que no forman parte de ellas. Al guardar el documento no aparecen los cambios.- Se abre el documento a través de una red. Si un documento esta almacenado en un servidor de red y se guarda haciendo clic en Salir en el menú Archivo y, a continuación, se responde al mensaje para guardar los cambios, posiblemente haya guardado una copia del documento en el disco duro. Cuando se vuelve a abrir el documento en la red, no aparecen los cambios debido a que solo se guardaron en la copia del disco duro. Para evitar que los cambios realizados en un documento almacenado en un servidor de red se guarden en una copia diferente del documento, utilice el comando Guardar del menú Archivo antes de salir de Word. Guardar documentos con otros formatos de archivo.- Cuando necesite compartir documentos con usuarios que utilicen otros procesadores de texto o versiones de Word que tienen un formato de archivo diferente (por ejemplo, Word 6.0/95 o Word para Macintosh), puede guardar los documentos en otros formatos de archivo. Por ejemplo, puede abrir un documento creado en WordPerfect, modificarlo en Word y guardarlo en formato de Word o de WordPerfect. Guardar documentos para utilizarlos en Internet, Intranet o Web.- Si utiliza Word para crear páginas Web que se van a mostrar en un explorador Web, puede guardar los documentos en formato de página Web y publicarlos en un servidor Web. También puede guardar los documentos en un sitio FTP de Internet (debe tener una cuenta de Internet con un proveedor de servicios de Internet y permiso para guardar los documentos en el servidor FTP)o en la Intranet de la organización. Guardar un documento en un sitio FTP.- Practica Nº 01
- 9. CETPRO “Teófilo Méndez Ramos” Elder David Rojo Sánchez Docente de Computación Para realizar este procedimiento, su organización debe tener una Intranet o Ud. Debe tener acceso a un sitio de Internet que permita guardar archivos y derechos de acceso para guardarlos. Antes de poder guardar documentos en un sitio FTP, hay que agregar el sitio FTP a la lista de sitios de Internet. PARTES DE LA COMPUTADORA EL CPU EL CEREBRO DE LA MÁQUINA Si comparamos el funcionamiento de la computadora con el del cuerpo humano, el papel que desempeña el cerebro podríamos comparar lo que en la máquina juega la Unidad Central de Proceso (CPU). Es el encargado de recibir los datos que le introducimos a través del teclado o el Mouse para, después de procesarlos, darnos una respuesta a través de los dispositivos de salida, es decir, de la pantalla o la impresora. EL MONITOR LA CARA DE MÁQUINA Muestra gráficamente los datos que están siendo procesados por la computadora. En sus inicios, los monitores en sus inicios los monitores eran monocromos, pero actualmente, son capaces de visualizar millones de colores. EL TECLADO OJOS Y OIDOS DE LA MÁQUINA Su manejo es idéntico a la de una máquina de escribir. La diferencia está en la que la computadora no trabaja solo con números y letras, por lo que presenta diversas funciones especiales. El teclado de uso extendido consta de 105 teclas, distribuidas en cuatro bloques: Alfabético (o de máquina de escribir); numérico al lado derecho del teclado alfabético (tiene la forma de una calculadora); teclas especiales (que se encuentran junto a la barra espaciadora entre ellas tenemos las teclas: ALT, CTRL, SHIFT, BLOQ MAYUS, TAB, etc., y de función que se encuentra en la parte superior del teclado (arriba de las teclas alfabéticas). EL MOUSE O RATÓN LA MANO DE LA MÁQUINA Es como una prolongación de la mano que permite al usuario trabajar “dentro” de la pantalla, para utilizarlo sólo se necesita de una superficie lisa sobre la cual desplazarlo. El uso del Mouse resulta prácticamente Practica Nº 02
- 10. CETPRO “Teófilo Méndez Ramos” Elder David Rojo Sánchez Docente de Computación imprescindible para trabajar con Windows y con la mayoría de sus aplicaciones compatibles Herramientas de dibujo.- Son un conjunto de botones que permiten insertar objetos, imágenes y auto-formas a la hoja de trabajo, además cuenta con herramientas complementarias que pueden ser utilizados para modificar la presentación y apariencia de un objeto seleccionado. Selección.- Permite seleccionar uno o más objetos dentro de la hoja de trabajo, además permite agrupar los objetos seleccionados. Auto-formas.- Son formas prediseñadas que pueden ser insertadas a la hoja de trabajo. Se muestran agrupadas por categorías que muestran un grupo de auto-formas. Línea.- Dibuja líneas de distintos tamaños sobre la hoja de trabajo. Flecha.- Dibuja flechas de distintos tamaños y en distintas direcciones. Rectángulo.- Dibuja rectángulos y cuadrados de distintos tamaños. Para dibujar un rectángulo perfecto se debe mantener presionado la tecla shift. Elipse.- Dibuja elipses y círculos de distintos tamaños. Para dibujar un circulo perfecto se debe mantener presionado la tecla shift. Cuadro de Texto.- Es un contenedor que permite ingresar textos, objetos, símbolos, imágenes, etc. Además puede ser ubicado sobre cualquier parte de la hoja de trabajo. Word Art.- Es una herramienta que permite crear plantillas de letras y textos sobre la hoja de trabajo. Muestras distintas presentaciones y herramientas propias que permiten mejorar su presentación y ubicación. Diagrama u Organigrama.- Muestra diagramas y organigramas prediseñados que pueden ser insertados a la hoja de trabajo. Cuentas con herramientas propias para su modificación. Imágenes Prediseñadas.- Muestra la galería de imágenes prediseñadas existentes en la galería del Office. Las imágenes se muestran agrupadas en categorías donde cada categoría contiene un grupo de imágenes que pueden ser insertados como objetos sobre la hoja de trabajo.
- 11. CETPRO “Teófilo Méndez Ramos” Elder David Rojo Sánchez Docente de Computación Color de Relleno.- Es usado para rellenar de colores un objeto seleccionado, muestra también efectos de relleno que permiten definir al usuario el tipo de relleno que realizará. Color de Línea.- Permite modificar el color de línea de uno o más objetos seleccionados. Además se puede añadir un estilo de entramado para las líneas del objeto u objetos seleccionados. Color de Fuente.- Permite definir un color de fuente para el documento, para usar esta herramienta se debe tener seleccionado el texto o párrafo. Estilo de Línea.- Permite cambiar el estilo de línea que muestra por defecto el objeto seleccionado. Estilo de Guión.- Es utilizado para cambiar la presentación del guión que usa el objeto seleccionado. Estilo de Flecha.- Permite cambiar la apariencia y presentación de la flecha seleccionada, también es utilizado para personalizar el tamaño, y ajustar su presentación cuando se muestra dentro de un párrafo de texto. Sombra.- Permite agregar un efecto de sombreado al objeto seleccionado, el usuario define la dirección y el tipo de sombra para el objeto. 3D.- Añade un Efecto en tres dimensiones para el objeto seleccionado; no todos los objetos pueden ser afectados por esta herramienta. EJEMPLOS CON EL USO DE HERRAMIENTAS DE DIBUJO
- 12. CETPRO “Teófilo Méndez Ramos” Elder David Rojo Sánchez Docente de Computación Evaluación Bimestral de Computación 1. ¿Qué es Microsoft Word y que tipos de archivos crea? . Es un potente procesador de textos y documentos que usa herramientas avanzadas para dar tratamiento a la información ingresada a la hoja de trabajo. . Microsoft y está integrado por defecto en el paquete de Microsoft Office, así como Microsoft PowerPoint, Microsoft Excel, Microsoft OneNote y Microsoft Outlook. 2. Mencionar 5 combinaciones de Teclas para ejecutar herramientas estándar de Word . Alt + A: Archivo. . Alt + G: Diseño. . Alt + O: Inicio. . Alt + U: Correspondencia. . Alt + B: Insertar. . Alt + Q: abrir Información 3. Mencionar 5 combinaciones de teclas para ejecutar las herramientas de formato. . Ctrl + N: negrita. . Ctrl + S: subrayado. . Ctrl + K: cursiva. . Ctrl + Shift + D: doble subrayado. . Ctrl + Alt +K: insertar hipervínculo. . Ctrl + =: subíndice. 4. Definir los Estilos de fuente. . No podemos crear ni modificar, son invariables y dependen del diseñador de la fuente. Normalmente las variaciones son Cursiva, Negrita y Negrita cursiva. 5. ¿Qué combinación de teclas se usan para tildar las vocales en Word? CTRL+' (ACENTO GRAVE), la letra
- 13. CETPRO “Teófilo Méndez Ramos” Elder David Rojo Sánchez Docente de Computación CTRL+' (APÓSTROFO), la letra CTRL+MAYÚS+^ (ACENTO CIRCUNFLEJO), la letra 6. ¿Qué son las auto-formas? . la autoforma es cuadrada crea una forma rectangular que rodea el texto. Estrecho La opción estrecha ajusta el texto en cerca de los bordes de la autoforma. 7. Mencionar 3 maneras de seleccionar textos con el Mouse . Haga clic en el lugar donde desea iniciar la selección, . mantenga presionado el botón izquierdo del mouse . arrastre el puntero sobre el texto que desee seleccionar. . Haga doble clic en cualquier parte de la palabra. 8. ¿Cuál es el nombre de Inicio de Word? . pestaña de inicio y los comandos que más se usan cuando estás trabajando en un documento, como elegir el tipo de fuente, el tamaño de la letra, la alineación. Esta pestaña se abrirá por defecto cada vez que ingreses a Word 9. ¿Qué modificaciones se puede hacer sobre el texto al utilizar las Herramientas Formato? . Seleccione el texto al que desee aplicar formato. Para seleccionar una única palabra, haga doble clic en ella. Para seleccionar una línea de texto. 10. Mencionar la herramientas complementarias de Dibujo . Reglas. ... . Escuadras. ... . Compás. ... . Lápices. ... . Transportador. ... . Rotuladores. ... . Plantillas. Uso de la Herramienta Fuente.- Es una de las herramientas más importantes que utiliza el programa para mejorar la presentación de la información ingresada al documento. Con el uso de esta herramienta se puede agregar algunos efectos, modificar los caracteres y animar textos.
- 14. CETPRO “Teófilo Méndez Ramos” Elder David Rojo Sánchez Docente de Computación Al acceder a esta herramienta se muestra una ventana con tres pestañas (fichas) y cada una de ellas muestra opciones que permiten al usuario que modificaciones realizar. Primera Pestaña (FUENTE): Permite modificar el tipo de fuente, estilo, tamaño, color, estilo de subrayado, color de subrayado y agregar efectos al texto seleccionado. Segunda Pestaña (Espacio entre Caracteres): Actúa sobre cada uno de los caracteres de un texto o párrafo seleccionado, permitiendo ampliar, reducir, disminuir o elevar la posición de cada uno de ellos o en conjunto. Además cuenta con recuadro de vista previa que muestra todos los cambios que se van realizando al texto seleccionado al activar o desactivar cualquier opción.
- 15. CETPRO “Teófilo Méndez Ramos” Elder David Rojo Sánchez Docente de Computación Tercera Pestaña (Efectos de texto): Añade animación y efectos visuales al texto o párrafo seleccionado.
- 16. CETPRO “Teófilo Méndez Ramos” Elder David Rojo Sánchez Docente de Computación Mostrar/Ocultar el ayudante de Office.- Es un gráfico animado que nos ayuda en determinadas ocasiones cuando detecta que necesitamos ayuda. Por ejemplo si ve que vamos a escribir una carta nos ofrecerá ayuda para ello. Hacer clic en Opciones para configurar cuándo queremos que nos muestre ayuda de forma automática. También podemos hacer preguntas en lenguaje natural y hacer clic en el botón Buscar. Entonces nos mostrará los temas encontrados y al elegir uno de ellos entraremos en la misma pantalla con tres fichas del punto anterior. Personalmente creo que es mejor ocultar el ayudante de Office y utilizar el menú de ayuda, ya que en algunas ocasiones el ayudante nos puede despistar un poco con sus sugerencias, no siempre acertadas. DISTINTAS FORMAS DE VER UN DOCUMENTO Con los botones de presentación en la esquina inferior izquierda, o en el menú Ver, podemos visualizar de distinta forma un mismo documento. Normal. En esta vista se pueden aplicar formatos y realizar la mayoría de las tareas habituales. Es la vista predeterminada. En esta vista no se ven los gráficos ni los encabezados y pies de página. Diseño Web. Se utiliza para ver el aspecto de un documento Web tal y como si se estuviera viendo en Internet con un navegador como Explorer o Netscape. Diseño de impresión. Esta vista permite visualizar la página tal y como se imprimirá, con gráficos, imágenes, encabezados y pies de página, etc. Esquema. En esta vista aparece un marco en la parte izquierda del documento que contiene un esquema del documento. Haciendo clic en los elementos del esquema nos desplazamos a esa parte del documento. Con esta vista se puede trabajar y examinar la estructura del documento. Se puede ver el documento en diferentes niveles, es útil para documentos largos que estén bien estructurados. Para sacar utilidad a esta vista hay que utilizar la característica Nivel de esquema, que consiste en asignar a los títulos de cada tema, capítulo, apartados,... de nuestro documento un nivel jerárquico. Se puede hacer de dos formas: la más cómoda es utilizar un estilo predefinido (Título 1, Título2,...) cada vez que escribamos un título en nuestro
- 17. CETPRO “Teófilo Méndez Ramos” Elder David Rojo Sánchez Docente de Computación documento, y la otra forma es asignar el nivel manualmente en el menú Formato, Párrafo, Nivel de esquema. TABULACIONES Las tabulaciones son posiciones fijas a las cuales se desplaza el cursor cuando pulsamos la tecla de tabulación TAB. Para ir a la tabulación anterior pulsar MAYÚS + TAB. Cuando necesitamos insertar texto en columnas o tablas pueden ser muy útiles las tabulaciones. Word2002 tiene por defecto definidas tabulaciones cada 1,25 cm. Pero se pueden establecer tabulaciones en las posiciones que deseemos. Además podemos definir la alineación para cada tabulación. Vamos a ver cómo establecer tabulaciones utilizando la regla horizontal. Tener en cuenta que las tabulaciones afectan solo al párrafo en el que se definen. Para establecer cada tabulación repetir estos dos pasos: 1. Hacer clic en el extremo izquierdo de la regla horizontal para seleccionar la alineación de la tabulación que vamos a insertar. Por cada clic que hagamos irán apareciendo rotativamente las siguientes alineaciones: izquierda, centrada, derecha, decimal y línea de separación. 2. Colocar el cursor en la regla horizontal en la posición en la que deseemos establecer la tabulación y hacer clic, veremos como se inserta el icono con la tabulación seleccionada Si queremos modificar la posición de una tabulación basta colocar el cursor en el icono de esa tabulación y hacer clic y arrastrarlo a la nueva posición. Por ejemplo, en la regla de la imagen se han establecido las siguientes tabulaciones: Izquierda en la posición 2,5 Centrada en la posición 4,7 Derecha en la posición 6,7 Línea vertical de separación en la posición 8,2 Decimal en la posición 9,2 Teniendo en cuenta que la escala varía un poco las proporciones quedaría una tabla parecida a esta:
- 18. CETPRO “Teófilo Méndez Ramos” Elder David Rojo Sánchez Docente de Computación Observar la alineación de cada tabulación, la alineación decimal coloca la coma decimal en la misma columna. También se pueden fijar las tabulaciones mediante el menú Formato, Tabulaciones, dando la posición exacta en cm. y especificando un carácter de relleno, como puntos o guiones, entre las tabulaciones. Otra manera de establecer tabulaciones personalizadas y con un tipo de relleno, es usando la herramienta que se encuentra en el Menú Formato. En la ventana que aparezca se debe elegir la alineación, la distancia de la Tabulación, el tipo de relleno y luego aceptar. La distancia de la cada tabulación depende de la cantidad de columnas de texto que se desea crear en una línea. CAMBIO A MAYÚSCULAS En el menú Formato, la opción Cambiar a mayúsculas y minúsculas... nos ofrece cinco posibilidades para cambiar las mayúsculas del texto seleccionado: Tipo oración. La primera letra después de cada punto en mayúsculas el resto en minúsculas. MINÚSCULAS. Todas las letras en minúsculas. MAYÚSCULAS. Todas las letras en mayúsculas.
- 19. CETPRO “Teófilo Méndez Ramos” Elder David Rojo Sánchez Docente de Computación ORTOGRAFÍA Y GRAMÁTICA La revisión ortográfica y gramatical es otra de las grandes aportaciones de los Procesadores de texto. Word2002 dispone de potentes herramientas en este campo que han sido mejoradas notablemente desde las primeras versiones. Evitar que haya errores en nuestros textos es ahora mucho más fácil. No obstante conviene saber que revisar un documento y que Word no encuentre ningún error no quiere decir que, necesariamente, sea así. Ya que hay errores que Word no puede detectar puesto que dependen del contexto. La forma que tiene Word para detectar las palabras erróneas es comprobar si las palabras de nuestro documento existen en el diccionario que lleva incorporado, junto con algunas reglas gramaticales. Lo que no es capaz de hacer Word, por el momento, es discernir el significado de las palabras en cada contexto. Por ejemplo, si escribimos "La bibliografía del gran escritor Miguel Delibes es muy basta" y "¡Vasta ya de gritar!". Word no detectará ningún error puesto que tanto "basta" como "vasta" son palabras correctas que existen en el diccionario, aunque en el primer caso la palabra correcta es "vasta" y en el segundo caso "basta". La revisión ortográfica consiste en comprobar que las palabras de nuestro texto no son erróneas y la revisión gramatical trata de que las frases no contengan errores gramaticales como por ejemplo "Los libros son buenas"; donde no concuerdan el genero del sujeto y del adjetivo. Existen dos formas básicas de revisar la ortografía, revisar una vez concluida la introducción del texto o revisar mientras se va escribiendo el texto. Vamos a ver ahora la primera forma. 1.- Haciendo clic en el icono revisar de la barra estándar 2.- Pulsando F7. 3.- Ir al menú Herramientas y elegir Ortografía y gramática. Word comenzará a efectuar la revisión ortográfica y cuando encuentre un posible error se detendrá y nos mostrará una ventana informándonos de ello. Dependiendo del tipo de error que haya encontrado deberemos realizar una de las acciones disponibles en esta ventana.
- 20. CETPRO “Teófilo Méndez Ramos” Elder David Rojo Sánchez Docente de Computación NUMERACIÓN Y VIÑETAS La numeración y viñetas se utilizan para acompañar determinado texto para ser listado. Para abrir el cuadro de dialogo Numeración y viñetas tenemos dos opciones: Desplegando el menú Formato – Numeración y viñetas... Con el menú contextual del clic derecho Numeración y viñetas... Haciendo clic en el botón personalizar de la ficha viñetas abrimos este cuadro de dialogo: Con el podemos personalizar la viñeta a utilizar.
- 21. CETPRO “Teófilo Méndez Ramos” Elder David Rojo Sánchez Docente de Computación Haciendo clic sobre el botón viñeta se abre el cuadro de dialogo Símbolo con el que podemos seleccionar la fuente para utilizar nuestra viñeta. Con los botones numeración y viñetas que se encuentran en la barra de herramientas Formato hacemos la acción pero no abrimos este cuadro de dialogo. Columnas Las columnas son unos espacios verticales dentro de la hoja para acomodar texto. Las columnas se usan mas que todo cuando hacemos folletos ó periódicos. Solo cuando estamos en Diseño de página podemos ver en la regla los límites de las columnas. Hay dos maneras de acceder a las columnas. 1. Por el menú Formato – Columnas. 2. Por el botón columnas de la barra de Estándar. BORDES Y SOMBREADO DE PÁRRAFOS Para resaltar los párrafos Word 2000 nos da la opción de remarcarlos por medio de sombreados o bien con la posibilidad de ponerle bordes y marcos. Bordes de párrafos El elemento que nos va a permitir una mayor claridad de texto es bordear los párrafos. Para realizar dicha operación disponemos de un icono que se encuentra junto al de
- 22. CETPRO “Teófilo Méndez Ramos” Elder David Rojo Sánchez Docente de Computación Resaltar’ y ‘Color de Fuente’, que se denomina ‘Todos los bordes’. Haciendo clic en este botón nos aparecen todas las opciones que disponemos: - Borde exterior - Borde interior - Todos los bordes - Sin borde - Borde superior - Borde inferior - Borde izquierdo - Borde derecho - Borde horizontal interno - Borde horizontal externo - Diagonal ascendente - Diagonal descendente - Línea horizontal Además de los iconos, en el botón ‘Formato’ tenemos el botón ‘Bordes y sombreado’. Si hacemos clic aparece el siguiente cuadro: De esta manera podremos confeccionar el borde, su estilo y aplicarlo a donde queramos (recordemos que hay que seleccionar lo que queremos bordear). En el siguiente ejemplo de la imagen veremos cómo queda un texto con bordes.
- 23. CETPRO “Teófilo Méndez Ramos” Elder David Rojo Sánchez Docente de Computación BORDES DE PÁGINA Además de los párrafos, las páginas del documento también pueden llevar bordes. Para realizar esta operación tenemos que seguir la misma ruta (‘Formato’, ‘Bordes y sombreado’) y entrar en ‘Borde de página’. SOMBREADO DE PÁRRAFOS Además de bordear párrafos, se nos da la posibilidad de sombrearlos. En este caso, la ruta que se debe seguir es ‘Formato’, ‘Bordes y sombreado’ y ‘Sombreado’. Cuando entremos en ‘Sombreado’ nos aparece la siguiente imagen: Como podemos observar, en el cuadro nos aparece una paleta de colores, que son los que podremos utilizar para sombrear los párrafos. Además, hay ‘más colores’ para personalizar nuestro propio sombreado. En el desplegable ‘Tramas’ podremos elegir entre gran variedad de tonos y estilos. Vamos a ver un ejemplo de párrafo sombreado:
- 24. CETPRO “Teófilo Méndez Ramos” Elder David Rojo Sánchez Docente de Computación TABLAS Las tablas permiten organizar la información en filas y columnas, de forma que se pueden realizar operaciones y tratamientos sobre las filas y columnas. Por ejemplo, obtener el valor medio de los datos de una columna o para ordenar una lista de nombres. Otra utilidad de las tablas es su uso para mejorar el diseño de los documentos ya que facilitan la distribución de los textos y gráficos contenidos en sus casillas. Esta característica se emplea sobre todo en la construcción de páginas Web para Internet. Vemos, pues, que esta forma de organizar los datos es mucho más potente que utilizando las tabulaciones u otros métodos. Una tabla está formada por celdas o casillas, agrupadas por filas y columnas, en cada casilla se puede insertar texto, números o gráficos. CREACIÓN DE TABLAS Se puede crear una tabla de tres formas equivalentes: Menú Tabla, icono de la barra estándar o dibujándola con el ratón, según el tipo de tabla será más útil un método u otro, vamos a ver los tres. Menú Tabla. Para insertar una tabla debemos ir al menú Tabla, Insertar, opción Tabla y se abrirá un cuadro de diálogo como este, en el que debemos indicar: Número de columnas. Número de filas. Autoajuste. Aquí tenemos tres opciones para definir las dimensiones de la tabla. Ancho de columna fijo. Si lo dejamos en automático ajustará el ancho para que la tabla ocupe todo el espacio entre los márgenes de la página. Autoajustar al contenido. El ancho dependerá de la cantidad de texto o gráficos que contenga cada columna. Barra de herramientas Tablas y bordes Para abrir esta barra de herramientas, ir al menú Ver, Barras de herramientas y seleccionar tablas y bordes. Vamos a ver las funciones más interesantes de esta barra.
- 25. CETPRO “Teófilo Méndez Ramos” Elder David Rojo Sánchez Docente de Computación Lápiz. Como ya hemos visto, con este lápiz se pueden crear tablas dibujándolas con el ratón. Borrador. Es el complemento del lápiz en la creación de tablas, ya que permite borrar las líneas de la tabla. Basta colocarse en la línea a borrar y hacer clic. Estilo de línea y grosor de línea. Con estas dos funciones podemos cambiar el estilo y el grosor de las líneas que forman la tabla. Seleccionar en la barra el estilo o el grosor adecuado e ir a la tabla para aplicarlo a las líneas que queramos. Color y bordes. Con este icono y los dos siguientes podemos dar color a los bordes de la tabla, elegir el tipo de borde y rellenar las celdas con color. Insertar tabla. Al hacer clic sobre el pequeño triángulo de la derecha se abre esta ventana que nos permite realizar todas estas funciones de inserción. También podemos ajustar el tamaño de las columnas con las tres últimas opciones. Combinar y dividir. El primer icono permite crear una única celda combinando el contenido de las celdas seleccionadas. El segundo icono separa una celda en varias utilizando las marcas de párrafo como elemento separador, se abre una ventana para preguntarnos en cuántas filas y columnas queremos dividir la celda seleccionada. Alinear. Permite alinear el texto dentro de las celdas de una de las nueve formas que se muestran en esta imagen. Previamente hay que seleccionar las celdas a las que se quiere aplicar la alineación. Distribuir uniformemente. Permiten distribuir el ancho de las columnas y filas uniformemente, de forma que todas las columnas/filas tengan el mismo ancho. Autoformato. Este botón abrirá un cuadro de diálogo en el que podremos elegir entre varios formatos ya establecidos. Cambiar dirección del texto. El texto de las celdas seleccionadas se escribirá en la orientación que marca el icono, en este caso se escribirá hacia abajo. Haciendo clic en el
- 26. CETPRO “Teófilo Méndez Ramos” Elder David Rojo Sánchez Docente de Computación botón, la orientación va cambiando de tres formas distintas, normal, hacia arriba y hacia abajo. Ordenar. Permite ordenar las celdas de la tabla en orden descendente o ascendente según su contenido. Si las celdas contienen fechas o números lo tendrá en cuenta al ordenar. Autosuma. Hay que colocar el cursor en la celda que queramos que contenga el resultado y pinchar en este icono, de forma automática se realizará la suma de todas las celdas que estén por encima (en la misma columna). Posibles errores: Para que se pueda realizar la suma, el contenido de las celdas ha de ser números. Si el contenido no son números aparecerá un mensaje de error ("Final de fórmula inesperado"). No obstante, esta función tiene un comportamiento en cierta forma "inteligente" puesto que, por ejemplo, si una columna contiene números en todas las celdas excepto en la primera (donde suele ir el título de la columna) no se produce ningún error y la suma se realiza correctamente. También, si colocamos varios números dentro de una misma celda, separados por blancos, los considerará a todos al realizar las sumas. Aparte de la auto suma, se pueden hacer otras muchas operaciones en una tabla, con el comando Fórmula del menú Tabla. Por ejemplo, se puede realizar la suma de las celdas situadas a la izquierda, y también se puede especificar un formato concreto para visualizar los resultados, en el caso que vemos en esta figura, si el valor es cero, aparecerá 0,00 y se pondrán los puntos para separar los miles y la coma para separar los decimales. IMPRESIÓN Se puede imprimir de dos formas: a) Desde el icono imprimir de la barra estándar. Se utiliza cuando no queremos cambiar ninguna característica de impresión.
- 27. CETPRO “Teófilo Méndez Ramos” Elder David Rojo Sánchez Docente de Computación b) Desde el menú Archivo, Imprimir (CTRL + P). Cuando queremos cambiar alguna característica de impresión. Por ejemplo, el número de copias, imprimir sólo alguna página del documento, etc. Desde el icono imprimir Se pincha en el icono de la barra estándar y nuestro documento se imprime directamente. En este caso se imprimen todas las páginas del documento, con las opciones definidas en ese momento. Antes de mandar la primera impresión del documento, es conveniente comprobar las opciones definidas en ese momento, para ello tenemos que utilizar el menú Imprimir. Desde el menú Imprimir. Desde el menú Archivo, seleccionar Imprimir o bien directamente (CTRL + P), aparecerá el cuadro de diálogo que ves a continuación. Rellenamos las opciones deseadas y pulsamos el botón Aceptar.
- 28. CETPRO “Teófilo Méndez Ramos” Elder David Rojo Sánchez Docente de Computación EVALUACION BIMESTRAL 1. Que función cumplen las siguientes teclas: ctrl. + q linear texto ha izquierda Ctrl. + y rehacer el último cambio ctrl. + p imprimir ctrl. + t: central, alinear texto al centro 2. Que viene a ser Microsoft Word . Así como Microsoft PowerPoint, Microsoft Excel, Microsoft OneNote y Microsoft Outlook. 3. Por defecto con que tipo de letra y tamaño trabaja Microsoft Word RESPUESTA . Times New Román, 10 Times New Román, 12 Arial, 12 Comic Sam, 12 Monotype Cursiva, 12 4. Como se llama la siguiente barra que se muestra: Barra de Herramientas Estándar Barra de Formato Barra de dibujo Barra de Menús Barra de herramientas de tabla 5. ¿Qué función cumple la tecla de función F7? . Microsoft Word y Excel lanza el revisor gramatical y ortográfico de textos. En Autocad pone o quita la grilla de referencia. 6. Mediante el Programa ejecutar cual es la palabra Clave de ingreso a Microsoft Word. . WordPad . WordWin . WinWord . Micro Word . Ms Word 7. En la ventana de Microsoft Word cuales son las ventanas que aparecen por defecto. . Ventana de Word con todas sus partes y elementos. Que aparece en ventana. 8. Que función cumple la siguiente combinación de teclas ctrl. + alt. + I: Ctrl + Shift + T: recuperar la ventana que se ha minimizado 9. Que función cumplen las siguientes teclas: . ctrl. + 5 añadir interlineado simple doble o de una línea y media . Ctrl. + m un atajo de teclado función varía según el programa que este utilizado . ctrl. + 2 simple y doble o de una línea y media 11. Que función cumple una letra capital
- 29. CETPRO “Teófilo Méndez Ramos” Elder David Rojo Sánchez Docente de Computación . Es una letra capital grande que se usa como elemento decorativo al principio de un párrafo o de una sección. El tamaño de una capitula es normalmente de dos o más líneas 12. Cuales y cuantos son las maneras mas habituales de poder ver una hoja. COMERCIAL CRUYZA 15 de agosto de 2001 DANNEA CRUZ MELGAREJO IMPORTADORES MUNDIALES CALLE HUASCAR (PERÚ BARRANCA) ESTIMADA SRTA. ASUNTO : PRO FORMA DE VENTA COMPONENTE DE COMPUTADORAS PRECIO EN DÓLARES AMERICANOS 1. COMPUTADORAS: ipos recios escripción 1. EPSON.............................1,100.52_ _ _ _ _ _ _ _Hasta acabar el stock 2. OLIVETTI………………1,200.60……………..Solo al contado 3. SANSUNG……………...1,300.58___________No es compatible 4. COMPATIBLES………...1,250.25……………..De toda clase DESCRIPCIÓN 2. COMPUTADORAS EPSON COMPATIBLES Pentium 100…… ………………………1150.50………………………Crédito Contado Pentium II 400… ………………………1150.60……………………....Contado
- 30. CETPRO “Teófilo Méndez Ramos” Elder David Rojo Sánchez Docente de Computación Pentium III 300………………………...1250.50……………………….Contado y Crédito DE MARCA Pentium III……..………………………1125.52………………………Contado Pentium III 400………………………...1252.52……………………....Contado 3. COMPUTADORAS OLIVETTI COMPATIBLES Pentium 100……………………………850.36………………………..Crédito Contado Pentium II 400…………………………780.52………………………..Contado Pentium III 300………………………...650.23………………………..Crédito Contado DE MARCA Pentium III……………………………..1100.23………………………Contado Pentium III 400………………………...1200.23………………………Contado 4. SANSUNG COMPATIBLES Pentium 100……………………………1250.23………………………Sin Lectora_ contado Pentium II……………………………...1450.23……………………....Sin Lectora_ contado Pentium III 300………………………...1250.23 DE MARCA Pentium III……………………………...1250.23………………………Hasta agotar stock Pentium III 400…………………………1560.23………………………Solo En Provincias SÍRVASE COMUNICARSE A NUESTRO CORREO ELECTRÓNICO Atentamente César Cruz Caldas 1. Seleccione el párrafo en el que se desee establecer una tabulación 2. Haga clic en el, extremo izquierdo de la REGLA HORIZONTAL hasta que aparezca el tipo de tabulación que desee. 3. Haga clic en la posición de la regla horizontal donde desee establecer una tabulación. Sugerencias: Para establecer medidas precisas para las tabulaciones, haga clic en Tabulaciones en el menú Formato. Puede utilizar Hacer clic y escribir para insertar una tabulación en cualquier posición en una línea en blanco. Para ello, pase a la vista Diseño de impresión o a vista Diseño Web. A continuación, mueva el puntero en forma de barra I hasta que vea el icono Alinear a la izquierda, Centro o Alinear a la derecha y, después, haga doble clic. CAMBIAR EL ESPACIO ENTRE LAS TABULACIONES PREDETERMINADAS Seleccione los párrafos en los que desee cambiar las tabulaciones. En el menú Formato, haga clic en Tabulaciones.
- 31. CETPRO “Teófilo Méndez Ramos” Elder David Rojo Sánchez Docente de Computación En el cuadro Tabulaciones Predeterminadas, escriba el espacio que desee entre las tabulaciones. ESTABLECER TABULACIONES CON CARACTERES DE RELLENO 1. Seleccione el párrafo en el que se desee insertar caracteres de relleno antes de una tabulación. 2. En el menú Formato, haga clic en Tabulaciones. 3. En el cuadro Posición, escriba la posición que desee para una tabulación nueva o seleccione una tabulación existente a la que desee agregar caracteres de relleno. 4. En Alineación, seleccione la alineación que desee para el texto escrito en esa tabulación. 5. en relleno, haga clic en la opción de relleno que desee y, a continuación, haga clic en fijar. EJEMPLO DE TABULACIONES: 1. A001 ........Carlos Manrique.......... Obrero ________Soltero -------- 1850.50 2. A002 ........Edson duarte................ Empleado______Casado-------- 1520.80 3. A003 ........Abel Lobatón .............. Obrero ________Casado-------- 1320.52 4. A004 ........Leonardo Davinci........ Empleado______Soltero -------- 3250.40 5. A005 ........Ezequiel Puntillo......... Obrero ________Casado-------- 2542.60 6. A006 ........Abimael Mendoza....... Empleado______Soltero -------- 2450.60 7. A007 ........Estanislao Álvarez ...... Obrero ________Casado-------- 2543.50 8. A008 ........Jorge del Campo ......... Empleado______Casado-------- 2145.80 DEFINICION DE DISEÑO GRÁFICO Se llama diseño gráfico a la transformación de ideas y conceptos en forma estructural y visual la cual nos permite diseñar mil maravillas al estilo que uno desee, gracias al Diseño Gráfico muchas personas han podido crear sus más grandes sueños en el mundo de la Imaginación Gráfica. PROBLEMAS DE UN DISEÑO Y ELECCIÓN DE COLORES Veamos como se trata dos importantes elementos del diseño - el tamaño y el color – en la creación de una señal de tráfico clara e inequívoca. Los elementos en un juego son: 1. La Superficie. 1.1.La Información de la superficie. 1.1.1. El Tamaño de esa información. 1.1.2. Su Color. Diseño Gráfico
- 32. CETPRO “Teófilo Méndez Ramos” Elder David Rojo Sánchez Docente de Computación 2. Superficie 2.1.Demasiada estrecha. No llama la atención. 2.1.1. El mismo defecto que (a) pero más acentuado. 2.2.No esta mal, pero es difícil colocar las letras dentro de un triángulo. 2.3.Como antes. Para centrar bien las letras, la señal tendría que ser muy grande, y en ese caso el mensaje se perdería en la superficie. 2.3.1. Mejor. Las letras son fáciles de centrar manteniendo unas proporciones adecuadas para una señal del tráfico. Información de la superficie: <<STOP>> Tamaño de la Información. Si Ud. Amigo lector es un empedernido usuario del D.O.S, francamente déjeme decirle que Windows 95, la cambiará por completa la rutina de trabajo al que ha estado acostumbrado, ya que Windows 98 lo impulsará a descubrir nuevos mundos en esta galaxia informática, verá con asombro como este nuevo sistema operativo lo interconecta con este espacio exterior de la información de la información, que posiblemente haya buscado durante bastante tiempo, a través del Internet tendrá la oportunidad de comunicarse con cualquier computador del mundo. 1. En el menú Herramientas, haga clic en Personalizar y después haga clic en la ficha Barra de herramientas. 2. Haga clic en Nueva 3. En el cuadro Nombre de la barra de herramientas, escriba el nombre que desee. 4. En el cuadro Barra disponible en, haga clic en la plantilla o documento en el que desee guardar la barra de herramientas. 5. Deje abierto el cuadro de diálogo Personalizar (se puede mover para apartarlo) y siga uno o varios de estos procedimientos: Para agregar un botón a la barra de herramientas, haga clic en la ficha Comandos. En el cuadro Categorías, haga clic en la categoría del comando. Arrastre el comando que desee desde el cuadro Comandos a la barra de herramientas. Para agregar un menú integrado a la barra de herramientas, haga clic en la ficha comandos. En el cuadro Categorías, haga clic en Menús Integrados.
- 33. CETPRO “Teófilo Méndez Ramos” Elder David Rojo Sánchez Docente de Computación Arrastre el menú que desee desde en cuadro Comandos a la barra de herramientas. Cómo agregar un menú personalizado a una barra de herramientas. 6. Una vez agregados los botones y menús que desee, haga clic en Cerrar. 1. Pase a la vista Diseño de impresión. 2. Señale un límite de margen en la regla horizontal o la regla vertical. Cuando el puntero adopte la forma de una flecha de dos puntas, arrastre al límite del margen. Sugerencias Para especificar medidas exactas para los márgenes, mantenga presionada la tecla ALT mientras arrastre al límite del margen; la regla muestra las medidas de los márgenes. Si prefiere escribir las medidas, haga clic en Configurar Página del menú Archivo y, a continuación, haga clic en la ficha Márgenes. Para cambiar los márgenes de una parte del documento, seleccione el texto, haga clic en Configurar página del menú Archivo y, a continuación, haga clic en la ficha Márgenes para establecer los márgenes que desee. En el cuadro Aplicar a, haga clic en Texto seleccionado. Word inserta automáticamente saltos de sección antes y después del texto con los márgenes nuevos. Si el documento ya está dividido en secciones, haga clic en una sección o seleccione varias secciones y, a continuación, cambie los márgenes. MICROSOTF POWER POINT INTRODUCCIÓN Este manual de PowerPoint 2000, le será de gran ayuda si desea aprender a manejar esta aplicación rápida y eficazmente. ¿Necesitas presentar ideas? ¿Tienes que hacer discursos, explicar conceptos a otras personas o crear información para presentarla en directo mediante un equipo ó diapositivas? Si es así, el programa para presentaciones gráficas Microsoft PowerPoint puede ayudarle a comunicar sus ideas con éxito. Aunque no sea un experto en Multimedia o un genio desarrollando páginas Web, PowerPoint le ayudará a crear estupendas presentaciones con diapositivas, a preparar admirables presentaciones electrónicas auto-ejecutables y a diseñar deslumbrantes sitios Web. PowerPoint le guía y asesora en lo que a composición, diseño y formato de las
- 34. CETPRO “Teófilo Méndez Ramos” Elder David Rojo Sánchez Docente de Computación diapositivas se refiere. Puede mejorar las presentaciones con imágenes y efectos de sonido, y complementar la información relevante con tablas y gráficos. PowerPoint también le ayuda a llevar sus ideas del Web. No sólo puede crear páginas Web impresionantes, sino que puede colaborar con otras personas en Internet y crear conjuntamente presentaciones con diapositivas. Transmita las dispositivas por Internet para que las vean cientos de personas al mismo tiempo. Ya sea en la misma sala o por todo el país, con PowerPoint sus ideas tendrán más fuerza que nunca. CONCEPTO DE POWERPOINT Es un programa que permite el diseño de presentaciones y diapositivas. Es una aplicación parte de la Familia Microsoft Office, que corre bajo un ambiente completamente gráfico gracias a la plataforma de Windows Millennium; por esta razón, el manejo de diapositivas (creación, modificación, eliminación, etc.) se hace de una forma rápida y sencilla. INICIAR POWERPOINT 2000 Si posee un Acceso Directo en el Escritorio, solo haga clic sobre él. De lo contrario siga los siguientes pasos: Inicio/Ejecutar/POWERPNT/Enter Haga clic en el Botón Inicio. Ubíquese en la Opción Programas. Haga clic en Microsoft PowerPoint.
- 35. CETPRO “Teófilo Méndez Ramos” Elder David Rojo Sánchez Docente de Computación PANTALLA PRINCIPAL DE POWERPOINT 2000 La ventana principal de PowerPoint 2000 presenta las mismas características que cualquier ventana de Windows Millennium. Aparece una VENTANA que tiene el siguiente aspecto:
- 36. CETPRO “Teófilo Méndez Ramos” Elder David Rojo Sánchez Docente de Computación Asistente para auto contenido: Crea una presentación solicitando información de contenido, propósito, estilo, documentos y salida. La nueva presentación contiene texto de ejemplo que puede reemplazar por el texto que desee. Plantilla de diseño: Crea una presentación a partir de una de las plantillas de diseño de PowerPoint. Presentación en Blanco: Crea una presentación en blanco usando los valores predeterminados de texto y colores. Abrir una presentación existente: Abre una presentación ya existente para modificarla o mostrarla. Pasos Para Iniciar El Trabajo CON PowerPoint 2000 Aparece la VENTANA ANTERIOR. Seleccione la opción PRESENTACION en BLANCO. Haga clic en el botón ACEPTAR. Si existe una presentación en el disco, haga clic en abrir una presentación existente.
- 37. CETPRO “Teófilo Méndez Ramos” Elder David Rojo Sánchez Docente de Computación Aparece la Ventana NUEVA DIAPOSITIVA. (Existen 24 AUTODISEÑOS) Haga clic en el AUTODISEÑO que desea crear. (El Nombre del AUTODISEÑO aparece en la parte INFERIOR DERECHA) Haga clic en el botón ACEPTAR. Obtener Ayuda. Utilice ¿Qué es esto? Para obtener ayuda ó una pequeña explicación corta pero concreta de lo que hace el Elemento (Botón) seleccionado. Abrir el Menú Haga clic en la opción ¿Qué es esto?. El puntero asume otra forma. Haga clic en el elemento que desea obtener información. Por ejemplo: Botones de Herramientas. Botones Principales
- 38. CETPRO “Teófilo Méndez Ramos” Elder David Rojo Sánchez Docente de Computación VISTA NORMAL VISTA ESQUEMA VISTA DIAPOSITIVA VISTA CLASIFICADOR DE DIAPOSITIVAS PRESENTACIÓN CON DIAPOSITIVAS 1. VISTA NORMAL: Divide la pantalla en tres secciones: la ventana principal donde se encuentra la diapositiva actual, el panel de esquema a la izquierda y el panel de notas en la parte inferior. Esta es la vista que más utilizará para trabajar. Puede cambiar el tamaño de cada panel haciendo clic en el borde y arrastrándolo hasta que adquiera el tamaño que desee. 2. VISTA ESQUEMA: Utilice el panel de esquema para organizar y desarrollar el contenido de la presentación. Puede escribir todo el texto de la presentación y reorganizar las listas con viñetas, los párrafos y las diapositivas. 3. VISTA DE DIAPOSITIVAS: En Vista de diapositivas se muestra el aspecto que tiene el texto en las diapositivas. Se pueden agregar gráficos, películas, sonidos, crear hipervínculos e incluir animaciones en diapositivas individuales. 4. PANEL DE NOTAS: El panel de notas permite agregar notas del orador o información para compartirla con la audiencia. Estos tres paneles también se muestran al guardar la presentación como página Web. La única diferencia es que el panel de esquema muestra una tabla de contenido para que pueda desplazarse por la presentación. 5. VISTA CLASIFICADOR DE DIAPOSITIVAS: La vista Clasificador de diapositivas muestra, al mismo tiempo, todas las diapositivas de la presentación en miniatura. De esta forma resulta fácil agregar, eliminar y mover diapositivas, incluir intervalos y seleccionar transiciones animadas para pasar de una diapositiva a otra. También puede obtener una vista previa de las animaciones de varias diapositivas seleccionando las diapositivas que desea ver y haciendo clic en Vista previa de la animación en el menú Presentación. Colocar Plantilla De Diseño (Fondo Diapositiva) Abrir Menú FORMATO. Haga clic en la Opción APLICAR PLANTILLA DE DISEÑO... Seleccione un DISEÑO a INSERTAR.
- 39. CETPRO “Teófilo Méndez Ramos” Elder David Rojo Sánchez Docente de Computación Haga clic en el Botón APLICAR. Colocar efecto de transición a la diapositiva Abrir Menú PRESENTACIÓN. Haga clic en la Opción TRANSICIÓN DE DIAPOSITIVA... Seleccione el EFECTO haciendo clic en él. (Haga clic en el Botón de Lista) Se recomienda TRANSICIÓN AL AZAR. Coloque el TIEMPO para mostrar la siguiente DIAPOSITIVA en: Automáticamente después de Seleccionar un SONIDO si dispone de SISTEMA MULTIMEDIA. Haga clic en el Botón APLICAR ó Aplicar a TODAS. Aplicar Efectos Preestablecidos De Animación Seleccione un Elemento de la Diapositiva que desea colocar el Efecto. Abrir Menú PRESENTACIÓN. Haga clic en la Opción PREESTABLECER ANIMACIÓN... Haga clic en una Animación. Aplicar Efectos De Animación Seleccione un Elemento de la Diapositiva que desea colocar el Efecto.
- 40. CETPRO “Teófilo Méndez Ramos” Elder David Rojo Sánchez Docente de Computación Haga clic en el Botón EFECTOS DE ANIMACIÓN. Si el Botón ya está Activo omitir Paso 2. Haga clic en el EFECTO que esté disponible para el elemento seleccionado. Visualizar Las Diapositivas Con Todos Los Efectos Colocados Haga clic en el Botón PRESENTACIÓN CON DIAPOSITIVAS. Realizar Nueva Diapositiva
- 41. CETPRO “Teófilo Méndez Ramos” Elder David Rojo Sánchez Docente de Computación Haga clic en el Botón NUEVA DIAPOSITIVA. Haga clic en el NUEVO DISEÑO a realizar. Haga clic en el Botón ACEPTAR. VER PRESENTACIÓN DE LAS DIAPOSITIVAS con TODOS LOS EFECTOS COLOCADOS Presione F5 ó Abrir Menú Presentación. Ver Presentación. (Haga Clic) Ensayar Intervalos Ejecuta una presentación con diapositivas en modo de ensayo, en el que puede definir o cambiar los intervalos de la presentación con diapositivas electrónica. Abrir Menú Presentación. Haga clic en la Opción Ensayar Intervalos. Aparece las Diapositivas, con la Ventana ENSAYO. Haga clic en el botón SIGUIENTE con el tiempo deseado para ese EFECTO. Visualice el tiempo en el RECUADRO. Para detener, clic en el botón PAUSA. Para comenzar de nuevo el ENSAYO, haga clic en el botón REPETIR. Aparece al Final el TIEMPO TOTAL del ENSAYO. Lea la Pregunta y luego haga clic en: Si: Acepta el tiempo de duración. No: Cancela la operación.
- 42. CETPRO “Teófilo Méndez Ramos” Elder David Rojo Sánchez Docente de Computación Configurar Presentación Configura las opciones para ejecutar una presentación con diapositivas, incluyendo el tipo de presentación, las diapositivas que incluirá, si incluirá sonido y efectos de animación, el color de la pluma de anotación y cómo desea avanzar las diapositivas. Abrir Menú Presentación. Haga clic en la Opción CONFIGURAR PRESENTACIÓN. Seleccione las opciones de la Ventana que usted desee... Ejemplo: Seleccione la Opción: REPETIR EL CICLO HASTA PRESIONAR ESC Haga clic en la Opción ACEPTAR. PERSONALIZAR ANIMACIÓN Agrega o cambia los efectos de animación de la diapositiva actual. Los efectos de animación incluyen aquellos movimientos de texto y objetos, sonidos y películas que se produzcan durante una presentación con diapositivas. Seleccione la Diapositiva que desea PERSONALIZAR ANIMACIÓN. Abrir Menú Presentación. Haga clic en la opción PERSONALIZAR ANIMACIÓN. Seleccione el Elemento (Objeto) que desea ANIMAR: ANIMAR OBJETOS DE LA ANIMACIÓN. Haga clic en la Ficha que desea Personalizar:
- 43. CETPRO “Teófilo Méndez Ramos” Elder David Rojo Sánchez Docente de Computación ORDEN E INTERVALOS-EFECTOS-EFECTOS DEL GRÁFICO- CONFIGURACIÓN MULTIMEDIA Haga clic en el Botón VISTA PREVIA (Visualizar la animación colocada) Haga clic en el Botón ACEPTAR. PASOS PARA BORRAR UNA DIAPOSITIVA Haga clic en el botón VISTA CLASIFICADOR DE DIAPOSITIVA Haga clic en la Diapositiva que desea BORRAR. Presione la tecla SUPRIMIR (SUPR)
- 44. CETPRO “Teófilo Méndez Ramos” Elder David Rojo Sánchez Docente de Computación EVALUACION BIMESTRAL 1. ¿Qué es el Power Point y que tipo de archivos crea? . El tipo PPT es el formato de archivo binario de Microsoft Office PowerPoint Las presentaciones creadas con PowerPoint pueden incluir imágenes, texto, audio, vídeo, gráficas, diagramas, hiperenlaces y animaciones, 2. ¿Cómo se inserta una nueva diapositiva? . En la pestaña Inicio, haga clic en Nueva diapositiva . En el cuadro de diálogo Nueva diapositiva, seleccione el diseño que quiera usar en la nueva diapositiva. 3. ¿Qué es una plantilla de diseño? . Es un plan de negocios o una clase por aula. Puede crear sus propias plantillas personalizadas y almacenarlas 4. ¿Cuántos tipos de relleno se puede aplicar a los objetos, mencionarlos? . color uniforme, . relleno degradado, . patrón , . textura , PostScript o dejarlo vacío. 5. ¿Cómo se inserta imagen a los gráficos? . Haga clic en el área de gráfico del gráfico. ... . En la pestaña Diseño, en el grupo Insertar, haga clic en Imagen. . Busque la imagen que desea insertar y haga doble clic sobre la imagen 6. Mencionar todo lo referente a la animación y efectos . Un efecto de animación es un efecto visual preestablecido que puede aplicarse al texto u objetos en una diapositiva. 7. ¿Qué es un autodiseño? . la propia figura, establecer un proyecto o plan para sí mismo, darse cierta forma o distribución. 8. ¿Cómo se aplica transición a las diapositivas? . pestaña Transiciones y una transición.para obtener una vista previa. Seleccione Opciones de efectos para elegir la dirección y la naturaleza de la transición.
- 45. CETPRO “Teófilo Méndez Ramos” Elder David Rojo Sánchez Docente de Computación 9. Definir los tipos de vista que usa el Power Point . Vista normal. . Vista Clasificador de diapositivas. . Vista Página de notas. . Vista Esquema (disponible en PowerPoint 2016 para Mac versiones más recientes) . Vista Presentación con diapositivas. 10. ¿Qué son los botones de acción? . Es una forma echada de botón Cuando alguien hace clic o se mueve sobre el botón, la acción puede ocurrir BIBLIOGRAFÍA / TEXTOS Y SITIOS DE REFERENCIA Computadoras: guía visual. 1995. (MN SL 004 M325C) Su nombre lo indica claramente, es una guía visual de como funcionan las computadoras, cómo se almacena la información, cómo se utiliza el teclado. Indica paso a paso como puede usted utilizar su computadora. Es un excelente libro para iniciarse en el mundo de las computadoras. Dooley, Brian J. El camino fácil a Windows. 1995. (MN SL 005.432 M583DO) Este libro le ayudará a explorar todas las características básical del sistema operativo Windows. Incluye suficiente información para utilizar este programa, en sus versions 3.0 y 3.1 Contiene una gran cantidad de ejemplos. Freedman, Alan. Diccionario de computación: inglés-español, Español-Inglés. 1994. (MN SL 004.03 F875D) Incluye más de 2000 términos técnicos Gookin, Dan. Aprendiendo Microsoft Windows 2000 Professional en 24 horas. 2000. (MN SL 004.16 R313C) Presenta un método paso a paso, que estructura cada lección apoyandose en la anterior. Aprenderá fácilmente las técnicas básicas de Windows 2000. Además incluye 3 diferentes elementos que usted reconocerá durante la lectura de este libro: una es de tips, la cual ofrece atajos y soluciones rápidas, la otra es notas: que aclaran conceptos y procedimientos de una manera muy sencilla y por ultimo las precauciones, que ayudan a evitar tropiezos comunes. Gookin, Dan. PCs para inexpertos. 1998. (MN SL 004.1654 G641P) Incluye toda la teoría que uno debe saber para conocer a fondo que hacen y que no hacen las computadoras.
- 46. CETPRO “Teófilo Méndez Ramos” Elder David Rojo Sánchez Docente de Computación Hillar, Gastón Carlos. Estructura de la PC. 1997. (MN SL 004.16 H556E) Este volumen esta orientado a las personas que desean conocer a la computadora de una manera interna, es decir para aquellos que quieran seleccionar, configurar, actualizar o reparar su computadora personal. King, Adrian. Windows 95. 1995. (MN SL 005.432 M583KJ) Este libro presenta un recorrido sobre la historia de Windows, desde como se inicio, hasta como funciona en su computadora personal, que elementos requiere para poder ser instalado y como sacar el mejor de los provechos utilizando este sistema operativo. Martín, Nacho B. Guía visual de introducción a la informática. 1999. (MN SL 004 M364G) Esta obra es muy fácil de leer, incluye una gran cantidad de gráficas e ilustraciones, que permiten al lector reconocer todos los elementos de una computadora, describe que es hardware y software, así como diferentes dispositivos electrónicos. El lenguaje es muy sencillo y fácil de entender. Restrepo, Jaime A. Computadoras para todos. 2001. (MN SL 004.16 R313C) Es una nueva edición actualizada que permite al lector entender fácilmente cómo funciona una computadora, qué es un sistema operativo, cómo se utiliza Windows 2000 y en general todos los programas de Microsoft Office, Word, Excel y PowerPoint. Además incluye un capítulo completo sobre Internet. Restrepo Jaime A. De DOS a Windows. 1996. (MN SL 005.4464 R313D) La obra esta dividida en historia de la computación y elementos básicos de una computadora, los sistemas operativos DOS y Windows, ventajas y desventajas de cada uno de ellos. Abarca las versiones de Windows 3.1 y Windows 95. Retrepo, Jaime A. Windows 98/Me para todos: introducción a las computadoras personales. 2001. (MN SL 005.432 M583RF) Incluye descripciones detalladas y ejemplos de como utilizar Windows 98 y Windows Me. Incluyendo todos los elementos de su área de trabajo "Desktop", el programa "Microsoft Explorer", archivos, redes, además de incluir un poquito el tema del Internet. Roberts, Peter. Aprendamos computación: principios y aplicaciones. 1996. (MN SL 004 R543A) Aún cuando este libro ha sido publicado en 1996, contiene información relevante para quien desee iniciarse y conocer los principios básicos de la computación. Presenta un capítulo reseñando una breve historia de la misma, continua con los elementos básicos de una computadora y algunos términos técnicos.
- 47. CETPRO “Teófilo Méndez Ramos” Elder David Rojo Sánchez Docente de Computación Sitios de Internet AulaClick.com Presenta una gran lista de tutoriales gratuitos tales como: Windows98, Word 2000, Excel y muchos más. TerritorioPC.com Incluye tutoriales de los programas más conocidos: Windows, Microsoft Word, Excel, Access y varios destinados al Internet.