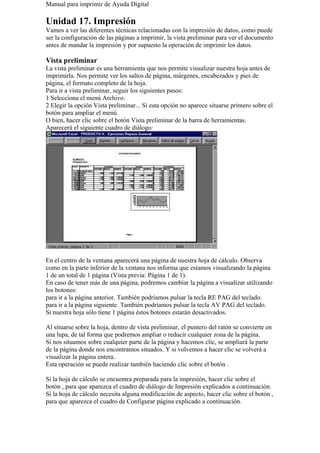
Unidad 17 de excel
- 1. Manual para imprimir de Ayuda Digital Unidad 17. Impresión Vamos a ver las diferentes técnicas relacionadas con la impresión de datos, como puede ser la configuración de las páginas a imprimir, la vista preliminar para ver el documento antes de mandar la impresión y por supuesto la operación de imprimir los datos. Vista preliminar La vista preliminar es una herramienta que nos permite visualizar nuestra hoja antes de imprimirla. Nos permite ver los saltos de página, márgenes, encabezados y pies de página, el formato completo de la hoja. Para ir a vista preliminar, seguir los siguientes pasos: 1 Selecciona el menú Archivo. 2 Elegir la opción Vista preliminar... Si esta opción no aparece situarse primero sobre el botón para ampliar el menú. O bien, hacer clic sobre el botón Vista preliminar de la barra de herramientas. Aparecerá el siguiente cuadro de diálogo: En el centro de la ventana aparecerá una página de nuestra hoja de cálculo. Observa como en la parte inferior de la ventana nos informa que estamos visualizando la página 1 de un total de 1 página (Vista previa: Página 1 de 1). En caso de tener más de una página, podremos cambiar la página a visualizar utilizando los botones: para ir a la página anterior. También podríamos pulsar la tecla RE PAG del teclado. para ir a la página siguiente. También podríamos pulsar la tecla AV PAG del teclado. Si nuestra hoja sólo tiene 1 página éstos botones estarán desactivados. Al situarse sobre la hoja, dentro de vista preliminar, el puntero del ratón se convierte en una lupa, de tal forma que podremos ampliar o reducir cualquier zona de la página. Si nos situamos sobre cualquier parte de la página y hacemos clic, se ampliará la parte de la página donde nos encontramos situados. Y si volvemos a hacer clic se volverá a visualizar la página entera. Esta operación se puede realizar también haciendo clic sobre el botón . Si la hoja de cálculo se encuentra preparada para la impresión, hacer clic sobre el botón , para que aparezca el cuadro de diálogo de Impresión explicados a continuación. Si la hoja de cálculo necesita alguna modificación de aspecto, hacer clic sobre el botón , para que aparezca el cuadro de Configurar página explicado a continuación.
- 2. En caso de desear volver a la hoja, hacer clic sobre el botón para cerrar la Vista preliminar. Cuando volvemos a nuestra hoja de cálculo, aparecerán unas líneas discontinuas que nos indicarán donde hará Excel2000 los saltos de página, estas líneas no se imprimirán Configurar página Antes de imprimir una hoja de cálculo, Excel2000 nos permite modificar factores que afectan a la presentación de las páginas impresas, como la orientación, encabezados y pies de página, tamaño del papel,... Si deseamos modificar algunos de los factores anteriores, seguir los siguientes pasos : 1 Selecciona el menú Archivo. 2 Elige la opción Configurar página... Aparecerá el cuadro de diálogo inferior. Dicho cuadro consta de 4 fichas o pestañas. La primera de las fichas se denomina Página. 3 Selecciona la orientación del papel, vertical u horizontal. (En la impresora se colocará el papel siempre de la misma forma). 4 En el recuadro Escala nos permitirá indicarle si deseamos que la salida a impresora venga determinado por un factor de escala (100%, 50%, 200%,...) o bien ajustando automáticamente la hoja en un número de páginas específico (una página de ancho por 1 de alto, y así se imprimiría en una sola hoja,...). Observa como en la parte derecha disponemos de 3 botones: Uno para ir directamente a la Vista preliminar, explicada en el punto anterior. Si has entrado a este cuadro desde vista preliminar, este botón no aparecerá. Otro para ir a la impresión, explicado en el punto siguiente. Y otro para ir a opciones específicas de la impresora seleccionada para imprimir.
- 3. 5 Haz clic sobre la ficha Márgenes. 6 En esta ficha podrás modificar los márgenes superior, inferior, derecho e izquierdo de las hojas a imprimir. Por defecto éstos están a 0. 7 Si la hoja tiene encabezado o pie de página, también nos permite indicar a cuántos centímetros del borde del papel queremos que se sitúe. 8 Si deseas que tu salida tenga centradas las hojas tanto vertical como horizontalmente, Excel2000 nos lo realizará automáticamente activando las casillas Horizontalmente y/o Verticalmente. 9 Haz clic sobre la ficha Encabezado y pie de página. Hay dos recuadros, que en nuestro caso están vacíos, ya que no hay ningún encabezado ni ningún pie de página asignado a nuestra hoja de cálculo. También nos lo indica en los recuadros con (Ninguno). Pulsando la flecha de la derecha aparecerán posibles encabezados o pies de página a utilizar. 10 Si deseas modificar el encabezado, haz clic sobre el botón Personalizar encabezado...
- 4. 11 Si deseas modificar el pie de página, hacer clic sobre el botón Personalizar pie de página... Para conocer cómo personalizar los encabezados o pies de página . 12 Haz clic sobre la ficha Hoja. 13 En el recuadro Imprimir podrás activar cualquiera de las siguientes opciones: LÍNEAS DE DIVISIÓN para imprimir las líneas que delimitan cada celda de la hoja. BLANCO Y NEGRO por si tenemos asignados colores en nuestra hoja y vamos a utilizar una impresora en blanco y negro. CALIDAD DE BORRADOR para realizar una impresión rápida pero menos bonita de nuestra hoja. Sólo tendrá sentido si la impresora dispone de esta herramienta. TÍTULOS DE FILAS Y COLUMNAS para imprimir los encabezados de filas (los números de filas de la izquierda) y columnas (las letras de los nombres de las columnas superiores) de la hoja. Imprimir Una vez nuestra hoja esté preparada para imprimir, sería aconsejable guardarla, y después, seguir los siguientes pasos:
- 5. 1 Selecciona el menú Archivo. 2 Elegir la opción Imprimir... Si esta opción no se encuentra en el menú, situarse primero sobre el botón para ampliar el menú. O bien, hacer clic sobre el botón Imprimir de la barra de herramientas. Aparecerá el cuadro de diálogo de la derecha, sólo en caso de acceder mediante el menú, no con el botón de la barra de herramientas. 3 En el recuadro Impresora, aparecerá el nombre de la impresora con la que se supone que se va a imprimir. En caso de desear cambiarla, hacer clic sobre la flecha derecha del nombre para elegir otra impresora de la lista desplegable que se abrirá. 4 En el recuadro Imprimir, podrás indicar si deseas imprimir Todo el libro, o sólo la Hojas activas (seleccionadas o nuestra hoja activa), o bien, Selección para imprimir sólo los objetos seleccionados de la hoja. 5 En el recuadro Intervalo de páginas, tendremos que indicar si deseamos imprimir Todas las páginas, o bien sólo un rango, especificándolo a continuación. 6 En Copias, indicar el número de copias a realizar. 7 Haz clic sobre el botón Aceptar. MANUAL DESCARGADO DE www.ayudadigital.com
- 6. 1 Selecciona el menú Archivo. 2 Elegir la opción Imprimir... Si esta opción no se encuentra en el menú, situarse primero sobre el botón para ampliar el menú. O bien, hacer clic sobre el botón Imprimir de la barra de herramientas. Aparecerá el cuadro de diálogo de la derecha, sólo en caso de acceder mediante el menú, no con el botón de la barra de herramientas. 3 En el recuadro Impresora, aparecerá el nombre de la impresora con la que se supone que se va a imprimir. En caso de desear cambiarla, hacer clic sobre la flecha derecha del nombre para elegir otra impresora de la lista desplegable que se abrirá. 4 En el recuadro Imprimir, podrás indicar si deseas imprimir Todo el libro, o sólo la Hojas activas (seleccionadas o nuestra hoja activa), o bien, Selección para imprimir sólo los objetos seleccionados de la hoja. 5 En el recuadro Intervalo de páginas, tendremos que indicar si deseamos imprimir Todas las páginas, o bien sólo un rango, especificándolo a continuación. 6 En Copias, indicar el número de copias a realizar. 7 Haz clic sobre el botón Aceptar. MANUAL DESCARGADO DE www.ayudadigital.com