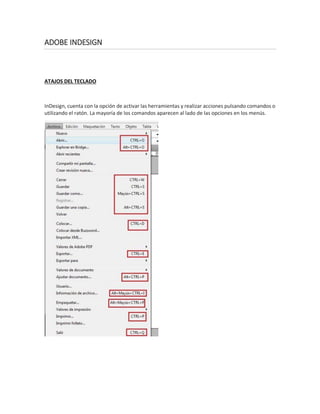
Adobe indesign unidad 5
- 1. ADOBE INDESIGN ATAJOS DEL TECLADO InDesign, cuenta con la opción de activar las herramientas y realizar acciones pulsando comandos o utilizando el ratón. La mayoría de los comandos aparecen al lado de las opciones en los menús.
- 2. El listado que te presentamos no es una lista completa de atajos de teclado. Sólo se muestran los atajos que no aparecen en los comandos de menú o en la información sobre herramientas. Y ha sido tomado del enlace oficial de InDesign CS5. http://helpx.adobe.com/es/indesign/using/default-keyboard-shortcuts.html Teclas para herramientas Herramienta Windows Mac OS Herramienta Selección V, Esc V, Esc Herramienta Selección directa A A Alternar entre las herramientas Selección y Selección directa Ctrl+Tab Comando+Control+Tabulación Herramienta Página Mayús+P Mayús+P Herramienta Hueco U U Herramienta Pluma P P Herramienta Añadir punto de anclaje = = Herramienta Añadir punto de anclaje = = (en el teclado numérico) Herramienta Eliminar punto de anclaje - - Herramienta Eliminar punto de anclaje - Herramienta Convertir punto de dirección Mayús+C Mayús+C Herramienta Texto T T Herramienta Texto en trazado Mayús+T Mayús+T
- 3. Herramienta Windows Mac OS Herramienta Lápiz (herramienta Nota) N N Herramienta Línea Herramienta Marco rectangular F F Herramienta Rectángulo M M Herramienta Elipse L L Herramienta Rotar R R Herramienta Escala S S Herramienta Distorsión O O Herramienta Transformación libre E E Herramienta Cuentagotas I I Herramienta Medición K K Herramienta Degradado G G Herramienta Tijeras C C Herramienta Mano H H Seleccionar temporalmente la herramienta Mano Barra espaciadora (modo Maquetación), Alt (modo Texto) o Alt+Barra espaciadora (ambas) Barra espaciadora (modo Maquetación), Opción (modo Texto) u Opción+Barra espaciadora (ambas) Herramienta Zoom Z Z Seleccionar temporalmente la herramienta Acercar Ctrl+Barra espaciadora Comando+Barra espaciadora
- 4. Herramienta Windows Mac OS Alternar entre relleno y trazo X X Intercambiar relleno y trazo Mayús+X Mayús+X Alternar entre El formato afecta al contenedor y El formato afecta al texto J J Aplicar color , [coma] , [coma] Aplicar degradado . [punto] . [punto] No aplicar color / / Cambiar entre el Modo de vista normal y el Modo de vista previa W W Herramienta Cuadrícula de marco (horizontal) Y Y Herramienta Cuadrícula de marco (vertical) Q Q Herramienta Desvanecimiento de degradado Mayús+G Mayús+G Teclas para seleccionar y mover objetos Resultado Windows Mac OS Selecciona r temporal mente las herramien tas Selección o Cualquier herramienta (salvo las herramientas de selección)+Ctrl Cualquier herramienta (excepto las de selección)+Comando
- 5. Resultado Windows Mac OS Selección directa (la utilizada por última vez) Selecciona r temporal mente la herramien ta Selección de grupo Herramienta Selección directa+Alt; o herramienta Pluma, Añadir punto de anclaje o Eliminar punto de anclaje+Alt+Ctrl Herramienta Selección directa+Opción; o herramienta Pluma, Añadir punto de anclaje o Eliminar punto de anclaje+Opción+Comando Selecciona r el contenedo r del contenido. Esc o doble clic Esc o doble clic Selecciona r el contenido del contenedo r. Mayús+Esc o doble clic Mayús+Esc o doble clic Añadir o eliminar objetos de una selección de varios objetos Herramienta Selección, Selección directa o Selección de grupo+Mayús+clic (para deseleccionar, hacer clic en el punto central) Herramienta Selección, Selección directa o Selección de grupo+Mayús+clic (para deseleccionar, hacer clic en el punto central) Duplicar selección Herramienta Selección, Selección directa o Selección de grupo+Alt+arrastrar* Herramienta Selección, Selección directa o Selección de grupo+Opción+arrastrar* Duplicar y desplazar selección Alt+Flecha izquierda, derecha, arriba o abajo Opción+Flecha izquierda, derecha, arriba o abajo
- 6. Resultado Windows Mac OS Duplicar y desplazar selección 10 veces** Alt+Mayús+Flecha izquierda, derecha, arriba, abajo Opción+Mayús+Flecha izquierda, derecha, arriba, abajo Mover selección* * Flecha izquierda, derecha, arriba, abajo Flecha izquierda, derecha, arriba, abajo Mover selección una décima** Ctrl+Mayús+Flecha izquierda, derecha, arriba, abajo Comando+Mayús+Flecha izquierda, derecha, arriba, abajo Mover selección 10 veces** Mayús+Flecha izquierda, derecha, arriba, abajo Mayús+Flecha izquierda, derecha, arriba, abajo Selecciona r el elemento de página maestra en la página de document o Herramienta Selección o Selección directa+Ctrl+Mayús+clic Herramienta Selección o Selección directa+Comando+Mayús+clic Selecciona r el siguiente objeto detrás o delante Herramienta Selección+Ctrl+clic o Herramienta Selección+Alt+Ctrl+clic Herramienta Selección+Comando+clic o Herramienta Selección+Opción+Comando+clic Selecciona r el marco siguiente o anterior de un artículo Alt+Ctrl+AvPág/Alt+Ctrl+RePág Opción+Comando+AvPág/Opción+Comando+R ePág Selecciona r el primer o último Mayús+Alt+Ctrl+AvPág/Mayús+ Alt+Ctrl+RePág Mayús+Opción+Comando+AvPág/Mayús+Opci ón+Comando+RePág
- 7. Resultado Windows Mac OS marco de un artículo *Pulse Mayús para restringir el movimiento a ángulos de 45° **La cantidad se establece en Edición > Preferencias > Unidades e incrementos (Windows) o InDesign > Preferencias > Unidades e incrementos (Mac OS). Teclas para transformar objetos Resultado Windows Mac OS Duplicar y trasformar selección Herramienta de transformación+Alt+arrastrar* Herramienta de transformación+Opción+arrastrar* Mostrar el cuadro de diálogo de la herramienta de transformación Seleccionar objeto+doble clic en las herramientas Escala, Rotar o Distorsión o en el cuadro de herramientas Seleccionar objeto+doble clic en las herramientas Escala, Rotar o Distorsión o en el cuadro de herramientas Reducir escala 1% Ctrl+, Comando+, Reducir escala 5% Ctrl+Alt+, Comando+Opción+, Aumentar escala 1% Ctrl+. Comando+. Aumentar escala 5% Ctrl+Alt+. Comando+Opción+. Cambiar el tamaño de marco y contenido Herramienta Selección+Ctrl+arrastrar Herramienta Selección+Comando+arrastrar Cambiar el tamaño de marco y contenido proporcionalmente Herramienta Selección+Mayús+Ctrl+arrastrar Herramienta Selección+Mayús+arrastrar Restringir proporciones Herramienta Elipse, Polígono o Rectángulo+Mayús+arrastrar Herramienta Elipse, Polígono o Rectángulo+Mayús+arrastrar
- 8. Resultado Windows Mac OS Cambiar imagen de Visualización de alta calidad a Visualización rápida Ctrl+Alt+Mayús+Z Comando+Opción+Mayús+Z *Tras seleccionar una herramienta de transformación, mantenga pulsado el botón del ratón y pulse Alt (Windows) u Opción (Mac OS) y arrastre. Pulse Mayús para restringir el movimiento a ángulos de 45. Teclas para editar trazados y marcos Resultado Windows Mac OS Seleccionar temporalmente la herramienta Convertir punto de dirección Herramienta Selección directa+Alt+Ctrl o herramienta Pluma+Alt Herramienta Selección directa+Opción+Comando o herramienta Pluma+Opción Alternar temporalmente entre las herramientas Añadir punto de anclaje y Eliminar punto de anclaje Alt Opción Seleccionar temporalmente Añadir punto de anclaje Herramienta Tijeras+Alt Herramienta Tijeras+Opción Mantener seleccionada la herramienta Pluma cuando el puntero esté sobre el punto de trazado o de anclaje Herramienta Pluma+Mayús Herramienta Pluma+Mayús Mover el punto de anclaje y los manipuladores mientras dibuja Herramienta Pluma+Barra espaciadora Herramienta Pluma+Barra espaciadora Mostrar el panel Trazo F10 Comando + F10
- 9. Teclas para tablas Resultado Windows Mac OS Insertar o eliminar filas o columnas al arrastrar Arrastrar el borde de la fila o la columna y mantener pulsada la tecla Alt mientras arrastra Arrastrar el borde de la fila o la columna y mantener pulsada Opción mientras arrastra Cambiar tamaño de filas o columnas sin cambiar el tamaño de la tabla Mayús+arrastrar el borde interior de la fila o columna Mayús+arrastrar el borde interior de la fila o columna Cambiar tamaño de filas y columnas proporcionalmente Mayús+arrastrar el borde derecho o inferior de la tabla Mayús+arrastrar el borde derecho o inferior de la tabla Ir a la celda siguiente/anterior Tab/Mayús+Tab Tab/Mayús+Tab Ir a la primera/última celda de la columna Alt+RePág/Alt+AvPág Opción+RePág/Opción+AvPág Ir a la primera celda de la fila Alt+Inicio/Alt+Fin Opción+Inicio/Opción+Fin Ir a la primera/última fila de un marco RePág/AvPág RePág/AvPág Subir/bajar una celda Flecha arriba/Flecha abajo Flecha arriba/Flecha abajo Desplazarse una celda a la izquierda/derecha Flecha izquierda/derecha Flecha izquierda/derecha Seleccionar la celda superior/inferior a la celda actual Mayús+Flecha arriba/Mayús+Flecha abajo Mayús+Flecha arriba/Mayús+Flecha abajo Seleccionar la celda a la derecha/izquierda de la celda actual Mayús+Flecha derecha/Mayús+Flecha izquierda Mayús+Flecha derecha/Mayús+Flecha izquierda Iniciar fila en columna siguiente Retorno (teclado numérico) Retorno (teclado numérico)
- 10. Resultado Windows Mac OS Iniciar fila en cuadro siguiente Mayús+Retorno (teclado numérico) Mayús+Retorno (teclado numérico) Alternar entre la selección de texto y la selección de celda Esc Esc
- 11. INSERTAR TEXTO Para poder insertar texto en las páginas debemos hacer uso de los marcos de texto. Podemos crear marcos de texto en áreas específicas del documento o crear un texto del tamaño de toda la página. Una vez que tengamos el documento en blanco, vamos a seleccionar la Herramienta Texto. Para saber el punto exacto en que colocaremos el marco de texto nos guiaremos por las reglas que están ubicadas en el área de trabajo.
- 12. Buscaremos dos puntos en las reglas para este ejemplo me ubicare en la regla horizontal en el punto 50 y 50 en la regla vertical y ahí en ese punto damos el primer clic y luego arrastramos hasta el punto 200 en la regla horizontal y 150 en la regla vertical. Formando de esta manera nuestro marco de texto.
- 13. Si queremos hacer más grande o más pequeño el marco de texto, o queremos rotar el marco de texto se activarán las Dimensiones inteligentes, nos indicarán el ángulo en que estamos rotando la figura. Ahora vamos a crear un marco de texto tomando como base el anterior; para ello teniendo activa la herramienta de selección vamos a ubicar el cursor en la entrada o salida del marco.
- 14. Veremos como el cursor cambia de forma
- 15. Damos clic en cualquier parte del documento y nos creara el otro marco de texto. También podemos crear marcos de texto con la herramienta Marco Rectangular, activamos la herramienta.
- 16. Luego haremos un clic en un punto y arrastrando el puntero creamos el marco
- 17. Ya que lo hemos creado vamos a seleccionar la herramienta texto y veremos como el cursor cambia de forma al colocarnos sobre el marco rectangular. Así habremos convertido el marco rectangular en un marco de texto.
- 18. INSERTAR EXTO Ya que aprendimos a crear Marcos de texto ahora vamos a insertar texto, a decir verdad la forma de hacerlo es muy parecida a como se hace en las otras aplicaciones de la Suite de Adobe. Comenzaremos acercando el Zoom para visualizar mejor el marco de texto. .
- 19. Lo aumentaremos de 50 a 100.
- 20. Así podremos apreciar mejor el texto cuando comencemos a escribir.
- 21. Activamos la Herramienta Texto.
- 22. Nos colocamos sobre el marco de texto y comenzamos a escribir y así de sencillo podemos insertar el texto. Para guardar los cambios que hemos realizado CTRL+S.
- 23. CARACTERISTICAS DE LOS MARCOS Un marco de texto tiene dos funciones, la primera que funciona como un objeto; es decir que se puede colorear, transformar y editar tal y como lo hacemos con una imagen, una línea, etc. Y la función de Texto. Teniendo claros estos puntos vamos ver cuáles son las características modificables de un marco de texto. Teniendo activa la herramienta de selección nos posicionamos sobre el marco de texto y lo seleccionamos.
- 24. Ahora con el cursor nos colocamos sobre el icono de Rotar a 90° Y damos un clic sobre este él.
- 25. El Marco girará 90° a la derecha y el texto se acomodará a esa posición.
- 26. Podemos seguir modificándolo con el menú objeto, opción Transformar, opción Voltear Vertical Y el resultado será como haber creado un reflejo del Texto.
- 27. También encontramos la opción voltear horizontal
- 28. Y este será su resultado. Podemos también distorsionar el marco de texto con la herramienta del mismo nombre.
- 29. Y podemos obtener un resultado muy interesante. Haciendo uso de la Herramienta Rotar podemos modificarla de esta manera.
- 30. Los resultados varían según utilicemos las herramientas.
- 31. DAR COLOR A UN MARCO DE TEXTO El Marcos de Texto por defecto no tiene color de relleno ni de trazo, lo que nos permite darle color a sus trazos y rellenos. Para aplicar el color de fondo podemos hacerlo desde el panel de herramientas desde el sector de color.
- 32. Si damos doble clic sobre el icono se abrirá el cuadro de dialogo que nos permite seleccionar un color colocando el cursor sobre el color que queremos.
- 33. Cuando tenemos seleccionado el color damos un clic en el botón OK. Y así tenemos el color del marco de texto.
- 34. Ahora volvemos a colocarnos en el sector de color y damos doble clic sobre el icono de relleno que muestra un fondo blanco con una línea diagonal roja.
- 35. Y nos abrirá nuevamente el cuadro de dialogo para que seleccionemos el color que de relleno del marco de texto.
- 36. Ya que seleccionamos el color colocando el ratón sobre el tono damos clic en el botón OK. Así tendremos listo el color del arco de Texto.
- 37. Podemos también desde el menú ventana opción efectos cambiar la opacidad del relleno.
- 38. Cuando tengamos el panel abierto damos clic sobre la punta de flecha que está al lado del porcentaje de opacidad.
- 39. Utilizamos el botón deslizante para disminuir el valor de la opacidad del relleno. Ahora hemos suavizado el color del relleno.
- 40. CREAR Y EDITAR COLORES InDesign, tiene varios colores pre-determinados sin embargo nos permite crear y guardar colores personalizados. Los colores los crearemos a partir de combinaciones RGB y CMYK. Los colores que creemos podemos guardarlos en bibliotecas. Veamos cómo podemos crear un nuevo color. Desde el menú Ventana seleccionamos la opción color y luego la opción muestras
- 41. Nos aparece seleccionado ningún color Damos clic en el botón de más opciones y seleccionamos la opción Nueva muestra de color
- 42. Antes de modificar los datos vamos a desmarcar la casilla Nombre de valor de color para dejarlo personalizado. Ahora colocamos el nombre para este ejemplo "Relleno" y definimos el modo de color CMYK, tipo de color Cuatricromía y damos clic en el botón OK.
- 43. Y el color ya aparecerá agregado a las muestras. Ahora vamos a crear un color degradado, para eso damos clic en el botón de más opciones
- 44. Seleccionamos Nueva muestra de Degradado. Le colocamos el nombre para el ejemplo "Relleno Degradado", elegimos el tipo de degradado en tre lineal o radial
- 45. Elegimos el color de etapa, para el ejemplo RGB y luego hacemos doble clic en el cubo pequeño color negro en la barra de gradación. En esta ocasión seleccionamos el color amarillo y si nos parece bien como se ve el resultado en la barra de Gradación de degradado, damos clic en el botón OK.
- 46. Y tendremos listo el degradado en nuestro relleno del marco de texto. BORDES PARA MARCOS Es factible aplicar un tipo de borde a un marco de texto desde el panel Trazo; pues desde aquí podemos modificar los valores de grosor de trazo, color, intensidad, lo que nos permite crear nuestros propios estilos. Abrimos el panel Trazo desde el menú Ventana, opción trazo.
- 47. Y desde la opción grosor cambiaremos los valores para que este tan grueso o tan delgado como nos parezca.
- 48. Luego tenemos el valor de Límite de ángulo que para este ejemplo no lo cambiaremos y los iconos de Remate y Unión donde elegiré un Remate extremo proyectado y la unión redondeada. Ahora en tipo vamos a seleccionar entre los tipos que el programa te ofrece.
- 49. En Inicio seleccionaremos Círculo. De igual manera funciona la opción FIN
- 50. Luego vamos a ver la opción Color del Hueco. Tenemos también unas muestras para el Matiz del hueco
- 51. Cuando estén realizadas todas las modificaciones grabaremos con el comando CTR+S