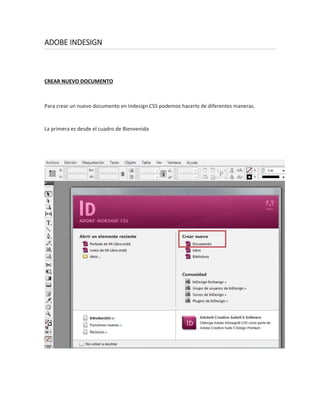
Adobe indesign crear, abrir y guardar un documento. margenes
- 1. ADOBE INDESIGN CREAR NUEVO DOCUMENTO Para crear un nuevo documento en Indesign CS5 podemos hacerlo de diferentes maneras. La primera es desde el cuadro de Bienvenida
- 2. Si damos clic a Crear Nuevo Documento, nos desplegará el siguiente cuadro de dialogo para definir las características del documento. La otra manera de crear un documento nuevo es desde el Menú Archivo O también podemos hacerlo utilizando el atajo de teclado CTRL+N
- 3. Como vimos en la lección anterior Indesign nos pedirá antes de mostrarnos el documento en blanco que configuremos el tipo de documento que se creara; y lo haremos desdes el cuadro de dialogo que nos presenta.
- 4. Vamos a ajustar los valores del nuevo documento, dependiendo del tipo de documento decidiremos si es para imprimir o un documento Web desde la opción Calidad.
- 5. Una vez que seleccionamos la calidad del documento vamos a seleccionar el tamaño el documento. Por defecto el programa nos coloca el tamaño A4 que es el que normalmente se utiliza; sin embargo InDesign nos ofrece varias opciones de tamaño.
- 6. En la parte inferior luego de la selección del tamaño de página podremos observar el tamaño del documento en milímetros. Podemos elegir la orientación del documento, si lo queremos Horizontal o Vertical
- 7. También podemos cambiar el número de columnas que necesitamos en el documento y designar el valor del Medianil y de los márgenes. Finalmente cuando tengamos los valores definidos haremos clic en el botón OK y así crearemos el documento.
- 9. GUARDAR DOCUMENTO Muchas veces se nos presentara la necesidad de guardar un documento antes de terminarlo y por esto es importante guardar el documento y los cambios que vamos haciendo. Para esto InDesign cuenta con los comandos normales como son Guardar y Guardar Como. Guardar Como nos permite guardar y darle un nombre al documento mientras que la opción de Guardar nos permitirá guardar los cambios que hagamos en un documento creado con anterioridad.
- 10. La opción de Guardar como nos permite también guardar documentos como Plantilla. Una Plantilla son documentos que se utilizan como base para otros documentos con las mismas características. Veamos cómo crear una plantilla. Tenemos el documento que vamos a guardar como plantilla vamos al menú Archivo y seleccionamos la opción Guardar Como.
- 11. Una vez que aparezca el cuadro de dialogo vamos a colocarle el nombre
- 12. Luego hacemos clic en la flecha de Tipo de Documento y elegimos la opción Plantilla de InDesign CS5.
- 13. Notaremos que la extensión del archivo cambia a .indt
- 14. Algunas veces tendremos que trabajar con varios documentos abiertos al mismo tiempo, para intercambiar información entre ellos, por eso debemos conocer como abrir y cerrar un documento. Comenzaremos con la apertura de documentos, podemos abrir un documento desde el Menú Archivo opción Abrir o utilizar el comando Ctrl+O.
- 15. Se mostrará el cuadro de dialogo en el que elegimos el documento que queremos abrir Elegimos el archivo esperamos un momento mientras abre el documento
- 16. Así podremos ver la pestaña del documento recién abierto en primer plano. Otra manera de abrir documentos es desde el menú Archivo y la opción Abrir Recientes, aquí tendremos acceso a los últimos archivos que hemos trabajado.
- 17. Ahora vamos a cerrar uno de los documentos que tenemos abiertos para ello podemos hacerlo desde la equis que aparece en la pestaña del documento al lado del nombre. Así podemos cerrar la pestaña.
- 18. Otra manera de Cerrar un documento es desde el menú Archivo, opción Cerrar o utilizando el comando Ctrl+W.
- 19. AJUSTAR DOCUMENTO Ahora que ya sabemos cómo Crear un documento y sabemos que ajustamos ciertos valores al inicio entonces vamos a aprender a ajustar los valores de la página pues suele suceder que surgen cambios de último momento y el programa nos permite hacerlo desde la opción Ajustar Documento. Tendremos abierto uno de los documentos que creamos, luego vamos al menú Archivo opción Valores del Documento
- 20. Luego la opción Definir Y nos abrirá este cuadro de dialogo desde el que podemos modificar los valores actuales, guardar valores nuevos e incluso cargar valores guardados.
- 21. Crear guardar nuestros propios valores nos permitirá agilizar el trabajo pues podemos aplicar valores existentes a documentos que deban llevar los mismos valores pero diferente maquetación. Ahora daremos un clic en la opción Nuevo Nos abrirá un cuadro de dialogo adicional donde lo primero que haremos es colocar el nombre para estos valores
- 22. Lo nombraremos "Documentos ONG" Vamos a determinar las características de este valor; lo primero será modificar el campo Número de Páginas, el campo Calidad lo dejaremos como esta pues los valores los son para documentos que vamos a imprimir.
- 23. Ahora vamos a elegir el tamaño de página, para ello daremos clic en la punta de flecha que aparece al lado del tamaño que por defecto aparece A4.
- 24. Seleccionaremos el tamaño carta y podremos ver cómo nos muestra los valores de Anchura y Altura específicos para la opción que elegimos en este caso para el tamaño carta. Ya que hemos modificado los valores tal y como deseamos vamos a dar un clic en OK para grabar estos valores.
- 25. Para comprobar que ya creamos el valor "Documentos ONG" veremos que ya aparece en el cuadro Valores de Documento y si queremos aplicarlo a un documento bastará con seleccionarlo y darle OK.
- 26. ESTABLECER MARGENES Los márgenes de un documento los podremos identificar en la pantalla pues son líneas horizontales y verticales de color Magenta, los que apreciamos en el documento son los que son dados por defecto; sin embargo pueden modificarse. Lo primero que debemos hacer es buscar el Panel Páginas en la barra de paneles que se encuentra al lado derecho de la pantalla. Y dar clic en el para desplegarlo.
- 27. Ahora haremos doble clic en la hoja derecha que aparece al lado de A-Página maestra. Cuando demos doble clic veremos el documento de esta manera:
- 28. Para estar seguros si estamos en la página maestra podemos hacerlo desde la barra de estado que se encuentra en la parte superior izquierda de la pantalla. Es importante tener en cuenta que todos los cambios que realicemos en la página maestra se aplicaran a todas las páginas del documento. Abramos el menú Maquetación, opción Márgenes y Columnas.
- 29. El cuadro de dialogo de Márgenes y Columnas está organizado así: Márgenes: Superior, Inferior, Interior y Exterior y sus valores los podemos cambiar según nuestro criterio. Verificamos si se encuentra activa la opción de Unificar todas las configuraciones, lo sabremos si el eslabón que aparece al lado de los valores de márgenes superior e inferior está unido como en la imagen anterior. Por el contrario si el eslabón está roto como te mostramos en la imagen quiere decir que la opción esta desactivada.
- 30. Ahora vamos a modificar los valores, como tenemos activada la casilla de pre-visualizar podemos ver como se verá el cambio que hagamos. Para aceptar los cambios bastará con dar clic en OK y se aplicarán a todas las páginas del documento. Para comprobar que los cambios se han efectuado vamos a dar doble clic en la hoja que aparece con el número 1
- 31. Cerramos el panel Páginas haciendo doble clic en la doble flecha de la esquina superior derecha. Y por último guardamos los cambios con CTRL+S.