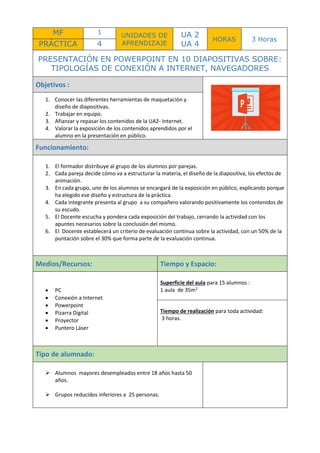
Documentacion no oficial cp docente en fpe
- 1. MF 1 UNIDADES DE APRENDIZAJE UA 2 UA 4 HORAS 3 Horas PRÁCTICA 4 PRESENTACIÓN EN POWERPOINT EN 10 DIAPOSITIVAS SOBRE: TIPOLOGÍAS DE CONEXIÓN A INTERNET, NAVEGADORES Objetivos : 1. Conocer las diferentes herramientas de maquetación y diseño de diapositivas. 2. Trabajar en equipo. 3. Afianzar y repasar los contenidos de la UA2- Internet. 4. Valorar la exposición de los contenidos aprendidos por el alumno en la presentación en público. Funcionamiento: 1. El formador distribuye al grupo de los alumnos por parejas. 2. Cada pareja decide cómo va a estructurar la materia, el diseño de la diapositiva, los efectos de animación. 3. En cada grupo, uno de los alumnos se encargará de la exposición en público, explicando porque ha elegido ese diseño y estructura de la práctica. 4. Cada integrante presenta al grupo a su compañero valorando positivamente los contenidos de su escudo. 5. El Docente escucha y pondera cada exposición del trabajo, cerrando la actividad con los apuntes necesarios sobre la conclusión del mismo. 6. El Docente establecerá un criterio de evaluación continua sobre la actividad, con un 50% de la puntación sobre el 30% que forma parte de la evaluación continua. Medios/Recursos: Tiempo y Espacio: PC Conexión a Internet Powerpoint Pizarra Digital Proyector Puntero Láser Superficie del aula para 15 alumnos : 1 aula de 35m2. Tiempo de realización para toda actividad: 3 horas. Tipo de alumnado: Alumnos mayores desempleados entre 18 años hasta 50 años. Grupos reducidos inferiores a 25 personas.
- 2. FICHA DE CONTROL PARA UNA SESIÓN FORMATIVA Fecha: 29/11/2018 Horario: 9:15 Curso: (ADGG308) DOCENCIA DE LA FORMACIÓN PROFESIONAL PARA EL EMPLEO Módulo MF0987_3: Sistemas de archivo y clasificación de documentos Sesión Formativa UF0347: Sistema Operativo OBJETIVOS CONTENIDOS METODOLOGÍA MATERIAL TEMPORALIZACIÓN EVALUACIÓN Aprender el significado de un sistema operativo, su cronología y breves nociones de internet. Introducción: SO, Cronología e Internet. Expositiva Prezi 10 min Afianzar los conocimientos de los sistemas de archivos, reglas y soportes de información. Sistema Archivos. Expositiva Prezi 15 min Conocer los distintos ratones y teclados así como su funcionamiento. Ratón y teclado. Expositiva, Demostrativa Prezi, Ratones y teclados 20 min Realizar operaciones de destreza en el trabajo con las ventanas y su posicionamiento. Ventanas: tipos y organización. Expositiva Prezi 15 min Realizar test de autoevaluación del alumno. Preguntas autoevaluación. Dinámica de grupo Kahoot 8 min
- 4. WINDOWS 10 PARA PRINCIPIANTES BOLETÍN PARA LOS EMPLEADOS Quieres aprender a manejar los aspectos fundamentales Windows en 30H? ¿Y qué es un Sistema Operativo? Bueno, podemos definir al Sistema Operativo Como el programa que permite controlar y gestionar los recursos físicos del dispositivo (hardware), así como el intercambio de información con el usuario (lo que definimos como la interfaz), al tiempo que genera el ambiente en el que funcionan el resto de los programas que utilizamos (también llamados "aplicaciones"). El Sistema Operativo es entonces una pieza imprescindible para nuestro ordenador ya que sin él éste no puede funcionar. Un buen Sistema Operativo es aquél que administra los recursos del ordenador de modo eficiente al mismo tiempo que es fácil de utilizar para el usuario y permite el buen desempeño de las aplicaciones. INTRODUCCIÓN OBJETIVOS Con esta Unidad de aprendizaje pretenderemos que domines la multitud de opciones que tiene Windows 10, que podrás aplicar también a versiones anteriores. Será nuestro compañero durante este curso por tanto nos familiarizaremos con él. Tras superar con éxito el curso el alumno será capaz de, o Conocerás los requisitos mínimos que debe cumplir tu equipo para instalar Windows 10. o Optimizarás el rendimiento Windows 10 a través de la multitarea. o Aprenderás a crear una estructura de clasificación de la información. o Dominarás la configuración básica de personalización del sistema. o Utilizarás adecuadamente las herramientas más importantes del sistema. “Al final del documento Encontraras un glosario que te servirá de repaso.” UA 2. El SISTEMA OPERATIVO UF1. Utilización y optimización de sistemas informáticos de oficina.
- 5. PÁGINA 3WINDOWS 10 PARA PRINCIPIANTES Unidad 2. Conceptos Básicos del Sistema Operativo. 2.1. El Sistema Operativo. 2.1.2 Definición de Sistema Operativo 2.1.3 Diferencias entre Hardware y Software 2.2. Dispositivos básicos: El ratón, el teclado y el teclado en pantalla. 2.2.1. El teclado 2.2.2. El ratón 2.2.2.1. Botones del ratón 2.2.2.2. Funciones del ratón 2.2.3. Anexo: Comandos de Teclado 2.3. Las ventanas. 2.3.1.Tipos de ventanas 2.3.2. Elementos de la barra de título de una ventana 2.3.3. Formas de cerrar una ventana. 2.3.4. Organizar ventanas 2.4. Actividades. 2.4.1. Actividad 1 2.4.2. Actividad 2 2.4.3. Actividad 3: Autoevaluación. 2.5. Glosario. 2.6. Respuestas Actividad 3 2.7. Bibliografía y Webgrafía. ÍNDICE By 20min.es Nuevo aspecto visual del Windows 10, respecto a su antecesor. “Te proponemos algunas actividades para tu autoevaluación”. ¡Pruébate!
- 6. WINDOWS 10 PARA PRINCIPIANTES BOLETÍN PARA LOS EMPLEADOS 2.1. EL SISTEMA OPERATIVO. Bueno, podemos definir al Sistema Operativo como el programa que permite controlar y gestionar los recursos físicos del dispositivo (hardware), así como el intercambio de información con el usuario (lo que definimos como la interfaz), al tiempo que genera el ambiente en el que funcionan el resto de los programas que utilizamos (también llamados "aplicaciones"). El Sistema Operativo es entonces una pieza imprescindible para nuestro ordenador ya que sin él éste no puede funcionar. Un buen Sistema Operativo es aquél que administra los recursos del ordenador de modo eficiente al mismo tiempo que es fácil de utilizar para el usuario y permite el buen desempeño de las aplicaciones. Esta definición simple de un Sistema Operativo implica muchas características: Ofrece un buen número de herramientas que permiten el uso de los diversos programas que se ejecutan en él, algunas de ellas, incluso, invisibles para el usuario; permite la conmutación entre programas diversos que estén trabajando simultáneamente; facilita el intercambio de datos entre aplicaciones distintas; da una administración única a procesos que usan los diversos programas, como la impresión, la conexión a Internet e incluso la instalación y desinstalación de los mismos. Además, todos los Sistemas Operativos y Windows 10 no es la excepción, ofrecen un bagaje de programas elaborados de modo especial para que el usuario pueda realizar tareas básicas: Una calculadora, un reloj, un procesador de textos simple, un programa de navegación por Internet, programas de reproducción multimedia (audio y video), un programa básico de dibujo, etcétera. By 123RF “El Sistema Operativo se encarga de poner en contacto al Hardware y al software” “Sabías que Windows nació en un garaje y que uno de sus integrantes años más tarde diseñaría el sistema operativo MacOS”
- 7. PÁGINA 5WINDOWS 10 PARA PRINCIPIANTES 2.2.1. El Teclado: Además del sistema operativo, para utilizar el ordenador hacen falta unos dispositivos básicos que permitan nuestro control sobre él. El teclado y el ratón son lo más generalizados. Manejarlos es bastante sencillo e intuitivo. By Joaclint 1. Teclas de Función: Su uso depende de cada programa, aunque hay algunas convenciones establecidas respetadas por la mayoría de ellos. Por ejemplo, F1 activa el sistema de ayuda. F2 sirve para editar (modificar) algún elemento, F5 redibuja la pantalla, etcétera. 2. Esc (Escape): Cancela opciones no deseadas. Cierra menús, cuadros de diálogo, etcétera. En el trabajo cotidiano, suele convertirse en la primera opción natural cuando activamos una opción de modo incorrecto. 3. Bloq May (Bloque mayúsculas): Conmuta el teclado de minúsculas a mayúsculas y viceversa. 4. Mayús (Mayúsculas): Sirve para obtener mayúsculas y los símbolos que están arriba de los números, pero sin conmutar el teclado. Por tanto, debe presionarse simultáneamente con la tecla deseada. 5. Ctrl (Control): Tiene diversos fines según el programa, pero siempre se utiliza en combinación con otras teclas. 6. Logo de Windows: Despliega el menú Inicio. 7. Alt: Su función primaria individual es activar el menú del programa que estemos utilizando. Sin embargo, suele utilizarse en combinación con otras teclas para múltiples funciones según el programa. 8. Enter: Se usa para introducir un dato a la computadora, aceptar una opción, indicar un fin de párrafo, etcétera. 9. Icono de menú: Activa el menú contextual. Equivale a pulsar el botón derecho del ratón. 10. Las flechas: Desplazan el cursor u otros elementos en la pantalla. 11. INS (Insert o Insertar): Permite la inserción de datos, texto u objetos en el punto donde se encuentre el cursor. 12. Supr (Suprimir): Borra los datos elegidos en pantalla. 13. RegPag y AvPag (Regresar Página y Avanzar Página): Desplazan los datos en pantalla según el programa. 2.2. DISPOSITIVOS BÁSICOS. TECLADO Y RATÓN
- 8. WINDOWS 10 PARA PRINCIPIANTES BOLETÍN PARA LOS EMPLEADOS 14. Inicio: Desplaza el cursor al inicio de los datos, de una línea o de una página según el programa utilizado. 15. Bloq Num (Bloque numérico): Conmuta el teclado numérico entre los números y las opciones alternativas que cada tecla ofrece. 16. Retroceso: Borra el caracter que está a la izquierda del cursor. Combinar teclas: Para realizar algunas funciones hay que pulsar dos o más teclas a la vez. La nomenclatura general y que utilizaremos en el curso será tecla + tecla (por ejemplo: Ctrl + G). La forma de pulsar combinaciones es pulsar en primer lugar la tecla especial indicada primero, mantenerla pulsada y pulsar a continuación la segunda. By Minteguipc 2.2.2. El Ratón: 2.2.2.1. Los botones del ratón: Hoy en día hay una gran variedad de ratones, con 2, 3, incluso hasta cuatro botones, pero las funciones básicas son las mismas. El botón Izquierdo. Es el más utilizado porque con él seleccionaremos los objetos y pulsamos botones en pantalla. El botón del medio o la rueda dentada se utiliza para desplazar hacia arriba o hacia abajo la pantalla. A veces, para que tenga efecto, tenemos que pinchar en el área donde nos queremos desplazar. By Minteguipc El botón derecho se utiliza para desplegar el menú contextual, este menú recibe este nombre porque en función del objeto seleccionado el menú contendrá unas opciones u otras, es decir, depende de su contexto.
- 9. PÁGINA 7WINDOWS 10 PARA PRINCIPIANTES 2.2.2.2. Las funciones del ratón: El clic. Se realiza con el botón izquierdo del ratón una pulsación sobre algún objeto, de esta forma seleccionamos el objeto con el que queremos trabajar (una ventana, un botón, un icono...). Pinchar y arrastrar. Se utiliza para seleccionar varios objetos al mismo tiempo. Para hacerlo pinchas en una zona y arrastras hasta seleccionar los objetos deseados, luego suelta el botón. Normalmente las ventanas sólo se pueden arrastrar si nos situamos en la parte superior, es decir, en la barra de título. Doble clic. Se utiliza para ejecutar una acción (abrir una carpeta, un documento, iniciar un programa a partir de su icono...). Punteros del ratón: Normal: El aspecto normal del puntero del ratón es una flecha Puntero normal, pero puede tomar estas otras formas: Ocupado: Tiene la forma de un disco Puntero ocupado. El ordenador está procesando y no permite hacer ninguna otra operación hasta que no acabe la actual. Texto: Cuando estamos en un lugar en el que es posible escribir texto toma esta forma. Puntero texto. Punto de inserción: Tiene esta forma Puntero inserción. No confundir con el puntero del ratón. El punto de inserción es el lugar donde se insertará la próxima letra que escribamos. El punto de inserción se va desplazando solo según vamos introduciendo texto, pero también se puede desplazar con las teclas de las flechas del teclado, y también al hacer clic con el ratón se coloca en la posición donde esté el puntero. Mantiene un constante parpadeo que nos facilita su localización. By Dreamtime Mapa conceptual “Existen distintos tipos de ratones: standard, trackball y de diseño ergonómico para evitar la lesión del túnel metacarpiano”
- 10. WINDOWS 10 PARA PRINCIPIANTES BOLETÍN PARA LOS EMPLEADOS 2.2.3. Anexo: Comandos del Teclado Ctrl + X Cortar el elemento seleccionado Ctrl + C (o Ctrl + Insertar) Copiar el elemento seleccionado Ctrl + V (o Mayús + Insertar) Pegar el elemento seleccionado Ctrl + Z Deshacer una acción Alt + Tabulador Cambiar entre aplicaciones abiertas Alt+F4 Cerrar el elemento activo o salir de la aplicación activa Tecla del logotipo de Windows + L Bloquear el equipo Tecla del logotipo de Windows + D Mostrar y ocultar el escritorio F2 Cambiar el nombre del elemento seleccionado F3 Buscar un archivo o carpeta en el Explorador de archivos F4 Mostrar la lista de la barra de direcciones en el Explorador de archivos F5 Actualizar la ventana activa F6 Desplazarte por los elementos de la pantalla en una ventana o en el escritorio F10 Activar la barra de menús en la aplicación activa Alt + F8 Mostrar la contraseña en la pantalla de inicio de sesión Alt + Esc Desplazarte por los elementos en el orden en que se abrieron Alt + Entrar Ver las propiedades del elemento seleccionado Alt + Barra espaciadora Abrir el menú contextual de la ventana activa Alt + Flecha izquierda Volver Alt + Flecha derecha Ir hacia delante Alt + Re Pág Subir una pantalla Alt + Av Pág Bajar una pantalla Ctrl + F4 Cerrar el documento activo (en las aplicaciones que están abiertas a pantalla completa y que te permiten tener abiertos varios documentos simultáneamente) Ctrl + A Seleccionar todos los elementos en un documento o una ventana
- 11. PÁGINA 9WINDOWS 10 PARA PRINCIPIANTES Ctrl + D (o Supr) Eliminar el elemento seleccionado y moverlo a la papelera de reciclaje Ctrl + R (o F5) Actualizar la ventana activa Ctrl + Y Rehacer una acción Ctrl + Flecha derecha Mover el cursor al principio de la palabra siguiente Ctrl + Flecha izquierda Mover el cursor al principio de la palabra anterior Ctrl + Flecha abajo Mover el cursor al principio del párrafo siguiente Ctrl + Flecha arriba Mover el cursor al principio del párrafo anterior Ctrl + Alt + Tabulador Usar las teclas de dirección para cambiar entre todas las aplicaciones abiertas Alt + Mayús + teclas de dirección Cuando un grupo o un icono tiene el foco en el menú Inicio, moverlo en la dirección especificada Ctrl + teclas de dirección Cambiar el tamaño del menú Inicio cuando se abre Ctrl + tecla de dirección (para desplazarse a un elemento) + Barra espaciadora Seleccionar varios elementos individuales en una ventana o en el escritorio Ctrl + Mayús con una tecla de dirección Seleccionar un bloque de texto Ctrl + Esc Abrir Inicio Ctrl + Mayús + Esc Abrir el Administrador de tareas Ctrl + Mayús Cambiar la distribución del teclado cuando hay varias distribuciones del teclado disponibles Mayús+F10 Mostrar el menú contextual del elemento seleccionado Mayús con una tecla de dirección Seleccionar varios elementos en una ventana o en el escritorio, o bien seleccionar texto en un documento Mayús + Supr Eliminar el elemento seleccionado sin moverlo a la papelera de reciclaje Esc Detener la tarea actual o salir de ella By Microsoft
- 12. WINDOWS 10 PARA PRINCIPIANTES BOLETÍN PARA LOS EMPLEADOS El sistema operativo Windows 10, al igual que sus versiones anteriores, basa su interfaz en el uso de ventanas. Es decir, cada aplicación se abre en un recuadro llamado ventana, lo que nos permite tener varias aplicaciones funcionando a la vez e ir cambiando de una a otra, mostrando u ocultando sus ventanas. 2.3.1. Las Ventanas: Tipos Ventanas del Explorador. Accederemos a este tipo de ventana cada vez que abramos una carpeta para ver su contenido. By Minteguipc La mayor parte de las ventanas de Windows siguen la misma estructura y son similares a la que puedes ver en esta imagen (imagen del bloc de notas) Ventana de opciones de configuración. Son ventanas desde las que podemos configurar el sistema. En la parte izquierda tienen un panel de Tareas con las diversas categorías del tema correspondiente, mientras que en la parte derecha aparecen los controles para modificar las opciones de dicha categoría. 2.3. LAS VENTANAS “Las ventanas se pueden inmovilizar con el ratón para ser desplazadas con las flechas de dirección del teclado.” By Minteguipc
- 13. PÁGINA 11WINDOWS 10 PARA PRINCIPIANTES Ventanas de diálogo abrir/guardar. Tienen una apariencia similar al Explorador de archivos (sin la Cinta de opciones), pero sirven para elegir un archivo o carpeta a abrir, o la ubicación de un archivo a guardar. El aspecto de la ventana depende también del programa desde el que se abra. Por ejemplo, la siguiente tiene un aspecto más parecido a versiones anteriores de Windows. By Minteguipc Ventanas de buscar carpeta. En otros casos, puede que tengamos que elegir una carpeta, para abrirla, guardar algo o instalar ahí una aplicación. En este caso se puede mostrar una ventana más simple, en la que elegir la carpeta del árbol de carpetas. Para ver las subcarpetas contenidas dentro de una carpeta, debemos pulsar la pequeña flecha que hay junto a su nombre, de esta forma se desplegará su contenido. La Ventana de propiedades, nos permite cambiar las propiedades del objeto sobre el que se pulsa, organizando las opciones en distintas pestañas. Ventanas de asistente. Aparecen cuando se inicia un asistente. Normalmente nos da una serie de opciones a escoger o rellenar, y un botón Siguiente, que nos permite avanzar por el asistente, hasta la última ventana, en la que el botón será Finalizar. By Minteguipc By Minteguipc By Minteguipc
- 14. WINDOWS 10 PARA PRINCIPIANTES BOLETÍN PARA LOS EMPLEADOS Ventanas de cuadros de diálogo. Muchas veces nos encontraremos con mensajes, que preguntan qué acción realizar, nos informan de un evento del sistema, o nos pide que introduzcamos un valor. Cuando aparecen estos mensajes es porque el programa necesita una respuesta para saber qué hacer a continuación, por ello no podremos continuar con nuestra tarea hasta que hayamos elegido una opción. By Minteguipc 2.3.2. Las Ventanas: La barra de título La barra de título está situada en la parte superior de la ventana. Indica el nombre del programa o documento. By Minteguipc Los botones de tamaños permiten variar el tamaño de las ventanas. Están situados en la esquina superior derecha y permiten minimizar, maximizar-restaurar y cerrar. By Minteguipc El botón minimizar convierte la ventana en un botón situado en la barra de tareas de Windows 10, escondiendo la ventana y mostrando lo que haya tras ella. El botón maximizar amplia el tamaño de la ventana a todo el área de trabajo, sin dejar de mostrar la barra de tareas. El botón restaurar da a la ventana un tamaño menor al de pantalla completa, para permitirnos ajustar el tamaño y la posición que consideremos oportuno. Por defecto adopta el tamaño y posición de la última vez que fue restaurada. Sólo se muestra cuando la ventana está maximizada, sustituyendo al botón maximizar. El botón de cerrar botón cerrar se encarga de cerrar la ventana. En el caso de haber realizado cambios en algún documento te preguntará si deseas guardar los cambios antes de cerrar.
- 15. PÁGINA 13WINDOWS 10 PARA PRINCIPIANTES 2.3.3. Las Ventanas: Formas de cerrar una ventana Windows nos ofrece la posibilidad de cerrar las ventanas de varias formas. Con el Ratón. Haciendo clic sobre el aspa situada en la parte superior derecha de la ventana. Pulsando en la esquina superior izquierda. Al hacerlo, se despliega un menú con las opciones de la ventana, en el que podemos escoger Cerrar. A través del menú. Abriendo el menú Archivo, cuando está disponible, o haciendo clic sobre la esquina superior izquierda y seleccionando la opción Cerrar o Salir. La opción salir cierra la aplicación por completo. Ya que es habitual que las aplicaciones permitan trabajar con varios documentos a la vez dentro de sí mismas, la opción cerrar nos servirá para cerrar la ventana activa, es decir, la que estamos visualizando. Con el teclado. Con las teclas Alt + F4 podremos ir cerrando las ventanas activas una por una. En caso de no haber ninguna abierta nos preguntará si queremos cerrar el sistema. Cerrar desde la barra de tareas. En la barra inferior vemos un icono por programa abierto. Si tenemos abiertas varias sesiones de un mismo programa, por ejemplo, si hemos abierto dos ventanas diferentes de nuestro navegador, Windows 10 las agrupará. Podemos cerrarlas todas a la vez haciendo clic con el botón derecho en el icono correspondiente de la barra de tareas, esto hará que aparezca una ventana como la siguiente. Ya sólo queda hacer clic en la opción, Cerrar todas las ventanas. Si en cambio sólo hemos abierto una ventana indicará la opción Cerrar ventana. Sea cual sea la forma que utilices para cerrar, si tratas de cerrar un programa sin haber guardado los cambios que has efectuado, te saldrá un cuadro de diálogo preguntándote si deseas guardar los cambios antes de cerrar. Guardar. Guarda los cambios y después cierra la aplicación. No guardar. Cierra la aplicación sin guardar los cambios. Cancelar. Vuelve a la pantalla anterior, no guarda los cambios y tampoco cierra la aplicación. By Minteguipc
- 16. WINDOWS 10 PARA PRINCIPIANTES BOLETÍN PARA LOS EMPLEADOS También tienes disponible un avanzado para conocer diferentes formas de organizar las ventanas en el escritorio. Organizar ventanas Información avanzada adicional Las barras de desplazamiento permiten movernos a lo largo y ancho de la hoja de forma rápida y sencilla. Hay barras para desplazar horizontal y verticalmente. La barra sólo se activará, es decir, podremos utilizarla, cuando haya contenido que no cabe en la ventana. Además, el tamaño de la barra dependerá de cuánto contenido existe fuera de nuestra área de visualización: Si la barra es muy pequeña, es porque hay mucho contenido no visible, si es grande todo lo contrario. Podemos desplazarnos de distintas formas: Arrastrando la barra con el ratón, haciendo clic en las flechas que hay a los extremos o, en el caso de la barra vertical, también podremos moviendo la rueda central del ratón hacia arriba o hacia abajo, si el nuestro dispone de una. Redimensionar una ventana. Podemos personalizar el tamaño de una ventana colocando el cursor en el borde de la ventana. Cuando apreciemos que su forma cambia a una flecha bidireccional , estamos bien situados. Haciendo clic y arrastrando podremos darle forma. En los bordes derecho e izquierdo cambiaremos el ancho. En los bordes superior e inferior cambiaremos la altura y en el caso de querer cambiar ambos, podemos posicionar el ratón en cualquiera de las esquinas de la ventana . Esto es posible siempre que la ventana no esté en estado maximizado. En caso de que esté maximizada, es decir, ocupe toda la pantalla, puedes hacer un doble clic sobre la barra superior de la ventana y se restaurará, permitiéndote ajustar el tamaño. 2.3.4. Las Ventanas: Organizar Ventanas En muchas ocasiones trabajaremos con más de una aplicación simultáneamente. Dispondremos de varias ventanas en la pantalla y a veces nos podrá interesar poder ver dos o más de ellas a la vez. Para ello puede sernos útil saber organizarlas. By Minteguipc By Minteguipc
- 17. PÁGINA 15WINDOWS 10 PARA PRINCIPIANTES Windows 10 ofrece las mismas opciones de organización que en otras versiones anteriores, pero además, incorpora una novedad que explicaremos a continuación. El método clásico es haciendo clic sobre la barra de tareas, con el botón derecho del ratón. Visualizaremos las siguientes cuatro opciones: Ventanas en cascada: Sitúa las ventanas que están abiertas en el escritorio una tras otra y las redimensiona. Las va colocando con un cierto desplazamiento entre ellas, de modo que vemos la que se sitúa al frente, pero tenemos a mano las barras de título del resto para pasarlas a primer plano en cualquier momento. Mostrar ventanas apiladas: Sitúa las ventanas que están abiertas en el escritorio una bajo la otra. No importa cuántas ventanas sean, pero puede resultar poco práctico cuando tenemos muchas ventanas ya que el espacio proporcional para cada una podría ser demasiado estrecho para trabajar con ellas. Recomendamos utilizarlo como mucho para dos o tres. Ventanas en paralelo: Exactamente igual que mostrar en ventanas apiladas, pero en vez de situarlas en horizontal, lo hace en vertical, una junto a la otra. By Minteguipc By Minteguipc By Minteguipc By Minteguipc
- 18. WINDOWS 10 PARA PRINCIPIANTES BOLETÍN PARA LOS EMPLEADOS Mostrar el escritorio: Es equivalente a minimizar todas las ventanas. Las teclas rápidas para esta acción son Windows + D. En ambos casos, tanto con el menú de la barra de tareas, como con las teclas rápidas, si volvemos a pulsar las ventanas volverán a su estado original, siempre y cuando no hayamos abierto otra ventana. Minimizar todo, excepto una ventana: A veces, mientras trabajemos, llegaremos a abrir muchas ventanas. Es posible que nos venga bien minimizar todo, excepto una ventana en concreto con la que pensamos seguir trabajando. Ya no tendremos que ir una a una, podremos reorganizar el escritorio de una forma rápida. Esta característica de Windows 10 se llama Aero Shake y fue implementada por primera vez en Windows 7. Para utilizarla, seleccionamos la barra de título de la ventana que nos interesa y movemos el ratón de derecha a izquierda o de arriba a abajo, rápidamente. Se trata de darle al ratón una pequeña sacudida. Si volvemos a hacerlo, las ventanas volverán a su estado anterior. Todas estas opciones funcionan de manera grupal, es decir, estructuran las ventanas dentro de la pantalla siempre y cuando no estén minimizadas. A continuación veremos otra característica de Windows 10 para posicionar las ventanas de forma individualizada. Arrastrar la ventana en la superficie del escritorio. Esta función se llama Aero Snap y es una característica de Windows 10 también implementada por primera vez en Windows 7. Si arrastramos la ventana hacia el lado derecho o el lado izquierdo de la pantalla, se ajustará automáticamente a la mitad del tamaño de la misma, incluso si la tenemos maximizada. Windows 10 interpreta que si tratas de posicionarla es porque la quieres reducir para trabajar con más ventanas. Si por el contrario, la arrastramos hacia la parte superior de la pantalla, Windows 10 maximizará la ventana de nuevo. En ambos casos veremos un pequeño relieve sombreado que nos indicará cómo va a ajustarse y al soltar se aplicará. Si hay más ventanas abiertas, éstas se ajustarán a la mitad libre de la pantalla. 2.4.1. Actividad 1: Configurar el ratón para zurdos. Objetivo: Intercambiaremos la funcionalidad de los botones del ratón para que las personas zurdas trabajen más cómodamente, de forma que hagan el clic y doble clic con el dedo índice. Ejercicio paso a paso Pulsa el botón Inicio Selecciona la opción Configuración Haz un clic sobre el icono Dispositivos. 2.4. ACTIVIDADES.
- 19. PÁGINA 17WINDOWS 10 PARA PRINCIPIANTES En el menú de la izquierda, haz clic sobre el enlace Mouse y panel táctil La parte derecha de la ventana se modificará para mostrar las opciones de configuración del ratón. La primera opción es Seleccionar el botón primario. Abajo verás un menú desplegable para seleccionar el botón Izquierdo (predeterminado) o Derecho. 2.4.2. Actividad 2: Time out. Objetivo: Nos colocaremos en grupos de 2 personas, para hacer equipos. Para ello nos registraremos en la web antes de comenzar la partida. Encontraremos al menos 10 términos informáticos en la sopa de letras que figura en el enlace de la web de más abajo. Recordad que el tiempo también cuenta…. En archivo de Word colocaremos dichos términos con sus definiciones o cual es su utilización, poniendo un ejemplo de cada uno de ellos. Después subiremos el archive a la nube de Drive a la carpeta de actividades correspondiente. Sopa de letras (Time Out) 2.4.3. Actividad 3: Test Autoevaluación de contenidos Sólo una respuesta es válida por pregunta. Haz clic en la respuesta que consideres correcta. Contesta todas las preguntas y haz clic en el botón Corregir para ver la solución. Si pulsas Restablecer podrás repetir la evaluación. 1. Windows 10 es un sistema operativo y como tal, se encarga de gestionar los archivos y dispositivos del equipo. a) Verdadero. b) Falso. 2. Para apagar el ordenador tenemos que mantener pulsado el botón de encendido durante 8 o 10 segundos. a) Verdadero. b) Falso. 3. Si somos zurdos podemos configurar el ratón para invertir los botones y poder hacer el clic y el doble clic con el dedo índice de la mano izquierda. a) Verdadero. b) Falso.
- 20. WINDOWS 10 PARA PRINCIPIANTES BOLETÍN PARA LOS EMPLEADOS 4. Al pulsar el botón derecho del ratón, generalmente: a) Seleccionamos todo el párrafo de texto donde estemos situados. b) Equivale a hacer clic con el botón central y se utiliza sólo en aquellos ordenadores que no disponen del botón central. c) Despliega un menú contextual, cuyas opciones dependerán de dónde hagamos clic. d) No ocurre nada, porque el botón derecho del ratón no se utiliza nunca. 5. El teclado en pantalla sirve para... a) Las personas con alguna discapacidad, exclusivamente, por lo que se encuentra en el apartado Accesibilidad del menú Inicio. b) Aprender dónde están las teclas y sus funciones. c) Escribir directamente con la pantalla, ya sea clicando con el ratón sobre las teclas o con los dedos mediante una pantalla táctil. 6. Las ventanas... a) Son todas iguales. b) Tienen elementos en común, pero las hay de muchos tipos diferentes. c) En cada programa que ejecutemos en el ordenador pueden ser totalmente diferentes y no tienen nada en común, en general. d) Son recuadros donde se muestra información. Windows 10 sólo muestra como ventanas sus propios programas. 7. Restaurar es : a) Un botón de la ventana que modifica el tamaño de la misma, volviéndola a su tamaño original. b) Un botón que sólo apreciamos cuando la ventana está maximizada. c) A y B son correctas. d) Ninguna respuesta es correcta. 8. El botón Cerrar : a) Cierra una ventana. b) Apaga el equipo. c) Cierra un documento, sin guardar los cambios.
- 21. PÁGINA 19WINDOWS 10 PARA PRINCIPIANTES 9. Las barras de desplazamiento: a) Pueden estar en horizontal o en vertical. b) Permiten desplazarse a través del contenido de la ventana, para poder verlo en su totalidad. c) Están activas cuando el contenido no cabe en la ventana. d) Todas las respuestas anteriores son correctas. 10. El tamaño de las ventanas: a) Es siempre el mismo. b) Normalmente se puede ajustar, arrastrando sus bordes c) Sólo se puede modificar con los botones minimizar, maximizar y restaurar By Dreamtime Mapa conceptual Las ventanas. o Tipos de ventanas Ventanas del Explorador. Ventana de opciones de configuración. Ventanas de diálogo abrir/guardar. Ventanas de buscar carpeta. Ventana de propiedades. Ventanas de asistente. Ventanas de cuadros de diálogo. o Elementos de la barra de título de una ventana Botón Minimizar Botón Maximizar Botón Restaurar Botón Cerrar o Formas de cerrar una ventana. Con el Ratón Esquina superior izquierda Con el menú- Archivo Con el teclado Cerrar desde la barra de tareas Organizar ventanas Cascada Apiladas
- 22. WINDOWS 10 PARA PRINCIPIANTES BOLETÍN PARA LOS EMPLEADOS o Hardware: corresponde a todas las partes físicas y tangibles de una computadora o Dispositivos: Los dispositivos son elementos de la PC que se requieren para que la máquina funcione de manera correcta. o BIOS: es un código de software que localiza y reconoce todos los dispositivos necesarios para cargar el sistema operativo en la RAM; es un software muy básico instalado en la placa base que permite que ésta cumpla su cometido. o RAM: memoria de acceso aleatorio (en inglés: random-access memory cuyo acrónimo es RAM) es la memoria desde donde el procesador recibe las instrucciones y guarda los resultados. Es el área de trabajo para la mayor parte del software de un computador. o ROM: Memoria de sólo lectura (normalmente conocida por su acrónimo, Read Only Memory) es una clase de medio de almacenamiento utilizado en los ordenadores y otros dispositivos electrónicos. o Microprocesador: Dispositivo electrónico inteligente, contiene una unidad de cálculo y toma de decisiones que permite el procesamiento de datos de forma rápida y eficiente, representa uno de los elemento principales de una computadora, su función principal es la ejecución de programas. o Memoria USB: (de Universal Serial Bus; en inglés pendrive, USB flash drive) es un dispositivo de almacenamiento que utiliza memoria flash para guardar la información que puede requerir y no necesita baterías (pilas). o Disco Óptico: es un formato de almacenamiento de información digital, que consiste en un disco circular en el cual la información se codifica, se guarda y almacena, haciendo unos surcos microscópicos con un láser sobre una de las caras planas que lo componen. o Software:Es la parte lógica de una computadora, se conoce generalmente como programa. Se divide en: Sistemas Operativos y Aplicaciones. o Ícono: En informática, es un pictograma pequeño que es utilizado para representar archivos, carpetas, programas, unidades de almacenamiento, etc. en un sistema operativo gráfico. o Acceso directo: (Acceso rápido, shortcut). Archivo con el cual se puede acceder de forma rápida a un programa, fichero o herramienta. Se caracterizan por estar representados por el ícono del programa o archivo al que apuntan, más una pequeña flecha en una de sus esquinas, indicando que se trata de un acceso directo. 2.5. GLOSARIO.
- 23. PÁGINA 21WINDOWS 10 PARA PRINCIPIANTES o Aplicación: Es un tipo de programa informático diseñado como herramienta para permitir a un usuario realizar uno o diversos tipos de trabajo. Esto lo diferencia principalmente de otros tipos de programas como los sistemas operativos. o Widget:un widget es una pequeña aplicación o programa, usualmente presentado en archivos o ficheros pequeños que son ejecutados por un motor de widgets o Widget Engine. Entre sus objetivos está dar fácil acceso a funciones frecuentemente usadas y proveer de información visual. o Un Sistema Operativo (SO): es el software base de una computadora que provee una interfaz entre el usuario y la maquina , gestionando todos los recursos de hardware y software , así el usuario podrá disponer del uso de todos los recursos del computador de una forma sencilla . o Ventanas: Área rectangular en la pantalla donde se muestra o se accede a información. Cada aplicación en Windows se abre sobre una ventana diferente. o Comandos: es una instrucción u orden que el usuario proporciona a un sistema informático, desde la línea de comandos (como una shell) o desde una llamada de programación. o Extensión De Archivo: es una cadena de caracteres anexada al nombre de un archivo, usualmente precedida por un punto. Su función principal es diferenciar el contenido del archivo de modo que el sistema operativo disponga el procedimiento necesario para ejecutarlo o interpretarlo. o Cache: es un conjunto de datos duplicados de otros originales, cuando se accede por primera vez a un dato, se hace una copia en el cache; los accesos siguientes se realizan a dicha copia, haciendo que el tiempo de acceso medio al dato sea menor. o Carpeta o Directorio: objeto contenedor utilizado comúnmente para archivar cualquier tipo de información de forma ordenada. o Directorio Raíz: Directorio inicial de todo dispositivo de almacenamiento o Archivos Comprimidos: consiste en la reducción del volumen de información tratable (procesar, transmitir o grabar). o ZIP: es un formato de almacenamiento sin pérdida de espacio, muy utilizado para la compresión de datos como imágenes, programas o documentos. o RAR: es un formato de archivo propietario, con un algoritmo de compresión sin pérdida utilizado para la compresión de datos. o Gif: Es un formato gráfico utilizado ampliamente en la World Wide Web, tanto para imágenes como para animaciones. o Jpg: “Joint Photographic Experts Group” (Grupo conjunto de expertos en fotografía), formato más común de imágenes. o Bitmap (.BMP): es el formato de mapa bits propio del programa Microsoft Paint, aplicación del S.O. Windows.
- 24. WINDOWS 10 PARA PRINCIPIANTES BOLETÍN PARA LOS EMPLEADOS o MP3: MPEG-1 Audio Layer 3, más conocido como MP3, es un formato de audio digital comprimido con pérdida. o WAV (o WAVE): apócope de WAVEform audio format, es un formato de audio digital normalmente sin compresión de datos desarrollado y propiedad de Microsoft y de IBM que se utiliza para almacenar sonidos en el PC, admite archivos mono y estéreo a diversas resoluciones y velocidades de muestreo, su extensión es .WAV. 1A, 2B, 3A, 4C, 5C, 6B, 7C, 8A, 9D, 10B Imagenes: Foto de portada. https://www.123rf.com Foto escritorio windows 10. https://www.20minutos.es/noticia/3467967/0/windows-10-problemas-brillo/ Teclado pc. https://joaclintistgud.wordpress.com/2007/06/09/teclado-en-svg/ Foto marca de agua mapa conceptual. https://es.dreamstime.com/ Resto de imágenes y material audio visual de Apoyo www.informaticovalladolid.com Texto: Comandos de windows https://support.microsoft.com/es-es/help/12445/windows-keyboard-shortcuts Windows 10 (Guías Prácticas) – Anaya https://www.amazon.es/gp/product/844153750X/ref=as_li_qf_asin_il_tl?ie=UTF8&tag=blod ejacmor- 21&creative=24630&linkCode=as2&creativeASIN=844153750X&linkId=03bf952e448b97a251 9e1807bfd8c37e Windows 10 para Dummies – Andy Rathbone https://www.amazon.es/gp/product/8432902586/ref=as_li_qf_asin_il_tl?ie=UTF8&tag=blod ejacmor- 21&creative=24630&linkCode=as2&creativeASIN=8432902586&linkId=0d430b2d2dafff1304 20788c3e0d1ca4 2.6. Respuestas Actividad 3. 2.7. Bibliografía y Webgrafía.
- 25. Lunes Martes Miércoles Jueves Viernes Lunes Martes Miércoles Jueves Viernes 5 6 7 8 9 3 4 5 6 7 D.Grupo Pasar la Pelota Esquemas UA2 Examen UF2 Festivo Lunes Martes Miércoles Jueves Viernes Lunes Martes Miércoles Jueves Viernes 12 13 14 15 16 10 11 12 13 14 D.Grupo Velas Encendidas D.Grupo secuencia imágenes Lunes Martes Miércoles Jueves Viernes Lunes Martes Miércoles 19 20 21 22 23 17 18 19 Esquemas Esquemas Prácticas Notas nov-18 dic-18 Esquemas UA1 Examen UF1 Esquemas UA3 Prácticas Cv Empleabil. Notas evaluación Lunes Martes Miércoles Jueves Viernes 26 27 28 29 30 D.Grupo Sigue la Historia 140 horas total del Módulo 20 Horas de tutoria MF2 UF1 UF2 UF3 08/11/2018 30´ 22/11/2018 5h 04/12/2018 5h 17/12/2018 5h 19/12/2018 20´ 16/11/2018 2h 30/12/2018 1h 14/12/2018 40´ 18/12/2018 30´ Sesiones Formativas MF0986_3: Elaboración, tratamiento y presentación de documentos de trabajo. UF0327.Recopilación y tratamiento de la información con procesadores de texto. UF0328.Organización y operaciones con hojas de cálculo y técnicas de representación gráfica en documentos UF0329 .Elaboración y edición de presentaciones con aplicaciones informáticas.
- 26. CNFO DE SALAMANCA MD-IM-08 FICHA DE EVALUACIÓN REVISIÓN Nº: 1 Página 1 de 2 CURSO SSCE0110 DOCENCIA PROFESIONAL PARA EL EMPLEO NÚMERO 27/FOD/37/2017 FECHA DE EVALUACIÓN 17/04/2018 RESPONSABLE MARIA ROSA LAVIN RUIZ CÓDIGO DEL MODULO: MF1442_3 EVALUACIÓN Nº: 02 x PRUEBA PRÁCTICA x PRUEBA TEÓRICA DESCRIPCIÓN DE LA HERRAMIENTA: Prueba teórica-práctica compuesta por 10 preguntas. La última es de carácter práctico. CRITERIOS DE PUNTUACIÓN: Cada pregunta vale 1 punto, por tanto el mínimo para aprobar será una puntuación de 5 puntos y la puntuación máxima será de 10. Item 1: La puntuación total será de 1 punto. Se admiten 3 respuestas correctas parciales que ponderarán un 0.33 cada una. Ítem 2:La puntuación total será de 1 punto. Se admiten 2 respuestas correctas parciales que ponderarán 0.50 cada una. Item 3. La puntuación total será de 1 punto. Se admiten 2 respuestas correctas parciales que ponderarán 0.50 cada una. Item 4. La puntuación total será de 1 punto. Se admiten 5 respuestas correctas parciales, 3 de ellas ponderarán un 0.25 y las otras 2 0.125. Item 5. La puntuación total será de 1 punto. Cada elemento de la programación enunciado de manera correcta ponderará un 0.142. En total son 7 elementos los que componen la programación didáctica. Item 6. La puntuación de respuesta acertada será de 1 punto, la respuesta incorrecta será de 0 puntos. Item 7. La puntuación de respuesta acertada será de 1 punto, la respuesta incorrecta será de 0 puntos. Item 8. La respuesta correcta vale 1 punto y la respuesta incorrecta vale 0 puntos. Item 9. La puntuación máxima será de 1 punto. Cada respuesta respuesta correcta, de las 3 posibles, sumará 3.33 puntos sobre la puntuación total del ítem. Item 10: La puntuación máxima de ítem será de 1 puntos. Cada respuesta correcta, de las preguntas planteadas sumará un 3.33 sobre la puntuación total del ítem.
- 27. CNFO DE SALAMANCA MD-IM-08 FICHA DE EVALUACIÓN REVISIÓN Nº: 1 Página 2 de 2 SE DEBERÁ ADJUNTAR A ESTE DOCUMENTO UN MODELO DE LA PRUEBA CON LAS CONTESTACIONES CORRECTAS
- 28. UF0327.Recopilación y tratamiento de la información con procesadores de texto. 1. Recopilación de la información con procesadores de texto. 10% 3 2. Mecanografía. Técnicas específicas para el asistente a la dirección. 20% 5 3. Tratamiento de la información con procesadores de texto. 70% 12 UF0329 .Elaboración y edición de presentaciones con aplicaciones informáticas. 1. Elaboración y edición de presentaciones con aplicaciones informáticas 55% 10 2. Edición de objetos multimedia e integración en documentos 30% 7 3. Integración de documentos profesionales en la Web 15% 3 UF0328.Organización y operaciones con hojas de cálculo y técnicas de representación gráfica en documentos 1. Organización y operaciones con hojas de cálculo. 70% 14 2. Técnicas de representación gráfica en documentos. 30% 6
- 29. ALUMNO FECHA 20/12/2018 NOTA Puntuación P.Máx. P.Final 1 1 0,5 1 0 1 1,5 1 1 0 1 1 0 1 0,5 1 0,5 1 0 1 0 1 1 NO 2 NO 2 0 Combinación correcta de las cartas en archivos independientes SI 2 Combinación correcta de las etiquetas en la misma página SI 2 4 16 8 7,5 7,5 Correcto 1 Si 2 P. Correcto 0,5 No 0 Incorrecto 0 ADGG03. ASISTENCIA DOCUMENTAL Y DE GESTIÓN EN DESPACHOS Y OFICINAS MF0986_3: Elaboración, tratamiento y presentación de documentos de trabajo. P. MÁXIMA TOTAL secuenciación de los campos en las etiquetas y espaciado Ubicación correcta de los campos en las etiquetas Ubicación correcta de los campos en la carta Selección de los campos obligatorios para la combinación Orden del proceso de los distintos elementos combinación Combinación correcta de las etiquetas en la impresora Combinación correcta de las cartas en la impresora 1.1. Preparación del diseño y maquetación del documento. 2.1 Elaboración de los documentos 4.1. Combinación de los documentos en la Impresora. 5.1. Combinación de los documentos en el Pc. Sangrías, interlineado y tabulaciones Márgenes y orientación de hoja Escala númerica PUNTUACION ALUMNO Escala Gráfica P. MÍNIMA TOTAL OBSERVACIONES: Elección de la tipografía y tamaño Configuración y personalización de las etiquetas Sintaxis de la carta 4,69 3.1.Integración de la base de datos en excel en la carta y etiquetas. INDICADORES DE EVALUACIÓN E1. Realización de un documento de combinación de correspondencia.
