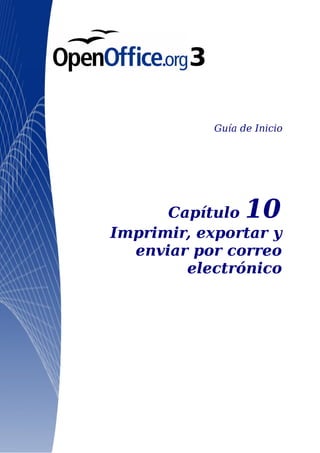
0110 gs3 imprimirexportarcorreo
- 1. Guía de Inicio Capítulo 10 Imprimir, exportar y enviar por correo electrónico
- 2. Derechos de autor EEste documento tiene derechos de autor © 2005–2010 por sus colaboradores, tal como aparecen en la lista en la sección titulada Autores. Puede distribuirse o modificarse bajo los términos de la GNU General Public License, versión 3 o posterior, o la Creative Commons Attribution License, versión 3.0 o posterior. Todas las marcas registradas que aparecen dentro de esta guía pertenecen a sus dueños legítimos. Autores Agnes Belzunce Michael Kotsarinis Peter Kupfer Robert Scott Janet M. Swisher Jean Hollis Weber Traducción Fernán Martelo José Jesús Palacios Juan Carlos Sanz Comentarios Por favor, dirija cualquier clase de comentario o sugerencia acerca de este documento a: dev@es.openoffice.org Fecha de publicación y versión de software Publicado el 13 de Octubre de 2008. Basado en OpenOffice.org 3.0. Versión en español publicada el 12 de febrero de 2011 Puede descargar una versión editable de este documento desde http://es.openoffice.org
- 3. Contenido Derechos de autor....................................................................................2 Introducción.............................................................................................4 Impresión rápida......................................................................................4 Controlar la impresión.............................................................................4 Exportar a PDF........................................................................................5 Exportación rápida a PDF....................................................................5 Controlar el contenido y la calidad del PDF.........................................6 Pestaña General del cuadro de diálogo Opciones PDF.....................6 Pestaña Vista inicial del cuadro de diálogo de Opciones PDF..........9 Pestaña Interfaz del usuario en el cuadro de diálogo Opciones PDF .........................................................................................................10 Pestaña Hiperenlaces en el cuadro de diálogo Opciones PDF.......12 Pestaña Seguridad en el cuadro de diálogo Opciones PDF............13 Exportar a otros formatos......................................................................14 Enviar documentos por correo electrónico...........................................15 Enviar un documento por correo electrónico a varios destinatarios.15 Firmado digital de documentos.............................................................19 Imprimir, exportar y enviar por correo electrónico 3
- 4. Introducción Este capítulo provee información general acerca de como imprimir, exportar y enviar documentos por correo electrónico desde OOo. Impresión rápida Haga clic en el icono de Imprimir archivo directamente para enviar el documento entero a la impresora predeterminada definida para su computadora. Nota Puede cambiar la acción del icono de imprimir archivo directamente para enviar el documento a la impresora definida para el documento en vez de a la impresora definida para la computadora. Vaya a Herramientas > Opciones > Cargar/Guardar > General y seleccione la opción Cargar configuraciones de la impresora con el documento. Controlar la impresión Para más control sobre la impresión, utilice Archivo > Imprimir para mostrar el cuadro de diálogo Imprimir. En el cuadro de diálogo Imprimir podrá elegir: • Qué impresora usar (si hay más de una instalada en su sistema) y las propiedades de la impresora—por ejemplo, orientación (vertical u horizontal), qué bandeja de papel usar, y en que tamaño de papel imprimir. Las propiedades disponibles dependen de la impresora seleccionada; consulte la documentación de la impresora para más detalles. • Qué páginas imprimir, cuántas copias y en qué orden imprimirlas. Use guiones para especificar los intervalos de impresión y comas o punto y coma para separar intervalos; por ejemplo: 1, 5, 11–14, 34–40. Selección es la parte resaltada de una página o páginas. • Qué elementos imprimir. Haga clic en el botón de Opciones para mostrar el cuadro de diálogo de Opciones de impresión. 4 Imprimir, exportar y enviar por correo electrónico
- 5. Figura 1. El cuadro de diálogo Imprimir. Las selecciones en el cuadro de diálogo Opciones de Impresión son diferentes en Writer, Calc, Impress, y Draw, pero en todos los casos se aplican solamente para la impresión del documento actual. Para más detalles, vea los capítulos de los diferentes componentes de OOo. Para especificar las opciones predeterminadas de impresión, vea el Capítulo 2 (Configuración en OpenOffice.org) y los capítulos de los diferentes componentes de OOo. Exportar a PDF OpenOffice.org puede exportar documentos a PDF (Portable Document Format). Este formato, estándar de hecho, es ideal para enviar archivos a alguien que los vea con el Adobe Reader u otros visores de PDF. El proceso y los cuadros de diálogo son los mismos para Writer, Calc, Impress, y Draw, con unas pocas diferencias menores mencionadas en esta sección. Exportación rápida a PDF Haga clic en el icono de Exportar Directamente como PDF para exportar el documento entero usando sus opciones predeterminadas para PDF. Se le pedirá que ingrese un nombre de archivo y una ubicación para el archivo PDF, pero no podrá elegir un intervalo de páginas, la compresión de las imágenes u otras opciones. Exportar a PDF 5
- 6. Controlar el contenido y la calidad del PDF Para más control sobre el contenido y la calidad del PDF resultante, vaya a Archivo > Exportar en formato PDF. Se abrirá el cuadro de diálogo de Opciones PDF. Este cuadro de diálogo tiene cinco pestañas (General, Vista inicial, Interfaz del usuario, Hiperenlaces y Seguridad). Haga sus selecciones y luego haga clic en Exportar. Entonces, se le pedirá que ingrese el nombre y la ubicación del PDF a ser creado y haga clic en Guardar para exportar el archivo. Pestaña General del cuadro de diálogo Opciones PDF En la pestaña General, podrá elegir qué páginas incluir en el PDF, el tipo de compresión a usar para las imágenes (que afecta la calidad de las imágenes en el PDF) y otras opciones. Figura 2: Pestaña General del cuadro de diálogo Opciones PDF Selección del intervalo • Todo: Exporta el documento completo. • Páginas: Para exportar un intervalo de páginas, use el formato 3- 6 (páginas 3 a 6). Para exportar páginas individuales, use el 6 Imprimir, exportar y enviar por correo electrónico
- 7. formato 7;9;11 (páginas 7, 9, y 11). Puede también exportar una combinación de intervalos y páginas individuales, utilizando un formato como 3-6;8;10;12. • Selección: Exporta cualquier material que esté seleccionado. Selección de Imágenes • Compresión sin pérdida: Las imágenes se guardan sin ninguna pérdida de calidad. Esto tiende a generar archivos de mayor tamaño cuando se utiliza con fotografías. Recomendado para otras imágenes. • Compresión JPEG: Permite diversos niveles de calidad. Una configuración de 90% suele funcionar bien con fotografías (tamaño de archivo pequeño, pérdida de calidad apenas perceptible). • Reducir resolución de imagen: las imágenes de menos DPI (dots per inch) tienen menos calidad. Nota Las imágenes EPS con vistas previas incrustadas son exportadas sólo como vistas previas. Las imágenes EPS sin vistas previas incrustadas son exportadas como marcadores vacíos. Sección General • PDF/A-1: PDF/A es un estándar ISO establecido en 2005 para la preservación de documentos a largo plazo, mediante el incrustado de las piezas necesarias para su reproducción fiel (como las fuentes) prohibiendo otros elementos (incluyendo formas, seguridad, cifrado y PDF con etiquetas). Si selecciona PDF/A-1, los elementos prohibidos aparecerán oscurecidos en gris (no disponibles). • PDF con etiquetas: Exporta etiquetas especiales en las etiquetas correspondientes al PDF. Algunas etiquetas son exportadas como tablas de contenidos, hiperenlaces y controles. Esta opción puede incrementar significativamente el tamaño del archivo. • Exportar marcadores: Exporta encabezados en documentos de Writer y nombres de página en documentos de Impress y Draw como “marcadores” (una tabla con una lista de contenidos que se muestra en algunos lectores de PDF, incluyendo al Adobe Reader). • Exportar notas: Exporta notas en documentos de Writer y Calc como notas en el PDF ¡Puede que usted no quiera esto! Exportar a PDF 7
- 8. • Crear formularios en PDF- Enviar formulario: Elija el formato de los formularios de envío desde dentro del archivo PDF. Esta configuración predomina sobre la configuración de los controles URL que establezca en el documento. Hay solo una configuración válida para todo un documento: PDF (envía todo el documento), FDF (envía los contenidas de control), HTML y XML. Por lo general, seleccionará más a menudo el formato PDF. • Exportar automáticamente las páginas en blanco insertadas: Si está seleccionada, las páginas en blanco insertadas automáticamente son exportadas al archivo PDF. Esto es más adecuado si va a imprimir el PDF a doble cara. Por ejemplo, los libros usualmente tienen capítulos establecidos para empezar siempre en una página impar (del lado derecho). Cuando el capítulo anterior termina en una página impar, OOo inserta una página en blanco entre las dos impares. Esta opción controla si se exporta la página en blanco o no. Pestaña Vista inicial del cuadro de diálogo de Opciones PDF En la pestaña de Vista inicial, podrá elegir como se abrirá por defecto el PDF en un visor de PDF. Esta sección debería ser fácil de entender. Figura 3: Pestaña Vista inicial del cuadro de diálogo Opciones PDF 8 Imprimir, exportar y enviar por correo electrónico
- 9. Pestaña Interfaz del usuario en el cuadro de diálogo Opciones PDF En la pestaña Interfaz del usuario, puede elegir más opciones para controlar de qué forma se mostrará el archivo en un visor de PDF. Algunas de estas opciones son particularmente útiles cuando se está creando un PDF para una presentación o una vista tipo quiosco. Sección Opciones de ventana • Cambiar tamaño de ventana a página inicial. Hace que la ventana del visor de PDF cambie su tamaño para adecuarse a la primera página del PDF. • Centrar ventana en el pantalla. Hace que la ventana del visor de PDF se centre en la pantalla de la computadora. • Abrir en modo de pantalla completa. Hace que la ventana del visor de PDF se abra en la pantalla completa en lugar de en una ventana más pequeña. • Mostrar el título del documento. Hace que el visor de PDF muestre el título del documento en la barra de título. Figura 4: Pestaña Interfaz del usuario en el cuadro de diálogo Opciones PDF Sección Opciones de la interfaz del usuario • Ocultar barra de menús. Hace que el visor de PDF oculte la barra de menú. Exportar a PDF 9
- 10. • Ocultar barra de herramientas. Hace que el visor de PDF oculte la barra de herramientas. • Ocultar controles de ventana. Hace que el visor de PDF oculte otros controles de ventana. Transiciones En Impress, muestra efectos de transición de diapositivas como sus respectivos efectos PDF. Marcadores Seleccione cuántos niveles de encabezamientos se muestran como marcadores si Exportar marcadores está seleccionado en la pestaña General. Pestaña Hiperenlaces en el cuadro de diálogo Opciones PDF En esta pestaña podrá seleccionar cuantos enlaces (vínculos) son exportados al PDF. Exportar marcadores como destinatarios nombrados Si ha definido marcadores en Writer o Impress; o nombres de diapositiva en Draw; o nombres de hoja en Calc; esta opción los exportará como “destinatarios nombrados” a los cuales se pueden vincular páginas Web y documentos PDF. Convertir referencias de documento a destinos PDF Si ha definido vínculos a otros documentos con extensiones OpenDocument (tales como .ODT, .ODS y .ODP), esta opción convierte los nombres de archivo a .PDF en el documento PDF exportado. 10 Imprimir, exportar y enviar por correo electrónico
- 11. Figura 5: Pestaña Hiperenlances en el cuadro de diálogo Opciones PDF Exportar URLs relativas a archivos de sistema Si ha definido vínculos relativos en un documento, esta opción exporta esos vínculos al PDF. Enlaces a referencias cruzadas Define el comportamiento de los vínculos sobre los que se hace clic en archivos PDF. Pestaña Seguridad en el cuadro de diálogo Opciones PDF La exportación a PDF incluye opciones para cifrar (encriptar) el PDF (para que no se pueda abrir sin una contraseña) y aplicar algunas funciones de administración de derechos digitales (DRM). Exportar a PDF 11
- 12. Figura 6: Pestaña Seguridad en el cuadro de diálogo Opciones PDF • Con una contraseña abierta, el PDF solo podrá ser abierto con la contraseña. Una vez abierto no hay restricciones para lo que el usuario pueda hacer con el documento (por ejemplo: imprimirlo, copiarlo o editarlo). • Con una contraseña de permiso, el PDF puede ser abierto por cualquier persona, pero sus permisos pueden ser restringidos. Ver Figura 6. • Con ambas, la contraseña abierta y la contraseña de permiso, el PDF solo podrá ser abierto por aquellos que tengan la contraseña correcta y sus permisos pueden ser restringidos. Nota La configuración de los permisos solo es válida si el visor de PDF del usuario respeta tal configuración. La Figura 7 muestra el cuadro de diálogo emergente que se ve al hacer clic en el botón de Establecer contraseña abierta en la pestaña Seguridad del cuadro de diálogo Opciones PDF. Después de establecer una contraseña para los permisos, las demás opciones de la pestaña Seguridad (que se ven en la Figura 6) se tornan disponibles. Estas selecciones deberían ser fáciles de entender. 12 Imprimir, exportar y enviar por correo electrónico
- 13. Figura 7: Establecer una contraseña para encriptar un PDF Exportar a otros formatos OOo usa el término “exportar” para algunas operaciones con archivos que involucran el cambio del tipo de archivo. Si no puede encontrar lo que quiere en Guardar como, busque también en Exportar. OpenOffice.org puede exportar archivos a XHTML. Además, Writer de OOo puede exportar a BibTeX (.bib), LaTeX 2e (.tex) y MediaWiki (.txt). OOo Draw y OOo Impress pueden exportar a Macromedia Flash (.swf). Para exportar a uno de estos formatos, vaya a Archivo > Exportar. En el cuadro de diálogo Exportar, especifique el nombre de archivo para el documento exportado, luego seleccione el formato requerido en la Lista de formatos y haga clic en el botón Exportar. Enviar documentos por correo electrónico OOo provee varias formas para enviar documentos como un archivo adjunto por correo electrónico rápidamente en uno de estos formatos: OpenDocument (el formato predeterminado de OOo), formatos de Microsoft Office o PDF. Para enviar el documento actual en formato OpenDocument: 1) Vaya a Archivo > Enviar > Documento como correo electrónico. OpenOffice.org abrirá el programa de correo Enviar documentos por correo electrónico 13
- 14. electrónico especificado en Herramientas > Opciones > Internet > Correo electrónico. El documento se encuentra adjunto. 2) En su programa de correo electrónico, ingrese el destinatario, asunto y cualquier texto que quiera, luego envíe el correo electrónico. Archivo > Enviar > Correo electrónico como texto de OpenDocument (u Hoja de cálculo o Presentación) tiene el mismo efecto. Si selecciona Correo electrónico como Microsoft [Word, Excel, o Powerpoint], OOo primero crea un archivo en uno de esos formatos y luego abre su programa de correo electrónico con el archivo adjunto. De manera similar, si selecciona Correo electrónico como PDF, OOo primero creará un PDF usando su configuración PDF predeterminada (como cuando se usa el botón Exportar directamente como PDF de la barra de herramientas) y luego abre su programa de correo electrónico con el archivo PDF adjunto. Enviar un documento por correo electrónico a varios destinatarios Para enviar un documento por correo electrónico a varios destinatarios, puede usar las funciones en su programa de correo electrónico o puede usar las facilidades de Combinar correspondencia de OOo para extraer direcciones de correo electrónico de una libreta de direcciones. Puede usar Combinar correspondencia de OOo para enviar un correo electrónico de dos maneras: • Use el Asistente para combinar correspondencia para crear el documento y enviarlo. Vea el capítulo 11 (Usar combinar correspondencia) de la guía de Writer para más detalles. • Crear el documento en Writer sin usar el asistente, luego usar el asistente para enviarlo. Este método se describe a continuación. Para usar el Asistente para combinar correspondencia para enviar un documento de Writer previamente creado: 1) Haga clic en Herramientas > Asistente para combinar correspondencia. En la primera página del asistente (Figura 8), seleccione Usar el documento actual y haga clic en Siguiente. 14 Imprimir, exportar y enviar por correo electrónico
- 15. Figura 8: Seleccione el documento inicial 2) En la segunda página (Figura 9), seleccione Mensaje de correo electrónico y haga clic en Siguiente. Figura 9: Seleccione el tipo de documento 3) En la tercera página (Figura 10), haga clic en el botón Seleccionar lista de direcciones. Seleccione la lista de direcciones requerida (incluso si se muestra sólo una) y luego haga clic en Aceptar. (Si la lista de direcciones que necesita no se muestra aquí, puede hacer clic en Añadir para encontrarla y agregarla a la lista.) 4) De vuelta en la página Seleccionar lista de direcciones, haga clic en Siguiente. En la página Crear saludo (Figura 11), quite la Enviar documentos por correo electrónico 15
- 16. selección de la opción Este documento debe contener un saludo. Figura 10: Seleccionar una lista de direcciones 5) En la lista de la mano izquierda, haga clic en 8. Guardar, imprimir o enviar. OOo muestra un mensaje que dice “Creando documentos” y luego vuelve a mostrar la página Guardar, imprimir o enviar del asistente. 6) Seleccione Enviar documento combinado como correo electrónico. La parte inferior de la página cambiará para mostrar las opciones de configuración de correo electrónico (ver Figura 12). 7) Escriba un asunto para su correo electrónico y haga clic en Enviar documentos. OOo enviará el correo electrónico. 16 Imprimir, exportar y enviar por correo electrónico
- 17. Figura 11: Quitar la selección del saludo. Figura 12: Enviar un documento como mensaje de correo electrónico. Enviar documentos por correo electrónico 17
- 18. Firmado digital de documentos Para firmar un documento digitalmente, necesita una clave personal, el certificado. La clave personal se guarda en su computadora como una combinación de una clave privada, que debe mantenerse en secreto, y una clave pública, que debe agregar a sus documentos cuando los firma. Puede obtener un certificado de una autoridad certificadora, que puede ser una compañía privada o una institución gubernamental. Cuando aplique una firma digital a un documento, una suerte de checksum (suma de control) se obtiene del contenido del documento añadido a su clave personal. El checksum y su clave pública se almacenan juntos en el documento. Cuando, más tarde, alguien abra el documento en cualquier computadora con una versión reciente de OpenOffice.org, el programa calculará el checksum nuevamente y lo comparará con el checksum almacenado. Si ambos son iguales, el programa dará la señal de que se está viendo el documento original, inalterado. Además, el programa puede mostrarle la información de la clave pública desde el certificado. Puede comparar la clave pública con la que esté publicada en el sitio web de la autoridad certificadora. Cuando alguien cambie algo en el documento, este cambió rompe la firma digital. En los sistemas operativos Windows, se usan las funciones de validación de firma digital de Windows. En los sistemas Solaris y Linux, se usan los archivos proporcionados por Thunderbird, Mozilla o Firefox. Para una descripción más detallada acerca de cómo conseguir y administrar un certificado y una validación de firma, vea “Aplicar firmas digitales” en la ayuda de OOo. Para firmar un documento: 1) Vaya a Archivo > Firmas digitales. 2) Si no ha guardado el documento desde el último cambio, aparecerá un cuadro de mensaje. Haga clic en Sí para guardar el archivo. 3) Después de guardar, verá el cuadro de diálogo de firmas digitales. Haga clic en Añadir para añadir una clave pública al documento. 4) En el cuadro de diálogo Seleccionar certificado, seleccione su certificado y haga clic en Aceptar. 5) Verá nuevamente el cuadro de diálogo Firmas digitales, donde podrá añadir más certificados si lo desea. Haga clic en Aceptar para añadir la clave pública al archivo guardado. 18 Imprimir, exportar y enviar por correo electrónico
- 19. Un documento firmado muestra un icono en la barra de estado. Puede hacer doble clic en el icono para ver el certificado. Firmado digital de documentos 19