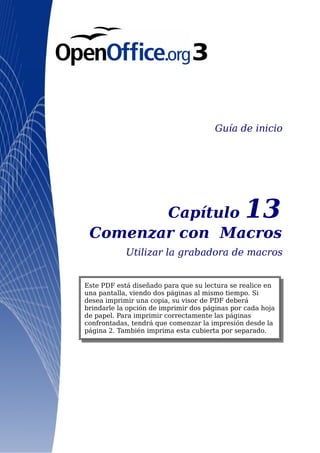
0113 gs3 comenzarconmacros
- 1. Guía de inicio Capítulo 13 Comenzar con Macros Utilizar la grabadora de macros Este PDF está diseñado para que su lectura se realice en una pantalla, viendo dos páginas al mismo tiempo. Si desea imprimir una copia, su visor de PDF deberá brindarle la opción de imprimir dos páginas por cada hoja de papel. Para imprimir correctamente las páginas confrontadas, tendrá que comenzar la impresión desde la página 2. También imprima esta cubierta por separado.
- 2. Derechos de autor Este documento tiene derechos de autor © 2005–2010 por sus colaboradores, tal como aparecen en la lista en la sección titulada Autores. Puede distribuirse o modificarse bajo los términos de la , versión 3 o posterior, GNU General Public License o la Creative Commons Attribution License, versión 3.0 o posterior. Todas las marcas registradas que aparecen dentro de esta guía pertenecen a sus dueños legítimos. Autores Andrew Pitonyak Jean Hollis Weber Traducción Juan C. Sanz Cabrero Comentarios y sugerencias Mantenedor: Andrew Pitonyak Por favor, dirija cualquier clase de comentario o sugerencia acerca de este documento a: dev@es.openoffice.org Fecha de publicación y versión del programa Publicado el 5 de enero de 2010. Basado en OpenOffice.org 3.2. Versión en español publicada el 9 de marzo de 2012 Puede descargar una versión editable de este documento desde http://es.openoffice.org
- 3. Contenido Derechos de autor....................................................................................2 Su primera macro....................................................................................5 Crear una macro simple.......................................................................5 Ejecutar la macro.................................................................................7 Ver y editar la macro............................................................................7 Los comentarios comienzan por REM...............................................8 Definir subrutinas con SUB...............................................................8 Definir variables usando DIM...........................................................9 Poniendo toda la macro junta............................................................9 Crear una macro....................................................................................10 Un ejemplo complicado......................................................................11 Ejecutar la macro rápidamente..........................................................14 A veces la grabadora de macros falla....................................................15 El dispatch framework........................................................................15 Como usa la grabadora de macros el dispatch framework ...............15 Otras opciones....................................................................................16 Organización de macros .......................................................................17 ¿Dónde se almacenan las macros?.....................................................19 Importar macros.................................................................................20 Descargar macros para importar.......................................................22 Cómo ejecutar una macro......................................................................22 Barra de herramientas.......................................................................25 Elemento de menú..............................................................................25 Atajos de teclado.................................................................................25 Evento.................................................................................................25 Extensiones............................................................................................27 Escribir macros sin la grabadora..........................................................28 Encontrar más información...................................................................29 Material incluido.................................................................................29 Recursos online..................................................................................29 Material impreso y eBooks.................................................................30 Comenzar con macros 3
- 4. Su primera macro Una macro1 es una secuencia de comandos o pulsaciones de tecla guardados para un uso posterior. Un ejemplo de macro simple es aquella que “escribe” su dirección. El lenguaje de macros de OpenOffice.org es muy flexible, permitiendo la automatización tanto de tareas simples como de tareas complejas. Las macros son especialmente útiles para repetir la misma tarea una y otra vez. Las macros de OpenOffice.org se escriben normalmente en un lenguaje llamado StarBasic, o abreviando Basic. Aunque puede aprender Basic y escribir macros, la curva de aprendizaje para crear macros desde cero es muy empinada. El método usual de aprendizaje para un principiante es usar la grabadora de macros incluida, la cual graba sus pulsaciones y las guarda para un uso posterior. La mayoría de las tareas en OpenOffice.org se llevan a cabo “enviando comandos” los cuales son interceptados y usados. La grabadora de macros trabaja grabando los comandos que se envían (vea “El dispatch framework” en la página 14) Crear una macro simple Imagínese introduciendo repetidamente una información simple. Aunque puede almacenar la información en el portapapeles, si utiliza el portapapeles para algo más, el contenido cambia. Almacenar el contenido como una macro es una solución simple. (En algunos casos, incluyendo el ejemplo usado aquí, es mejor solución utilizar AutoTexto). 1) Utilice Herramientas > Macros > Grabar macro para empezar a grabar una macro. Se muestra una pequeña ventana para que sepa que OpenOffice.org está grabando. 2) Escriba la información deseada o realice una serie adecuada de operaciones. En este caso yo he escrito mi nombre, Andrew Pitonyak. 3) Haga clic en el botón Finalizar grabación para terminar la grabación, guardar la macro y mostrar el diálogo Macros Basic de OpenOffice.org (vea Figura 1). 4) Asegúrese de abrir el contenedor de bibliotecas llamado Mis macros. Busque la biblioteca llamada Standard en Mis macros. Tenga cuidado, cada contenedor de bibliotecas tiene una 1 Macro es una apócope de macroinstrucción, por eso se usa en femenino 4 Comenzar con macros
- 5. biblioteca llamada Standard. Seleccione la biblioteca Standard y haga clic en Nuevo módulo para crear un módulo nuevo para contener a la macro. Figura 1: Dialogo de organización de macros 5) El nombre por defecto del nuevo módulo es Module1; elija un nombre más adecuado. Aunque aún no es muy descriptivo, yo he usado Grabado. Escriba un nombre descriptivo y pulse Aceptar para crear el módulo. Se muestra el diálogo Macros Basic de OpenOffice.org de nuevo mostrando el módulo nuevo. Figura 2: Dar al módulo un nombre descriptivo 6) Resalte el módulo recién creado. En la esquina superior izquierda escriba el nombre de la macro, como “EscribirMiNombre” y haga clic en Guardar para guardar la macro. Si ha seguido todos los pasos, la biblioteca Standard ahora contendrá un módulo llamado Grabado que contiene la macro EscribirMiNombre, como se muestra en la Figura 3. Cuando OOo crea un módulo nuevo, Su primera macro 5 Contenedores de bibliotecas Bibliotecas Módulos Macros
- 6. crea automáticamente la macro llamada Main, como puede ver en la Figura 3. Ejecutar la macro Seleccione Herramientas > Macros > Ejecutar macro para abrir el diálogo Selector de macro (ver Figura 3). Selecciona la macro recién creada y haga clic en Ejecutar. Figura 3: Seleccione su macro y haga clic en Ejecutar Hay otros métodos de ejecutar una macro. Por ejemplo, use Herramientas > Macros > Organizar macros > OpenOffice.org Basic para abrir el organizador de macros, el cual tiene también un botón Ejecutar. El autor, ávido escritor de macros, prefiere el organizador de macros porque el diálogo generalmente se abre más rápido, aunque la selección de la macro puede ser ligeramente más lenta. Ver y editar la macro Puede ver y editar la macro que acaba de crear. Utilice Herramientas > Macros > Organizar macros > OpenOffice.org Basic para abrir el diálogo Macros de OpenOffice.org (vea Figura 3). Seleccione la nueva macro y haga clic en Editar Listado 1: Macro generada “EscribirMiNombre”. REM ***** BASIC ***** Sub Main End Sub 6 Comenzar con macros
- 7. sub EscribirMiNombre rem ------------------------------------------------------------- rem define variables dim document as object dim dispatcher as object rem ------------------------------------------------------------- rem get access to the document document = ThisComponent.CurrentController.Frame dispatcher = createUnoService("com.sun.star.frame.DispatchHelper") rem ------------------------------------------------------------- dim args1(0) as new com.sun.star.beans.PropertyValue args1(0).Name = "Text" args1(0).Value = "Andrew Pitonyak" dispatcher.executeDispatch(document, ".uno:InsertText", "", 0, args1()) end sub La macro del Listado 1 no es tan complicada como parece al principio. Aprender unas pocas cosas ayuda significativamente a entender las macros generadas. La discusión comienza con características en la parte superior del listado y su descripción. Si quiere evitar detalles, entonces simplemente cambie el texto “Andrew Pitonyak” por el que desee insertar en la posición actual del cursor. Los comentarios comienzan por REM La palabra clave REM, abreviatura de remark, comienza un comentario de macro. Todo el texto después de REM (en la misma línea) se ignora. Se puede usar también una comilla simple para comenzar un comentario. Sugerencia StarBasic no es sensible a las mayúsculas, por lo que tanto REM como Rem o rem sirven para comenzar un comentario. Si usa constantes simbólicas definidas por la API, es más seguro asumir que los nombres son sensibles a las mayúsculas —las constantes simbólicas son un tema avanzados y generalmente no son necesarias para la gente que usa la grabadora de macros. Definir subrutinas con SUB Las macros individuales se almacenan en subrutinas definidas con la palabra clave SUB. El final de una subrutinas se indica por las palabras END SUB. El código comienza definiendo la subrutina llamada Main, Su primera macro 7
- 8. que está vacía y no hace nada. La siguiente subrutina EscribirMiNombre contiene el código generado. Sugerencia OpenOffice.org crea una subrutina vacía llamada Main cuando crea un módulo. Hay temas avanzados que van más allá del alcance de este documento, pero conocerlos podría ser interesante: • Se puede escribir una macro de modo que se puedan pasar valores a la subrutina. Los valores se llaman argumentos. Las macros grabadas no aceptan argumentos. • Otra clase de subrutina se llama función. Una función es una subrutina que devuelve un valor. Para definir una función se utiliza la palabra clave FUNCTION en lugar de SUB. Las macros generadas son siempre del tipo SUB. Definir variables usando DIM Se puede escribir información en un trozo de papel de modo que se pueda leer después. Una variable, como un trozo de papel, contiene información que se puede leer y cambiar. La declaración DIM es similar a reservar un trozo de papel para almacenar un mensaje o nota. La macro EscribirMiNombre define las variables document y dispatcher del tipo object. Otros tipos comunes de variables son string, integer y date. Una tercera variable llamada args1, es una matriz (array) de valores de propiedades. Una variable de tipo array permite a una única variable contener múltiples valores, similar a almacenar múltiples página en un sólo libro. Los valores en una matriz se numeran generalmente empezando por cero. El número entre paréntesis indica la posición más alta utilizable para almacenamiento. En este ejemplo solamente hay un valor y se numera cero. Poniendo toda la macro junta Los siguiente detalles son muy completos; no es importante entender todos los detalles en este momento. La primera línea define el principio de la macro. sub EscribirMiNombre Declara dos variables: dim document as object dim dispatcher as object ThisComponent se refiere al documento actual. 8 Comenzar con macros
- 9. La propiedad CurrentControler de un documento se refiere a un servicio que “controla” el documento. Por ejemplo cuando usted escribe es el CurrentControler quien lo nota. Entonces es el CurrentControler quien muestra los cambios en la estructura del documento. La propiedad Frame de un controlador devuelve la estructura principal de un documento. Por lo tanto, la variable llamada document se refiere a la estructura del documento, la cual recibe los comandos enviados. document = ThisComponent.CurrentController.Frame La mayoría de las tareas en OpenOffice.org se llevan a cabo enviando (dispatching) un comando. OOo versión 2.0 introduce el servicio dispatch helper el cual hace la mayoría del trabajo para usar dispatches en macros. El método CreateUnoService acepta el nombre de un servicio e intenta crear una instancia de ese servicio. Al completarlo, la variable dispatcher contiene una referencia a un DispatchHelper. dispatcher = createUnoService("com.sun.star.frame.DispatchHelper") Declara una matriz de propiedades. Cada propiedad tiene un nombre y un valor. En otras palabras, es un par nombre/valor. La matriz creada tiene una propiedad de índice cero. dim args1(0) as new com.sun.star.beans.PropertyValue Da a la propiedad el nombre “Text” y el valor “ Andrew Pitonyak”, que es el texto que se inserta cuando se ejecuta la macro. args1(0).Name = "Text" args1(0).Value = "Andrew Pitonyak" Aquí es donde ocurre la mágia. El dispatch helper enviá un mensaje (dispatch) a la estructura del documento (almacenada en la variable llamada document) con el comando .uno:InsertText. Los siguientes dos argumentos, frame name y search flags van más allá del alcance de este documento. El último argumento es la matriz de valores de propiedades que sera usado cuando se ejecute el comando InsertText. dispatcher.executeDispatch(document, ".uno:InsertText", "", 0, args1()) Finalmente, el final de la subrutina. end sub Crear una macro Yo generalmente hago dos preguntas antes de grabar una macro: Crear una macro 9
- 10. 1) ¿Se puede escribir la tarea como un conjunto simple de comandos? 2) ¿Se pueden ordenar los pasos de modo que el último comando deje el cursor preparado para el siguiente comando? Un ejemplo complicado Yo copio frecuentemente filas y columnas de datos desde un sitio web y los formateo como tabla en un documento de texto. Primero copio la tabla desde el sitio web al portapapeles. Para evitar formatos extraños y fuentes pego el texto en un documento de Writer como texto sin formato. Reformateo el texto con tabuladores entre las columnas de modo que puedo usar Tabla > Convertir > Texto en tabla para convertirlo en tabla. Inspecciono el texto para ver si puedo grabar una macro para formatear el texto (recuerde las dos preguntas que hago). Como ejemplo copié el grupo de constantes FontWeight desde el sitio web de OpenOffice.org. La primera columna indica el nombre de la constante. Cada nombre va seguido de un espacio y un tabulador. DONTKNOW The font weight is not specified/known. THIN specifies a 50% font weight. ULTRALIGHT specifies a 60% font weight. LIGHT specifies a 75% font weight. SEMILIGHT specifies a 90% font weight. NORMAL specifies a normal font weight. SEMIBOLD specifies a 110% font weight. BOLD specifies a 150% font weight. ULTRABOLD specifies a 175% font weight. BLACK specifies a 200% font weight. Quiero que la primera columna contenga el valor numérico, la segunda columna el nombre y la tercera la descripción. Lo que se desea es fácil llevarlo a cabo en todas las columnas excepto en DONTKNOW y NORMAL, las cuales no contienen un valor numérico —pero yo se que los valores son 0 y 100, por lo que los introduciré manualmente. 10 Comenzar con macros
- 11. Los datos se pueden limpiar de múltiples maneras—todas ellas fáciles. El primer ejemplo utiliza escritura de teclado que asume que el cursor está al principio de la línea con el texto THIN. 1) Utilice Herramientas > Macros > Grabar macro para empezar a grabar. 2) Presione Ctrl+Flecha derecha para mover el cursor al comienzo de “specifies”. 3) Presione Retroceso dos veces para eliminar el tabulador y el espacio. 4) Presione Tabulador para añadir el tabulador sin el espacio detrás del nombre de la constante 5) Presione Suprimir para eliminar la s minúscula y presione S para añadir una S mayúscula. 6) Presione Ctrl+Flecha derecha dos veces para mover el cursor al inicio del número. 7) Presione Ctrl+Mayúsculas+Flecha derecha para seleccionar el número y mover el cursor delante del signo %. 8) Presione Ctrl+C para copiar la selección en el portapapeles. 9) Presione Fin para mover el cursor al final de la línea. 10) Presionar Retroceso dos veces para eliminar los dos espacios del final. 11) Presione Inicio para mover el cursor al principio de la línea. 12) Presione Ctrl+V para pegar el número seleccionado al principio de la línea. 13) Pegar el valor también pega un espacio extra, por eso presione Retroceso para remover el espacio extra. 14) Presione Tabulador para insertar un tabulador entre el número y el nombre. 15) Presione Inicio para moverse al principio de la línea. 16) Presione Flecha abajo para moverse a la siguiente línea. 17) Finalice la grabación y guarde la macro. Cuesta mucho más tiempo leer y escribir los pasos que grabar la macro. Trabaje lentamente y piense en los pasos mientras los hace. Con práctica lo hará instintivamente. La macro generada se ha modificado para contener el número de paso en los comentarios para enlazar el código con los pasos de arriba. Listado 2: Copiar los valores numéricos al principio de la columna. sub CopyNumToCol1 Crear una macro 11
- 12. rem ------------------------------------------------------------- rem define las variables dim document as object dim dispatcher as object rem ------------------------------------------------------------- rem obtiene acceso al documento document = ThisComponent.CurrentController.Frame dispatcher = createUnoService("com.sun.star.frame.DispatchHelper") rem (2) Presionar Ctrl+Flecha derecha para mover el cursor al comienzo de rem “specifies”. dispatcher.executeDispatch(document, ".uno:GoToNextWord", "", 0, Array()) rem (3) Presionar Retroceso dos veces para eliminar el tabulador y el espacio. dispatcher.executeDispatch(document, ".uno:SwBackspace", "", 0, Array()) rem ------------------------------------------------------------- dispatcher.executeDispatch(document, ".uno:SwBackspace", "", 0, Array()) rem (4) Presionar Tabulador para añadir el tabulador sin el espacio detrás del rem nombre de la constante dim args4(0) as new com.sun.star.beans.PropertyValue args4(0).Name = "Text" args4(0).Value = CHR$(9) dispatcher.executeDispatch(document, ".uno:InsertText", "", 0, args4()) rem (5) Presionar Suprimir para eliminar la s minúscula... dispatcher.executeDispatch(document, ".uno:Delete", "", 0, Array()) rem (5) ... y Presionar S para añadir una S mayúscula. dim args6(0) as new com.sun.star.beans.PropertyValue args6(0).Name = "Text" args6(0).Value = "S" dispatcher.executeDispatch(document, ".uno:InsertText", "", 0, args6()) rem (6) Presionar Ctrl+Flecha derecha dos veces para mover el cursor al inicio rem del número. dispatcher.executeDispatch(document, ".uno:GoToNextWord", "", 0, Array()) rem ------------------------------------------------------------- dispatcher.executeDispatch(document, ".uno:GoToNextWord", "", 0, Array()) rem (7) Presionar Ctrl+Mayúsculas+Flecha derecha para seleccionar el número. dispatcher.executeDispatch(document, ".uno:WordRightSel", "", 0, Array()) rem (8) Presionar Ctrl+C para copiar la selección en el portapapeles. dispatcher.executeDispatch(document, ".uno:Copy", "", 0, Array()) rem (9) Presionar Fin para mover el cursor al final de la línea. dispatcher.executeDispatch(document, ".uno:GoToEndOfLine", "", 0, Array()) rem (10) Presionar Retroceso para eliminar los dos espacios del final. dispatcher.executeDispatch(document, ".uno:SwBackspace", "", 0, Array()) rem ------------------------------------------------------------- dispatcher.executeDispatch(document, ".uno:SwBackspace", "", 0, Array()) 12 Comenzar con macros
- 13. rem (11) Presionar Inicio para mover el cursor al principio de la línea. dispatcher.executeDispatch(document, ".uno:GoToStartOfLine", "", 0, Array()) rem (12) Presionar Ctrl+V para pegar el número seleccionado al principio de la línea. dispatcher.executeDispatch(document, ".uno:Paste", "", 0, Array()) rem (13) Presionar Retroceso para remover el espacio extra. dispatcher.executeDispatch(document, ".uno:SwBackspace", "", 0, Array()) rem (14) Presionar Tabulador para insertar un tabulador entre número y nombre. dim args17(0) as new com.sun.star.beans.PropertyValue args17(0).Name = "Text" args17(0).Value = CHR$(9) dispatcher.executeDispatch(document, ".uno:InsertText", "", 0, args17()) rem (15) Presionar Inicio para moverse al principio de la línea. dispatcher.executeDispatch(document, ".uno:GoToStartOfLine", "", 0, Array()) rem (16) Presionar Flecha abajo para moverse a la siguiente línea. dim args19(1) as new com.sun.star.beans.PropertyValue args19(0).Name = "Count" args19(0).Value = 1 args19(1).Name = "Select" args19(1).Value = false dispatcher.executeDispatch(document, ".uno:GoDown", "", 0, args19()) end sub Se usan movimientos del cursor para todas las operaciones (en oposición a la búsqueda). Si la ejecutamos en la línea DONTKNOW se mueve la palabra weight al principio de la línea y el primer “The” se cambia a “She”. Esto no es perfecto, pero no debería haber ejecutado la macro en las líneas que no tienen el formato adecuado; necesitaría hacerlo manualmente. Ejecutar la macro rápidamente Es tedioso ejecutar la macro repetidamente utilizando Herramientas > Macros > Ejecutar macro (ver Figura 3). La macro puede ser ejecutada desde el IDE. Use Herramientas > Macros > Organizar macros > OpenOffice.org Basic para abrir el diálogo Macros Basic. Seleccione su macro y haga clic en Editar para abrir la macro en el IDE. El IDE tiene un icono Ejecutar programa BASIC que ejecuta la primera macro en el IDE. A menos que lo cambie la primera macro es la macro vacía llamada Main. Modifique Main para que sea como se muestra en Listado 3. Crear una macro 13
- 14. Listado 3: Modifique Main para llamar a CopyNumToCol1. Sub Main CopyNumToCol1 End Sub Ahora puede ejecutar CopyNumToCol1 repetidamente haciendo clic en el icono Ejecutar programa BASIC en la barra de herramientas del IDE. Esto es muy rápido y fácil, especialmente para macros temporales que se van a usar unas pocas veces y después se van a descartar. A veces la grabadora de macros falla Entender los interiores de OpenOffice.org ayuda a entender como y por qué la grabadora de macros falla frecuentemente. El principal culpable esta relacionado con el dispatch framework (marco de envío) y su relación con la grabadora de macros. El dispatch framework El propósito del dispatch framework es proveer acceso uniforme a los componentes (documentos) para los comandos que normalmente corresponden a elementos de menú. Puedo usar Archivo > Guardar en el menú, el atajo de teclado Ctrl+G o hacer clic en el icono Guardar de la barra de herramientas. Todos estos comandos son traducidos en el mismo “dispatch command” que se envía al documento actual. El dispatch framwork se puede usar también para enviar “comandos” de retorno a la IU (interfaz de usuario). Por ejemplo, después de guardar el documento el comando Guardar archivo se deshabilita. Tan pronto como se modifique el documento el comando Guardar archivo se habilita. Si vemos un comando dispatch, es un texto como .uno:InsertObject o .uno:GoToStartOfLine. El comando se envía al marco del documento y el marco pasa el comando hasta que un se encuentra un objeto que puede manejar el comando. Como usa la grabadora de macros el dispatch framework La grabadora de macros graba los dispatches generados. La grabadora es relativamente sencilla de implementar y el mismo comando que se envía se graba para un uso posterior. El problema es que no todos los comandos enviados están completos. Por ejemplo, insertar un objeto genera el siguiente código: 14 Comenzar con macros
- 15. dispatcher.executeDispatch(document, ".uno:InsertObject", "", 0, Array()) No es posible especificar que clase de objeto va a crear o insertar. Si un objeto se inserta desde un archivo, usted no puede especificar que archivo insertar. Yo grabé una macro y usé Herramientas > Opciones para abrir y modificar elementos de configuración. La macro generada no grabó ningún cambio, de hecho, el código generado está comentado por lo que ni siquiera se ejecuta. rem dispatcher.executeDispatch(document, ".uno:OptionsTreeDialog", "", 0, Array()) Si se abre un diálogo, el comando para abrir el diálogo probablemente sea generado. Cualquier trabajo hecho dentro del diálogo generalmente no se graba. Algunos ejemplos incluyen los diálogos de organización de macros, insertar caracteres especiales y diálogos similares. Otros problemas posibles usando la grabadora de macros incluyen cosas como insertar una fórmula, establecer área de usuario, establecer filtros en Calc, acciones en formularios de bases de datos y exportar un documento a un archivo PDF encriptado. Sin embargo nunca sabrá con certeza cual funcionará a menos que lo intente. Las acciones del diálogo buscar se capturan correctamente, por ejemplo. Otras opciones Cuando la grabadora de macros no es capaz de resolver un problema específico, la solución normal es escribir código utilizando los objetos de OpenOffice.org. Desafortunadamente la curva de aprendizaje de los objetos de OOo es muy empinada. Generalmente es mejor empezar con ejemplos simples e ir diversificando lentamente a medida que vaya aprendiendo. Si graba macros de Calc y la grabadora puede generar correctamente una macro, hay un complemento creado por Paolo Mantovani, el cual convierte las macros de Calc cuando se graban. El código final manipula los objetos de OpenOffice.org en vez de generar dispatches. Esto puede ser muy útil para aprender el modelo de objetos. Puede descargar la grabadora de macros del sitio web de Paolo directamente o del sitio web de macros de OOo. Debería comprobar ambos sitios para ver cual tiene la última versión. http://www.paolo-mantovani.org/downloads/ DispatchToApiRecorder/ http://www.ooomacros.org/user.php A veces la grabadora de macros falla 15
- 16. Organización de macros En OpenOffice.org las macros se agrupan en módulos, los módulos se agrupan en bibliotecas y las bibliotecas se agrupan en contenedores de bibliotecas. Una biblioteca se usa generalmente como grupo principal para una categoría completa de macros o una aplicación completa. Los módulos generalmente dividen la funcionalidad, tales como interacción con el usuario y cálculos. Las mácros individuales son subrutinas y funciones. Figura 4: Jerarquía de bibliotecas de macros Un informático usaría la Figura 5 para describir precisamente la situación. El texto “1..*” significa uno o más y “0..*” significa cero o más. El rombo negro significa está compuesto o contiene. • Un contenedor de bibliotecas contiene una o más bibliotecas y cada biblioteca está contenida en un contenedor. • Una biblioteca contiene cero o más módulos y cada módulo está contenido en una biblioteca. • Un módulo contiene cero o más macros y cada macro está contenida en un módulo. Figura 5: Jerarquía de bibliotecas de macros Utilice Herramientas > Macros > Organizar macros > OpenOffice.org Basic para abrir el diálogo Macros Basic de OpenOffice.org (ver Figura 6). Todas los contenedores de bibliotecas disponibles se muestran en la lista Desde la macro. Cada documento es 16 Comenzar con macros Macro 1 Biblioteca 2 Biblioteca 1 Biblioteca 3 Contenedor de bibliotecas Módulo 1 Módulo 2 Macro 2 Contenedor de bibliotecas Biblioteca Módulo Macro 11..* 0..*11 0..*
- 17. un contenedor de bibliotecas, capaz de contener múltiples bibliotecas. La aplicación en sí misma actúa como dos contenedores de bibliotecas, un contenedor para macros distribuidas con OpenOffice.org llamado Macros de OpenOffice.org y un contenedor para macros personales llamado Mis macros. Como se puede ver en la Figura 6, solamente hay abiertos dos documentos en este momento. Figura 6: Los contenedores de bibliotecas se muestran a la izquierda Las macros de OpenOffice.org se almacenan con el código de tiempo de ejecución de la aplicación, el cuál no se puede editar a menos que sea administrador. Esto es así porque estas macros no deberían modificarse y usted no debería almacenar sus propias macros en el contenedor de OOo. A menos que sus macros se apliquen a un único documento y solo a ese documento, sus macros deberían seguramente almacenarse en el contenedor Mis macros. El contenedor mis macros se almacena en su área de usuario o directorio personal. Si una macros está contenida en un documento, la macro grabada intentará ejecutarse en ese documento, principalmente porque la macro usa “ThisComponent” para sus acciones. Cada contenedor de bibliotecas contiene una biblioteca llamada Standard. Es mejor que cree sus propias bibliotecas con nombres significativos que usar la biblioteca Standard. No solamente los nombres significativos son más fáciles de manejar, sino que se pueden importar en otros contenedores de bibliotecas mientras que la biblioteca Standard no se puede. Organización de macros 17
- 18. Aviso OpenOffice.org le permite importar bibliotecas en un contenedor de bibliotecas, pero no le permite sobrescribir la biblioteca llamada Standard. Por lo tanto, si almacena sus macros en la biblioteca Standard no la podrá importar desde otro contenedor de bibliotecas. Del mismo modo que es sensato dar nombres significativos a sus bibliotecas, es prudente utilizar nombres significativos para los módulos. Por defecto OpenOffice.org usa nombres como Module1. Siéntase libre de utilizar sus propios nombres significativos. Cuando crea sus macros debe decidir dónde almacenarlas. Almacenar una macro en un documento es útil si el documento va a ser compartido y quiere que la macro sea incluida con el documento. Las macros almacenadas en el contenedor de bibliotecas llamado Mis macros, sin embargo, están disponibles globalmente para todos los documentos. Las macros no están disponibles hasta que se carga la biblioteca que las contiene. La biblioteca Standard y la biblioteca de plantilla, sin embargo, se cargan automáticamente. Una biblioteca cargada se muestra de modo diferente a como la hace una que no está cargada. Para cargar un biblioteca y los módulos que contiene haga doble clic en la biblioteca. ¿Dónde se almacenan las macros? OpenOffice.org almacena los datos específicos del usuario en un directorio bajo el directorio particular del usuario. Por ejemplo, en Windows es C:Documents and Settings<nombre>Application Data. Las macros de usuario se almacenan en OpenOffice.org3userbasic. Cada biblioteca se almacena en su propio directorio del directorio basic. No es importante aprender donde se almacenan las macros para un uso ocasional. Sin embargo si sabe donde se almacenan puede crear una copia de seguridad, compartir sus macros o inspeccionarlas si hay algún error. Por ejemplo en algunas de mis actualizaciones de OpenOffice.org, todas mis macros desaparecieron. Aunque las macros estaban aún en el disco no se copiaron a los nuevos directorios. La solución fue importar las macros en la nueva instalación. Utilice Herramientas > Macros > Organizar diálogos para abrir el diálogo Organizador de macros. Otro método corriente de abrir este diálogo es usando Herramientas > Macros > Organizar macros > 18 Comenzar con macros
- 19. OpenOffice.org Basic para abrir el diálogo Macros Basic de OpenOffice.org y hacer clic sobre el botón Organizador (ver Figura 7) Figura 7: El diálogo organizador de macros Importar macros El diálogo Organizador de macros de OpenOffice.org proporciona funcionalidad para crear, eliminar y renombrar bibliotecas, módulos y diálogos. Seleccione el contenedor de bibliotecas que va a usar y haga clic en el botón Importar para importar bibliotecas de macros (vea Figura 8) Sugerencia No puede importar la biblioteca llamada Standard. Sugerencia En Linux, los archivos específicos de OpenOffice.org se almacenan en un directorio cuyo nombre comienza por punto. Directorios y archivos cuyo nombre comienza por punto no se muestran en un diálogo normal de selección. Para abrir el directorio yo navego hasta el directorio padre, escribo el nombre .openoffice.org y hago clic en Abrir. Esto abre el directorio que inicialmente no se mostraba. Organización de macros 19
- 20. Figura 8: Seleccionar una biblioteca de macros para importar Navegar hasta el directorio que contiene la biblioteca a importar. Generalmente hay dos archivos para escoger, dialog.xlb y script.xlb. No importa cual de estos archivos seleccione, se importarán los dos. Seleccione un archivo y pulse Abrir para continuar (vea Figura 9) Figura 9: Seleccione las opciones de importar Si la biblioteca ya existe, no se reemplazará a menos que esté marcado Reemplazar bibliotecas existentes. Si está marcado Insertar como referencia la biblioteca se referencia en su localización actual pero no puede modificarla. En cambio si Insertar como referencia no está marcado la biblioteca se copia al directorio de macros del usuario. Las macros se pueden almacenar en bibliotecas dentro de documentos de OpenOffice.org. Seleccione un documento en lugar de un directorio 20 Comenzar con macros
- 21. del disco (como se muestra en la Figura 8) para importar bibliotecas contenidas en un documento. Descargar macros para importar Hay macros disponibles para descargar. Algunas macros están contenidas en documentos, otras son archivos normales que debe seleccionar e importar y otras son texto de macros para copiar y pegar en el IDE de Basic; utilice Herramientas >Macros > Organizar macros > OpenOffice.org Basic para abrir el diálogo Macros Basic de OpenOffice.org, elija la macro a editar y haga clic en Editar para abrir el IDE de Basic. Algunas macros están disponibles como descarga gratuita en Internet Tabla 1. Sitios donde encontrar ejemplos de macros Localización Descripción http://www.ooomacros.org/ Excelente colección de paquetes de macros. http://www.pitonyak.org/oo.php Material de referencia relacionado con macros. http://www.pitonyak.org/database/ Material de referencia relacionado con macros de bases de datos. http://development.openoffice.org/ Montones de enlaces a todo. http://www.oooforum.org/ Muchos ejemplos y ayuda. Cómo ejecutar una macro Un método común de ejecutar una macro es el siguiente: 1) Utilice Herramientas > Macros > Ejecutar macro para abrir el diálogo Selector de macro (vea Figura 10) 2) Seleccione la biblioteca y el módulo en la lista Biblioteca (lado izquierdo). 3) Seleccione la macro en la lista Nombre de macro (lado derecho). 4) Haga clic en Ejecutar para ejecutar la macro. Cómo ejecutar una macro 21
- 22. Figura 10: Utilice el diálogo Selector de macros para ejecutar las macros Aunque puede utilizar Herramientas > Macros > Ejecutar macros para ejecutar una macro, esto no es eficiente para ejecutar macros frecuentemente. Una técnica más común es asignar una macro a un botón de una barra de herramientas, a un elemento de menú, a un atajo de teclado o a un botón insertado en un documento. Mientras selecciona un método es bueno preguntarse cuestiones como: • ¿Debe estar la macro disponible para un solo documento o globalmente para todos los documentos? • ¿Está la macro relacionada con un un tipo específico de documento, como un documento de Calc? • ¿Con qué frecuencia se usará la macro? Las respuestas determinarán dónde almacenar la macro y como estará disponible. Por ejemplo, seguramente no añadirá una macro raramente usada a una barra de herramientas. Para ayudarle a determinar sus elecciones vea la Tabla 2 Tabla 2. Métodos para iniciar una macro Tipo OpenOffice.org Tipo de documento Documento Barra de herramientas No Sí Sí Menú No Sí Sí Atajo de teclado Sí Sí No 22 Comenzar con macros
- 23. Tipo OpenOffice.org Tipo de documento Documento Evento Sí No Sí Para añadir un elemento de menú, atajo de teclado o icono de una barra de herramientas que llame a una macro utilice el diálogo Personalizar (vea Figura 12). Abra este diálogo de cualquiera de estas formas: • Elija Herramientas > Personalizar en la barra de menús. • Cada barra de herramientas tiene un icono que abre un menú; elija la opción Personalizar barra de herramientas. Truco Una cobertura completa del diálogo Personalizar va más allá del alcance de este documento. Haga clic en el botón Ayuda para acceder a las páginas de ayuda incluidas en OpenOffice.org. El menú personalizar contiene pestañas para configurar menús, atajos de teclado, barras de herramientas y eventos. Figura 11: Diálogo Personalizar de OpenOffice.org Cómo ejecutar una macro 23
- 24. Barra de herramientas Se pueden añadir macros a las barras de herramientas. Para más información de como modificar barras de herramientas vea el capítulo 14 (Personalizar OpenOffice.org). Elemento de menú Utilice Herramientas > Personalizar para abrir el diálogo Personalizar y seleccione la pestaña Menús. Puede modificar un menú existente o crear nuevos menús que llamen a macros. Para saber más acerca de modificar menús vea el capítulo 14. Atajos de teclado Utilice Herramientas > Personalizar para abrir el diálogo personalizar y seleccione la pestaña Teclado. Cómo asignar atajos de teclado se discute en el capítulo 14. Evento En OpenOffice.org, cuando sucede algo decimos que ha ocurrido un evento. Por ejemplo, se abre un documento, se presiona una tecla o se mueve el ratón. OpenOffice.org permite que los eventos llamen a macros; se dice entonces que la macro es un manipulador de evento. Una cobertura completa de los manipuladores de eventos está muy por encima del alcance de este documento, pero un poco de conocimiento puede ser útil. Aviso Sea cuidadoso cuando configure un manipulador de eventos. Por ejemplo, supongamos que escribe un evento que se llama cada vez que se presiona una tecla, pero comente un error y el evento no se manipula adecuadamente. Un resultado posible es que su evento consuma todas las pulsaciones del teclado obligándole a cerrar OpenOffice.org a la fuerza. Utilice Herramientas > Personalizar para abrir el diálogo Personalizar y seleccione la pestaña Eventos (vea Figura 11). Los eventos en el diálogo Personalizar están relacionados con la aplicación completa o con un documento específico. Utilice la lista desplegable Guardar en para elegir OpenOffice.org o un documento específico. 24 Comenzar con macros
- 25. Un uso común es asignar el evento Abrir documento para llamar a una macro específica. La macro entonces realiza ciertas tareas de configuración del documento. Seleccione el evento deseado y haga clic en el botón Macro para abrir el diálogo Selector de macro (vea Figura 13) Seleccione la macro deseada y haga clic en Aceptar para asignar la macro al evento. La pestaña Eventos muestra que el evento se ha asignado a una macro (ver Figura 14). Cuando el documento se abre se ejecuta la macro EscribirHola. Muchos objetos en un documento se pueden configurar para que llamen a macros cuando ocurra un evento. El uso más común es añadir un control, como un botón, en un documento. Incluso hacer doble clic en un gráfico abre un diálogo con la pestaña Macros para que pueda asignar una macro a un evento. Cómo ejecutar una macro 25 Figura 12: Asignar macro a una aplicación a nivel de evento
- 26. Figura 13: Asignar una macro al evento Abrir documento Figura 14: Se ha asignado EscribirHola al evento Abrir documento Extensiones Una extensión es un paquete que se puede instalar en OpenOffice.org para añadir una nueva funcionalidad. Las extensiones se pueden escribir en casi cualquier lenguaje de programación y puede ser simple o sofisticada. Las extensiones se pueden agrupar en los tipos: • Complementos de Calc, que proveen nuevas funcionalidades para Calc, incluso nuevas funciones que actúan como las funciones integradas normales. • Nuevos componentes y funcionalidad, las cuales normalmente incluyen algún nivel de integración en la IU, como nuevos menús o barras de herramientas. • Pilotos de datos que se usan directamente en Calc • Complementos de Chart con nuevos tipos de gráficos. • Componentes lingüísticos como revisores de ortografía. 26 Comenzar con macros
- 27. • Plantillas de documento e imágenes. Aunque las extensiones individuales se pueden encontrar en diferentes lugares hay un repositorio de extensiones en http://extensions.services.openoffice.org/. Para saber más acerca de cómo obtener e instalar extensiones vea el capítulo 14 (Personalizar OpenOffice.org). Escribir macros sin la grabadora Los ejemplos cubiertos en este capítulo han sido creados usando la grabadora de macros y el dispatcher. Puede escribir macros que accedan directamente a los objetos comprendidos en OpenOffice.org. En otras palabras, puede manipular directamente un documento. Manipular directamente los objetos internos de OOo es un tema avanzado que va más allá del alcance de este capítulo. Sin embargo un ejemplo sencillo demuestra como funciona esto. Listado 4: Añadir el texto “Hola” al documento actual. Sub AppendHello Dim oDoc Dim sTextService$ Dim oCurs REM ThisComponent se refiere al documento activo actualmente. oDoc = ThisComponent REM Verifica que esto es un documento de texto sTextService = "com.sun.star.text.TextDocument" If NOT oDoc.supportsService(sTextService) Then MsgBox "Esta macro solo funciona en documentos de texto" Exit Sub End If REM Obtiene la vista del cursor del controlador actual. oCurs = oDoc.currentController.getViewCursor() REM Mueve el cursor hasta el final del documento. oCurs.gotoEnd(False) REM Inserta el texto "Hola" al final del documento. oCurs.Text.insertString(oCurs, "Hola", False) End Sub Escribir macros sin la grabadora 27
- 28. Encontrar más información Hay disponibles numerosos recursos que proporcionan ayuda para escribir macros. Utilice Ayuda > Ayuda de OpenOffice.org para abrir las páginas de ayuda de OOo. La esquina superior izquierda del sistema de ayuda de OOo tiene una lista desplegable que determina que grupo de la ayuda se muestra. Para ver la ayuda para Basic seleccione OpenOffice.org Basic en la lista. Material incluido Con OpenOffice.org se incluyen muchas macros excelentes. Utilice Herramientas > Macros >Organizar macros > OpenOffice.org Basic para abrir el diálogo de Macros. Extienda la biblioteca Tools en el contenedor de bibliotecas OpenOffice.org. Inspeccione el módulo Debug —algunos buenos ejemplos son WritedbgInfo (documento) y printdbgInfo (hoja de cálculo). Recursos online Los siguientes enlaces y referencias continen información acerca de programación de macros: http://user.services.openoffice.org/ (Foros de OOo, bien soportado) http://api.openoffice.org/docs/common/ref/com/sun/star/module-ix.html (Referencia oficial de la IDL; aquí encontrará la descripción de casi cualquier comando) http://wiki.services.openoffice.org/wiki/Documentation/BASIC_Guide (guía oficial de programación con OpenOffice.org BASIC) http://wiki.services.openoffice.org/wiki/Documentation/DevGuide/Open Office.org_Developers_Guide (Guía oficial de desarrolladores de OpenOffice.org; contiene una explicación detallada) http://www.pitonyak.org/oo.php (Página de macros de Andrew Pitonyak) http://www.pitonyak.org/AndrewMacro.odt (Numerosos ejemplos de trabajar con macros) http://www.pitonyak.org/book/ (Libro sobre macros de Andrew Pitonyak) http://www.pitonyak.org/database/ (numerosas macros de ejemplo utilizando Base) 28 Comenzar con macros
- 29. http://docs.sun.com/app/docs/doc/819-0439 (Libro de Sun acerca de la programación de macros —muy bien escrito y ordenado; la guía de programación de OOo BASIC y la Guía de desarrolladores de OOo derivan de este libro). Material impreso y eBooks Los siguiente libros están disponibles para la adquisición a sus editores tanto en impreso como en eBook. OpenOffice.org Macros Explained de Andrew Pitonyak. Vea http://www.hentzenwerke.com/catalog/oome.htm. Learn OpenOffice.org Spreadsheet Macro Programming de Dr. Mark Alexander Bain. Vea http://www.packtpub.com/openoffice-ooobasic- calc-automation/book. Encontrar más información 29