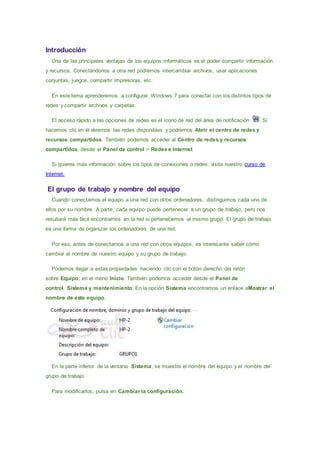
herramientas del sistema
- 1. Introducción Una de las principales ventajas de los equipos informáticos es el poder compartir información y recursos. Conectándonos a otra red podremos intercambiar archivos, usar aplicaciones conjuntas, juegos, compartir impresoras, etc. En este tema aprenderemos a configurar Windows 7 para conectar con los distintos tipos de redes y compartir archivos y carpetas. El acceso rápido a las opciones de redes es el icono de red del área de notificación . Si hacemos clic en él veremos las redes disponibles y podremos Abrir el centro de redes y recursos compartidos. También podemos acceder al Centro de redes y recursos compartidos, desde el Panel de control > Redes e Internet. Si quieres más información sobre los tipos de conexiones o redes, visita nuestro curso de Internet. El grupo de trabajo y nombre del equipo Cuando conectamos el equipo a una red con otros ordenadores, distinguimos cada uno de ellos por su nombre. A parte, cada equipo puede pertenecer a un grupo de trabajo, pero nos resultará más fácil encontrarnos en la red si pertenecemos al mismo grupo. El grupo de trabajo es una forma de organizar los ordenadores de una red. Por eso, antes de conectarnos a una red con otros equipos, es interesante saber cómo cambiar el nombre de nuestro equipo y su grupo de trabajo. Podemos llegar a estas propiedades haciendo clic con el botón derecho del ratón sobre Equipo, en el menú Inicio. También podemos acceder desde el Panel de control, Sistema y mantenimiento. En la opción Sistema encontramos un enlace aMostrar el nombre de este equipo. En la parte inferior de la ventana Sistema, se muestra el nombre del equipo y el nombre del grupo de trabajo. Para modificarlos, pulsa en Cambiar la configuración.
- 2. Llegamos a la pestaña Nombre del equipo de lasPropiedades del sistema. Para cambiar el nombre del equipo pulsa el botón Cambiar... En esta ventana, ya podemos establecer un nuevo nombre enNombre del equipo, y un nuevo grupo en Grupo de trabajo. También podremos unir el equipo a un dominio, aunque no vamos a profundizar en ello. Para guardar los cambios, basta con pulsar Aceptar, aunque los cambios no serán efectivos hasta que no se reinicie el equipo. Conexión física: Tarjetas, cableado y router La gran mayoría de los equipos actuales llevan integrados en su placa base un módem telefónico y una tarjeta de red Ethernet. Y si el equipo es portátil, también incluirá una tarjeta inalámbrica. Cuando hablamos de redes podemos hablar de dos tipos básicos: las redes locales e Internet. Un equipo puede estar simultáneamente en ambas redes. Es decir, conectarse a internet y a la vez tener acceso a otros equipos. Las redes de área local (LAN) conectan varios ordenadores entre sí, para que puedan compartir recursos, como la impresora, el fax, el escáner o documentos. Son independientes y
- 3. privadas, en el sentido de que cada uno crea la suya propia en su casa u oficina y nadie más tiene acceso a ellas. Para crear una LAN de dos ordenadores utilizaremos un cable RJ-45 que irá de la clavija de la tarjeta de red Ethernet de un ordenador a la del otro. Si lo que queremos es conectar más de dos ordenadores, es interesante disponer de un router. En este caso, cada ordenador conectará el cable RJ-45 desde su tarjeta de red Ethernet a una clavija del router y éste se encargará de distribuir y coordinar el envío de información. Lo habitual es que Windows configure de forma automáticamente la red y aparezca un mensaje en el área de notificación que nos avisa de que está disponible. Para crear una LAN en Windows 7 lo más apropiado es utilizar el Grupo Hogar. Más adelante veremos cómo funciona. La red de internet nos permite compartir información y archivos con todo el mundo. Para acceder a ella es necesario contratar los servicios con algún proveedor. Los proveedores de servicios de internet se llaman ISP. Lo habitual es que el ISP nos proporcione un paquete de conexión que incluirá los cables y, habitualmente, un router o un cable-módem. Para conectarnos a internet de banda ancha, conectaremos nuestro ordenador con el router mediante el cable RJ-45, al igual que en el caso de las LAN. El router dispone de varios puertos o bocas para conectar los equipos. La única diferencia será que el router también lo conectaremos, a su vez, al proveedor, por ejemplo, mediante una roseta telefónica. De este modo, todos los ordenadores conectados al router tendrán acceso a internet. También podemos conectarnos a internet desde el cable telefónico a través de un módem. Este tipo de conexión está en desuso por su extrema lentitud (56 Kbps), pero puede resultarnos útil si tenemos una emergencia y no disponemos de internet, si estamos de viaje y el hotel no tiene conexión, y en otras situaciones. Para conectar nuestro equipo telefónicamente utilizaremos un cable RJ-11 que irá directamente de nuestro módem a la roseta telefónica.
- 4. Configurar una nueva conexión de red Ya tenemos los ordenadores preparados. Les hemos dado un nombre y un grupo y los hemos conectado físicamente. Lo siguiente es configurar la nueva conexión. Para ello utilizaremos el CD y seguiremos las instrucciones del proveedor. Si no disponemos de él o queremos configurarla de forma manual, por ejemplo, porque se trata de una red local, deberás acceder a la ventana Configurar una nueva conexión o red. Podemos acceder a ella haciendo clic sobre el icono Red en el área de notificación de la barra de tareas y seleccionandoAbrir centro de redes y recursos compartidos. O desde el Panel de control > Redes e Internet > Centro de redes y recursos compartidos. En cualquier caso, iremos a parar la ventana donde se encuentra en enlace Configurar una nueva conexión de red. Si hacemos clic en esta opción se iniciará un asistente, que nos permite elegir el tipo de conexión y configurarla. - Conectarse a Internet. - Configurar una nueva red local. - Conectarse a un área de trabajo.
- 5. - Y Configurar una conexión de acceso telefónico. Si quieres saber cómo configurar una conexión telefónica visita este avanzado . Si disponemos de una tarjeta inalámbrica, además de estas opciones podremos Conectar a una red inalámbrica o a una Conexión Ad hoc. Para aprender más sobre conexiones inalámbricas, visita el siguiente básico . Conectar a la red Para conectarnos a una red que ya hemos configurado, sólo debemos pulsar en el icono de Red en el área de notificación de la barra de tareas. Aparecerá un listado con todas las redes disponibles. También puedes verlas en la ventana Centro de redes y recursos compartidos si haces clic en la opción Cambiar configuración del adaptador del panel izquierdo. Si no aparece alguna de las redes que has creado, pulsa el botón para actualizar la lista. También puedes Solucionar problemas en tu conexión haciendo clic con el botón derecho del ratón sobre el icono de Red . La opción también está disponible en el Centro de redes y recursos compartidos. Windows buscará el problema y ofrecerá opciones para solucionarlo. Si aún así no conseguimos solucionarlo, antes de buscar ayuda técnica, desconecta y conecta de nuevo el router o el cable módem y asegúrate de que los cables están bien ajustados. Conexiones de puente Una conexión puente consiste en "puentear" dos redes del mismo equipo, para que la información pueda pasar directamente de una a la otra.
- 6. Por ejemplo, supongamos que tenemos varios equipos conectados entre ellos usando cable, y sólo uno de ellos dispone de una tarjeta inalámbrica. Si ese equipo puede conectarse a otra red o a Internet, a través de una conexión inalámbrica, podemos puentear esta conexión con la conexión de área local que conecta a los equipos de nuestra red. Con esto conseguimos, que a través de este equipo, el resto pueda usar esa conexión. Sólo podemos crear el puente entre dos conexiones de alta velocidad. Para crear el puente, desde el Centro de redes y recursos compartidos, en el panel de Tareasizquierdo escogemos la opciónCambiar configuración del adaptador. Seleccionamos las dos conexiones que queremos puentear (en este ejemplo la Conexión de área local y la Conexión inalámbrica). Hacemos clic derecho sobre una de ellas y seleccionamos Conexiones de puente. Se creará una nueva conexión, llamada Puente de red . El centro de redes y recursos compartidos Ya hemos ido accediendo a la ventana Centro de redes y recursos compartidos para configurar conexiones o solucionar problemas, vamos a ver un poco más en detalle las opciones de que dispone. Recuerda que puedes acceder a él desde Panel de control > Redes e Internet o desde el icono del área de notificación . En esta imagen, el equipo está conectado a la red Red con acceso a Internet.
- 7. En la parte superior de la ventana, vemos un esquema en el que se muestra nuestro equipo (en este caso se llama HP-2), conectado a una red (Red) que a su vez está conectada a Internet. Este es el esquema básico, pero puede que haya más dispositivos intermedios. Podemos verlos pulsando en Ver el mapa completo. En este caso, Red aparece como red de trabajo. El tipo de conexión se lo indicaremos en función de en qué entorno nos conectemos, de forma que Windows pueda ajustar los niveles de seguridad. Por ejemplo, si nos conectamos desde una biblioteca o un aeropuerto, es interesante elegir la opción Red pública. Para cambiar de tipo de red, haremos clic sobre el
- 8. enlace. Se abrirá la ventana Establecer ubicación de red. Podremos elegir entre: - Red doméstica. Podremos ver a otros equipos y ser vistos. Es la opción que elegiremos cuando nos conectemos a redes de confianza. Si elegimos esta opción, podremos decidir qué bibliotecas compartimos con los otros ordenadores que formen parte del Grupo hogar. Red de trabajo. Podremos ver a otros equipos y ser vistos. También para redes de confianza. Si elegimos esta opción en la siguiente ventana podremos pulsar el enlace a Ver equipos y dispositivos de red. - Red pública. No vemos ni nos ven otros equipos de la red, ni se comparten recursos entre ellos. Es la opción que tendremos que marcar cuando nos conectemos a través de un punto de acceso público, o a una red que nos sea de confianza. Si siempre nos conectamos desde zonas públicas, por ejemplo, porque no disponemos de conexión de internet propia, es interesante que marquemos la casilla de verificación para Considerar todas las redes futuras a las que me conecte como públicas y no volver a preguntarme.
- 9. Windows gestiona de forma independiente cada una de las conexiones. Esto implica que podemos configurar un perfil por cada tipo conexión, con nuestras preferencias, de forma que nuestras conexiones públicas se comporten de distinta forma a nuestras conexiones privadas (de red doméstica o de trabajo). Si quieres aprender a configurar el centro de redes y recursos compartidos visita este avanzado . Además de establecer una ubicación, también podemos ver el estado de la conexión haciendo clic sobre el enlaceConexión de área local. Desde esta ventana podremos ver Detalles... de la conexión y sus Propiedades. Entre las opciones para Cambiar la configuración de red ya hemos visto las de Configurar una nueva conexión o red,Conectarse a una red y Solucionar problemas. A continuación veremos la opción Elegir grupo en el hogar y opciones de uso compartido. Grupo hogar El grupo hogar es una forma de compartir recursos en una red local de forma más intuitiva para el usuario. Si varios ordenadores de nuestro hogar están conectados físicamente y todos ellos utilizan Windows 7, podrán pertenecer al mismo grupo hogar, para así gestionar de forma más sencilla los recursos y archivos compartidos. Para utilizar esta opción la red deberá estar configurada como Red doméstica. Además, sólo podrán formar parte del grupo hogar los sistemas con Windows 7. Cuando instalamos el sistema operativo nos pregunta si queremos configurar las opciones de red. En ese momento podremos decidir unirnos al grupo hogar, pero también podremos hacerlo desde la ventana Centro de redes y recursos compartidos, desde la opción Elegir grupo en el hogar y opciones de uso compartido o desde la opción Grupo Hogar de Panel de control > Redes e Internet.
- 10. Si el sistema no detecta un grupo hogar ya creado entre los ordenadores que estén conectados a nuestro equipo, nos dará la opción de crear uno. Si hacemos clic en el botón Crear un grupo en el hogar, la siguiente ventana nos permitirá elegir qué bibliotecas queremos que estén disponibles para el resto de equipos. De esta forma si compartimos, por ejemplo, la biblioteca de fotos o de vídeos, el resto de miembros del grupo hogar tendrán acceso a ellos. Cuando Windows haya creado el grupo hogar, te ofrecerá una contraseña. Para unir a otro equipo al mismo grupo lo único que tendrás que hacer será indicar esa contraseña. Windows 7 recordará automáticamente la contraseña de acceso para ver los recursos compartidos de otros miembros del grupo hogar. La forma de hacerlo es conservar una credencial en el Administrador de credenciales del Panel de control, que ya vimos en un tema anterior. Cuando ya pertenezcas a un grupo hogar, al pulsar en el asistente te permitirá cambiar las opciones de las bibliotecas compartidas, Cambiar la contraseña, Abandonar el grupo en el hogar, etc. Compartir recursos y archivos en una red local En el tema de Usuarios y control parental (tema 15) ya aprendimos cómo compartir carpetas de nuestro usuario. Recuerda que tan sólo hay que seleccionarla y pulsar la opción Compartir con de la barra de herramientas. Para compartir con sistemas Windows 7 a través del Grupo hogar seleccionaGrupo en el hogar (lectura) o Grupo en el hogar (lectura y escritura).
- 11. Para compartir con otros sistemas, selecciona Usuarios específicos... y busca el usuario en cuestión. Si queremos dejar de compartirla, haremos clic en Nadie. Pero existe otra forma de compartir: Copiar los archivos a una carpeta de Acceso público. De esta forma compartiremos el contenido de estas carpetas, tanto en la red como con los otros usuarios de nuestro equipo. Para ver las carpetas de acceso público debes acceder a C:UsersPublic o lo que es lo mismo, a la carpeta Usuarios del disco duro en que tengas instalado Windows 7, y dentro de ella abrir Acceso público. También aparecerán los enlaces en tu equipo dentro de la red, como se muestra en la imagen. Para tu comodidad, Windows 7 incluye enlaces a estas carpetas en las bibliotecas, por ejemplo. De forma que si accedes a tu biblioteca de imágenes puedes ver la carpeta Imágenes públicas, por ejemplo. Si copiamos la información en esta carpeta caeremos en la redundancia y ocuparemos espacio en el disco con información duplicada. Una solución para esto es situar directamente los archivos en estas carpetas. Si guardamos los documentos directamente en la carpeta de acceso público encontramos otro inconveniente. Debido a que esta carpeta tiene poca flexibilidad: no se puede establecer permisos específicos por cada usuario (de lectura y escritura), ni se puede restringir el acceso a determinados equipos o usuarios. Es pública para toda la red. De forma que, o bien impedimos que el resto de usuarios escriban en ellas, o bien estaremos a expensas de que cualquiera modifique nuestros archivos. En los dos puntos anteriores hemos repasado las formas de compartir archivos y carpetas, pero también podemos compartir recursos. Compartir una carpeta o un dispositivo como recurso significa que no dependerá de nuestro usuario y que por tanto estará disponible
- 12. nada más encender el equipo, sin necesidad de que el usuario tenga abierta la sesión. Esto es útil, por ejemplo, para compartir un disco duro externo en red. Sólo debemos abrir la ventana de Propiedades de la carpeta y acceder a la pestaña Compartir. Recuerda que para abrir las propiedades puedes seleccionar la carpeta y buscar la opción en el menú Organizar o utilizar el menú contextual haciendo clic con el botón derecho del ratón. En la pestaña Compartir, pulsamos el botón Uso compartido avanzado. Aparecerá una ventana como la siguiente: Deberemos hacer clic en la opción Compartir esta carpeta. Entonces ya nos permitirá modificar algunas opciones: El nombre del recurso será el nombre que verán los usuarios que accedan a esta carpeta, sea o no éste el nombre real. Podremos establecer cuántas personas pueden utilizar este recurso de forma simultánea. Escribir algunos Comentarios de interés. Modificar los Permisos para decidir qué usuarios o equipos tendrán acceso. De forma predeterminada, si no cambiamos nada, todos tendrán acceso. Mediante el botón Caché, podremos decidir si guardar una copia de los archivos y carpetas que contiene este recurso. Esta copia serviría para que los usuarios pudiesen acceder a la información a pesar de que el recurso se encuentre sin conexión (por ejemplo, está desconectado el disco duro extraíble). Hay que tener en cuenta que si los usuarios acceden a esta "copia en caché" no verán los cambios que se hayan podido efectuar en el fichero, es decir, no lo verán actualizado. Acceder a recursos compartidos
- 13. Podemos ver qué equipos hay en nuestra red y qué recursos están compartiendo cada uno de ellos. Hacemos clic en el enlace Ver los equipos y dispositivos de red que encontraremos en la sección Centro de redes y recursos compartidos dePanel de control > Redes e Internet. Aparecerá una ventana del Explorador de Windows parecida a esta: Como si de carpetas se tratase, aparecen los equipos conectados a la red. Si hacemos doble clic sobre ellos, accederemos a sus carpetas y recursos compartidos. También podremos ver las carpetas en el panel de navegación izquierdo, en cualquier ventana del Explorador de Windows. También podemos escribir directamente su nombre en la barra de direcciones de la siguiente forma: nombre_equipo o usando su dirección IP, por ejemplo 192.168.1.4. Si no sabes como ver la IP del equipo, o quieres ver cómo hacer un ping a otro equipo, puedes verlo aquí . Si algún equipo no aparece, podemos probar a actualizar la vista, desde el menú contextual. Si estamos formando un Grupo hogar, nos aparecerá en el propio panel de navegación. La diferencia será que veremos elcontenido compartido organizado por usuarios, en vez de por equipos.
- 14. Entradas antiguas Página principal Suscribirse a: Entradas (Atom) Archivo del blog ▼ 2010 (22) o ▼ noviembre (22) Novedades en los escritorios Soporte MultiTouch Centro de Software Mejorado Ubuntu ONE Novedades en las aplicaciones predeterminadas Cómo actualizar Ubuntu 10.04 a 10.10 NOVEDADES WINDOWS 7 ESCRITORIO Y LA BARRA DE TARES EXPLORADOR DE WINDOWS BUSQUEDA LA PAPELERA DE RECICLAJE APLICACIONES INCLUIDAS EN WINDOWS 7 REPRODUCTOR WINDOWS MEDIA AYUDA WINDOWS LA IMPRESORA PERSONALIZAR ENTORNO WINDOWS CONFIGURACION DEL RATON Y PANEL TACTIL AGREGAR O QUITAR PROGRAMAS AGREGAR NUEVO HARDWARE USUARIOS Y CONTROL PARENTAL HERRAMIENTAS DEL SISTEMA REDES Seguidores Datos personales KAROLINAQUINTERO Ver todo mi perfil