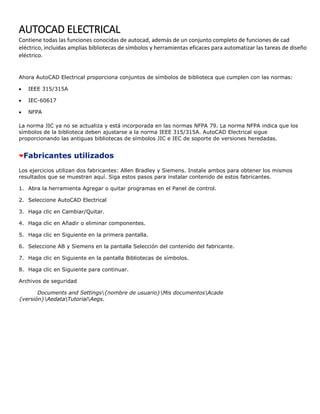
AUTOCAD_ELECTRICAL.pdf
- 1. AUTOCAD ELECTRICAL Contiene todas las funciones conocidas de autocad, además de un conjunto completo de funciones de cad eléctrico, incluidas amplias bibliotecas de símbolos y herramientas eficaces para automatizar las tareas de diseño eléctrico. Ahora AutoCAD Electrical proporciona conjuntos de símbolos de biblioteca que cumplen con las normas: IEEE 315/315A IEC-60617 NFPA La norma JIC ya no se actualiza y está incorporada en las normas NFPA 79. La norma NFPA indica que los símbolos de la biblioteca deben ajustarse a la norma IEEE 315/315A. AutoCAD Electrical sigue proporcionando las antiguas bibliotecas de símbolos JIC e IEC de soporte de versiones heredadas. Fabricantes utilizados Los ejercicios utilizan dos fabricantes: Allen Bradley y Siemens. Instale ambos para obtener los mismos resultados que se muestran aquí. Siga estos pasos para instalar contenido de estos fabricantes. 1. Abra la herramienta Agregar o quitar programas en el Panel de control. 2. Seleccione AutoCAD Electrical 3. Haga clic en Cambiar/Quitar. 4. Haga clic en Añadir o eliminar componentes. 5. Haga clic en Siguiente en la primera pantalla. 6. Seleccione AB y Siemens en la pantalla Selección del contenido del fabricante. 7. Haga clic en Siguiente en la pantalla Bibliotecas de símbolos. 8. Haga clic en Siguiente para continuar. Archivos de seguridad Documents and Settings{nombre de usuario}Mis documentosAcade {versión}AedataTutorialAegs.
- 2. Proyectos Projects Descripción de los proyectos Creación de un proyecto Establecimiento de las propiedades del proyecto Creación de un dibujo Adición de dibujos a un proyecto Visualización de dibujos en un proyecto Creación de un proyecto de AutoCAD Electrical 1. Haga clic en la ficha Proyecto grupo Herramientas de proyecto Administrador. 2. En el Gestor de proyectos, haga clic en la herramienta Nuevo proyecto. Nota También puede utilizar el Gestor de proyectos para abrir un proyecto existente. En el Gestor de proyectos, haga clic en la flecha de selección de proyecto y seleccione Abrir proyecto. 3. En el cuadro de diálogo Crear nuevo proyecto, especifique lo siguiente: Nombre:
- 3. AEGS Debe indicarse un nombre para definir cualquiera de las propiedades del proyecto. La extensión .wdp no es necesaria en el cuadro de edición. 4. Asegúrese de que se ha especificado wddemo.wdp en el cuadro de edición Copiar configuración desde archivo de proyecto. 5. Haga clic en Aceptar - Propiedades. El nuevo proyecto se añade a la lista de proyectos actuales y se convierte automáticamente en el proyecto activo. Aparecerá el cuadro de diálogo Propiedades del proyecto, que permite modificar los parámetros por defecto del proyecto. Toda la información definida en estas fichas se guarda en el archivo de definición del proyecto como parámetros y valores por defecto del proyecto. Establecimiento de las propiedades del proyecto 1. En el cuadro de diálogo Propiedades del proyecto, haga clic en la ficha Componentes. 2. En la sección Formato de etiqueta de componente, compruebe que se ha activado Referencia de línea. Esta selección crea etiquetas basadas en referencia exclusivas cuando se ubican varios componentes de la misma familia en la misma posición de referencia. Cuando se utilizan etiquetas basadas en referencia, se necesita una variable de sufijo para conservar la exclusividad de los componentes que pertenezcan a la misma familia. Por ejemplo, tres pulsadores en la referencia de línea 101 podrían etiquetarse como PB101, PB101A y PB101B. Haga clic en Configuración de sufijo para cambiar la variable de sufijo. 3. Haga clic en la ficha Números de cable. 4. En la sección Formato de número de cable, compruebe que se ha activado Referencia de línea. Esta selección crea etiquetas exclusivas de número de cable basadas en referencia para varios equipotenciales que se inician en la misma posición de referencia. Cuando se utiliza una numeración basada en referencia, se necesita una variable de sufijo para conservar la exclusividad de los cables que se encuentren en la misma línea de referencia o en la misma zona de referencia. Haga clic en Configuración de sufijo para cambiar la variable de sufijo.
- 4. 5. Revise las diferentes opciones en las distintas fichas del cuadro de diálogo Propiedades del proyecto. Nota: En el cuadro de diálogo Propiedades del proyecto, los símbolos indican si los parámetros se aplicarán a la configuración del proyecto o a los valores por defecto del dibujo. Los parámetros que se aplican a la configuración del proyecto tienen el símbolo de proyecto junto a ellos y se guardan en el archivo de definición del proyecto (*.wdp). Los parámetros que se guardan en el archivo del proyecto como valores por defecto del dibujo tienen el símbolo de dibujo junto a ellos. Los datos relacionados con el dibujo que se añaden al proyecto cuando se ejecuta el comando Añadir dibujo se guardan como propiedades personalizadas del dibujo. 6. Haga clic en Aceptar. Creación de un dibujo 1. En el Gestor de proyectos, haga clic en la herramienta Nuevo dibujo. 2. En el cuadro de diálogo Crear nuevo dibujo, especifique lo siguiente: Nombre: AEGS11 Descripción 1: Informe de lista de materiales 3. Haga clic en el botón Examinar situado junto al cuadro de edición Plantilla. Un conjunto de plantillas (archivos *.dwt) instalado con AutoCAD Electrical contiene parámetros para distintos tipos de dibujos, como acad.dwt y ACAD_ELECTRICAL.dwt. Puede crear plantillas propias o bien utilizar cualquier dibujo como una plantilla. Un dibujo puede guardarse como archivo de plantilla en cualquier etapa de finalización. Cuando utiliza un dibujo como plantilla, se utilizan los parámetros de dicho dibujo en el nuevo dibujo. Los cambios realizados en un dibujo basado en una plantilla no afectan al archivo de plantilla.
- 5. AutoCAD Electrical admite completamente el uso de archivos de plantilla de AutoCAD. Para hacer que un dibujo de AutoCAD sea compatible con AutoCAD Electrical, seleccione un comando de AutoCAD Electrical para modificar el dibujo. 4. En el cuadro de diálogo Seleccionar plantilla, elija ACAD_ELECTRICAL.dwt y haga clic en Abrir. 5. En el cuadro de diálogo Crear nuevo dibujo, haga clic en Aceptar. Nota Puede hacer clic en Aceptar - Propiedades para visualizar el cuadro de diálogo Propiedades del dibujo. Este cuadro de diálogo incluye opciones similares a las que se encuentran en el cuadro de diálogo Propiedades del proyecto. En él se definen parámetros específicos del dibujo que se mantienen dentro del bloque WD_M del dibujo. 6. En el Gestor de proyectos, haga doble clic en el nombre del proyecto (AEGS) para visualizar los archivos del dibujo. AEGS11 es el único archivo de la lista. Adición de dibujos al proyecto 1. En el Gestor de proyectos, haga clic con el botón derecho en AEGS y seleccione Añadir dibujos. 2. En el cuadro de diálogo Seleccionar archivos a añadir, seleccione los dibujos desde AEGS01.dwg a AEGS010.dwg y haga clic en Añadir. 3. Cuando se le solicite si desea aplicar los valores por defecto a los parámetros del dibujo, haga clic en Sí. El Gestor del proyecto mostrará los archivos de la carpeta AEGS. Los nuevos dibujos que añada a partir de este momento se añadirán al final del orden del dibujo. Ahora tiene acceso a los archivos necesarios para realizar los ejercicios de este manual. Nota
- 6. Dos proyectos pueden hacer referencia al mismo archivo de dibujo. Sin embargo, si los dos proyectos intentan modificar el mismo dibujo con una función de etiquetado o de referencia cruzada de todo el proyecto, pueden producirse conflictos. El orden de dibujos en el Gestor de proyectos determina cómo AutoCAD Electrical procesará los dibujos durante las operaciones de todo el proyecto como, por ejemplo, las nuevas secuencias y la numeración de cables. 4. En la herramienta Gestor de proyectos, haga clic con el botón derecho en el nombre del proyecto y seleccione Reordenar dibujos. 5. En el cuadro de diálogo Reordenar dibujos, seleccione AEGS10.dwg y AEGS11.dwg y haga clic en Bajar hasta que los dibujos se encuentren al final de la lista. 6. Haga clic en Aceptar. Ahora, AEGS11.dwg se encuentra al final de la lista de archivos de dibujo del proyecto en el Gestor de proyectos. Nota El texto del dibujo activo aparece en negrita en esta lista. De esta forma, puede ver fácilmente en qué archivo está trabajando. Puede añadir descripciones para cada dibujo al archivo del proyecto. Puede volver a utilizar las descripciones del dibujo en atributos de bloque de título y asociarlas a informes de AutoCAD Electrical. Adición de la descripción de un dibujo añadido 1. En el Gestor de proyectos, haga clic con el botón derecho en AEGS10.dwg y seleccione Propiedades Propiedades del dibujo. 2. En el cuadro de diálogo Propiedades del dibujo Parámetros de dibujo, en la sección Archivo de dibujo, especifique lo siguiente: Descripción 1: Dibujo de conectores
- 7. 3. Haga clic en Aceptar. 4. En el Gestor de proyectos, seleccione AEGS10.dwg. 5. En la sección Detalles del Gestor de proyectos, revise las descripciones del dibujo. Los detalles del dibujo se actualizan al resaltar un archivo de dibujo y permanecen visibles hasta que se seleccione un nuevo archivo de dibujo. La información mostrada incluye el estado, el nombre, la posición y el tamaño del archivo, la fecha en que se ha guardado por última vez y el nombre del último usuario que ha modificado el archivo. Utilice el Gestor de proyectos para consultar fácilmente una vista preliminar de los dibujos. El desplazamiento entre dibujos mediante las teclas para subir y bajar no abre el dibujo. Cambia la vista preliminar o la visualización de los detalles en el Gestor de proyectos. Visualización de dibujos en un proyecto 1. En el Gestor de proyectos, seleccione AEGS04.dwg. 2. En la sección Detalles del Gestor de proyectos, haga clic en Vista preliminar. 3. Siga haciendo clic en el nombre del dibujo que desea previsualizar o bien utilice las teclas de flecha hacia arriba o abajo para desplazarse por los archivos de dibujo. 4. Cuando finalice la visualización de los dibujos, haga clic en Detalles para volver a la vista de detalles del dibujo. Si el dibujo de un proyecto está abierto y desea desplazarse al dibujo siguiente o anterior en la lista del proyecto, utilice las herramientas Dibujo anterior del proyecto y Dibujo siguiente del proyecto. Al desplazarse entre los dibujos, se guardan los cambios realizados en el dibujo activo, se cierra el dibujo y se abre el dibujo solicitado. Visualización de los dibujos del proyecto cuando un dibujo está abierto 1. En el Gestor de proyectos, haga doble clic en AEGS04.dwg. 2. Para ver los dibujos, haga clic en la ficha Proyecto grupo Otras herramientas DWG anterior.
- 8. o bien Haga clic en la ficha Proyecto grupo Otras herramientas Siguiente DWG. Al hacer clic en las herramientas de navegación, se abrirá una nueva ventana y se cerrará la ventana original, a menos que mantenga pulsada la tecla Mayús al hacer clic en las herramientas.
- 9. Cuadro de rotulación Title block Carpeta La creación de un dibujo del borde del cajetín. El enlace con la actualización de cajetín utilizando el método del atributo WD_TB. El enlace con la actualización de cajetín utilizando el método del archivo WDT. La creación de un archivo de dibujo de plantilla usando el cajetín. La personalización de las etiquetas del cuadro de diálogo Descripción de proyecto. CREACIÓN DE UN CAJETÍN Importante
- 10. Seleccione el método del atributo WD_TB o el método del archivo WDT y lleve a cabo únicamente los ejercicios de ese método. Se utilizan los mismos archivos para los dos métodos. El cajetín es un dibujo de borde insertado como un bloque de AutoCAD en otro dibujo. El dibujo de borde del cajetín se puede insertar como un bloque en un archivo de plantilla de dibujo de AutoCAD. Si el cajetín del dibujo está formado por un bloque de AutoCAD con atributos, AutoCAD Electrical puede enlazarse a él. 1. Inicie un nuevo dibujo en blanco y dibuje el borde usando los comandos y los objetos estándar de AutoCAD. O bien 1. Abra ACADE_TITLE_BORDER.DWG en: Windows XP: C:Documents and Settings{nombre de usuario}Mis documentosAcade {versión}AeDataProjAegs Windows 7: Users{nombre de usuario}DocumentosAcade {versión}AedataProjAegs Este dibujo contiene un ejemplo de borde sin ninguno de los objetos de definición de atributos. 2. Amplíe para insertar las definiciones de atributos.
- 11. 3. Para insertar objetos de definición de atributos, escriba en la solicitud de comando ATTDEF. Nota Cuando el dibujo de borde se inserta como un bloque en otro dibujo, los objetos de definición de atributos se convierten en atributos. 4. Escriba el nombre de etiqueta SH#.
- 12. 5. Establezca otros valores y propiedades de definición de atributos, como el estilo, la altura y la justificación del texto. 6. Seleccione Aceptar. 7. Especifique el punto de inserción.
- 13. 8. Repita el procedimiento para cada definición de atributo del cajetín tal y como se muestra.
- 14. 9. En la solicitud de comando, escriba GUARDARCOMO. 10. En el nombre de archivo:, escriba acade_title. 11. En el tipo de archivo, seleccione Dibujo de AutoCAD (*.dwg). 12. Haga clic en Guardar. Dos formas de llenar el cajetín por medio de archivo o manual método del atributo WD_TB o el método del archivo WDT Attdef -> para manual (enter, repite la instrucción) Click derecho propiertis o quick propiertis para hacer correcciones Guardar como plantilla de acad después ponerle valores de descripción al proyecto (clic derecho) Después cargar en un nuevo dibujo la plantilla que quedo guardada
- 15. CABLES Wiring Descripción de los cables Inserción de cables Adición de separaciones de diagrama Ladder Recortar cables Inserción de un diagrama Ladder Nueva secuencia de números de referencia de línea de diagrama Ladder ACERCA DE LOS CABLES AutoCAD Electrical trata los objetos de línea de AutoCAD® como cables cuando las líneas se ubican en una capa de cable definida de AutoCAD Electrical. El número de capas de cables disponibles en AutoCAD Electrical es ilimitado. Estas líneas se etiquetan con números de cables y aparecen en varios informes de conexión de cables. Dos segmentos de cable se conectan si el extremo de un segmento de cable toca o cae en una pequeña distancia de conexión de cualquier parte del otro segmento de cable. Esta conexión se puede encontrar en el extremo o en cualquier punto del otro cable. Si el extremo del cable se encuentra dentro de la distancia de conexión con respecto al atributo de punto de conexión por cables de un componente, AutoCAD Electrical considera que el cable está conectado al componente. Los cables que se inician o finalizan en espacio o en un punto de conexión del componente. Se incluyen en la capa actual (si se trata de una capa de cables) o en la primera capa de cables que AutoCAD Electrical localiza en una búsqueda de nombre de capa. Los cables que se inician en un cable existente se ubican en la misma capa que el cable inicial. Los cables que se inician en espacio o en un componente y finalizan en un cable existente se ubican en la misma capa que el cable final.
- 16. INSERCIÓN DE CABLES Puede iniciar o finalizar un segmento de cable en un espacio vacío, a partir de un segmento de cable existente o de un componente existente. Si inicia desde un componente, el segmento de cable se parte en la borna de conexión de cables más cercana al punto designado en el símbolo. Si el segmento de cable finaliza en otro segmento de cable, se aplica un punto (nombre de bloque wddot.dwg) si es adecuado. Si finaliza en otro componente, el segmento se conecta a la borna de conexión de cables más cercana al punto designado en el símbolo. Nota Al insertar cables, si un cable ya ocupa un punto de conexión de cables, el nuevo cable se dibuja como una conexión de cables en ángulo. Inserción de cables 1. Si AEGS no es el proyecto activo, en el Gestor de proyectos, haga clic con el botón derecho en AEGS y seleccione Activar. 2. En el Gestor de proyectos, haga doble clic en AEGS para expandir la lista de dibujos. 3. En el Gestor de proyectos, Lista de dibujos de proyecto, haga doble clic en AEGS04.dwg. 4. Amplíe la esquina superior izquierda del dibujo. Asegúrese de que se muestren los cables verticales neutros y activos. 5. Haga clic en la ficha Esquema grupo Editar cables/números de cable elemento desplegable Modificar diagrama Ladder Añadir separación. 6. Responda a las solicitudes de la siguiente manera: Añada separación que pase por esta posición o [Tipo de cable (T)]: Designe una ubicación entre los dos cables de bus vertical junto a la referencia de línea 403 (1) Añada separación que pase por esta posición o [Tipo de cable (T)]: seleccione una posición entre los dos cables de bus vertical junto a la referencia de línea 404, dentro de la separación recientemente creada (2) y pulseINTRO Se crearán dos cables horizontales automáticamente entre los cables de bus vertical en la posición de referencia de línea más cercana. Creación de dos cables verticales entre dos cables horizontales
- 17. 1. Haga clic en la ficha Esquema grupo Insertar cables/números de cable elemento desplegable Insertar cables Cable. 2. Responda a las solicitudes de la siguiente manera: Precise inicio de cable o [Tipo de cable/X=mostrar conexiones]: seleccione el cable superior en la referencia de línea 403 (1). Precise extremo de cable o [V=inicio Vertical/H=inicio Horizontal/Continuar]: seleccione el cable inferior en la referencia de línea 404 (2). El color de los gráficos temporales cambia para un cable nuevo cuando AutoCAD Electrical puede conectarlo a un cable existente. Al escribir X + INTRO durante la inserción del cable, cada punto de conexión por cables del componente se muestra como una X verde en la conexión por cables. Si efectúa un encuadre o aplica el zoom, repita el comando para ver los puntos de conexión de cables. 3. Inserte otro cable a la derecha del nuevo cable. 4. Pulse INTRO para salir del comando. Los cables introducidos se parecerán a la siguiente imagen. RECORTE DE UN CABLE TRAS INSERTAR CABLES, PUEDE RECORTARLOS. LA HERRAMIENTA RECORTAR CABLE ELIMINA LOS SEGMENTOS DE CABLE. PUEDE RECORTAR CABLES ÚNICOS O MÚLTIPLES. Recorte de un cable 1. Haga clic en la ficha Esquema grupo Editar cables/números de cable Recortar cable. 2. Responda a las solicitudes de la siguiente manera: Inserción automática/Captura/Zext<Designe cable que RECORTAR>: Seleccione el segmento de cable en la referencia de línea 404 situado entre los dos cables verticales (1) y, a continuación, pulse el botón derecho para salir del comando
- 18. Los segmentos de cables se recortan hasta un punto de conexión, un componente o de forma completa si no se encuentra ninguno en todo el segmento. Se eliminan los puntos de conexión que ya no se necesitan. El cable recortado se parecerá a la siguiente imagen. INSERCIÓN DE UN DIAGRAMA LADDER DE UNA FASE Puede insertar un diagrama Ladder a un dibujo en cualquier momento. Un dibujo puede incluir varios diagramas Ladder, incluidos los diagramas Ladder de una fase y trifásicos. Los diagramas Ladder pueden tener diferentes parámetros, como, por ejemplo, espaciado de separaciones, número de separaciones y anchura del diagrama Ladder.. Inserción de un diagrama Ladder de una fase 1. Abra AEGS05.dwg. 2. Haga clic en la ficha Esquema grupo Insertar cables/números de cable elemento desplegable Insertar diagrama Ladder Insertar diagrama Ladder. 3. En el cuadro de diálogo Insertar diagrama Ladder, especifique lo siguiente: Anchura: 9 000 Espaciado: 1.0000 Primera referencia: 519 Índice: 1 Separaciones: 18 Fase: 1 Fase Dibujar separaciones: Sí Omitir: 0 No es necesario especificar la longitud, ya que se calcula automáticamente cuando se proporcionan los primeros ajustes de referencia, índice y separaciones. Nota
- 19. La Referencia 519 representa la Página 5, Referencia 19. 4. Haga clic en Aceptar. 5. Responda a las solicitudes de la siguiente manera: Precise la posición de inicio de la primera separación o [Tipo de cable]: escriba 16, 21 y pulse INTRO Nota También puede especificar el punto inicial de la primera separación haciendo clic con el botón izquierdo del ratón a una posición en el dibujo. Se insertará un diagrama Ladder de una fase en el dibujo. NUEVA SECUENCIA DE DIAGRAMAS LADDER Los dibujos de AutoCAD Electrical se pueden volver a numerar y etiquetar fácilmente con una limpieza manual mínima. Puede volver a secuenciar números de referencia de línea, etiquetas de componentes y números de cables. Esta operación es de gran utilidad cuando un dibujo se copia de un proyecto anterior y los números de referencia de línea y el formato de etiquetado no satisfacen los requisitos del proyecto. Nueva secuencia de números de referencia de línea de diagrama Ladder 1. Haga clic en la ficha Esquema grupo Editar cables/números de cable elemento desplegable Modificar diagrama Ladder Revisar diagrama Ladder. El cuadro de diálogo Modificar números de referencia de línea mostrará una lista de diagramas Ladder en el dibujo.
- 20. 2. Cambie los números de referencia de línea iniciales para cada diagrama Ladder. Cambie el primer diagrama Ladder a 101 (columna 1, línea 01) y el segundo diagrama Ladder a 201 (columna 2, línea 01). 3. Haga clic en Aceptar. Se actualizarán los números de referencia a lo largo de cada diagrama Ladder.
- 21. COMPONENTES DE ESQUEMA Schematic components Descripción de los componentes del esquema Inserción de un componente principal Desplazamiento rápido de un componente Inserción de un componente secundario Alineación de componentes Edición de un componente Enlace de componentes Edición de información del catálogo Adición de una entrada del catálogo Un componente del esquema de AutoCAD Electrical es un bloque de AutoCAD® con algunos atributos esperados. Al insertar componentes, use las herramientas de AutoCAD Electrical para: Partir cables Asignar etiquetas de componente únicas Crear referencias cruzadas entre componentes relacionados Especificar valores para la información de catálogo, las descripciones de componentes, los códigos de posición, etc. AutoCAD Electrical ofrece un cuadro de diálogo de símbolos de esquema que permite buscar e insertar componentes de esquema. También dispone de algunas características adicionales. Cortes automáticos de cables Etiquetado de componentes Referencia cruzada en tiempo real Anotación de componente
- 22. INSERCIÓN DE COMPONENTES AutoCAD Electrical utiliza una relación principal/secundario para los componentes de esquema. El símbolo de la bobina principal y los símbolos de los contactos secundarios representan un relé con un número concreto de contactos. Cuando se inserta el símbolo de bobina principal, se le asigna una etiqueta de componente exclusiva. Cuando se insertan los símbolos de contacto secundarios, éstos se relacionan al principal y la etiqueta principal se asigna al símbolo secundario. En este ejercicio, se insertarán componentes en los cables previamente definidos en AEGS04.dwg. Inserción de un componente principal 1. Si AEGS no es el proyecto activo, en el Gestor de proyectos, haga clic con el botón derecho en AEGS y seleccione Activar. 2. En el Gestor de proyectos, haga doble clic en AEGS para expandir la lista de dibujos. 3. En el Gestor de proyectos, Lista de dibujos de proyecto, haga doble clic en AEGS04.dwg. 4. Amplíe la esquina superior izquierda del dibujo. 5. Haga clic en la ficha Esquema grupo Insertar componentes elemento desplegable Insertar componentes Menú de símbolos. 6. En el cuadro de diálogo Insertar componente: símbolos esquemáticos JIC, haga clic en Relés/contactos. 7. En el cuadro de diálogo JIC: relés y contactos, haga clic en Bobina de relé. 8. Responda a las solicitudes de la siguiente manera: Precise punto de inserción: sitúe el componente en el cable en la referencia de línea 403 cerca del cable neutro y haga clic en (1) Si se selecciona justo en el cable o cerca de él, el símbolo de bobina parte el cable de diagrama Ladder subyacente y se vuelve a conectar. Si el cable subyacente no se parte, la selección no se ha realizado suficientemente cerca del cable. Para intentarlo de nuevo, en el cuadro de diálogo Insertar/editar componente, haga clic en Cancelar. Haga clic con el botón derecho o pulse INTRO para repetir el comando. La activación de la opción Forzcursor facilitará la operación (0.125 es un buen parámetro). Esta herramienta inserta componentes de manera alineada con cables subyacentes; no alinea componentes de manera lateral. Si desea insertar componentes en columnas ordenadas, dispone de tres opciones: utilizar la opción Forzcursor F9 de AutoCAD al insertar componentes; utilizar el comando Desplazamiento rápido para desplazar componentes y cables conectados in situ; o utilizar la herramienta Alinear componente. 9. En el cuadro de diálogo Insertar/editar componente, verifique que la Etiqueta de componente se ha establecido en CR403.
- 23. AutoCAD Electrical determina automáticamente el nombre de etiqueta exclusivo para el nuevo relé en función en la posición de referencia de línea en la que se ha insertado el símbolo. "CR" indica que se trata de un relé de control y "403" indica que el símbolo se encuentra en la referencia de línea 403. Si el símbolo se inserta en la referencia de línea 404, el nombre de etiqueta sería "CR404". Se puede asignar un número de catálogo al componente que, a su vez, se puede extraer para incluirse en los informes. Hay dos tipos de información de catálogo de la lista de materiales: el código de fabricante y el número de catálogo. Estos valores serán atributos invisibles en el símbolo. Puede escribir valores para cada uno de ellos o bien seleccionar la información de la lista de materiales desde un archivo de base de datos del catálogo en línea. 10. En la sección Datos de catálogo, haga clic en Consultar. 11. En el cuadro de diálogo Catálogo de piezas, haga clic en BUSQUEDA para borrar todos los filtros predefinidos. Haga clic en Sí para confirmar. 12. En el cuadro de diálogo Catálogo de piezas, cada columna contiene un campo de edición para introducir el texto de búsqueda. Introduzca: MANUFACTURER: AB TIPO: TYPE P BOBINA: 120VAC 13. Cambie la asignación de catálogo a 700-P200A1.
- 24. 14. Haga clic en la casilla de verificación Mostrar detalles de lista de materiales. El cuadro de diálogo se expande para mostrar la información de la lista de materiales. Revise la información de la lista de materiales asociada con el número de pieza seleccionado. 15. En el cuadro de diálogo Catálogo de piezas, haga clic en Aceptar. El código de fabricante seleccionado y el número de catálogo aparecen en el cuadro de diálogo Insertar/editar componente. Al hacer clic en Aceptar en el cuadro de diálogo, los valores se transfieren al símbolo. Nota Con AutoCAD Electrical, la información de muestra del catálogo se proporciona en formato de base de datos de Access (.mdb). Si una empresa utiliza su propio sistema de codificación interna en lugar de los números de catálogo del fabricante, éstos deben sustituirse en los archivos de base de datos del catálogo de AutoCAD Electrical. Si se usa un sistema propio y se hace referencia a diversos proveedores, hay campos de usuario adicionales disponibles en todos los archivos de base de datos de ejemplo. 16. En la sección Descripción del cuadro de diálogo Insertar/editar componente, especifique los elementos siguientes: Línea 1: CONTROL PRINCIPAL Línea 2: RELÉ Se puede introducir un máximo de tres líneas de descripción de componentes. Si la tercera línea de descripción no está disponible, el símbolo no llevará ningún atributo para una tercera línea de descripción. Nota Puede especificar una descripción introduciendo texto o bien haciendo clic en Valores por defecto para seleccionar de una lista de descripciones de componentes estándar. 17. En la sección Código de posición del cuadro de diálogo Insertar/editar componente, haga clic en Dibujo. AutoCAD Electrical realiza una lectura rápida del archivo de dibujo y devuelve una lista de todos los códigos de posición existentes. 18. En el cuadro de diálogo Todas las posiciones - Dibujo, seleccione MCAB5 y haga clic en Aceptar. Nota También se puede incluir una lista de posición externa "LOC" en la lista "LOC" del proyecto para ayudar a mantener la coherencia. Para utilizar esta función, cree un archivo denominado default.loc y colóquelo en un directorio de búsqueda de AutoCAD Electrical. El formato para este archivo de texto es cada posición en su propia línea en el archivo sin espacios iniciales. También se puede crear un archivo específico del proyecto asignándole el mismo nombre que el del proyecto pero con una extensión .loc. 19. En el cuadro de diálogo Insertar/editar componente, los valores de polo se insertan en función del número de catálogo seleccionado: Polos: 1: K1 Polos: 2: K2
- 25. 20. En el cuadro de dialogo Insertar/editar componente, haga clic en Aceptar. Cualquier valor que se introduzca aquí se guarda como valor de atributo en el propio símbolo. REUBICACIÓN DE COMPONENTES Si el componente no se ha insertado en la posición correcta, puede aplicarle un desplazamiento rápido. Utilice la herramienta Desplazamiento rápido para seleccionar un componente o número de cable y desplazarlo hacia atrás y adelante a lo largo del cable mientras se mantiene todo conectado. Puede seleccionar un cable o una separación entera de circuitería y desplazarlos rápidamente a una nueva posición. Si hay componentes principales entre los elementos desplazados, se solicita si desea volver a etiquetar dichos componentes. La herramienta Desplazamiento rápido funciona con números de cables, componentes, bornas, módulos de E/S de PLC, recodos en líneas de enlace de trazos, flechas de señales, cables y cables con bucles de intersección de cables.
- 26. Desplazamiento rápido de un componente 1. Haga clic en la ficha Esquema grupo Editar componentes elemento desplegable Modificar componentes Desplazamiento rápido. 2. Responda a las solicitudes de la siguiente manera: Seleccione componente, cable o número de cable para DESPLAZAMIENTO RÁPIDO: Seleccione el componente que se ha insertado en la referencia de línea 403. El cursor se convierte en un cuadro. Seleccione componente, cable o número de cable para DESPLAZAMIENTO RÁPIDO: Desplace el cursor hacia la derecha y haga clic, o haga clic con el botón derecho para salir del comando El componente se desplaza hacia su nueva posición. Puede utilizar la herramienta Desplazamiento rápido para capturar un componente o un número de cable y desplazarlo hacia atrás y adelante en un cable. Puede capturar un cable o una separación de circuitería entera y desplazarlos rápidamente a una nueva posición, mientras se mantiene todo conectado. Los pasos para insertar un componente principal y un componente secundario son los mismos, excepto en la anotación del símbolo. Inserción de un componente secundario 1. Haga clic en la ficha Esquema grupo Insertar componentes elemento desplegable Insertar componentes Menú de símbolos. 2. En el cuadro de diálogo Insertar componente: símbolos esquemáticos JIC, haga clic en Relés/contactos. 3. En el cuadro de diálogo JIC: relés y contactos, haga clic en Contacto N.A. de relé. 4. Responda a las solicitudes de la siguiente manera: Precise punto de inserción: posicione el cursor en el cable en la referencia de línea 404 cerca del cable activo y haga clic en (1)
- 27. Aparecerá el cuadro de diálogo Insertar/editar componente secundario. Observe que AutoCAD Electrical no ha asignado automáticamente ningún nombre de etiqueta para el contacto de relé; en el cuadro de edición solo aparece un "CR" genérico. Determine el nombre de etiqueta del contacto de relé. Un contacto de relé es un componente secundario que debe enlazarse con una bobina de relé principal en un dibujo en el proyecto activo. El componente secundario recibe el mismo nombre de etiqueta que se encuentra en la bobina de relé principal. Para asignar el nombre de etiqueta, haga clic en Principal/mismo nivel y designe el componente principal en el dibujo. O bien, haga clic en Dibujo o en Proyecto para realizar una selección en una lista de componentes con el mismo nombre de familia. 5. En la sección Etiqueta de componente del cuadro de diálogo Insertar/editar componente secundario, haga clic en Dibujo. 6. En el cuadro de diálogo Lista de dibujos activos para FAMILIA = "CR", seleccione el elemento siguiente: MCAB5 CR403 MASTER CONTROL RELAY 7. Haga clic en Aceptar. Los valores del componente principal se transfieren de manera inmediata al contacto. 8. En el cuadro de diálogo Insertar/editar componente secundario, compruebe que se han especificado las opciones siguientes: Etiqueta de componente: CR403 Descripción: línea 1: CONTROL PRINCIPAL Descripción: línea 2: RELÉ Referencia cruzada: 403 Código de posición:
- 28. MCAB5 Polos: polo 1: A1X Polos: polo 2: A1Y 9. En el cuadro de dialogo Insertar/editar componente secundario, haga clic en Aceptar. Se insertará el componente secundario. La referencia cruzada se realiza en tiempo real. La bobina se anota con el número de referencia de línea del nuevo contacto secundario. Del mismo modo, el contacto secundario se anota con la posición de referencia de línea de la bobina principal. ALINEACIÓN DE COMPONENTES Alinee el contacto de relé normalmente abierto con un componente existente. Después de insertar un componente, se puede alinear o editar como sea necesario. Alineación de un componente
- 29. 1. Haga clic en la ficha Esquema grupo Editar componentes elemento desplegable Modificar componentes Alinear. 2. Responda a las solicitudes de la siguiente manera: Designe componente que alinear con (Horizontal/<Vertical>): Designe el componente de final de carrera normalmente abierto cercano al cable activo en la referencia de línea 406 (1) Aparece una línea de trazos. Designe objetos: Designe objetos: seleccione el componente de contacto secundario insertado previamente cerca del cable activo en la referencia de línea 404 (2), y haga clic con el botón Se colocará el componente alineado. Ahora insertará un pulsador de restablecimiento del sistema, una luz piloto y un pulsador de parada de emergencia para crear el circuito. Inserción de un botón de restablecimiento del sistema 1. Haga clic en la ficha Esquema grupo Insertar componentes elemento desplegable Insertar componentes Menú de símbolos. 2. En el cuadro de diálogo Insertar componente: símbolos esquemáticos JIC, haga clic en Pulsadores. 3. En el cuadro de diálogo JIC: pulsadores , haga clic en Pulsador N.A. 4. Responda a las solicitudes de la siguiente manera: Precise punto de inserción: posicione el pulsador en el cable en la referencia de línea 403 cerca del cable activo y haga clic en (1)
- 30. 5. En el cuadro de diálogo Insertar/editar componente, verifique lo siguiente: Etiqueta de componente: PB403 AutoCAD Electrical ha asignado automáticamente el nombre de etiqueta en función de la referencia de línea. 6. En la sección Descripciones, especifique los elementos siguientes: Línea 1: SISTEMA Línea 2: RESTABLECER 7. En la sección Código de posición, haga clic en Dibujo. 8. En el cuadro de diálogo Todas las posiciones - Dibujo, seleccione OPSTA3 y haga clic en Aceptar. 9. En el cuadro de dialogo Insertar/editar componente, haga clic en Aceptar. Inserción de una luz piloto 1. Haga clic en la ficha Esquema grupo Insertar componentes elemento desplegable Insertar componentes Menú de símbolos. 2. En el cuadro de diálogo Insertar componente: símbolos esquemáticos JIC, haga clic en Luces piloto. 3. En el cuadro de diálogo JIC: luces piloto, haga clic en Luz de prueba verde. 4. Responda a las solicitudes de la siguiente manera: Precise punto de inserción: sitúe la luz piloto en el cable en la referencia de línea 404 cerca del cable neutro y haga clic en (2)
- 31. Consejo Con la opción Forzcursor activada, será más fácil colocar la luz piloto. 5. En el cuadro de diálogo Insertar/editar componente, verifique lo siguiente: Etiqueta de componente: LT404 6. En la sección Descripciones, especifique el elemento siguiente: Línea 1: TRANSPORTADOR Línea 2: ON 7. En la sección Código de posición, haga clic en Dibujo. 8. En el cuadro de diálogo Todas las posiciones - Dibujo, seleccione OPSTA3 y haga clic en Aceptar. 9. En el cuadro de dialogo Insertar/editar componente, haga clic en Aceptar. Inserción de un pulsador para la parada de emergencia 1. Haga clic en la ficha Esquema grupo Insertar componentes elemento desplegable Insertar componentes Menú de símbolos. 2. En el cuadro de diálogo Insertar componente: símbolos esquemáticos JIC, haga clic en Pulsadores. 3. En el cuadro de diálogo JIC: pulsadores, haga clic en Cabeza de seta N.C. 4. Responda a las solicitudes de la siguiente manera: Precise punto de inserción: sitúe el pulsador en medio del cable en la referencia de línea 403 y haga clic en (3) 5. En el cuadro de diálogo Insertar/editar componente, verifique lo siguiente:
- 32. Etiqueta de componente: PB403A AutoCAD Electrical asignó automáticamente el nombre de etiqueta basándose en la referencia de línea. Ha añadido el sufijo "A", ya que es el segundo pulsador en esta referencia de línea. 6. En la sección Descripciones, especifique el elemento siguiente: Línea 1: PARADA DE EMERGENCIA 7. En la sección Código de posición, haga clic en Dibujo. 8. En el cuadro de diálogo Todas las posiciones - Dibujo, seleccione OPSTA3 y haga clic en Aceptar. 9. En el cuadro de dialogo Insertar/editar componente, haga clic en Aceptar. El esquema completado presenta un aspecto similar al siguiente: EDICIÓN DE COMPONENTES Puede volver a un componente en cualquier momento para realizar cambios en él. Puede cambiar la descripción, la etiqueta, el número de catálogo, el código de posición, los números de borna y los valores mediante la herramienta Editar componente. Inserción de un contacto secundario 1. Amplíe la separación del diagrama Ladder en blanco en la referencia de línea 410. 2. Pulse F9 para activar FORZCURSOR. 3. Haga clic en la ficha Esquema grupo Insertar componentes elemento desplegable Insertar componentes Menú de símbolos. 4. En el cuadro de diálogo Insertar componente: símbolos esquemáticos JIC, haga clic en Selectores. 5. En el cuadro de diálogo JIC: selectores, haga clic en Contacto N.C. 2+. 6. Responda a las solicitudes de la siguiente manera: Precise punto de inserción: sitúe el selector en la referencia de línea 410 cerca del lado izquierdo del diagrama Ladder y haga clic en (1)
- 33. 7. En el cuadro de dialogo Insertar/editar componente secundario, haga clic en Aceptar. Inserción de una luz piloto 1. Haga clic en la ficha Esquema grupo Insertar componentes elemento desplegable Insertar componentes Menú de símbolos. 2. En el cuadro de diálogo Insertar componente: símbolos esquemáticos JIC, haga clic en Luces piloto. 3. En el cuadro de diálogo JIC: luces piloto, haga clic en Luz de prueba azul. 4. Responda a las solicitudes de la siguiente manera: Precise punto de inserción: sitúe la luz piloto en la referencia de línea 410 cerca del cable neutro pero exactamente en línea con el selector y haga clic en (2) 5. En el cuadro de diálogo Insertar/editar componente, verifique lo siguiente: Etiqueta de componente: LT410 6. En la sección Descripciones, especifique el elemento siguiente: Línea 1: MANT Línea 2: MODO 7. En el cuadro de dialogo Insertar/editar componente, haga clic en Aceptar.
- 34. Edición de un contacto secundario 1. Pulse F9 para desactivar FORZCURSOR. 2. Haga clic en la ficha Esquema grupo Editar componentes elemento desplegable Editar componentes Editar. Nota También puede hacer clic con el botón derecho del ratón en un componente y seleccionar Editar componente en el menú. 3. Responda a las solicitudes de la siguiente manera: Designe el componente/cable/cuadro de posición que EDITAR: Designe el selector en la referencia de línea 410 4. En la sección Etiqueta de componente del cuadro de diálogo Insertar/editar componente secundario, haga clic en Principal/mismo nivel. 5. Responda a las solicitudes de la siguiente manera: Seleccione componente: seleccione el contacto inferior en el mismo nivel (3) del interruptor existente en la referencia de línea 408
- 35. AutoCAD Electrical lee el contacto del mismo nivel y transfiere la anotación adecuada al nuevo contacto de interruptor. 6. En el cuadro de dialogo Insertar/editar componente secundario, haga clic en Aceptar. La información de contacto del mismo nivel se muestra en el dibujo.
- 36. ENLACE DE COMPONENTES En este ejercicio, se enlaza el selector insertado en el selector existente RAM MODE que reside en la referencia de línea 406 a la 408 mediante líneas de enlace de trazo. Conexión de componentes mediante cables 1. Haga clic en la ficha Esquema grupo Insertar cables/números de cable elemento desplegable Insertar cables Cable. 2. Responda a las solicitudes de la siguiente manera: Precise inicio de cable o [Tipo de cable/X=mostrar conexiones]: haga clic en el punto de conexión de cables en el lado derecho del contacto de interruptor (4). Precise extremo de cable o [Continuar]: arrastre el cable a la derecha y haga clic en el punto de conexión de cables en el lado izquierdo de la luz piloto azul (5). Precise inicio de cable o [Desplazamiento rápido/Tipo de cable/X=mostrar conexiones]: Haga clic en el lado izquierdo del contacto de interruptor. Precise extremo de cable o [Continuar]: Arrastre el cable hacia la izquierda y haga clic en el cable de bus vertical izquierdo El cable finaliza automáticamente en el bus e inserta un punto de conexión de cables. 3. Repita el proceso para conectar el lado derecho de la luz piloto azul al cable de bus vertical. 4. Haga clic con el botón derecho del ratón y seleccione Intro para acabar de crear las conexiones de cables. Si local un cable encima de una serie de componentes, AutoCAD Electrical lo parte y vuelve a conectar automáticamente a los puntos de conexión de cables subyacentes. Enlace de componentes 1. Haga clic en la ficha Esquema grupo Insertar componentes elemento desplegable Línea de enlace de trazos Enlazar componentes con línea de trazos. 2. Responda a las solicitudes de la siguiente manera: Componente desde el que enlazar: Haga clic en el contacto del interruptor de la línea de referencia 408 (6)
- 37. Componente desde el que enlazar: Haga clic en cualquier punto del nuevo contacto de interruptor (7), haga clic con el botón derecho La anotación del contacto pasa a estar invisible. Se dibuja una línea de enlace de trazos desde la parte inferior del contacto superior hasta la parte superior del nuevo contacto. El esquema completado presenta un aspecto similar al siguiente: Nota El comando Desplazamiento rápido es totalmente compatible con los enlaces de línea de trazos. El desplazamiento rápido de un contacto hacia la izquierda o la derecha hace que los dos enlaces se actualicen automáticamente. Incluso puede desplazar rápidamente hacia arriba o abajo el "recodo" horizontal en la línea de enlace de trazos. EDICIÓN DE INFORMACIÓN DEL CATÁLOGO Con AutoCAD Electrical se proporciona información del catálogo de ejemplo. La información se presenta en tablas en un archivo de base de datos de Access ((.mdb) que contiene datos de ejemplo del distribuidor. Puede utilizar criterios de filtro en la búsqueda en el catálogo para mostrar de forma selectiva los números de catálogo para un tipo de componente. Filtrado de datos de catálogo 1. Haga clic con el botón derecho en LT410 y seleccione Editar componente. 2. En la sección Datos de catálogo del cuadro de diálogo Insertar/editar componente, haga clic en Buscar. 3. En el cuadro de diálogo Catálogo de piezas, haga clic en para borrar todos los filtros predefinidos. Haga clic en Sí para confirmar. 4. En el cuadro de diálogo Catálogo de piezas, cada columna contiene un campo de edición para introducir el texto de búsqueda. Introduzca:
- 38. Fabricante: AB Tipo: 30.5 mm Tensión: 120VAC XFMR Cada columna tiene también una lista desplegable que incluye los valores de campo disponibles. El criterio de filtrado se puede definir de modo que se obtenga un conjunto diferente de números de catálogo. Cada vez que se realice una selección desde una de estas listas, se filtrará la selección de catálogo. Nota Si hay demasiados valores únicos para la visualización, la lista no estará disponible. 5. Cambie la asignación de catálogo a 800T-PT16E. Adición de una entrada del catálogo 1. En el cuadro de diálogo Catálogo de piezas, haga clic en Añadir entrada de catálogo.
- 39. Las entradas se rellenan con la información para número de pieza del catálogo asignado actualmente. Resulta sencillo añadir una nueva entrada con información similar. 2. En el cuadro de diálogo Añadir registro de catálogo, especifique los elementos siguientes: Catálogo: BOG-123B Fabricante: FALSO La búsqueda en el catálogo funciona de forma más eficaz cuando los valores de campo que deberían ser los mismos son los mismos en ortografía y uso de las mayúsculas. La lista desplegable situada junto a cada campo ayuda a mantener la coherencia al añadir nuevos elementos de catálogo. 3. Haga clic en la lista desplegable del campo Descripción. AutoCAD Electrical realiza una exploración rápida del archivo de catálogo existente. Recopila y muestra una lista de todos los diferentes valores de campo de descripción encontrados en el catálogo. 4. Seleccione BLUE PILOT LIGHT - PRESS TO TEST, NEMA 4/13 y haga clic en Aceptar.
- 40. 5. En el cuadro de diálogo Añadir registro de catálogo, haga clic en las listas desplegables de los campos TIPO, TENSIÓN y ATRIBGENER. Seleccione los valores que se muestran en la siguiente imagen si no están ya seleccionados. AutoCAD Electrical proporciona tres campos de usuario en blanco para un uso interno propio. Cada uno de ellos puede tener una anchura máxima de 24 caracteres y se extraen en los informes de lista de materiales con el resto de los campos. Nota Puede añadir entradas de catálogo con un subensamblaje. Para enlazar un subensamblaje con el principal, los números de piezas del catálogo deben compartir los mismos códigos. En el cuadro de diálogo Editar registro de catálogo, seleccione Como principal -> subensamblaje, introduzca el atributo ASSYCODE y haga clic en Aceptar. El atributo CÓDENSAMB debe ser exclusivo, puesto que enlaza el elemento de catálogo principal con los elementos de subensamblaje. Para añadir el elemento de subensamblaje, en el cuadro de diálogo Añadir registro de catálogo, cree una entrada de catálogo, seleccione Como subensamblaje, introduzca un código LISTAENSAMB y haga clic en Aceptar. 6. En el cuadro de diálogo Añadir registro de catálogo, haga clic en Aceptar. Cuando la nueva entrada se añada al archivo, aparecerá el cuadro de diálogo Catálogo de piezas.
- 41. 7. En el cuadro de diálogo Catálogo de piezas, seleccione la entrada de catálogo BOG-123B y haga clic en Aceptar. 8. En el cuadro de dialogo Insertar/editar componente, haga clic en Aceptar.
- 42. CAPAS DE CABLE Wire layers Creación de capas de cables Cambio de asignaciones de capas de cables CREACIÓN DE UNA CAPA DE CABLE Crear una capa de cable 1. Si AEGS no es el proyecto activo, en el Gestor de proyectos, haga clic con el botón derecho en AEGS y seleccione Activar. 2. En el Gestor de proyectos, haga doble clic en AEGS para expandir la lista de dibujos. 3. En el Gestor de proyectos, Lista de dibujos de proyecto, haga doble clic en AEGS04.dwg. 4. Haga clic en la ficha Esquema grupo Editar cables/números de cable elemento desplegable Modificar tipo de cable Crear/editar tipo de cable. En el cuadro de diálogo Crear/editar tipo de cable aparecen las capas de cable válidas definidas para el dibujo activo. En la rejilla aparecen el nombre de la capa de cable y las propiedades del cable como el color, el tamaño y las propiedades definidas por el usuario. 5. Haga clic en la columna Color de cable de una fila en blanco y escriba BLU como color del cable. 6. Haga clic en la columna Tamaño y escriba 14AWG como tamaño. El nombre de capa se creará automáticamente. 7. En la sección Capa, haga clic en Color. Seleccione el color azul y haga clic en Aceptar. Nota Si desea que la nueva capa de cable sea la capa por defecto, haga clic en Marcar selec. como valor por defecto. 8. Haga clic en Aceptar.
- 43. CAMBIO DE ASIGNACIÓN DE CAPA DE CABLE Cuando se inserta un cable, éste acaba en la primera capa de cables válida definida en el cuadro de diálogo Propiedades del dibujo. Los cables se pueden insertar en distintas capas de cable. Puede utilizar el comando PROPIEDADES de AutoCAD® para desplazar un cable a la capa correcta, o bien usar la utilidad Capa de cable. Cambio de asignaciones de capas de cables 1. Amplíe la esquina superior izquierda del dibujo. 2. Haga clic en la ficha Esquema grupo Editar cables/números de cable elemento desplegable Modificar tipo de cable Cambiar/convertir tipo de cable. En el cuadro de diálogo Cambiar/convertir tipo de cable aparecen todas las capas de cable válidas definidas para el dibujo activo. En la lista de la rejilla aparecen el nombre de la capa de cable y las propiedades del cable como el color, el tamaño y las propiedades definidas por el usuario. Una "X" en la columna Usado indica que el nombre de capa está en uso actualmente. 3. Seleccione RED_18AWG. El tipo de cable se resalta en azul en el cuadro de diálogo, indicando que es el tipo de cable que se va a cambiar. 4. Haga clic en Aceptar. 5. Responda a las solicitudes de la siguiente manera: Designar objetos: incluya en una ventana de izquierda a derecha los cables tal como se muestra y pulse INTRO Antes de pulsar INTRO, los cables se muestran como líneas de trazos para indicar que se han seleccionado. Después de pulsar INTRO, las líneas se muestran en rojo para indicar que se han desplazado a la capa de cables RED_18AWG.
- 44. 6. Repita estos pasos para desplazar otros cables a otra capa de cable.
- 45. CIRCUITOS – INTRODUCCIÓN Circuits Desplazamiento de un circuito Inserción de un circuito con el Generador de circuitos Guardado e inserción de un circuito guardado Inserción de un circuito guardado con BLOQUEDISC DESPLAZAMIENTO DE UN CIRCUITO EXISTENTE Cuando desplace un circuito, la mayoría de los componentes principales contenidos en él se volverá a etiquetar ya que el dibujo está configurado para el etiquetado de componentes basado en referencias. En el proceso de desplazamiento del circuito, se cambian las posiciones de referencia de los componentes desplazados. Los componentes secundarios relacionados se actualizan para coincidir con las nuevas etiquetas principales, incluidas las referencias en otros dibujos del proyecto. Nota Las actualizaciones de etiquetado varían en función de las configuraciones por defecto de etiquetado. Desplazamiento de la ubicación de un circuito 1. Si AEGS no es el proyecto activo, en el Gestor de proyectos, haga clic con el botón derecho en AEGS y seleccione Activar. 2. En el Gestor de proyectos, haga doble clic en AEGS para expandir la lista de dibujos. 3. En el Gestor de proyectos, Lista de dibujos de proyecto, haga doble clic en AEGS02.dwg. 4. Amplíe la esquina inferior izquierda del dibujo. Asegúrese de que el circuito de motor trifásico en la referencia de línea 215 sea visible. Este circuito tiene etiquetas de componente “FU215” en el fusible tripolar
- 46. “215CBL” en el cable multiconductor “DS215” en el seccionador “MOT216” en el motor 5. Haga clic en la ficha Esquema grupo Editar componentes elemento desplegable Circuito Desplazar circuito. 6. Responda a las solicitudes de la siguiente manera: Designar objetos: Designe el circuito en una ventana en la referencia de línea 215 para capturar los puntos y el cable de conexión que lo unen al bus vertical y haga clic con el botón derecho Pulse F9 para activar FORZCURSOR. Precise un punto base o desplazamiento: designe un punto base y, a continuación, un punto en la referencia de línea 214 La circuitería se desplaza, los componentes afectados se vuelven a etiquetar y las referencias cruzadas se actualizan basándose en la nueva referencia de línea. Cada una de las etiquetas de componente principal indicadas disminuye en uno. Por ejemplo, el fusible FU215 se ha convertido en FU214. 7. En el cuadro de diálogo Actualizar componentes relacionados, haga clic en Sí - Actualizar. Las referencia secundarias relacionadas en el dibujo activo se actualizan para coincidir con los componentes principales que se han vuelto a etiquetar recientemente.
- 47. 8. En el cuadro de diálogo Actualizar otros dibujos, haga clic en Aceptar. Se actualizarán los componentes secundarios relacionados y las referencias de implantación física en otros dibujos para que coincidan con los componentes principales del circuito desplazado. 9. Si se le solicita que guarde el dibujo, haga clic en Aceptar. 10. Haga clic en la ficha Proyecto grupo Otras herramientas elemento desplegable Navegador Navegador. 11. Seleccione FU214 en el dibujo. El cuadro de diálogo Navegar muestra tres referencias en el plano 2 y una referencia en el plano 9. 12. Haga doble clic en la referencia del plano 9. El navegador se dirige al dibujo de implantación física y amplía la representación física de este fusible tripolar. Observe que la representación física de la etiqueta del bloque de fusible se ha actualizado debido al desplazamiento del circuito. 13. Haga doble clic en la primera entrada del cuadro de diálogo para volver al dibujo AEGS02.dwg original. 14. Haga clic en Cerrar. Al desplazar el circuito de motor un espaciado de referencia de línea hacia arriba, se ha abierto un poco más de espacio para añadirle un nuevo circuito por debajo. El siguiente paso es extender el bus trifásico hacia abajo en la referencia de línea 218 y hacia la derecha para iniciar la generación de un nuevo circuito de motor. Extensión del bus trifásico 1. Haga clic en la ficha Esquema grupo Editar cables/números de cable Recortar cable. 2. Responda a las solicitudes de la siguiente manera: Inserción automática/Captura/Zext<Designe cable que RECORTAR>: Haga clic en los extremos inferiores de los tres cables libres y haga clic con el botón derecho Puede insertar cables trifásicos verticales u horizontales. Los cables trifásicos se parten y vuelven a conectarse automáticamente a cualquier componente subyacente que encuentren en su ruta. Si se cruza con algún cable existente, se insertarán automáticamente espacios de intersección de cables. 3. Haga clic en la ficha Esquema grupo Insertar cables/números de cable Bus múltiple. 4. En el cuadro de diálogo Bus de cables múltiples, seleccione los elementos siguientes: Espaciado horizontal: 0.5
- 48. Espaciado vertical: 0.5 Empezando en: Otro bus (varios cables) Número de cables: 3 5. Haga clic en Aceptar. 6. Responda a las solicitudes de la siguiente manera: Seleccione un cable existente para iniciar una conexión de bus multifásico: Designe la esquina inferior del bus vertical del extremo izquierdo en la referencia de línea 214 como se muestra a continuación Seleccione un cable existente con el que iniciar la conexión de bus multifásico Desplace el cursor hacia la referencia de línea 218. Los gráficos temporales muestran el enrutamiento propuesto del bus extendido.
- 49. 7. Haga clic para crear los cables. 8. Haga clic con el botón derecho del ratón para salir del comando. Se insertarán en el dibujo los símbolos de punto de conexión de cables y de bus trifásico. INSERCIÓN Y CONFIGURACIÓN DE UN CIRCUITO Ahora construirá un nuevo circuito del motor en el bus trifásico extendido. Inserción y configuración del circuito 1. Haga clic en la ficha Esquema grupo Insertar componentes elemento desplegable Generador de circuitos Generador de circuitos. 2. Se muestra el cuadro de diálogo Selección de circuito.
- 50. 3. Expanda Circuito del motor trifásico. 4. Seleccione Horizontal - FVNR - sin inversión. 5. Cambie el valor de Espaciado de separaciones: Horizontal a 0.5. 6. Seleccione Configurar. 7. Precise el punto de inserción en la separación 217. Configuración de circuitos
- 51. Cada circuito se compone de elementos de circuito individuales y de los cables que los conectan. El Generador de circuitos inserta un dibujo de plantilla. Esta plantilla contiene los cables base para el circuito y "bloques de marcadores" estratégicamente ubicados. Los “bloques de marcadores” determinan los elementos de circuito que aparecerán en el cuadro de diálogo Configuración del circuito. Por ejemplo, un “bloque de marcador” indica la necesidad de un medio de desconexión en el circuito. En el cuadro de diálogo se presentan varias opciones para medios de desconexión. La opción seleccionada para este elemento de circuito se inserta en la posición del “bloque de marcador”. El Generador de circuitos generará de manera dinámica el circuito completo en función de las selecciones que realice en este cuadro de diálogo. 1. En la sección Elementos del circuito, seleccione Símbolo de motor. En la sección Seleccionar, elija Motor: Motor trifásico. Conexión de tierra/PE: No 2. En la sección Elementos del circuito, seleccione Dispositivos de desconexión. En la sección Seleccionar, elija Seccionador principal: Fusibles. Incluir contacto auxiliar N.A.: No
- 52. Sección Configuración y anotaciones: las opciones de esta sección cambiarán en función de las selecciones que haya realizado en las secciones Elementos del circuito y Seleccionar. Escriba valores o seleccione el botón Examinar para acceder a la tabla de consulta. Seleccione una entrada de la tabla de consulta para obtener valores para los parámetros individuales. Si la opción de circuito es un componente, se abre la búsqueda en el catálogo. 3. En la sección Elementos del circuito, seleccione Circuito y transformador de control - sin inversión. En la sección Seleccionar, elija Incluir circuito de control: Ninguna.
- 53. 4. En la sección Elementos del circuito, seleccione Corrección de factor de potencia. En la sección Seleccionar, elija Incluir condensador de corrección del factor de potencia: Ninguna. 5. En la sección Elementos del circuito, seleccione Sobrecargas. En la sección Seleccionar, elija Elementos de sobrecarga: Térmico. Incluir contacto auxiliar N.A.: No 6. En la sección Elementos del circuito, seleccione Bornas de conexión del motor.
- 54. En la sección Seleccionar, elija Bornas de conexión del motor: Redondo. 7. En la sección Elementos del circuito, seleccione Marcador de manguera. En la sección Seleccionar, elija Manguera: Ninguna. 8. En la sección Elementos del circuito, seleccione Seccionador de seguridad en la carga. En la sección Seleccionar, elija Seccionador de seguridad: Seccionador. Incluir contacto auxiliar N.A.: No
- 55. 9. Seleccione la herramienta Insertar todos los elementos de circuito. El Generador de circuitos inserta cada uno de los elementos de circuito seleccionados. 10. Seleccione Terminar. Nota Si desea obtener más ejemplos, consulte los demás temas sobre el Generador de circuitos de esta sección. GUARDADO E INSERCIÓN DE UN CIRCUITO AutoCAD® Electrical facilita el proceso de guardado e inserción de circuitos dibujados previamente. Puede guardar e insertar desde una página de circuitos de usuario en el menú de símbolos Insertar componente. También puede utilizar el comando BLOQUEDISC normal de AutoCAD® para guardar la circuitería seleccionada en el disco. Utilice el comando Insertar circuito para insertar en el dibujo activo los circuitos creados con BLOQUEDISC. Guardado del circuito para utilizarlo en el futuro 1. Aplique el zoom al circuito de manera que ocupe toda la pantalla.
- 56. 2. Haga clic en la ficha Esquema grupo Editar componentes elemento desplegable Circuito Guardar circuito en menú de símbolos. 3. En el cuadro de diálogo Guardar circuito en menú de símbolos, haga clic en Añadir Nuevo circuito. 4. En el cuadro de diálogo Crear nuevo circuito, especifique: Nombre: Circuito de motor: DS en motor Archivo de imagen: haga clic en Activo y seleccione Crear PNG a partir de la imagen de la pantalla actual. Nombre de archivo: UserCirc1 5. Haga clic en Aceptar. 6. Responda a las solicitudes de la siguiente manera: Punto base: Seleccione el punto de conexión de cables de la extrema izquierda donde el circuito se une al cable de bus vertical de la izquierda Designe objetos: incluya en una ventana el circuito de izquierda a derecha para capturar todos los componentes y cables, pero excluya el bus vertical y pulse INTRO.
- 57. 7. En el cuadro de diálogo Guardar circuito en menú de símbolos, haga clic en Aceptar. El circuito se guarda en la carpeta de usuario de AutoCAD Electrical. Se puede acceder a él rápidamente desde el menú de símbolos Insertar componente o desde la herramienta Insertar circuito guardado. El nuevo motor tiene una referencia secundaria de contactor de motor trifásico, pero no hay ninguna bobina de relé de motor de arranque principal para dirigirlo. Hay que añadir el circuito de bobina de motor de arranque a un esquema de control en el conjunto de dibujos del proyecto y unirlo al nuevo circuito del motor. Inserción del circuito de bobina de motor de arranque al esquema de control 1. Abra AEGS04.dwg. 2. Amplíe la columna de diagrama Ladder superior derecha de modo que aparezca el circuito completo de la referencia de línea 422-423. 3. Haga clic en la ficha Esquema grupo Editar componentes elemento desplegable Circuito Guardar circuito en menú de símbolos. 4. En el cuadro de diálogo Guardar circuito en menú de símbolos, haga clic en Añadir Nuevo circuito. 5. En el cuadro de diálogo Crear nuevo circuito, especifique: Nombre: Circuito del motor de arranque Archivo de imagen: permite activar y crear PNG a partir de una imagen de la pantalla actual Nombre de archivo: UserCirc2 Haga clic en Aceptar. 6. Responda a las solicitudes de la siguiente manera: Punto base: seleccione el punto de conexión de cables del extremo izquierdo en la referencia de línea 422
- 58. Designe objetos: incluya en una ventana el circuito de izquierda a derecha para capturar todos los componentes y cables, pero excluya el bus vertical y pulse INTRO. 7. En el cuadro de diálogo Guardar circuito en menú de símbolos, haga clic en Aceptar. Inserción de un circuito guardado para volver a utilizarlo 1. Encuadre para visualizar el área en blanco entre las referencias de línea 426-432. 2. Haga clic en la ficha Esquema grupo Insertar componentes elemento desplegable Circuito Insertar circuito guardado. 3. En el cuadro de diálogo JIC: circuitos de usuario guardados, seleccione el botón de circuito del motor de arranque. 4. En el cuadro de diálogo Escala de circuito, haga clic en Aceptar. 5. Responda a las solicitudes de la siguiente manera: Precise punto de inserción: Sitúe el punto de inserción del circuito en el cable de bus vertical en la referencia de línea 427 y haga clic con el botón izquierdo para insertar el circuito.
- 59. El circuito se inserta y se actualiza. Las etiquetas se actualizan automáticamente para reflejar el nuevo número de referencia de línea, y las relaciones principal/secundario definidas dentro del circuito se actualizan según corresponda. 6. Haga clic con el botón derecho del ratón en el símbolo de bobina M427 y seleccione Editar componente. 7. En el cuadro de diálogo Insertar/editar componente, especifique el elemento siguiente: Línea de descripción 2: NÚM. DE MOTOR 2 Haga clic en Aceptar. 8. En el cuadro de diálogo Actualizar componentes relacionados, haga clic en Sí - Actualizar. Unión de la bobina principal al contactor secundario 1. Abra AEGS02.dwg y amplíe las sobrecargas/contacto de motor tripolar sin etiquetar de la referencia de línea 217. 2. Haga clic con el botón derecho del ratón en el contacto "M" y seleccione Editar componente. Aparece el cuadro de diálogo Insertar/editar componente secundario. 3. En la sección Etiqueta de componente del cuadro de diálogo Insertar/editar componente secundario, haga clic en Proyecto. 4. En el cuadro de diálogo Lista de proyecto completo para Familia= "M", seleccione M427 MOTOR HIDRÁULICO NÚM. 2 y haga clic en Aceptar. Ahora, la etiqueta M427 aparece en el cuadro de edición Etiqueta de componente. Observe que los cuadros de descripción, referencia cruzada y código de posición también se han actualizado. 5. En el cuadro de dialogo Insertar/editar componente secundario, haga clic en Aceptar. 6. En el cuadro de diálogo Actualizar componentes enlazados, haga clic en Aceptar.
- 60. Los componentes estarán enlazados. Si vuelve al dibujoAEGS04.dwg y observa la bobina del motor de arranque, verá que muestra referencias a los tres contractos secundarios (además de un contacto de sello alrededor de PB427). Uso del menú de símbolos para añadir un motor 1. Vuelva a abrir el dibujo AEGS04.dwg y amplíe hacia la zona en blanco en las referencias de línea 430- 431. 2. Repita los pasos para insertar el circuito de motor de arranque guardado. 3. En el cuadro de diálogo Escala de circuito, haga clic en Aceptar. 4. Inserte el circuito en la referencia de línea 430. 5. Haga clic con el botón derecho del ratón en el símbolo de bobina M430 y seleccione Editar componente. 6. En el cuadro de diálogo Insertar/editar componente, especifique el elemento siguiente: Línea de descripción 2: NÚM. DE MOTOR 3 Haga clic en Aceptar. 7. En el cuadro de diálogo Actualizar componentes relacionados, haga clic en Sí - Actualizar. 8. Abra el dibujo AEGS02.dwg y amplía hacia la zona en blanco en las referencias de línea 204-206. 9. Repita los pasos para insertar un circuito guardado, pero esta vez inserte el Circuito de motor - DS en el circuito del motor. 10. En el cuadro de diálogo Escala de circuito, haga clic en Aceptar. 11. Responda a las solicitudes de la siguiente manera: Precise punto de inserción: Sitúe el circuito de motor de modo que el punto de inserción se ubique en el bus vertical izquierdo en la referencia de línea 204 y haga clic con el botón izquierdo para insertar el circuito. Observe que el fusible, el seccionador y el motor se vuelven a etiquetar automáticamente en función de las posiciones de referencia. 12. Haga clic con el botón derecho del ratón en el símbolo M de contacto del motor secundario y seleccione Editar componente.
- 61. 13. En la sección Etiqueta de componente del cuadro de diálogo Insertar/editar componente secundario, haga clic en Proyecto. 14. En el cuadro de diálogo Lista de proyecto completo para Familia= "M", seleccione M430 MOTOR HIDRÁULICO NÚM. 3 y haga clic en Aceptar. Ahora, la etiqueta M430 aparece en el cuadro de edición Etiqueta de componente. Observe que los cuadros de descripción, referencia cruzada y código de posición también se han actualizado. 15. En el cuadro de dialogo Insertar/editar componente secundario, haga clic en Aceptar. 16. En el cuadro de diálogo Actualizar componentes enlazados, haga clic en Aceptar. INSERCIÓN DE UN CIRCUITO GUARDADO CON BLOQUEDISC Otro método para guardar e insertar circuitos es utilizar el comando Bloquedisc de AutoCAD para guardar el circuito en el disco. Se utiliza un comando Insertar circuito separado para navegar a un circuito guardado seleccionado e insertarlo en el dibujo activo. Este método permite generar y guardar en el disco una cantidad ilimitada de circuitos. Se pueden organizar en un conjunto de subcarpetas compartidas para facilitar su búsqueda y recuperación mediante el comando Insertar circuito. Guardar un circuito mediante Bloquedisc 1. Encuadre para visualizar el circuito de motor trifásico en las referencias de línea 207-209. 2. Introduzca bloquedisc en la línea de comando y pulse INTRO. 3. En el cuadro de diálogo Escribir bloque, haga clic en Designar punto. 4. Responda a las solicitudes de la siguiente manera: Precise punto base de inserción: seleccione la intersección del bus vertical izquierdo con el cable superior horizontal en la referencia de línea 207 5. En el cuadro de diálogo Escribir bloque, haga clic en Designe objetos.
- 62. 6. Responda a las solicitudes de la siguiente manera: Designe objetos: incluya en una ventana el circuito completo de izquierda a derecha y haga clic con el botón derecho del ratón 7. En el cuadro de diálogo Escribir bloque, introduzca un nombre para el circuito guardado. Tome nota de la ubicación en la que se guarda el archivo de dibujo. 8. Haga clic en Aceptar. Inserción de un circuito creado con bloquedisc 1. Haga clic en la ficha Esquema grupo Insertar componentes elemento desplegable Circuito Insertar circuito creado con bloquedisc. 2. En el cuadro de diálogo Insertar circuito creado con bloquedisc, vaya hasta la carpeta que contiene el circuito que ha guardado. 3. Seleccione el circuito de motor creado con bloquedisc y haga clic en Abrir. 4. En el cuadro de diálogo Escala del circuito, seleccione los elementos siguientes: Desplazar todas las líneas a capas de cables Mantener todas las flechas de origen Actualizar las capas de texto del circuito como sea necesario Haga clic en Aceptar. 5. Responda a las solicitudes de la siguiente manera: Precise punto de inserción: Seleccione cualquier punto en blanco en el dibujo Las etiquetas de componente principal que no están definidas como fijas se vuelven a etiquetar automáticamente en función del punto de inserción. Éste es un comportamiento similar al que se produce al insertar un circuito con el método del menú de símbolos. 6. Elimine el circuito. INSERCIÓN DE UN CIRCUITO DE CONTROL DEL MOTOR UNIFILAR En este ejercicio, insertará y configurará un circuito de control del motor unifilar con el Generador de circuitos.
- 63. 1. En el Gestor de proyectos, Lista de dibujos de proyecto, haga doble clic en One-Line.dwg. One-Line.dwg contiene un bus unifilar. Este cable se ha dibujado en una capa de cable definida como Sin numeración de cables. Este tipo de capa de cable actúa normalmente a la hora de insertar, partir y desplazar rápidamente componentes. Estos cables también se muestran en el informe Desde/hasta. Durante el proceso de inserción de números de cable, en estos cables no se incluye ningún número de cable. Inserción del circuito unifilar 1. Haga clic en la ficha Esquema grupo Insertar componentes elemento desplegable Generador de circuitos Generador de circuitos. Se muestra el cuadro de diálogo Selección de circuito. 2. Expanda Circuito de motor unifilar. 3. Seleccione Vertical - FVNR - sin inversión. 4. Haga clic en Configurar. 5. Precise un punto de inserción en el bus unifilar. Se muestra el cuadro de diálogo Configuración del circuito. 6. En la sección Elementos del circuito, seleccione Configuración del motor.
- 64. 7. En la sección Configuración y anotaciones: Configuración del motor, seleccione el botón Examinar. Se muestra el cuadro de diálogo No se ha encontrado la tabla de motores. El proyecto de ejemplo está configurado para usar la norma NEC. Sin embargo, no existe ninguna tabla MOTOR_NEC, solo una tabla MOTOR por defecto. 8. Seleccione Utilizar tabla por defecto. Se muestra el cuadro de diálogo Seleccionar motor. 9. Seleccione Tipo: Inducción, Tensión (V): 480 y Frecuencia (HZ): 60. 10. Seleccione la fila que muestra Carga: 15, Unidades: HP, Fase: 3, Velocidad (RPM): 3600, Intensidad máxima admisible (A) 18.6. Nota Los valores que se utilizan para rellenar este cuadro de diálogo se definen en las tablas MOTOR* del archivo de base de datos de normas eléctricas, ace_electrical_standards.mdb. 11. Haga clic en Aceptar. Los valores aparecen en la sección Configuración del motor. Se selecciona un tamaño de cable por defecto, en función de la carga del motor, y se muestra en la sección Configuración de cable. 12. En la sección Configuración y anotaciones: Configuración de cable, seleccione el botón Examinar. Se muestra el cuadro de diálogo Búsqueda de tamaños de cable. Aparece ya seleccionado el tamaño mínimo de cable. El tamaño se basa en la carga del motor seleccionado. Nota Si la opción Mostrar todos está activada, los cables cuyo valor de % corriente máxima sea mayor que 100% y menor que 300% se muestran en rojo. Los valores de la sección Carga se rellenan con los valores de Configuración del motor. Las opciones disponibles en este cuadro de diálogo se definen en el archivo de base de datos de normas eléctricas, ace_electrical_standards.mdb. 13. En la sección Cable, seleccione Norma de tamaño: AWG, Tipo/método: CU, Aislamiento: THWN / 75C.
- 65. 14. En la sección Factores de potencia, active la opción Corregir temperatura ambiente. Esta opción indica al Generador de circuitos que utilice un factor de potencia para una temperatura ambiente elevada. Estos valores se definen en el archivo de base de datos de normas eléctricas. 15. Seleccione 36~40C en la lista desplegable. El factor de potencia se extrae el archivo de base de datos de normas eléctricas y se incluye en el cuadro de diálogo. La rejilla de tamaños de cable se ajusta en función del nuevo factor de potencia total. El tamaño mínimo de cable puede cambiar, basado en este factor de potencia. 16. Active la opción Distancia del recorrido. Esta opción indica al Generador de circuitos que tenga en cuenta la longitud del recorrido del cable al calcular la caída de tensión. En la rejilla de selección de cable aparecen columnas adicionales, que muestran la caída de tensión, la pérdida de KW en cable y el cálculo de pérdida de cable. 17. Seleccione 200 en la lista desplegable. El Generador de circuitos muestra cálculos de pérdida de energía en paralelo para facilitar las decisiones de diseño ecológico. Por ejemplo, puede sobredimensionar los conductores de un motor para reducir sus pérdidas de calor. Esto da como resultado un coste inicial, un coste en materiales y un trabajo de instalación mayores, que se recuperan sobradas veces gracias a la reducción en las pérdidas de energía de los cables a lo largo de la vida del motor. 18. Seleccione un tamaño de cable en la rejilla en función de los valores mostrados. 19. Seleccione un tamaño de conductor de tierra. Aparece ya seleccionado el tamaño mínimo, basado en la carga del motor. 20. Haga clic en Aceptar. 21. Seleccione Elementos del circuito: Símbolo de motor. 22. En la sección Configuración y anotaciones: Motor, seleccione el botón Examinar. Se muestra el cuadro de diálogo Catálogo de piezas. 23. Seleccione un valor de catálogo y haga clic en Aceptar. Nota El Generador de circuitos no realiza una selección previa del catálogo en función de los parámetros indicados anteriormente. 24. Continúe seleccionando Elementos del circuito: Dispositivos de desconexión: Seccionador y fusibles Motor de arranque: Sí Corrección de factor de potencia: No Sobrecargas: Ninguna Regletero o conector: Ninguna Marcador de manguera: Sí Seccionador de seguridad en la carga: Ninguna 25. Haga clic para insertar todos los elementos del circuito. 26. Haga clic en Terminar.
- 66. 27. Haga clic en la ficha Esquema grupo Editar componentes elemento desplegable Editar componentes Editar. 28. Seleccione el símbolo del motor. 29. En el cuadro de diálogo Insertar/editar componente, escriba FIELD como código de posición y MY MOTOR como línea de descripción 1. 30. Guarde el dibujo. INSERCIÓN DE UN CIRCUITO DE ALIMENTACIÓN BIFÁSICA UNIFILAR En esta parte del ejercicio insertará un circuito de alimentación bifásica. Los circuitos dobles cuentan con dos circuitos distintos que parten de la misma derivación. Cada circuito se puede configurar de forma independiente. 1. Haga clic en la ficha Esquema grupo Insertar componentes elemento desplegable Generador de circuitos Generador de circuitos. 2. Se muestra el cuadro de diálogo Selección de circuito. 3. Seleccione Alimentación unifilar: Vertical - Alimentación bifásica. 4. Haga clic en Configurar.
- 67. 5. Precise un punto de inserción en el bus unifilar. Se muestra el cuadro de diálogo Configuración del circuito. Observe que algunos elementos del circuito incluyen un prefijo “(2)”. Estos elementos conforman el segundo circuito del circuito doble. 6. En la sección Elementos del circuito, seleccione Configuración de la carga. 7. En la sección Configuración y anotaciones: Configuración de la carga, seleccione el botón Examinar. Se muestra el cuadro de diálogo Seleccionar carga. 8. Seleccione Tipo: Transformador, Tensión (V): 480 y Fase: 3. 9. Seleccione una entrada de la rejilla y haga clic en Aceptar. 10. Continúe seleccionando Elementos del circuito para el primer circuito: Carga: Caja genérica Dispositivos de desconexión: Ninguna Regletero o conector: Cuadrado Marcador de manguera: Ninguna 11. En la sección Elementos del circuito, seleccione (2) Configuración de la carga. 12. En la sección Configuración y anotaciones: Configuración de la carga, seleccione el botón Examinar. Se muestra el cuadro de diálogo Seleccionar carga. 13. Seleccione Tipo: Transformador, Tensión (V): 480 y Fase: 3.
- 68. 14. Seleccione una entrada de la rejilla y haga clic en Aceptar. 15. Continúe seleccionando Elementos del circuito para el segundo circuito: (2) Carga: Flecha de origen (2) Dispositivos de desconexión: Seccionador y fusibles (2) Regletero o conector: Ninguna (2) Marcador de manguera: Ninguna 16. Haga clic para insertar todos los elementos del circuito. 17. Haga clic en Terminar. 18. Guarde el dibujo. REFERENCIA A UN CIRCUITO EXISTENTE Cuando se inserta un nuevo circuito, se puede hacer referencia a un circuito existente designado en una lista de circuitos extraídos del proyecto activo. Los componentes, los valores, las descripciones y las asignaciones de etiqueta del circuito seleccionado se convierten en los valores por defecto del nuevo circuito. Si está activada la opción "Volver a etiquetar nuevos componentes", se vuelven a calcular las etiquetas.
- 69. En este ejercicio insertará un circuito de control del motor trifásico que hace referencia al circuito de control del motor unifilar insertado anteriormente. 1. Inicie un nuevo dibujo en blanco y guárdelo como Three-Line.dwg. 2. En la herramienta Gestor de proyectos, haga clic con el botón derecho en el nombre de proyecto y seleccione Añadir dibujo activo. 3. Haga clic en Sí para aplicar los valores por defecto del proyecto a los parámetros del dibujo. 4. Haga clic en la ficha Esquema grupo Insertar cables/números de cable elemento desplegable Insertar diagrama Ladder Insertar diagrama Ladder. 5. Inserte un diagrama Ladder trifásico. 6. Haga clic en la ficha Esquema grupo Insertar componentes elemento desplegable Generador de circuitos Generador de circuitos. 7. Se muestra el cuadro de diálogo Selección de circuito. 8. Seleccione Circuito de motor trifásico: Horizontal - FVNR - sin inversión. 9. Seleccione Referencia a circuito existente. 10. Seleccione el botón Lista. Se muestra el cuadro de diálogo Circuitos existentes. 11. Seleccione el circuito de control del motor unifilar insertado en One-Line.dwg, MOT1. 12. Haga clic en Aceptar. Los valores de CODE y UI_VAL de la hoja de códigos de circuito de la hoja de cálculo del Generador de circuitos controlan las opciones por defecto del elemento del circuito. Por ejemplo, el circuito unifilar utiliza la opción Seccionador y fusibles con un valor UI_VAL de “4”. Cuando el circuito trifásico hace referencia a este circuito unifilar, la opción de dispositivos de desconexión con un valor UI_VAL de “4” se convierte en el valor por defecto. Si no se encuentra un valor UI_VAL coincidente para un valor CODE de bloque de marcador determinado, se utiliza el valor por efecto definido por la “X” de la columna UI_DEF. Cuando se genera el nuevo circuito, los valores de componente del circuito al que se hace referencia solo se aplican a los componentes del nuevo circuito si el código de bloque de marcador coincide. 13. Desactive la casilla Volver a etiquetar nuevos componentes.
- 70. Esta opción indica al Generador de circuitos que utilice las etiquetas del circuito unifilar para los componentes con valores de código de bloque de marcador coincidentes. 14. Seleccione Configurar. 15. Seleccione un punto de inserción en el bus para el nuevo circuito. 16. Asegúrese de que están seleccionados los mismos elementos del circuito que en el circuito de motor unifilar al que se hace referencia. Las opciones por defecto se basan en el circuito de referencia. Elementos del circuito Seleccione Símbolo de motor Motor: Motor trifásico Conexión de tierra/PE: No Dispositivos de desconexión Seccionador principal: Seccionador y fusibles Incluir contacto auxiliar N.A.: No Circuito y transformador de control - sin inversión Incluir circuito de control: Ninguna Corrección de factor de potencia Incluir condensador de corrección del factor de potencia:Ninguna Sobrecargas Elementos de sobrecarga: Ninguna Incluir contacto auxiliar N.A.: No Bornas de conexión del motor Bornas de conexión del motor: Ninguna
- 71. Marcador de manguera Marcador: Sí Seccionador de seguridad en la carga Seccionador de seguridad: Ninguna Incluir contacto auxiliar N.A.: No 17. Haga clic para insertar todos los elementos del circuito. 18. Haga clic en Terminar. Se inserta el circuito y se aplican los valores de componente del circuito unifilar. El símbolo de motor recibe el mismo valor de catálogo y los mismos valores de potencia. El seccionador principal recibe los mismos valores en el seccionador y en los fusibles. El símbolo de motor recibe los valores modificados en el circuito unifilar tras su inserción.
- 72. NAVEGAR – INTRODUCCIÓN Surf Uso de la herramienta de navegación DESPLAZAMIENTO ENTRE SÍMBOLOS Emplee la utilidad Navegar de AutoCAD Electrical para desplazarse rápidamente de una referencia de componentes a otra en todo el conjunto de dibujos del proyecto. 1. Si AEGS no es el proyecto activo, en el Gestor de proyectos, haga clic con el botón derecho en AEGS y seleccione Activar. 2. En el Gestor de proyectos, haga doble clic en AEGS para expandir la lista de dibujos. 3. En el Gestor de proyectos, Lista de dibujos de proyecto, haga doble clic en AEGS04.dwg. 4. Amplíe la porción superior izquierda de la primera columna del diagrama Ladder. 5. Haga clic en la ficha Proyecto grupo Otras herramientas elemento desplegable Navegador Navegador. 6. Haga clic en cualquier punto de la bobina de relé CR407. Aparecerán todas los ejemplares de CR407 en el cuadro de diálogo Navegar.
- 73. 7. Seleccione la referencia de la hoja 6. 8. Haga clic en Ir a. Se navega hacia el ejemplar CR407 del plano 6 y aparece en el dibujo junto al cuadro de diálogo Navegar.
- 74. 9. Seleccione la referencia de la hoja 9. 10. Haga clic en Ir a. Puede editar o suprimir el componente mediante las opciones del cuadro de diálogo Navegar. 11. Haga doble clic en la primera entrada del cuadro de diálogo Navegar para volver al dibujo AEGS04.dwg original. 12. Haga clic en Cerrar. Nota Si AutoCAD Electrical detecta que se ha realizado un cambio en el dibujo durante la navegación, los archivos de dibujo se guardan.
- 75. INTERCAMBIO DE BLOQUES – INTRODUCCIÓN Block swap Uso de la herramienta de intercambio de bloque INTERCAMBIO DE COMPONENTES Utilice la herramienta Intercambiar bloque para intercambiar un componente por otro en un solo dibujo o en todo el proyecto. Por ejemplo, para intercambiar un interruptor de proximidad por un final de carrera. Intercambio de interruptores mientras se conservan las conexiones de cables 1. Si AEGS no es el proyecto activo, en el Gestor de proyectos, haga clic con el botón derecho en AEGS y seleccione Activar. 2. En el Gestor de proyectos, haga doble clic en AEGS para expandir la lista de dibujos. 3. En el Gestor de proyectos, Lista de dibujos de proyecto, haga doble clic en AEGS04.dwg. 4. Amplíe el final de carrera en la referencia de línea 406. 5. Haga clic en la ficha Esquema grupo Editar componentes Intercambiar/actualizar bloque. 6. En el cuadro de diálogo Intercambiar bloque/actualizar bloque/intercambio de biblioteca, especifique los elementos siguientes: Opción A: intercambiar un bloque: todo el dibujo Designar nuevo bloque del menú de símbolos Mantener escala de bloque antiguo Volver a etiquetar automáticamente si el intercambio de principal ocasiona cambio de FAMILIA Asignación de atributos: utilizar mismos nombres de atributos (por defecto)
- 76. Haga clic en Aceptar. 7. En el cuadro de diálogo Insertar componente: símbolos esquemáticos JIC, haga clic en Interruptores variados. 8. En el cuadro de diálogo JIC: otros tipos de interruptores, haga clic en Interruptor de proximidad N.A. 9. Responda a las solicitudes de la siguiente manera: Seleccione el tipo de componente que intercambiar: Seleccione el final de carrera, LS406 Desaparecerá el símbolo de final de carrera y se insertará el símbolo de interruptor de proximidad. Todas las anotaciones de texto existentes se transfieren a los nuevos símbolos y los cables se vuelven a conectar.
- 77. PLC – INTRODUCCIÓN PLC Descripción del diseño paramétrico del PLC Inserción de un módulo de PLC Eliminación de separaciones de diagrama Ladder Uso de la inserción múltiple de componentes Anotación de descripciones de E/S de PLC INSERCIÓN DE MÓDULOS DE PLC AutoCAD Electrical genera cientos de módulos E/S de PLC distintos a petición del usuario. Los módulos se generan en diversos estilos gráficos, todo sin un solo símbolo de biblioteca de módulo E/S completo residente en el sistema. Los módulos se adaptan al espaciado de separación de diagrama Ladder subyacente, sea cual sea ese valor. Se pueden estirar o partir en dos o más partes en el momento de la inserción. Para insertar un módulo de PLC, el usuario selecciona el módulo y designa una posición. AutoCAD Electrical genera e inserta el módulo mediante un pequeño conjunto de símbolos de biblioteca. Inserción de un módulo de PLC 1. Si AEGS no es el proyecto activo, en el Gestor de proyectos, haga clic con el botón derecho en AEGS y seleccione Activar. 2. En el Gestor de proyectos, haga doble clic en AEGS para expandir la lista de dibujos. 3. En el Gestor de proyectos, Lista de dibujos de proyecto, haga doble clic en AEGS05.dwg. 4. Haga clic en la ficha Esquema grupo Insertar componentes elemento desplegable Insertar PLC Insertar PLC (paramétrico). 5. En el cuadro de diálogo Selección paramétrica PLC, seleccione los elementos siguientes: Fabricante: Allen-Bradley
- 78. Serie: 1746 Tipo: Entrada discreta Número de pieza: 1746-IA16 Estilo de gráficos: 2, módulo vertical 6. Haga clic en Aceptar. 7. Responda a las solicitudes de la siguiente manera: Precise punto de inserción de módulo de PLC o [Z=zoom, E=encuadre]: Designe un punto en la referencia de línea de cable 520 cerca del lado derecho, asegúrese de que la X se encuentra cerca del cable horizontal y haga clic
- 79. 8. En el cuadro de diálogo Diseño del módulo, verifique los parámetros por defecto: Espaciado: 1.0000 Puntos E/S: Insertar todos Haga clic en Aceptar. AutoCAD Electrical lee la separación vertical del diagrama Ladder y calcula la longitud del módulo. Multiplica la separación por el número de conexiones de cables que especifica el módulo seleccionado. Los gráficos temporales muestran una representación del módulo (con el espaciado definido) para ayudar a establecer la posición del módulo en el diagrama Ladder. 9. En el cuadro de diálogo Punto E/S, especifique los elementos siguientes: Número de rack: 1 Número de slot: 1 Nota Para especificar los valores, introduzca texto en los cuadros de edición o haga clic en las flechas. 10. Haga clic en Aceptar. 11. En el cuadro de diálogo Dirección de E/S, especifique el elemento siguiente: Dirección inicial:
- 80. I:11/00 Nota También puede seleccionar la dirección inicial desde la lista Designaciones rápidas. 12. Haga clic en Aceptar. 13. En el cuadro de diálogo Direccionamiento E/S, haga clic en Decimal. El módulo de PLC se inserta en el dibujo con números de dirección incrementales que ya están anotados a medida que entra el módulo, se parte y se vuelve a conectar a los cables subyacentes. Puede partir un módulo de E/S en tantas partes como desee en el momento de la inserción. Esto es ideal para módulos de alta densidad que no se ajustan a una sola columna de diagrama Ladder. Para ello, utilice la opción Permitir espaciadores/cortes en el cuadro de diálogo Diseño del módulo en el momento de la inserción. También puede añadir espacio adicional entre puntos de E/S adyacentes mediante la herramienta Estirar bloque. Esta función deja espacio adicional cuando se sabe por adelantado que cierto punto de E/S tendrá componentes adicionales unidos por cables a un solo punto de E/S después de insertar un módulo de PLC. Nota Se puede utilizar en cualquier bloque, no solo en un módulo de PLC. Eliminación de separaciones de diagrama Ladder 1. Haga clic en la ficha Esquema grupo Editar cables/números de cable Recortar cable.
- 81. 2. Responda a las solicitudes de la siguiente manera: Inserción automática/Captura/Zext<Designe cable que RECORTAR>: Seleccione la separación de diagrama Ladder en la referencia de línea 519 y haga clic con el botón derecho Se eliminará la separación de diagrama Ladder del dibujo. USO DE LA INSERCIÓN MÚLTIPLE DE COMPONENTES Puede insertar componentes en cables unidos al módulo de PLC. Utilice la herramienta Inserción múltiple de componentes para insertar una cadena de finales de carrera normalmente abiertos. Inserción de un final de carrera 1. Haga clic en la ficha Esquema grupo Insertar componentes elemento desplegable Inserción múltiple Inserción múltiple (menú de símbolos). 2. En el cuadro de diálogo Insertar componente: símbolos esquemáticos JIC, haga clic en Finales de carrera. 3. En el cuadro de diálogo JIC: finales de carrera, seleccione Final de carrera, N.A. 4. Responda a las solicitudes de la siguiente manera: Inserción automática de componentes, desde el punto: Seleccione un punto por encima del cable en la referencia de línea 520 (1) Inserción automática de componentes, desde el punto: a: Arrastre por debajo del cable en la referencia de línea 522, haga clic en el punto (2) y haga clic con el botón derecho
- 82. 5. En el cuadro de diálogo Conservar, seleccione los elementos siguientes: Conservar éste Mostrar cuadro de diálogo de edición tras cada uno Haga clic en Aceptar 6. En el cuadro de diálogo Insertar/editar componente, especifique los elementos siguientes: Etiqueta de componente: LS520 Descripción: línea 1: ENTRADA DE PALET Descripción: línea 2: PUESTO Código de posición: MÁQUINA Haga clic en Aceptar. Nota En la sección Etiqueta de componente del cuadro de diálogo Insertar/editar componente, puede utilizar el botón Usar dir. PLC para añadir la dirección de E/S como la etiqueta de componente. 7. En el cuadro de diálogo Conservar, seleccione los elementos siguientes: Conservar éste Mostrar cuadro de diálogo de edición tras cada uno Haga clic en Aceptar 8. En el cuadro de diálogo Insertar/editar componente, especifique los elementos siguientes: Etiqueta de componente: LS521 Descripción: línea 1: PALET DENTRO Descripción: línea 2: PUESTO Código de posición: MÁQUINA Haga clic en Aceptar. 9. En el cuadro de diálogo Conservar, seleccione los elementos siguientes: Conservar éste
- 83. Mostrar cuadro de diálogo de edición tras cada uno Haga clic en Aceptar 10. En el cuadro de diálogo Insertar/editar componente, especifique los elementos siguientes: Etiqueta de componente: LS522 Descripción: línea 1: SALIDA DE PALET Descripción: línea 2: PUESTO Código de posición: MÁQUINA Haga clic en Aceptar. Los finales de carrera normalmente abiertos se insertan en el dibujo. ANOTACIÓN DE DESCRIPCIONES DE E/S DE PLC Puede añadir texto de descripción a un módulo de PLC mediante la herramienta Editar componente. Puede cambiar las descripciones en cualquier momento. No obstante, debe editar cada parte de PLC por separado. Adición de texto de descripción 1. Haga clic en la ficha Esquema grupo Editar componentes elemento desplegable Editar componentes Editar. 2. Responda a las solicitudes de la siguiente manera: Designe el componente/cable/cuadro de posición que EDITAR: seleccione cualquier punto en la parte superior del módulo de PLC Aparecerá el cuadro de diálogo Editar módulo de PLC.
- 84. Este cuadro de diálogo proporciona espacios para introducir texto de descripción para cada punto de E/S. Se puede suponer que las descripciones que ya se han asignado a los finales de carrera conectados son similares a las que se desean utilizar para las descripciones de punto de E/S de PLC. 3. En el cuadro de diálogo Editar módulo de PLC, haga clic en Disp. conectados por cables. AutoCAD Electrical sigue el cable conectado desde cada puntos de E/S hacia atrás. Si encuentra un componente conectado, se recuperará el texto de descripción del componente. Cada descripción aparece en una lista del cuadro de diálogo. 4. Para la primera dirección de E/S (I:11/00), seleccione la primera descripción (ESTACIÓN ENTRADA PALET) en la lista de dispositivos extraída. Aparecerá el cuadro de diálogo Confirmación. 5. Asegúrese de que se ha especificado la descripción correcta y haga clic en Aceptar.
- 85. 6. Haga clic en Siguiente para resaltar la dirección de E/S 1:11/01 en la lista Direccionamiento. Automáticamente, se resaltará la descripción del dispositivo correspondiente. 7. Seleccione la descripción resaltada, PALET DENTRO ESTACIÓN y haga clic en Aceptar. 8. Repita este proceso para el punto I/O restante. Nota Como alternativa, puede utilizar la opción Designar para capturar texto de descripción existente desde un dispositivo conectado. Para ello, en el cuadro de diálogo Editar módulo de PLC, haga clic en Designar y, a continuación, seleccione el componente cuyo texto desea copiar. AutoCAD Electrical lee los valores de texto DESC existentes en el componente y transfiere una copia a los cuadros DESC en el cuadro de diálogo Editar módulo de PLC. 9. En el cuadro de diálogo Editar módulo de PLC, haga clic en Aceptar. Las descripciones aparecerán en el módulo. Nota Si la descripción de PLC no se encuentra en la posición deseada, utilice la herramienta Desplazamiento rápido para desplazar la descripción a una nueva posición. Saltar a la 101
- 86. BORNAS DEL ESQUEMA - INTRODUCCIÓN Schematic terminals Descripción de las relaciones de borna Inserción de bornas Asignación de propiedades de borna Definición de una borna de varios niveles Asociación de bornas AutoCAD Electrical admite dos tipos de relación entre bornas: de esquema a esquema y de esquema a armario. NotaDado que los símbolos de borna unifilares representan probablemente varias bornas independientes, no se pueden asociar con otras bornas del esquema o del armario. Las bornas unifilares se deben actualizar manualmente. Un símbolo de borna unifilar se define mediante un valor de atributo TIPOWD de “1-”.