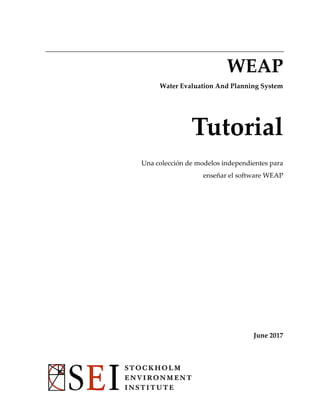
Weap tutorial spanish
- 1. WEAP Water Evaluation And Planning System Tutorial Una colección de modelos independientes para enseñar el software WEAP June 2017
- 3. WEAP Water Evaluation And Planning System Tutorial Modules WEAP en una Hora...................................................................................................1 Herramientas Basicas..............................................................................................31 Escenarios .................................................................................................................41 Datos, Resultados y Formato.................................................................................63 Conectando Recursos y Demandas.......................................................................85 Refinando el Análisis de Demanda.......................................................................92 Hidrología...............................................................................................................117 Refinando el Suministro .......................................................................................138 Embalses y Generación Hidroeléctrica...............................................................156 Calidad del Agua...................................................................................................171 Análisis Financiero................................................................................................197 Otras Actividades..................................................................................................210
- 4. WEAP Water Evaluation And Planning System WEAP en una Hora Un tutorial para Crear una Nueva Área de Estudio .......................................................................................2 Definiendo Parametros Generales........................................................................................9 Ingresando Elementos al Esquema.....................................................................................12 Los Primeros Resultados......................................................................................................27 June 2017
- 5. WEAP en una Hora 2 Stockholm Environment Institute June 2017 Crear una Nueva Área de Estudio 1. Traduciendo el Programa WEAP al Español Al abrir el programa WEAP por primera vez, un área “proyecto” llamado “Weaping River Basin” aparecerá. Antes de comenzar a trabajar con el software, cambie el idioma al español. En el menú, vaya a “Area” en el parte superior izquierda de la ventana y luego “Change Language” y seleccione “Spanish.” Verá las descripciones cambian a español.
- 6. WEAP en una Hora 3 Stockholm Environment Institute June 2017 2. Estableciendo una Nueva Área en Blanco Se puede crear un área del WEAP en cualquier parte del mundo. En el menú, vaya a “Área” y luego a “Crear Área” para formalizar la creación del área nueva.
- 7. WEAP en una Hora 4 Stockholm Environment Institute June 2017 Una ventana “Área nueva” como la que ve a continuación aparecerá. Haga clic en el botón de la opción “En Blanco Inicialmente.” Aquí Ud. puede nombrar su área de estudio (en el ejemplo “Mi Área Ghana”). Si recibe un error, nombre el área sin usar un acento (“Mi Area Ghana”). Puede escribir una descripción de su área y establecer una contraseña, como quiere. Al hacer clic en “Aceptar” aparecerá otra ventana, Presionar “OK” de nuevo. Ahora deberá escoger el área general de estudio, esto es, del mapa del mundo.
- 8. WEAP en una Hora 5 Stockholm Environment Institute June 2017 Ud. deberá establecer un área general en donde estará su estudio. Con la cursor, presionar el botón izquierdo del mouse y definir un rectángulo (que aparece de color rojo) sobre el mapa al izquierdo. Para este ejemplo, haremos un área alrededor de Ghana, pero usted puede hacer su área en cualquier lugar.
- 9. WEAP en una Hora 6 Stockholm Environment Institute June 2017 En esta ventana Ud. puede utilizar la barra de “zoom” en la esquina inferior izquierdo para aumentar la zona definida anterior. En el mapa a la derecha, refina el área de Ghana como presionar el botón izquierdo del mouse y dibujar un rectángulo verde alrededor de las fronteras de Ghana. Haga clic en “Aceptar” cuando esté satisfecho con la zona definida por el rectángulo. Puede redefinirla si no está bien. También puede corregirlo usando la función “Definir límites del Área” del menú “Esquema” en la barra de menú.
- 10. WEAP en una Hora 7 Stockholm Environment Institute June 2017 3. Agregar una Capa desde GIS al Área Se puede agregar una capa “vector” o una capa “raster” desde una base de datos GIS en su área de proyecto. De este modo se refinan los límites del área de estudio. Para hacer esto, presione el botón derecho del mouse sobre la ventana del medio en su pantalla y seleccione la opción “Agregar Capa Vector” o “Agregar Capa Raster.”
- 11. WEAP en una Hora 8 Stockholm Environment Institute June 2017 Aparecerá una ventana en la cual Ud. puede escoger el archivo desde cualquier directorio o desde el internet. Puede seleccionar las capas que se muestran en el mapa. En la misma ventana del medio, desactive la casilla de “States” (los nombres están en ingles porque son los nombres de las capas GIS).
- 12. WEAP en una Hora 9 Stockholm Environment Institute June 2017 4. Salvando y Guardando un Área Para salvar y guardar el área para usarlo posteriormente. Vaya a “Área” en la barra principal de menú y escoja “Guardar” o presione las teclas Ctrl + S simultáneamente. Definiendo Parámetros Generales Vamos a aprender ahora a navegar por WEAP y descubrir sus cualidades y funciones. Para lo que resta del ejercicio, usaremos un área predefinida llamada “tutorial.” Para abrir esa área, en el menú principal vaya a “Área” y haga clic, luego en “Abrir” al fijar el cursor sobre esta opción, deberá ver una lista de áreas incluyendo “Tutorial.” Seleccione “Tutorial.” Puede guardar el área de Ghana, pero no volveremos a usarlo en este documento. 5. Definiendo los Parámetros Generales Una vez que el área “Tutorial” abra, en el menú principal vaya a “General” para definir los años e incrementos de tiempo, “Años y Pasos del Tiempo.”
- 13. WEAP en una Hora 10 Stockholm Environment Institute June 2017 Como la ventana de abajo, cambiar el ano para comenzar al año 2000 hasta 2005 con 12 incrementos (meses) comenzando en Enero. Nota: Los incrementos de tiempo deben ser escogidos para reflejar el nivel de precisión de los datos que se tengan.
- 14. WEAP en una Hora 11 Stockholm Environment Institute June 2017 El año 2000 servirá como el año de “Cuenta Corriente” para este proyecto. El ano de Cuenta Corriente se elige para servir como el ano base para el modelo. Toda la información del sistema (como dato de demanda y suministro) se introduce en la Cuenta Corriente. Los escenarios se construyen a partir de la Cuenta Corriente. Escenarios exploran posibles cambios en el Sistema en los próximos años posteriores al ano por la Cuenta Corriente (2000 en nuestro proyecto). Hay un escenario de referencia que sirve como escenario estándar para utilizar la información de la Cuenta Corriente en los años restantes del proyecto (2000-2005 en nuestro proyecto) y permite comparaciones con otros escenarios que muestran cambios en los datos del sistema. Los escenarios serán explicados en otro módulo de este documento. Puede cambiar las unidades (General/unidades), ahora son en SI. 6. Guardando Diferentes Versiones del Área WEAP tiene la capacidad de guardar versiones de un modelo dentro de la misma área. Seleccione “Guardar Versión” bajo la opción “Área” del menú principal. Una ventana aparecerá para anotar un comentario que describa la versión que irá a guardar. Escriba “Parámetros generales establecidos” y presiona “Aceptar.”
- 15. WEAP en una Hora 12 Stockholm Environment Institute June 2017 Usa “Guarda Versión” para guardar su trabajo y Área/Regresar al Versión Previa para cambiar a otra versión. Puede cambiar entre las versiones sin perder datos. Automáticamente, WEAP creara versiones de su modelo cada vez que lo guarde. Sin embargo, es mejor crear manualmente las versiones que quiere mantener porque WEAP eventualmente eliminar versiones automáticas, manteniendo solo unos pocos. Como en otros programas, guardar su trabaja con frecuencia es una buena idea. Para cada área, WEAP gestiona todos los archivos pertenecientes para usted. Cuando guarda una nueva área, WEAP guarda automáticamente los archivos relacionados. Los archivos se guardan en la carpeta de instalación del programa WEAP. Puede gestionar las áreas usando el menú Área/Administrador de Áreas. Ingresando Elementos al Esquema 7. Dibuje un Río En la pantalla principal, vaya a la ventana que contiene diferentes objetos. Va a dibujar un río. Encuentra el elemento “Río” y presione el botón izquierdo sobre la palabra “Río” y manténgalo presionado. Arrastre el cursor hasta el comienzo del río que “nace” en la parte superior derecha del mapa. Cuando este en ese punto, suelte el botón. Mueva el cursor siguiendo el contorno del río y lo presione el botón para dibujar el rio. Se dará cuenta que una línea se va creando desde el cursor. Haga clic en cada vuelta del río de manera de ir creando un seguimiento de este. No debe ser perfecto.
- 16. WEAP en una Hora 13 Stockholm Environment Institute June 2017 Para finalizar este procedimiento haga doble clic en el botón izquierdo. Nota: La dirección del trazado es importa. El primer punto será la cabeza del río o su nacimiento desde donde fluirá el agua. El río se puede editar para corregirlo si es necesario. Al efectuar el doble clic aparecerá una ventana que preguntara por un nombre para el río. Nómbrelo Main River. Puede nombrelo con un nombre en español tambien (como Río Principal), pero cuando usará otras versiones del Tutorial, los nombres estarán en ingles. Por lo tanto, para l consistencia, todos los nombres de elementos de WEAP en este Tutorial estarán en ingles.
- 17. WEAP en una Hora 14 Stockholm Environment Institute June 2017 Depués de escribir el nombre, presiona “Finalizar” n la ventana. El nombre del río puede moverse si se desea. Presione el botón derecho del mouse con el cursor sobre cualquier parte del río. Aparecerá una ventana, escoja “Mover Etiqueta.” Al hacer clic en esta opción permite mover el nombre.
- 18. WEAP en una Hora 15 Stockholm Environment Institute June 2017 8. Ingresar Datos para el Río Principal (Main River) Para editar o ingresar datos para el Main River, hay dos métodos. Presionar el botón derecho del mouse estando sobre el río y luego ir a la opción “Editar Datos” y escoger cualquier función dentro de la lista. La otra forma es ir a la barra de la izquierda y presionar sobre el símbolo “Datos.” Seleccionar “Recursos y Suministro” del árbol de opciones que aparecerá. Luego ir a “Río” y dentro de este ir a “Río Principal.” Para abrir y cerrar las ramas se debe presionar sobre el símbolo +. Alternativamente se puede usar la opción “Árbol” de la barra de menú en la parte superior de la pantalla y escoger “Expandir todo” para ver todas las ramas.
- 19. WEAP en una Hora 16 Stockholm Environment Institute June 2017 A la derecha de la pantalla debe aparecer la opción “Caudales Afluentes y Efluentes.” Presione ese botón de manera de abrirlo. Presione “Caudal de Cabecera.” En la fila con el nombre “Río” vaya hasta el número 2000. Haga clic en el espacio blanco justo debajo de este número. Aparecerá un botón con una pequeña flecha. Presiónelo. Deberán aparecer dos opciones, escoja “Mensual Asistente para Series de Tiempo.” Aparecerá una ventana.
- 20. WEAP en una Hora 17 Stockholm Environment Institute June 2017 Utilice esta ventana para ingresar los siguientes datos: Mes Valor (m3 /s) Enero 12 Febrero 7 Marzo 11 Abril 17 Mayo 80 Junio 136 Julio 45 Agosto 32 Setiembre 38 Octubre 18 Noviembre 9 Diciembre 7 Al ingresar cada dato se ira generando el gráfico. No modifique otros datos aun. Presiona “Terminar” para salir de la ventana. 9. Creando un Nodo de Demanda Urbano e Ingresando Datos Relacionados Creando este nodo de demanda es similar a crear un río. En la barra izquierda, regrese al modo “Esquema.” De las opciones en la ventana haga clic en “Sitio de Demanda” y manténgalo presionado. Arrastre el nodo desde esta ventana de elementos y suelte dentro del área en amarillo a la derecha del río. Aparecerá una ventana solicitando nombrar este nodo. Nómbrelo Big City (Gran Ciudad) y fije su prioridad como “1.”
- 21. WEAP en una Hora 18 Stockholm Environment Institute June 2017 Presiona “Finalizar.” Haga clic en el botón derecho sobre el nodo de Big City. Aparecerán unas opciones. Vaya a “Editar Datos.”
- 22. WEAP en una Hora 19 Stockholm Environment Institute June 2017 Ahí, seleccione “Nivel de Actividad Anual.” Se debe seleccionar las unidades antes de ingresar cualquier otro dato. Dentro de la carpeta “Nivel de Actividad Anual” vaya a “Unidad.” Haga clic en “N/D.” Aparecerán opciones. Escoja “Persona.” Haga clic en “Aceptar.” La “Unidad” mostrará “per cápita.” Bajo el número 2000 (año 2000), ingrese 800 000.
- 23. WEAP en una Hora 20 Stockholm Environment Institute June 2017 Vaya a la carpeta “Tasa Anual de Uso del Agua.” Bajo el numero 2000 haga clic en la celda en blanco y anote 300. Finalmente abra la carpeta “Consumo.” Bajo el número 2000, anote el número 15. Las unidades deben ser en porcentajes, unidad que esta prefijada.
- 24. WEAP en una Hora 21 Stockholm Environment Institute June 2017 10.Crear un Nodo de Demanda Agrícola En el formato “Esquema”, haga clic nuevamente en la opción “Sitio de Demanda.” Araste el cursor presionando el botón izquierdo y ubíquelo debajo del área amarilla al otro lado de la ubicación de Big City respecto del río. Nómbrelo "Agriculture" y fije su prioridad en 1.
- 25. WEAP en una Hora 22 Stockholm Environment Institute June 2017 Presione sobre el símbolo “Datos” en la barra izquierda y encuentra Agriculture en el árbol de datos bajo Sitios de Demanda. De igual manera que como se hizo para la “Gran Ciudad”, ingresará los datos en “Nivel de Actividad Anual” y “Tasa Anual de Uso del Agua.” Dentro de las unidades en la carpeta “Nivel de Actividad Anual” expande “Área” y seleccione “Hectárea.” Bajo el número 2000 ingrese: En “Nivel de Actividad Anual” 100 000 ha En “Tasa Anual de Uso del Agua” 3 500 m3 /ha Luego, seleccione la carpeta “Variación Mensual”, y bajo el número 2000 haga clic. Deberán aparecer dos opciones, escoja y escoja “Mensual Asistente para Series de Tiempo” e ingrese los siguientes datos:
- 26. WEAP en una Hora 23 Stockholm Environment Institute June 2017 Mes Valor (%) Enero 0 Febrero 0 Marzo 0 Abril 5 Mayo 10 Junio 10 Julio 20 Agosto 30 Setiembre 25 Octubre 0 Noviembre 0 Diciembre 0 (Porque la unidad es porcentaje, los números deben sumar a 100%). Haga clic en “Terminar.” Finalmente en la carpeta de “Consumo,” anote 90 porcentajes.
- 27. WEAP en una Hora 24 Stockholm Environment Institute June 2017 11.Conectar la Demanda con el Suministro Ahora debemos decirle a WEAP cuanta demanda es satisfecha; esto se lleva a cabo conectando o relacionando el suministro del recurso a cada nodo de demanda. Regrese al formato “Esquema” y cree dos conducciones, una desde el río hasta Big City y otra desde el río hasta Agriculture. Haga esto arrastrando el cursor seleccionando “Conducción” primero posicionándolo sobre el río y luego soltándolo sobre el nodo. Hágalo primero para Big City Haga doble clic para finalizar la conexión. Lo mismo para Agriculture. Defina las preferencias como “1” para ambos. 12.Crear un Flujo de Retorno Ahora crearemos una conexión de flujo de retorno desde la ciudad y desde el área de agricultura. Haga lo mismo que se realizó antes con la opción “Conducción”, pero escogiendo “Flujo de Retorno.” El retorno de la demanda urbana debe estar aguas abajo del punto de extracción de agua del nodo de agricultura. En la dirección del flujo de agua del río la secuencia debe ser: extracción de agua para la ciudad, extracción para la agricultura, retorno de agua de la ciudad, retorno del nodo de agricultura.
- 28. WEAP en una Hora 25 Stockholm Environment Institute June 2017 Lo siguiente es definir el “Enrutamiento de Flujos de Retorno” para la ciudad y su flujo de retorno (“Flujo de Retorno”). Por el flujo de retorno de Big City, haga esto presionando el botón derecho del mouse con el cursor sobre la línea de retorno y seleccionando “Editar Datos” y luego “Enrutamiento del Flujos de Retorno.”
- 29. WEAP en una Hora 26 Stockholm Environment Institute June 2017 Defina en la carpeta de “Enrutamiento de Flujos de Retorno” a 100 %. Se hace lo mismo para Enrutamiento de Flujos de Retorno el nodo de agricultura (100%). 13.Revisando Nuestro Modelo A esta altura, nuestro modelo debería verse similar a la figura siguiente:
- 30. WEAP en una Hora 27 Stockholm Environment Institute June 2017 Los Primeros Resultados 14.Corriendo el Modelo En la barra vertical a la izquierda de la pantalla, presione sobre el símbolo de “Resultados” para comenzar a computar los datos. Cuando aparezca la ventana consultando si se desea recalcular, clic en “Yes.” Esto permite computar todo el modelo. Cuando está listo, una tabla de resultados aparecerá en pantalla. 15. Revisando Resultados En la barra en la parte superior izquierda de la pantalla, clic en “Tabla” y seleccione “Demanda” y en este seleccione “Demanda de Agua.”
- 31. WEAP en una Hora 28 Stockholm Environment Institute June 2017 También, a la parte superior central-derecha de la pantalla, seleccione la casilla de “Total Anual.” Si se ingresaron todos los datos correctamente, Ud. deberá ver los siguientes datos iguales para el periodo 2000 – 2005: Demanda anual para Agriculture 350 M m3 Demanda anual para Big City 240 M m3
- 32. WEAP en una Hora 29 Stockholm Environment Institute June 2017 Nota: si no tiene los mismos resultados, vuelva atrás y revise que todos los datos estén correctos. Si al correr los resultados el programa le muestra una ventana con advertencia, lea cuidadosamente el mensaje pues en él puede estar indicado el lugar del error. 16.Ver Resultados Adicionales Clic en “Gráfico” en la barra superior. En el menú, veamos la Demanda/Cubertura en forma gráfica.
- 33. WEAP en una Hora 30 Stockholm Environment Institute June 2017 Elija el formato del gráfico seleccionando la opción 3-D al lado derecho de la pantalla. Asegúrese que “Todo Mes” esta seleccionado del menú. Mantenga la opción “Mensual Promedio” seleccionado. El gráfico debería verse como el siguiente:
- 34. Herramientas Basicas 31 Stockholm Environment Institute June 2017 WEAP Water Evaluation And Planning System Herramientas Basicas Un tutorial para Creando y Usando Suposiciones Claves.................................................................................. 32 Utilizando “EXPRESION BUILDER” .................................................................................. 36 June 2017
- 35. Herramientas Basicas 32 Stockholm Environment Institute June 2017 Note: Para comenzar esta lección vaya al menú principal y selección “Regresar al Versión Previa” y escoja la versión llamada “Starting Point for ‘Basic Tools’ module.” Creando y Usando Suposiciones Claves 1. Utilizando Supuestos Claves Para crear suposiciones, clic en el símbolo “Data” y luego presiona el botón derecho del mouse en la opción “Supuestos Clave” localizado en el árbol de opciones correspondiente. Selecciona “Agregar.”
- 36. Herramientas Basicas 33 Stockholm Environment Institute June 2017 Cree y nombre los siguientes supuestos. Asegúrese de que las unidades estén correctas (m3 es baja “volumen”). Los nombres son en inglés para la consistencia con otras versiones en la tutorial. Nombre Valor Unidad Unit Domestic Water Use 300 m3 Unit Irrigation Water Needs 3500 m3 Con “Supuestos Clave,” es importante que las unidades designadas a cada supuesto sean las mismas que las definidas a lo en otra parte del árbol de datos. Cree un tercero supuesto, “Domestic Variation.” Esta no tiene unidades (“sin unidad” en el menú). Utilice la opción “Mensual Asistente para Series de Tiempo” para ingresar los datos: Aparecerá una ventana. Utilice esta ventana para ingresar los siguientes datos:
- 37. Herramientas Basicas 34 Stockholm Environment Institute June 2017 Mes Valor Enero 0.9 Febrero 0.9 Marzo 1.0 Abril 1.0 Mayo 1.0 Junio 1.1 Julio 1.15 Agosto 1.15 Setiembre 1.0 Octubre 1.0 Noviembre 0.9 Diciembre 0.9 2. Creando Referencias a los Supuestos Clave Crear una referencia a los supuestos clave para “Tasa Anual de Uso del Agua” en Big City Para hacer esto, vaya a “Tasa Anual de Uso del Agua” y debajo del año 2000 haga clic y seleccione Editor de ecuaciones.
- 38. Herramientas Basicas 35 Stockholm Environment Institute June 2017 Dentro de este, haga clic sobre la carpeta “ramales” en la barra hacia la parte inferior de la pantalla. Aparecerá un árbol de opciones en la parte superior. Expanda todo si es necesario. En la opción “Supuestos Clave,” arrastre la suposición “Unit Domestic Water Use” y llévela hasta el cuadro inferior. Si el numero 300 sigue ahí, bórrelo. Solo debe quedar “KeyUnit Domestic Water Use.” Clic en “Terminar.” Repita para la rama de Agriculture. Remplace el valor 3500 en “Tasa Anual de Uso del Agua” con “KeyUnit Irrigation Water Needs.” Clic “Terminar.” Presione en el símbolo “Resultados” y escoja “Yes” en la ventana que aparezca. Haga clic en “Tabla” y el menú Demanda/Demanda de Agua, y el “Total Anual,” como antes. Deberá tener los mismos resultados de cada año que antes. Annual demand for agriculture 350 M m3 Annual demand for urban area 240 M m3
- 39. Herramientas Basicas 36 Stockholm Environment Institute June 2017 Utilizando el Editor de Ecuaciones 3. Creando Ecuaciones Matemáticas Ahora alteraremos la variación mensual en la demanda de agua para Big City usando una expresión matemática. En “Datos”, haga clic en “Variación Mensual” dentro de Big City y escoja la opción Editor de ecuaciones en la celda debajo del número 2000. En la ventana de Editor de Ecuaciones, clic en la carpeta “Ramales”, expanda los Supuestos Claves, y clic y arrastre la opción “Variación Domestica” hasta el recuadro inferior. Agregue a continuación “*100/12”. El recuadro deberá contener la siguiente expresión: Domestic Variation * 100 / 12 Si aparece un error, vuelva a teclear lo mismo, pero ahora escoja “Verificar” y luego “Terminar.”
- 40. Herramientas Basicas 37 Stockholm Environment Institute June 2017 Vea los nuevos resultados después de efectuar estos cambios. Clic en el símbolo “Resultados” y “Yes” para re-calcular. (En “Gráfico”, Demanda/Cobertura, y “Mensual Promedio). Deberá tener los siguientes resultados:
- 41. Herramientas Basicas 38 Stockholm Environment Institute June 2017 Note que ahora no hay demandas no cumplidas en diciembre para Big City porque la fracción para demanda en diciembre decreció de 8.5% (derivado de la cantidad de días en el mes) a 7.5% (basada en la expresión utilizando en la supuesta clave “Domestic Variation”). Ud. puede revisar valores numéricos calculados en “Variación Mensual” en la expresión matemática seleccionando “Tabla” en la entrada de datos en la parte inferior de la ventana. 4. Utilizando Funciones Integradas al Programa Asumiremos que la población de “Big” no es conocida (en el año 2000), pero si para el último censo y su crecimiento estimado. Usando una función predefinida, tal como “GrowthFrom” (“creciendo desde”), se puede calcular la población actual. Se hace esto seleccionando Big City y luego “Nivel de Actividad Anual” y dentro de esta, escoger Editor de ecuaciones bajo el numero 2000 (Deberá aparecer un valor fijo 800000). En la carpeta “Funciones” del Editor de ecuaciones, escoger “GrowthFrom.” Aquí aparecerán una descripción y ejemplos. Elimine el valor 800000 y de clic en “GrowthFrom” y arrástrelo hasta el recuadro inferior.
- 42. Herramientas Basicas 39 Stockholm Environment Institute June 2017 Ingrese los siguientes datos en la expresión utilizando el formato definido en la descripción: Año del último censo 1990 Populación del último censo 733,530 Tasa de crecimiento (estimada) 1.75% Teclee los datos siguiendo el formato de la expresión: GrowthFrom(1.75%, 1990, 733530)
- 43. Herramientas Basicas 40 Stockholm Environment Institute June 2017 Presione “Terminar.”
- 44. Escenarios 41 Stockholm Environment Institute June 2017 WEAP Water Evaluation And Planning System Escenarios Un tutorial para Preparando el Terreno Para los Escenarios.......................................................................42 Creando Escenarios de Referencia .....................................................................................44 Creando y Corriendo Escenarios........................................................................................50 Usando el Metodo “WATER YEAR” .................................................................................53 June 2017
- 45. Escenarios 42 Stockholm Environment Institute June 2017 Note: Para comenzar esta lección vaya al menú principal y seleccione “Regresar a Versión Previa” y escoja la versión llamada “Starting Point for ‘Scenarios' module.” Preparando el Terreno Para los Escenarios 1. Entendiendo la Estructura de Escenarios en WEAP En WEAP, el típico escenario de modelación consiste en tres pasos. Primero, “Cuentas Corrientes” o años concurrentes son escogidos para servir de año base del modelo; se han ingresado en las lecciones anteriores en los modelos previos en “Cuentas Corrientes.” Una “Referencia” o escenario de referencia, es establecida de “Cuentas Corrientes” para simular evoluciones del sistema sin intervenir. Finalmente, escenarios que piden “que va a ocurrir si..?” pueden ser creados para alterar el escenario de referencia y evaluar los efectos de los cambios en políticas y tecnologías. 2. Cambios en el Horizonte de Tiempo para el Área Bajo el menú “General” a la barra, selecciona “Años y Pasos de Tiempo.” Cambie “Horizonte de tiempo” del área: Año de Cuentas corrientes 2000 (sin cambio) Último Año de escenarios 2015
- 46. Escenarios 43 Stockholm Environment Institute June 2017 3. Crear un Supuesto Clave Adicional Creemos la siguiente suposición clave: Population Growth Rate [Tasa de Crecimiento de Población] 2.2% Esta suposición no tiene unidades, pero no olvide modificar en la columna “Escala” y definirla como porcentaje.
- 47. Escenarios 44 Stockholm Environment Institute June 2017 Creando Escenarios de Referencia 4. Describir el Escenario de Referencia El escenario de referencia siempre existe. Se puede notar que se debe estar en el modo “Datos” o en “Esquema” para ver y acceder a “Administrar Escenarios” en la opción dentro de “Área.” Puede cambiar la descripción del escenario de referencia en “Administrar Escenarios” para reflejar su rol actual. Por ejemplo, “Escenario base caso con el crecimiento de la población que continúa en la misma tasa de 1960-1995, y una ligera mejora en la tecnología de riego.” Presione “Cerrar.”
- 48. Escenarios 45 Stockholm Environment Institute June 2017 5. Cambiar la Unidad de Uso de Agua en Irrigación Dentro del modo “Data”, se debe cambiar la suposición “Unit Irrigation Water Needs” a un nuevo patrón anual para el periodo 2000 – 2015 después del año de “Cuentas Corrientes.” Para hacer esto, hay que seleccionar “Reference” escenario desde el menú se encuentra en la parte superior de la pantalla. El nombre del escenario aparecerá en rojo para recordar que va a editar los datos de un escenario. Use “Asistente Anual de series de tiempo” para construir la serie de tiempo.
- 49. Escenarios 46 Stockholm Environment Institute June 2017 Primero escoja la función “Interpolación lineal”, luego presione “Siguiente.” Clic en “Ingrese datos” en la ventana que aparezca. Presione “Siguiente.” Ahora clic en “Agregar” para agregar lo siguiente a la serie de tiempo:
- 50. Escenarios 47 Stockholm Environment Institute June 2017 Datos: 2000 3500 2005 3300 2010 3200 2015 3150 Crecimiento después de último año: 0% Note que el primer punto, para el año 2000, deberá estar ya listado porque ya ha sido ingresado cuando “Unit Irrigation Water Needs” fue creado. Presione “Finalizar.” 6. Definir el Crecimiento de Población Se debe definir el crecimiento con un porcentaje o tasa definido por “Population Growth Rate” lo que se hizo al comienzo del ejercicio. Aquí de nuevo Ud. deberá seleccionar “Reference (2001-2015)” desde el menú principal estando en modo “Datos.” Asegúrese de tener seleccionado Big City y “Nivel de Actividad Anual.” Elimine la expresión debajo del periodo 2001 – 2015 y abra el Editor de ecuaciones. Seleccione la función “Growth.” Haga clic en “Ramales.” Aquí arrastre la opción “Population Growth Rate” de los supuestos clave al cuadro inferior. Debe que dividir la expresión de 100 por que WEAP vera el
- 51. Escenarios 48 Stockholm Environment Institute June 2017 valor de 2.2 en los supuestos clave como 0.022 en la calculación. La función final deberá verse de la siguiente forma: Growth(keypopulation growth rate/100) 7. Ejecutar el Escenario de Referencia Ejecuta el escenario haciendo clic en el símbolo “Resultados.” Vea el gráfico Demanda/Demanda no Cubierta, (seleccionando “Total Anual”) para ambos sitios o nodos. Puede elegir a apilar las columnas.
- 52. Escenarios 49 Stockholm Environment Institute June 2017 Deberá verse similar a las figuras que siguen. ¿Cómo evoluciona la demanda comparados en el gráfico “Demanda no Cubierta?” ¿Porque el total de “Demanda no Cubierta” decrece primero y luego crece?
- 53. Escenarios 50 Stockholm Environment Institute June 2017 Creando y Corriendo Escenarios 5. Creación de un Nuevo Escenario para Modelar una Mayor Tasa de Crecimiento Poblacional Crear un nuevo escenario para evaluar el impacto del crecimiento de la población mayor que 2% para la ciudad Big City para el periodo 2001 – 2015. Vaya a “Área””Administrar Escenarios” y haga clic en el botón derecho estando sobre “Reference” y luego de las opciones escoja “Agregar.” Nombre este escenario “Higher Population Growth” y escriba el siguiente comentario: “Este escenario examina el impacto del aumento de la tasa de crecimiento de la población para Big City desde un valor de 2.2% a 5.0%” 6. Ingresar Datos para Este Escenario Haga los siguientes cambios dentro de la pantalla “Datos” una vez que haya escogido el escenario nuevo, “Higher Population Growth.” Seleccione dentro de los “Supuestos Clave” el con nombre “Population Growth Rate” y cambie el valor bajo el periodo 2001 – 2015 a 5.0. Notara
- 54. Escenarios 51 Stockholm Environment Institute June 2017 que el color del texto en los campos cambiara de color a rojo. Esto ocurre para cualquier valor que cambia o se desvié del escenario de referencia (debe clic en otro lugar y lego volver para ver la roja). 7. Compare Resultados para la Referencia y un Crecimiento de Población Mayor Comparemos gráficamente los resultados de estos dos escenarios, el de “Reference” y el de “Higher Population Growth.” Por ejemplo, en Resultados, seleccione Demanda/Demanda de Agua en el menú principal. Seleccione “Todo Escenario” en el menú a la derecha del gráfico. Escoja Big City en el menú donde se lee “Ramal: Sitios de Demanda.” Escoja “Línea” en la barra a la derecha para ver la información como línea.
- 55. Escenarios 52 Stockholm Environment Institute June 2017 El gráfico deberá verse como el siguiente: Note que hay mayor demanda de agua para la ciudad en el escenario “Higher Population Growth” que en el de referencia.
- 56. Escenarios 53 Stockholm Environment Institute June 2017 Ahora comparemos “Demanda no Cubierta.” Solo debe cambiar en el menú principal y escoger Demanda/Demanda no Cubierta. Nuevamente se presentó mas falta de agua para el segundo caso, “Higher Population Growth.” Usando el Método Año-Agua 8. Definición de la Condiciones Climáticas o Hidrológicas En el ejercicio previo, se varió la demanda de agua; ahora variaremos suministro. Queremos ver como la variación natural en el clima se puede ingresar a WEAP a través de escenarios. Utilizaremos “Método Año-Agua” como ejemplo. Este es un simple método para representar variaciones de clima tales como flujos de agua, lluvia y agua subterráneas. El método primero define como cambia el clima. Un año normal tiene un valor 1; un año seco menor a 1 y una año lluvioso mayor a 1. Con el escenario “Reference’ escogido, expanda el árbol y haga clic sobre “Método Año-Agua” la que está en Datos bajo la rama “Hidrología.”
- 57. Escenarios 54 Stockholm Environment Institute June 2017 Seleccione “Definiciones” e ingrese lo siguiente: Muy seco 0.7 Seco 0.8 Normal 1.0 Húmedo 1.3 Muy Húmedo 1.45
- 58. Escenarios 55 Stockholm Environment Institute June 2017 9. Crear Secuencias de Años El siguiente paso en el uso del “Método Año-Agua” es crear una secuencia climática para el periodo. Seleccione “Secuencia” en “Método Año-Agua” e ingrese: 2001-2003 Normal 2004 Muy seco 2005 Húmedo 2006-2008 Normal 2009-2010 Seco 2011 Muy Húmedo 2012 Normal 2013 Húmedo 2014 Normal 2015 Seco Note: no puede cambiar el año 2000 porque está en el escenario de “Reference” que hereda la data de las “Cuentas Corrientes.” Si quiere cambiar el año 2000, debe que cambiar el escenario en el menú al parte superior de pantalla a “Cuentas Corrientes.”
- 59. Escenarios 56 Stockholm Environment Institute June 2017 10. Definir el Modelo para Usar el “Método Año-Agua” En el árbol, cambie “Caudal de Cabecera” dentro de “Río” y bajo Main River (haga clic sobre este último). Dentro de la carpeta “Caudal de Cabecera” debajo de “Tomar valores de”, seleccione del menú “Método Año- Agua.” 11. Volver s Correr El Modelo Presione sobre “Resultados” a la izquierda de la pantalla y seleccione “Yes.” Observe el gráfico y compare para “Reference” y para “Higher Population Growth.”
- 60. Escenarios 57 Stockholm Environment Institute June 2017 Note que el caso de la demanda no satisfecha, “Demanda no Cubierta”, es mucho más errática usando este método que el caso anterior, asumiendo un flujo constante en el río. Si hubiera querido comparar en el mismo gráfico los resultados para “Método Año-Agua” para aquellos asumiendo clima constante para el periodo de tiempo, Ud. puede crear un nuevo escenario que use el método en vez de cambiar información dentro del de referencia (“Reference” escenario). El nuevo escenario se vería de la siguiente forma:
- 61. Escenarios 58 Stockholm Environment Institute June 2017 Note que el caso de “Referencia” (clima constante) y el “Método Año-Agua” (clima variable) usaran el dato de crecimiento de 2.2% de la suposición “Population Growth Rate” para Big City. 12. Cambios en la Herencia del Escenario El siguiente ejemplo mostrara la utilidad de cambiar la herencia del escenario dentro de WEAP. Crear un nuevo escenario heredado de “Reference” y nómbrelo “Extended Dry Climate Sequence.” El árbol de escenarios se deberá ver así.
- 62. Escenarios 59 Stockholm Environment Institute June 2017 En el ambiente “Datos,” seleccione este nuevo escenario para editarlo. Bajo “Hidrología” haga clic en “Método Año-Agua” y edite lo siguiente en “Secuencia”: 2001-2003 Normal 2004 Húmedo 2005-2008 Normal 2009-2010 Muy seco 2011 Normal 2012 Seco 2013-2014 Normal 2015 Seco Ingrese esta información donde corresponda (tiene la certeza que edita el escario “Extended Dry Climate Sequence.”
- 63. Escenarios 60 Stockholm Environment Institute June 2017 Los siguientes resultados corresponden a correr el programa con esta nueva información. Ahora cambiaremos el lugar del escenario “Extended Dry Climate Sequence” colocándolo debajo de “Higher Population Growth Rate” para que herede la tasa de 5% de crecimiento.
- 64. Escenarios 61 Stockholm Environment Institute June 2017 En el “Administrar Escenario”, seleccione “Extended Dry Climate Sequence”, haga clic en el menú a la derecha debajo del texto “Extended Dry Climate Sequence se basa en:” y seleccione “Higher Population Growth” como rama madre. Recalcule los datos y vea el gráfico “Unmet Demand” para la ciudad. Que cambios nota en este gráfico para “Extended Dry Climate Sequence?”
- 65. Escenarios 62 Stockholm Environment Institute June 2017
- 66. Datos, Resultados y Formato 63 Stockholm Environment Institute June 2017 WEAP Water Evaluation And Planning System Datos, Resultados y Formato Un tutorial para Intercambiando Datos ..........................................................................................................64 Importando Serias de Tiempo.............................................................................................68 Trabajando con los Resultados............................................................................................72 FORMATING / Defniendo el formato ...............................................................................77 June 2017
- 67. Datos, Resultados y Formato 64 Stockholm Environment Institute June 2017 Note: Para comenzar esta lección vaya al menú principal y seleccione “Regresar a Versión Previa” y escoja la versión llamada “Starting point for all modules after ‘Scenarios’ module.” Intercambiando Datos 1. Exportar Datos a Excel Se puede exportar todo el modelo a Excel. En el ambiente “Datos” seleccione “Editar” y luego “Exportar Expresiones a Excel.” Para efectos del ejercicio solo exporte el árbol y todas las ramificaciones y todas las variables de “Cuentas Corrientes” (no exporte ninguno de los otros escenarios). Exporte a una nueva hoja de trabajo “workbook.” Mantenga todas las opciones restantes.
- 68. Datos, Resultados y Formato 65 Stockholm Environment Institute June 2017 2. Use la Opción De Auto Filtro En Excel En la hoja de trabajo que se creó en el paso anterior, filtrar los contenidos para desplegar en pantalla solamente la variable “Consumo.” Probablemente tendrá que mover la pantalla hacia la derecha para llegar a la lista de variables. Use la flecha a la derecha de la palabra “Variable” para obtener el listado y seleccione “Consumo.” Tenemos que anular la selección de “(Select All)” [Selección toda]. Presione “OK.”
- 69. Datos, Resultados y Formato 66 Stockholm Environment Institute June 2017 3. Modificando Datos En la hoja Excel que se creó, puede ser conveniente ocultar varias columnas que no se estén usando de manera de ver valores de variables y los Sitios de Demanda a los que corresponden. Haga los siguientes cambios en la columna amarilla. Big City Consumo 5% (fue 15 originalmente) Agriculture Consumo 5% (fue 90 originalmente) 4. Importar Datos Desde Excel Re-importar los datos modificados en Excel. En WEAP, escoja “Editar”, “Importar expresiones desde Excel.”
- 70. Datos, Resultados y Formato 67 Stockholm Environment Institute June 2017 Chequear que los datos de “consumo” han sido cambiados en el modelo. Nota: en Excel si se tienen más de una hoja de trabajo abierto, verifique que se esté importando desde la hoja adecuada.
- 71. Datos, Resultados y Formato 68 Stockholm Environment Institute June 2017 Importando Serias de Tiempo 5. Creando un Objeto Medidor de Flujos Agregue un “Medidor de Caudal” al modelo. Inserte un Medidor de Caudal abajo de la ciudad Big City, debajo del retorno de flujo de ambos la ciudad y del nodo de agricultura. 6. Importar Datos de Texto Importar datos de flujo desde un archive de texto con separador de coma conteniendo aproximadamente 100 años de datos sobre flujos de agua medidos hasta el 2003. Para hacer esto utilice “Asistente Lectura desde archivo” en “Datos,” en la carpeta Recursos y Suministro/Rio/Main River/Medidores de Caudal/Medidor de Caudal e Información de Caudal (bajo Caudales Afluentes y Efluentes).
- 72. Datos, Resultados y Formato 69 Stockholm Environment Institute June 2017 Escriba la siguiente función, la cual leerá el archive desde un directorio llamado “Additional Files” localizado en su carpeta de Área: Abra “Additional Files” y seleccione “River_Flow.csv.”
- 73. Datos, Resultados y Formato 70 Stockholm Environment Institute June 2017 Presione “Finalizar.” 7. Compare el Flujo Actual-Real Y el Modelado Recalcular los resultados y comparar los flujos históricos con WEAP y su simulación. Para hacer esto, haga clic en “Resultados” y “chart” y seleccione del menú “Recursos y Suministro””Río””Caudal Relativo al Medidor (Absoluto).”
- 74. Datos, Resultados y Formato 71 Stockholm Environment Institute June 2017 Al bajo de pantalla, abra el menú con “Todo Año” y escoja “Seleccionado Año” y escoja los años 2000 al 2003 (los datos actuales son en 2000 y no hay más info más a la del 2003). El escenario de referencia (“Reference”) aparecerá automáticamente cuando se selecciona “Seleccionado Año.” Debe que seleccionar “Total Anual” y cambiar el menú a la derecha a “Seleccionado Año.” Deberá obtener un gráfico como el que sigue:
- 75. Datos, Resultados y Formato 72 Stockholm Environment Institute June 2017 Trabajando con los Resultados 8. Creando un Gráfico Favorito Creemos un gráfico de flujo de agua que muestre ambos el flujo actual registrado por el monitor y el simulado en el nodo apropiado, en este ejemplo, “Return Flow Node 2.” En el menú en Resultados, selecciona “Recursos y Suministro””Río””Caudal.” Justo sobre la leyenda del gráfico, selecciona “Seleccionado Main River Nodos y Tramos.” Seleccione “Medidor de Caudal (gauge)” y “Return Flow Node 2” desde la lista que aparece. Finalmente seleccione
- 76. Datos, Resultados y Formato 73 Stockholm Environment Institute June 2017 los años 2000 al 2003 para ser representados en el gráfico. Puede ser que debe haga clic de nueva en su selección de Nodos y Tramos para ver el mismo gráfico y cambiar la información a formato de columnas en paralelo, en el barro a la derecha. Guarde este gráfico como favorito usando “Favoritos” en el barro a la parte superior de la pantalla. Haga clic en “Guardar el gráfico como favorito.”
- 77. Datos, Resultados y Formato 74 Stockholm Environment Institute June 2017 Nómbrelo “Comparaciones de caudales simulados y los observados.” Ahora, el gráfico aparecerá en la lista de gráficos favoritos en el menú “Favoritos.” 9. Crear una Vista General Crear una vista general mostrando caudales afluentes y caudales efluentes en gráficos. Seleccione “Explorador de Escenarios” al barro a la izquierda de pantalla. Presione “Manage.” Seleccione “Caudales Afluentes al Área”, “Caudales Efluentes al Área” y el gráfico favorito recién guardado (“Comparaciones de caudales simulados y los observados”). Si la pantalla es demasiado, los gráficos pueden mostrar de forma incorrecta, como en la siguiente figura.
- 78. Datos, Resultados y Formato 75 Stockholm Environment Institute June 2017 Ampliar la pantalla para ver las figuras mejor.
- 79. Datos, Resultados y Formato 76 Stockholm Environment Institute June 2017 10. Usando el Mapa Dinámico Mapas dinámicos y resultados son rápidamente obtenidos desde una vista general. En el ambiente “Resultados” seleccione “Mapa” a la parte superior de la pantalla. Juegue con la barra de tiempo para observar los cambios durante el periodo de estudio. Trate esto seleccionando Main River caudal (no selecciona “Total Anual”). Note que mientras mueve el cursor, un indicador aparecerá sobre el gráfico. En el mapa, el ancho del río crecerá o decrecerá de acuerdo a los datos numéricos de cada año. 11. Exportando Resultados a Excel Todos los resultados se pueden exportar a Excel desde el ambiente “Resultados.” Una nueva hoja de trabajo es creada que contiene la información y resultados con la misma estructura que WEAP muestra. Vuelva a abrir el gráfico favorito desde la opción “favorito” del menú en “Resultados.” Exporte la información relacionada a Excel cambiando a la carpeta “Tabla” y presionando el pequeño símbolo de Excel, la opción “Exportar Tabla a Excel” a la derecha de la pantalla.
- 80. Datos, Resultados y Formato 77 Stockholm Environment Institute June 2017 12. Calculo de Estadísticas Ud. puede generar estadísticas en el ambiente “Resultados” para cualquier tabla. Solo haga clic en “Tabla” y luego clic en “Estadística” en el barro de la derecha. FORMATING / Definiendo el Formato 13. Cambiando la Apariencia del Fondo de un Capa Vector En “Esquema”, cambie el color de Big City presionando el botón derecho del mouse sobre “Cities” en el recuadro de capas justo debajo del recuadro de elementos. Seleccione “Editar.”
- 81. Datos, Resultados y Formato 78 Stockholm Environment Institute June 2017 Haga clic en “Apariencia” y luego escoja “Llenar Color.” Una paleta de colores aparecerá. Cambie el color a naranja. Presione “OK” y luego “Aceptar.”
- 82. Datos, Resultados y Formato 79 Stockholm Environment Institute June 2017 Ud. puede mover las capas hacia arriba o hacia abajo de su posición relativa. Para ello, presione el botón derecho del mouse y seleccione “Mover hacia arriba” o “Mover hacia abajo.” 14. Nombre una Capa Vector Se puede editar nombres para capas.
- 83. Datos, Resultados y Formato 80 Stockholm Environment Institute June 2017 Presione el botón derecho con el cursor sobre “Rivers_Polygons”, seleccione “Editar” y escoja “Etiqueta.” También se puede cambiar el tamaño del texto en esta ventana. Se pueden ocultar capas estando en el ambiente “Esquema” hacienda clic en la caja pequeña a la izquierda del nombre. 15. Agregar un Estrato Raster En el ambiente “Esquema,” agrega un fondo en el mapa de la ciudad. Presione el botón derecho con el cursor en el recuadro de capas y escoja “Agregar Capa Raster.”
- 84. Datos, Resultados y Formato 81 Stockholm Environment Institute June 2017 Seleccione “map.jpg” localizado en el directorio del tutorial. Presione “Open.”
- 85. Datos, Resultados y Formato 82 Stockholm Environment Institute June 2017 Presione “Aceptar.” Si necesita, use las opciones para mover las capas abajo y arriba por que el modelo verse como el siguiente: 16. Moviendo los Nombres Para completar el formato del área, cambiemos el texto del nodo y las designaciones y movámoslos de lugar.
- 86. Datos, Resultados y Formato 83 Stockholm Environment Institute June 2017 En el barro al parte superior de pantalla, abra el menú “Esquema” desde las opciones arribe de la pantalla. Escoja “Definir Tamaño de Nodos en WEAP” o “Definir Tamaño de la Etiqueta de Nodos en WEAP” dependiendo de lo que se quiera. Para cada opción una ventana aparecerá y una regla permite modificar el tamaño. Sobre cualquier objeto haga clic en el botón derecho y se puede seleccionar la opción “Mover Etiqueta” para mover el nombre de lugar.
- 87. Datos, Resultados y Formato 84 Stockholm Environment Institute June 2017 Nota: también se puede escoger no colocar o eliminar un nombre si se desea.
- 88. Conectando Recursos y Demandas 85 Stockholm Environment Institute June 2017 WEAP Water Evaluation And Planning System Conectando Recursos y Demandas Un tutorial para Modelando recursos de aguas subterraneas.....................................................................86 June 2017
- 89. Conectando Recursos y Demandas 86 Stockholm Environment Institute June 2017 Note: Para comenzar esta lección vaya al menú principal y seleccione “Regresar a Versión Previa” y escoja la versión llamada “Starting point for all modules after ‘Scenarios’ module.” Modelando recursos de aguas subterráneas 1. Crear un recurso de aguas subterránea Crear un “Agua Subterránea” junto a la ciudad y nómbrelo Big City Groundwater. También márquelo activo en “Cuentas Corrientes.” En el ambiente “Datos”, da a Big City Groundwater las siguientes propiedades (asegúrese de este en “Cuentas Corrientes” para ingresar esta información – si no lo está, la carpeta “Almacenamiento Inicial” no aparecerá):
- 90. Conectando Recursos y Demandas 87 Stockholm Environment Institute June 2017 Capacidad de Almacenamiento Ilimitado (dejar vacío) Almacenamiento Inicial 100M m3 Recarga Natural Use el Mensual Asistente para Series de Tiempo (haga clic en el espacio bajo “2000”) para entrar la información siguiente: Mes Valor (Mm3) Enero 0 Febrero 0 Marzo 10 Abril 10 Mayo 10 Junio 10 Julio 10 Agosto 10 Setiembre 10 Octubre 10 Noviembre 0 Diciembre 0 2. La conexión de Big City Groundwater con Big City Use una “Conducción” para conectar Big City Groundwater a Big City sitio de demanda, y asígnele una prioridad de 2. Su modelo debiera verse como el que está a continuación:
- 91. Conectando Recursos y Demandas 88 Stockholm Environment Institute June 2017 3. Actualizar las características de la conexión de transmisión entre el río principal y la ciudad En el ambiente “Datos,” cambie las características de “Conducción” conectando Main River (Withdrawal Node 1) y Big City (asegúrese de estar en la Cuentas Corrientes): Suministro de Preferencia 1 (condición base) Máximo Volumen de Caudal 6 m3 /segundo
- 92. Conectando Recursos y Demandas 89 Stockholm Environment Institute June 2017 4. Correr el Modelo y Evaluar los Resultados Observemos los siguientes resultados y pensemos en preguntas. - ¿Es la extracción de agua subterránea requerida a cumplir demandas bajo estas condiciones sustentable? Para ver este resultado, en el menú principal, seleccione “Recursos y SuministroAgua SubterráneaAlmacenamiento El volumen máximo de flujo o porcentaje de demanda (parámetros) representan restricciones en la capacidad de un recurso (debido, por ejemplo, a los límites de equipo).
- 93. Conectando Recursos y Demandas 90 Stockholm Environment Institute June 2017 - ¿Como el uso relativa del agua de Big City Groundwater y del río principal (Main River) evoluciona a la demanda de Big City? Para ver resultados gráficos para Big City, seleccione Demanda Suministra Entregado, usando el menú variable primaria. Luego escoja "Todo Fuente" dentro de las opciones al lado derecho de la pantalla. Luego, seleccione Big City como el sitio de demanda. Para verlo, use el menú abajo el gráfico y directamente debajo de la variable primaria campo. Haga clic en “Total Anual” y en el barro a la derecha, cambie el grafico a columnas (“Barra”) y ve como “apilados.”
- 94. Conectando Recursos y Demandas 91 Stockholm Environment Institute June 2017 La recarga de las aguas subterráneas y sus interacciones con las lluvias y las aguas superficiales pueden ser modelados en WEAP. Ver la sección de Hidrología para más detalles. Se puede modelar otros recursos de agua usando el element “Otras Fuentes” en el ambiente “Esquema.” Por ejemplo, este objeto puede ser utilizando para simular una planta de desalación o transferencias entre cuencas.
- 95. Refinando el Análisis de Demanda 92 Stockholm Environment Institute June 2017 WEAP Water Evaluation And Planning System Refinando el Análisis de Demanda Un tutorial para Demanda desagregada.........................................................................................................93 Modelando el manejo de demanda, perdidas y Reuso .................................................100 Fijando prioridades de Demanda de distribucion .........................................................112 June 2017
- 96. Refinando el Análisis de Demanda 93 Stockholm Environment Institute June 2017 Note: Para comenzar esta lección vaya al menú principal y seleccione “Regresar a Versión Previa” y escoja la versión llamada “Starting point for all modules after ‘Scenarios’ module.” Demanda desagregada Crear un nuevo sitio de demanda. En “Cuentas Corrientes”, cree un Sitio de Demanda nueva río abajo de Big City para simular la demanda rural. Denomine este nodo Rural y dele una Prioridad de la Demanda = 1. Proporcione una “Conducción” desde Main River posicionados río abajo de los retornos de flujos de Big City y Agriculture. La Preferencia del Suministro debe ser fijada en 1. Proporcione también un Flujo del Retorno para Rural que es posicionado aún más río abajo. Su área debiera verse así: 1. Crear una estructura de datos para el nodo de demanda Rural Una estructura de datos en el nodo de la demanda puede desagregar los tipos de demandas representados.
- 97. Refinando el Análisis de Demanda 94 Stockholm Environment Institute June 2017 Para crear esta estructura, en el ambiente “Datos,” clic derecho en la demanda Rural en el árbol de data, y seleccione “Agregar” para implementar la siguiente estructura (los nombres están en Inglés para que coincida con la clave de respuestas). No ingrese datos aun. Note que “Showers,” “Toilets,” “Washing,” y “Others” (todos tipos de usos domesticas de agua) se agregaron en sub-ramas bajo “Single Family Houses.” 2. Ingrese datos en “Nivel de Actividad Anual” Ingrese lo siguiente en “Rural,”, y en la carpeta “Nivel de Actividad Anual”:
- 98. Refinando el Análisis de Demanda 95 Stockholm Environment Institute June 2017 Rural 120,000 Familia (“domestico” en el menú) Single Family Houses 70% Compartir Showers 80% Saturación Toilets 90% Saturación Washing 55% Saturación Others 35% Saturación Para “Apartment Buildings,” seleccione la unidad “compartir” y use el Editor de ecuaciones para ecuación “Remainder” y escribí Remainder(100) El “Remainder” función se explica a continuación.
- 99. Refinando el Análisis de Demanda 96 Stockholm Environment Institute June 2017 Compartir (partes) vs. Saturación: a pesar de que ambos tipos de porcentajes son tratadas matemáticamente el mismo por WEAP, son conceptualmente diferentes. En un nivel dado del árbol, las partes siempre deben sumar hasta el 100%. También permiten el uso de la función “Remainder.” Saturación indica la tasa de penetración de un dispositivo en particular y es independiente de la tasa de penetración de otros dispositivos (por ejemplo, las tasas de saturación para todas las sub-ramas de una rama determinada no tienen que sumar a 100). 3. Ingrese datos en “Tasa Anual de Uso de Agua” y “Consumo” Ingrese lo siguiente bajo Rural sitio de demanda, y en la carpeta “Tasa Anual de Uso de Agua”: Rural Single Family Houses Showers 80 m3/doméstico Toilets 120 m3 /doméstico Washing 60 m3 /doméstico Others 40 m3 /doméstico Apartment Buildings 220 m3 /doméstico En la carpeta “Consumo,” ingrese 80%.
- 100. Refinando el Análisis de Demanda 97 Stockholm Environment Institute June 2017 Note que valores en “Consumo” están ingresados por la totalidad de Rural demand node, y no para las subramas. 4. Chequear los resultados Calcule de nuevo sus resultados. En el ambiente “Resultados,” escoge “Demanda de Agua” como la variable primaria del menú. Escoja “Todo Ramal” del menú justo encima de la leyenda de gráfico. Escoja 3 D y el gráfico de barras como él (vea el primero y el segundo ejemplo de pantalla abajo). Presione “Mensual Promedio.” Escoja el nodo Rural de la demanda del menú encima del gráfico (vea la tercera grafica de pantalla abajo). Escoja las barras apiladas.
- 101. Refinando el Análisis de Demanda 98 Stockholm Environment Institute June 2017 Para ver los resultados de la Demanda de Agua para todas las sub-ramas Rurales (por ejemplo, single family housesshowers; apartments), en el campo de “levels” seleccione 2 (justo encima del centro del gráfico).
- 102. Refinando el Análisis de Demanda 99 Stockholm Environment Institute June 2017 El gráfico resultante debe parecerse al uno abajo: ¿Entiende por qué la demanda rural varía durante el año sin que hayamos ingresado alguna variación? La variación de la demanda rural se debe al hecho de que WEAP asume una demanda diaria constante por día (sin demanda mensual especificado por el usuario), y por lo los meses que tienen menos días (como febrero) tienen una menor demanda de los meses que tienen más días (como enero). Ahora cree un gráfico en 3-D de “Cobertura” para los sitios de demanda y seleccione “Todo Sitio de Demanda” para la presentación.
- 103. Refinando el Análisis de Demanda 100 Stockholm Environment Institute June 2017 ¿Entiende porque la cobertura de Rural es 100% pero no para la ciudad ni la agricultura, aun cuando están definidas las prioridades? Modelando el manejo de demanda, perdidas y reuso 5. Implementando el manejo de demanda – la aproximación desagregada Ahora crearemos un escenario nuevo que explora una estrategia de la administración del lado de la demanda. Llame este escenario “New Washing Machines DSM” (DSM = Demand Side Management). Deberá ser heredado del “Reference” y el escenario tendrá el mismo clima y la tasa de crecimiento El punto de extracción Rural es aguas abajo del punto de retorno para Big City and Agriculture, y por eso hay un volumen adicional de agua disponible en el río. Este flujo de retorno puede cubrir fácilmente el más pequeño demanda del sitio Rural.
- 104. Refinando el Análisis de Demanda 101 Stockholm Environment Institute June 2017 de población de Big City como el de “Reference.” El árbol del escenario en “Administrar Escenarios” debe parecerse a esto: Asumiremos que un tipo nuevo de lavadoras permite un 2/3 en reducción (66.7 %) al lavar en el consumo de agua. Este escenario nuevo evaluará el impacto de esta medida de la Administración del Lado de la Demanda si 50% de las casas se puede convencer a comprar la máquina que ahorra agua. Primero, vuelve a “Cuentas Corrientes” en el ambiente “Datos”, donde usted creará dos nueva ramas (“Old machines” y “New machines”) en la estructura de datos Rurales. Efectivamente, usted está desagregando “washing” la variable que ahora incluye dos subcategorías nuevas. Note que usted debe volver a “Cuentas Corrientes” porque todas estructuras nuevas de datos se tiene que entrar en esta, incluso si la variable no deberá ser activada (es decir, los niveles no cero de la actividad) en “Cuentas Corrientes” y en el escenario “Reference.” Cuando vaya a agregar la primera sub-rama en “Washing”, aparecerá el siguiente mensaje:
- 105. Refinando el Análisis de Demanda 102 Stockholm Environment Institute June 2017 [Dice que: “Si quiere crear un nuevo rama bajo “Washing”, perderá los datos de uso de agua ya introducidos. (Datos de uso de agua esta introducidos solamente al nivel inferior de árbol de demanda). Quiere suprimir estos datos y crear una nueva rama bajo “Washing”?] Clic “yes,” y agregue la estructura siguiente: En la carpeta “Nivel de Actividad Anual,” cambie las unidades para “Old Machines” y “New Machines” a “Compartir.” Ingrese un valor de 100% para el “Old Machines.” Deje en blanco el nivel para “New Machines” - esto es igual que entrando un cero.
- 106. Refinando el Análisis de Demanda 103 Stockholm Environment Institute June 2017 Recuerde, usted entra éstos en “Cuentas Corrientes”, así usted quiere sólo “Old Machines” a ser activo en el escenario de “Reference.” Esto recrea el mismo efecto teniendo como la variable agregada “Washing” en las “Cuentas Corrientes” originales y en “Reference.” La variable “New Machines” se activará en el escenario “New Washing Machines DSM” (ver abajo). Vuelva a la carpeta “Tasa Anual de Uso de Agua” y por los “Old Machines” entra 60 m3/domestico, como era el valor para la variable original más alto en “Washing.”
- 107. Refinando el Análisis de Demanda 104 Stockholm Environment Institute June 2017 Ahora, Cambie al escenario “New Washing Machines DSM.” En la carpeta “Nivel de Actividad Anual,” ingrese el valor de 50 para New Machines (50% de todas las maquinas serán de esta nueva variedad) y use el Editor de ecuaciones para escribir Remainder(100) para “Old Machines.”
- 108. Refinando el Análisis de Demanda 105 Stockholm Environment Institute June 2017 En la carpeta “Tasa Anual de Uso del Agua,” tendrá que ingresar el original tasa de para los “Old Machines” (60 m3/domestica). La tasa nueva para “New Machines” refleja el ahorro de agua (66%). Old Machines 60 m3 /household New Machines 60*0.667 m3 /household Ahora compare los resultados numéricos de la Demanda de Agua para la rama “Washing” del sitio Rural en el escenario “Reference” y el escenario “New Washing Machines DSM.” En la vista de Resultados, clic sobre “Tabla” y escoge la variable de la Demanda de Agua. Escoja también “Total Anual” en vez de “Mensual Promedio” y a la parte inferior de pantalla, use el menú para selecciona el año 2001 (usted puede sólo ve los resultados numéricos por un año individual al comparar a la vez los escenarios en la carpeta “tabla”, pero en esto no presenta una dificultad para este ejemplo, como nosotros no tratamos de modelar ningún crecimiento con tiempo para la variable washing). Escoja Demand SiteRuralsingle family houses washing de la izquierda superior en el menú y “Todo Rama” a la derecha y arriba. Escoja el “Reference” y “New Washing Machines DSM” del menú en el fondo de la ventana. Cambie la unidad desde Millón m3 hasta Mil m3 . La tabla debe parecerse a lo siguiente:
- 109. Refinando el Análisis de Demanda 106 Stockholm Environment Institute June 2017 Note que el uso de nuevas máquinas in 2001 (y años subsecuentes en “New Washing Machines DSM”) resulta en alrededor de 460 Mil m3 de agua menos demandada que si solo se tienen “Old Machines” (el escenario de “Reference.” “DSM” refiere a “Demand-side management” en inglés – la gestión de la demanda de los consumidores de agua. Se refiere a las medidas que los consumidores pueden tomar para cambiar la dosis o frecuencia de consumo de agua. En comparación, se puede trabajar al lado de la empresa de servicios públicos o la oferta para gestionar los recursos hídricos. Otro método para modelar “DSM” desagregado es reducir el consume unitario para la categoría afectada (en esto ejemplo, el lavado). No hay una sola manera correcta o incorrecta de modelar “DSM.” 6. Implementar el manejo de la demanda – el enfoque agregado Si los datos desagregados no están disponibles, un valor equivalente de DSM (manejo de demanda) se puede computar. Este ejemplo asuma que tuvimos ningún demanda de agua desagregada en Rural, pero nosotros podríamos llegar al mismo resultado utilizando el “la Administración de la Demanda” (“demand management”) la opción para este Sitio de la Demanda en los Datos. En este caso la reducción ascendería a:
- 110. Refinando el Análisis de Demanda 107 Stockholm Environment Institute June 2017 Contribución origínale de lavados de agua (washing machines): 2,772/26,316 = 10.5% Comparte de Maquinas Nuevas (New Machines): 50% Reducción de Maquinas Nuevas: 66.6% Multiplicando todos estos porcentajes juntos: 3.5% Este valor puede ser ingresado a la carpeta “Manejo de la Demanda” para la rama Rural en un escenario. Use la sub-carpeta “Ahorros por DSM.” Para ver el efecto de una acción de DSM, mira Requerimiento de Suministro el en Resultados 7. Modelando Reuso Otra estrategia de la conservación del agua que se podría estudiar con escenarios es reuso del agua. Cree un escenario nuevo heredado del “Reference” y denomínelo “Big City Reuse.” Cerciórese está en este escenario y el clic en la rama Big City Haga clic en “Pérdida y Reuso” y haga clic la carpeta “Tasa de Reuso (%).”
- 111. Refinando el Análisis de Demanda 108 Stockholm Environment Institute June 2017 Ingrese la siguiente expresión en el campo 2001-2015 usando el Editor de ecuaciones para seleccione la ecuación “Smooth.” Smooth(2001,5, 2005,18, 2015,25) O, para hacer la misma acción en el “Asistente Anual de Series de Tiempo,” ábralo y seleccione la función “Curva suave” dentro la ventana. Clic “Siguiente” y “Ingrese Datos” y “Siguiente” de nueva. Ingrese los valores. Año Valor 2000 0 2001 5 2005 18 2015 25 Debería tener un gráfico como el de más abajo. Note que “Tasa de Reuso” en “Cuentas Corrientes” (año 2000) se mantiene cero. Clic “Finalizar.”
- 112. Refinando el Análisis de Demanda 109 Stockholm Environment Institute June 2017 En el ambiente “Resultados”, compare “Demanda no Cubierta” (en el menú principal) para Big City antes en el escenario de “Reference” y el escenario “Big City Reuse” para examinar como el reuso de agua puede conservar de agua. Queremos ver la información para “Todo Año” y Sitio de Demanda/Big City y “Seleccionado Escenario”: “Reference” y “Big City Reuse.”
- 113. Refinando el Análisis de Demanda 110 Stockholm Environment Institute June 2017 Debería tener el gráfico de abajo, el cual muestra reducciones substanciales en “Demanda no Cubierta” para Big City cuando se usa la estrategia de reuso de agua. 8. Modelando perdidas Reedite el modelo para tener en cuenta el hecho que hay un 20% de tasa de pérdida en la red de Big City. En la carpeta “Tasa de Perdida,” haga este cambio para las Cuentas Corrientes para que se llevara con el escenario “Reference,” y como resultado de la característica de herencia, a través de todos escenarios.
- 114. Refinando el Análisis de Demanda 111 Stockholm Environment Institute June 2017 ¿Cómo cambia la Demanda no Cubierta de Big City tanto en el escenario “Reference” y en “Big City Reuse” en comparación con el ejercicio anterior, sin pérdidas?
- 115. Refinando el Análisis de Demanda 112 Stockholm Environment Institute June 2017 Las pérdidas del agua pueden ocurrir en los enlaces de transmisión, en el Sitio de Demanda o en Flujos de Retorno. Las pérdidas de transmisión afectaran el suministro al Sitio de Demanda. Las pérdidas en el Sitio de Demanda afectaran los Requerimientos de Suministro del Sitio de Demanda. Las pérdidas en los Flujos de Retorno solo afectaran los flujos que devuelve al río. Fijando prioridades de demanda de asignación 9. Editar la Prioridad de uno Sitio de Demanda Cree un escenario nuevo, heredado del “la Reference” y denomínelo “Changing Demand Priorities.” Cambie la Prioridad de la Demanda del Sitio de la Demanda de la Agricultura en el ambiente “Datos” haciendo clic en la rama de la Agricultura y entonces haciendo clic en el botón de la Prioridad, o haciendo clic en botón derecho del mouse en el nodo en la ambiente “Esquema” y escogiendo “Información general.” Cambie la Prioridad de la Demanda de 1 a 2 para el escenario “Changing Demand Priorities.”
- 116. Refinando el Análisis de Demanda 113 Stockholm Environment Institute June 2017 Una Prioridad de la Demanda puede ser cualquier numero entero entre 1 y 99 (1 es el valor predeterminado para un Sitio de Demanda y 99 es el valor predeterminado para el agua que llene a un embalse). Las Prioridades de la Demanda permiten el usuario a especificar el orden que quiere satisfacer las necesidades de agua de los sitios de demanda. WEAP intentara satisfacer el Requerimiento de Suministro de agua de un Sitio de Demanda con una Prioridades de la Demanda de 1 antes de suministrar agua a un Sitio de Demanda con una Prioridad de la Demanda de 2 o mayor. Si dos Sitios de Demanda tiene la misma prioridad, WEAP intentara satisfacer sus Requerimientos de Suministro igualmente. Los valores absolutos no tienen importancia para los niveles de prioridad; solo importa el orden relativo. Por ejemplo, con dos Sitios de Demanda, se producirá el mismo resultados si las Prioridades dela Demanda están 1 y 2 o 1 y 99. Prioridades de la Demanda permiten los usuarios a representar la asignación del agua en WEAP como ocurre en su sistema. Por ejemplo, un agricultor de agua abajo un Sitio de Demanda puede tener derechos históricos al agua del rio, y la demanda de otro sitio situado aguas arriba podría extraer tanta agua del rio, todo que desea, dejando al agricultor poco agua en ausencia de sus derechos de agua. El establecimiento de prioridades de la demanda permite al usuario de WEAP establecer la prioridad de los agricultores. Las Prioridades de la Demanda también pueden cambiar con el tiempo o un usuario puede cambiarlas en un escenario. Este documento va a tratar este proceso más adelante. Se puede también cambiar las Prioridades de la Demanda en el ambiente “Datos”, y pues el elemento en Sitios de Demanda (o Recursos y Suministros/Embalses) y la carpeta Prioridad. 10. Compare Resultados Despliegue gráficamente “Demanda no Cubierta” para el sitio de demanda Agriculture para los escenarios “Reference” y “Changing Demand Priorities.” El gráfico debe parecerse a lo siguiente:
- 117. Refinando el Análisis de Demanda 114 Stockholm Environment Institute June 2017 Note que la “Demanda no Cubierta” para Agriculture se incrementa cuando la prioridad es aumentada a 2. Esto es porque Big City ahora tiene la mayor preferencia: sus demandas son satisfechas primero. Evidencia de esto puede verse generando un gráfico de “Cobertura” para Big City y Agriculture, (Mensual Promedio) a través de los años del escenario de referencia.
- 118. Refinando el Análisis de Demanda 115 Stockholm Environment Institute June 2017 Ahora compare los resultados al mismo gráfico generado por el escenario “Changing Demand Priorities.” Note que en el escenario “Reference,” para la primavera y tarde meses de verano, tanto Big City como Agriculture no obtienen el alcance repleto de su demanda porque los dos compiten igualmente para flujo de Main River. Cuándo Big City se da la preferencia para satisfacer su demanda (cambiando el guion de Prioridades de Demanda), sin embargo, su cobertura mejora relativo al sitio de demanda Agriculture. A veces, el cobertura es 100% para la Agricultura, pero no para Big City - eso es porque en ese mes no hay la demanda de la Agriculture (principalmente observado para los meses de invierno). El mismo grafico abajo incluye el sitio de demanda Rural. Note que el cobertura de la demanda para el sitio rural de la demanda es siempre 100% - esto es porque los flujos del regreso para Big City y Agriculture satisfacen la demanda de agua creada por el sitio Rural de la demanda.
- 119. Refinando el Análisis de Demanda 116 Stockholm Environment Institute June 2017
- 120. Hidrología 117 Stockholm Environment Institute June 2017 WEAP Water Evaluation And Planning System Hidrología Un tutorial para Modelando Captaciones: modelo aguas lluvias y " Runoff" ................................................. 118 Modelando Captaciones: modelo de humedad del suelol....................................................... 123 Simulando interaccion superficie y aguas subterraneas........................................................ 130 June 2017
- 121. Hidrología 118 Stockholm Environment Institute June 2017 Note: Para comenzar esta lección vaya al menú principal y seleccione “Regresar a Versión Previa” y escoja la versión llamada “Starting point for all modules after ‘Scenarios’ module.” Modelando Unidades Hidrológicas: modelo aguas lluvias y escurrimientos. 1. Crear una nueva Unidad Hidrológica Cree un “Unidad Hidrológica” en ambiente Esquema para simular caudal de cabecera para Main River. Haga esto tirando sobre un nodo de Unidad Hidrológica y lo localizando cerca del punto de partida de Main River. Denomínelo Main River Headflow. Debe estar seleccionado por “¿Activo en Cuentas Corrientes?” y no seleccionado por “¿Incluye Áreas Regadas?” Luego, crea un enlace “Escorrentía/Infiltración”” desde la Unidad Hidrológica hasta el punto de partida del Main River.
- 122. Hidrología 119 Stockholm Environment Institute June 2017 2. Crear la apropiada sub-estructura para la cuenca Primero clic en botón derecho del mouse en la Unidad Hidrológica o selecciónelo en la ambiente “Datos,” para seleccionar “Método” de la Unidad Hidrológica. Aparecerá la ventana siguiente. Seleccione “Lluvia Escurrimiento (método del coeficiente simplificado).” Presione “Aceptar.” También se puede hacer en la ventana la carpeta “Avanzado” de Main River Headflow:
- 123. Hidrología 120 Stockholm Environment Institute June 2017 En “Datos” haga clic en el botón “Uso de suelo” e ingrese: Área 10 Millón ha (debe elegir las unidades) Precipitación Efectiva 98% Coeficiente de Cultivo (use el Mensual Asistente para Series de Tiempo) Mes Valor Enero 0.9 Febrero 0.9 Marzo 1.0 Abril 1.1 Mayo 1.4 Junio 1.1 Julio 1.1 Agosto 1.1 Setiembre 0.9 Octubre 0.9 Noviembre 0.9 Diciembre 0.9
- 124. Hidrología 121 Stockholm Environment Institute June 2017 Note que si usted había hecho clic “sí” cuando preguntó si áreas irrigadas debían ser incluidas en esta Unidad Hidrológica (en la ventana de Información General al crear la Unidad Hidrológica), otra carpeta “la Irrigación” habría aparecido bajo la Unidad Hidrológica en el ambiente “Datos.” Este carpeta tendría dos etiquetas bajo lo: (1) “Irrigó”, donde usted hace la entrada o un “0” para no irrigado, o un “1” para irrigado para una clase particular de la tierra; y (2) “Irrigó la fracción” donde usted especificaría la fracción de agua de irrigación suministró al área que está disponible para el evapotranspiración. El método de Lluvia Escorrentía es un método simple que calcula la escorrentía como la diferencia entre la precipitación y la evapotranspiración de las plantas. Una parte de la precipitación se puede configurar para omitir el proceso de evapotranspiración y entrar directamente en la escorrentía para asegurar caudal base (a través del parámetro “Precipitación Efectiva”). La evapotranspiración se estima primero en entrando la evapotranspiración (valor referencia) y luego se define los coeficientes de cultivos para cada tipo de uso de la tierra (el coeficiente de Kc) que multiplican el valor referencia de evapotranspiración para reflejar las diferencias que las plantas diferencias producen. Se puede obtener más información de este método del papel de FAO: Irrigation and Drainage Paper 56, “Crop Evapotranspiration.” Es disponible en la página www.fao.org. Se puede utilizar un valor de precipitación efectiva menos que 100% para reconocer el hecho que parte de la lluvia no se presenta a la evapotranspiración durante eventos de precipitación intensos. Por lo tanto, se generó de poca escorrentía al rio. Otra solución es cambiar as modelos más desarrollados, como el modelo de la humedad del suelo de los dos baldes junto con una interacción modelado de aguas superficiales y aguas subterráneas. Este documento va a tratar este proceso más adelante. 3. Ingrese datos climáticos Los datos climáticos se ingresan a nivel de Unidad Hidrológica. En el ambiente "Datos”, seleccione Main River Headflow bajo “Sitios de demanda y Cuencas” en el árbol de data. Ingrese la siguiente tabla a “Clima” usando “Mensual Asistente para Series de Tiempo”:
- 125. Hidrología 122 Stockholm Environment Institute June 2017 Mes Precip. (mm/mes) ETref (mm) Enero 21 42 Febrero 37 47 Marzo 56 78 Abril 78 86 Mayo 141 131 Junio 114 122 Julio 116 158 Agosto 85 140 Septiembre 69 104 Octubre 36 79 Noviembre 22 43 Diciembre 13 37 Si los datos de precipitación no están disponibles de estaciones en el lugar del modelo, puede ser que los datos de precipitación se pueden derivar de los modelos climáticos mundiales, como lo que Tim Mitchell desarrolló a la Universidad de East Anglia (http://www.cru.uea.ac.uk/~timm/data/index.html). Se requiere el uso de software SIG para extraer los datos correspondientes. Estos modelos proporcionan datos promedio en oposición a los datos reales y por eso la calibración es mucho más delicada. Se puede determinar la evapotranspiración referencia a con un conjunto de parámetros climáticos y topográficos utilizando la ecuación de Penman- Monteith. La publicación de la FAO (menciono anteriormente) proporciona más detalles. Además, existen modelos globales de la evapotranspiración de referencia mensual que la FAO reunió, disponible en el sitio web de la FAO. 4. Miremos los Resultados Los resultados para las Unidades Hidrológicas se localizan en “Unidades Hidrológicas” del menú principal. “Pérdidas de la Precipitación” a Main River debe parecer semejante al gráfico abajo. Escoja el “Reference” el guion del baja menú encima de la leyenda de gráfico, Main River Headflow como la rama/sitio de Demanda del menú a la izquierda superior del gráfico, y del año 2000 del “Seleccionado Año” la opción que utiliza el menú en el fondo del gráfico.
- 126. Hidrología 123 Stockholm Environment Institute June 2017 Modelando Unidades Hidrológicas: modelo de humedad de suelo 5. Reemplazando la demanda de agricultura por un sitio de Unidad Hidrológica Borre el sitio de demanda Agriculture y cree una Unidad Hidrológica en su lugar. Nómbrelo Agriculture Catchment. Seleccione “¿Activo en Cuentas Corrientes?” y “¿Incluye Áreas Regadas?” Note que la prioridad de demanda aparece en la ventana solo después de seleccionar “¿Incluye Áreas Regadas?” Seleccione 1.
- 127. Hidrología 124 Stockholm Environment Institute June 2017 6. Conectar la nueva Unidad Hidrológica Agregue una Conducción a el Main River (mismo punto de partida como el sitio anterior de demanda de Agricultura), con una Preferencia del Suministro de 1. Agregue un Escorrentía/Infiltración aguas abajo de “Return Flow Node 1” de Big City. Su modelo ahora debe parecer semejante a la figura abajo:
- 128. Hidrología 125 Stockholm Environment Institute June 2017 Esta conducción permite el suministro del área regadío con agua del rio cuando la lluvia es insuficiente. 7. Crear una subestructura en la Unidad Hidrológica Asumiremos que esta Unidad Hidrológica tiene tres tipos de utilización de la tierra. En el ambiente “Datos”, agrega las ramas siguientes a Agriculture Catchment en el árbol. Si usted está preguntado escoger de antemano un método de simulación - escoge el “Lluvia Escurrimiento (método de la humedad del suelo).” Si no está preguntado, va a “Avanzado” en Agriculture Catchment y selecciónelo del menú. En “Cuentas Corrientes” agregue las ramas siguientes en el árbol de datos de Agriculture Catchment: Irrigated Forest Grasslands 8. Entre los datos apropiados de uso de suelo Entre los datos siguientes después de hacer clic en el “Uso del suelo” el botón: Área [Total] 300,000 ha (tiene que seleccionar las unidades) Irrigated 25% Compartir Forest 33% Compartir Grasslands Remainder(100)
- 129. Hidrología 126 Stockholm Environment Institute June 2017 Factor de Resistencia a la Escorrentía Conductividad de la Zona Radicular Dirección preferencial del flujo Z1 Inicial Irrigated 3.6 60 0.15 50% Forest 3.0 35 0.15 20% Grasslands 1.7 45 0.15 20% Las restantes variables son las mismas: Z2 Inicial 20% Capacidad de Agua del Suelo 900 mm Capacidad de Agua Profunda 35,000 mm Conductividad Profunda 240 mm/month Para “Kc” (Coeficiente de Cultivo), use los mismos valores de Kc para Main River Headflow Unidad Hidrológica en el ejercicio anterior. Puede simplemente copiar y pegar esa expresión.
- 130. Hidrología 127 Stockholm Environment Institute June 2017 El método de lluvia escurrimiento (método de la humedad del suelo) ha sido desarrollado para proporcionar una manera simple pero realista para modelar los procesos hidrológicos con una representación semi-física. Los detalles sobre el método y sus parámetros y sus procedimientos de calibración se encuentren en artículos publicados en la sección de “publication” de la página web de WEAP (www.WEAP21.org). El tema de Ayuda relacionada al método de lluvia escurrimiento proporciona una descripción de cada parámetro y una visión general del modelo. Los valores de los parámetros se muestra arriba son solo para fines ilustrativos. 9. Ingrese los datos apropiados de clima En la misma ventana, seleccione “Clima” e ingrese lo siguientes data: Humedad 65% Viento 1m/s Latitud 30° Temperatura: Mes Valor Enero 9 Febrero 12 Marzo 16 Abril 21 Mayo 24
- 131. Hidrología 128 Stockholm Environment Institute June 2017 Junio 27 Julio 29 Agosto 29 Setiembre 27 Octubre 22 Noviembre 16 Diciembre 11 Precipitación Utilice los mismos valores entrados para Main River Headflow en el ejercicio anterior. No necesitan datos sobre la cobertura de nieve si la Cuenca no tiene la nieve. WEAP determina el aspecto de la nieve utilizando la base de la temperatura y los parámetros de fusión y puntos de congelación. Si los dos últimos se quedan vacíos, no permitirá que la nieve se acumule. 10. Defina las áreas de riego En la misma ventana (o ambiente), seleccione “Riego” e ingrese lo siguiente Area de riego Umbral Inferior Umbral Superior Irrigated 100% 45% 55% Forest 0% N/D N/D Grasslands 0% N/D N/D
- 132. Hidrología 129 Stockholm Environment Institute June 2017 11. Miremos los Resultados Mire los resultados siguientes. Aquí como otra vez, los resultados se localizan en el “Unidad Hidrológica.” Escoja “Caudal de Entrada y Salida por Clase de Suelo” bajo la variable primaria baja menú. Escoja “Todo Variable” del baja menú encima de la leyenda del gráfico. Para ver el “Irrigated,” el segmento de la captación de la Agricultura, escoge “Rama: los Sitios de la Demanda y CaptacionesCaptación de AgriculturaIrrigado” del baja menú a la izquierda superior del gráfico. Escoja el año 2000 del “Años Escogidos” la opción que utiliza el baja menú en el fondo, y el clic en “el Promedio Mensual” en la extrema derecha superior. “Caudal de Entrada y salida por Clase de Suelo” representa en una manera muy detallada el equilibrio de agua para cada clase de utilización de la tierra. Usted debe obtener un gráfico semejante a la figura abajo para el “Irrigó” afluencias de clase de tierra y gráfico de desagües:
- 133. Hidrología 130 Stockholm Environment Institute June 2017 Usted puede mirar también tales parámetros como “Humedad Relativa del Suelo 1(%)”, o “Fracción de flujo retorno de riego hacia AS (SMM).” Se puede ver en la serie de gráficos que el riego ocurre de abril a septiembre, no en el invierno. La humedad del suelo en la primera cubeta es bastante constante durante todo el ano, entre 45% y 50%, lo que es consistente con el umbral inferior establecimos. Simulando interacción superficie y aguas subterráneas 12. Crear un objeto “Agua Subterránea” Crear nuevo nodo de Agua Subterránea. Localice el objeto Agua Subterránea junto a la Unidad Hidrológica de Agriculture Catchment que Ud. creo previamente. Nombre el objeto de agua subterránea Agriculture Groundwater.
- 134. Hidrología 131 Stockholm Environment Institute June 2017 13. Conecte el objeto Agriculture Groundwater con la Unidad Hidrológica Crear las siguientes conexiones: 1) Conducción desde Agriculture Groundwater hasta Agriculture Catchment (Suministro de Preferencia 1) 2) Escorrentía/Infiltración desde Agriculture Catchment hasta Agriculture Groundwater. Su modelo debería verse como este:
- 135. Hidrología 132 Stockholm Environment Institute June 2017 14. Ingrese los datos apropiados En el ambiente “Datos,” seleccione Agriculture Groundwater (bajo Recursos y Suministro/Agua Subterránea en el árbol de datos). En la carpeta “Físico” seleccione “Método” y “Modelo Agua Subterránea – Caudales Agua Superficial.”
- 136. Hidrología 133 Stockholm Environment Institute June 2017 Cambie al “Calidad del Agua” y entonces regrese a “Físico” ventana para el cambio para que surta efecto (usted ahora verá varias etiquetas nuevas en la ventana “Físico”). Entre los datos siguientes (blanco de hoja si nada se especifica) bajo las etiquetas o carpetas apropiadas: Almacenamiento Inicial 50 Millón m3 Conductividad hidráulica 10 m/día Rendimiento especifico 0.1 Distancia horizontal 5 000 m Profundidad Mojada 5 m Almacenamiento a Nivel del Río 50 Millón m3 15. Seleccione los Tramos que Interactúan con el Agua Subterránea En el árbol de Datos, ensanche todos los tramos de Main River haciendo clic en el “ +” luego a en “Recursos y SuministroRioTramos.” Escoja el tramos que está debajo del nodo del flujo del returno de la Big City (Return flow node 1; usted quizás tenga que cambiar a “Esquema” y hacer clic en el botón derecho para encontrar el nombre de ese nodo en su modelo). Entonces entre los datos siguientes en el “Reach Length” la etiqueta para este tramo:
- 137. Hidrología 134 Stockholm Environment Institute June 2017 Agua Subterranean [Seleccione Agriculture Groundwater] Reach Length 30 000 m
- 138. Hidrología 135 Stockholm Environment Institute June 2017 16. Miremos los resultados Mire a la “Caudales Afluentes y Efluentes del Sitio de Demanda” para Agriculture Catchment, y seleccione “Todo Fuentes y destinos” para el año 2000. Clic en “Mensual Promedio” y seleccione las columnas apiladas. Tengo en cuenta que estos resultados incluyen “Afluente de Agriculture Groundwater” (debido a la designación del nodo Agriculture Groundwater como Fuente de suministro de agua de riego para la agricultura de la unidad hidrológica) y “Caudal efluente hacia Agriculture Groundwater” (debido a la creación de un enlace de Escorrentía/Infiltración). Miremos también en “Groundwater Inflows and Outflows” (Recursos y Suministro Aguas Subterránea Caudales Afluente y Efluente) para el año 2000 (Mensual Promedio).
- 139. Hidrología 136 Stockholm Environment Institute June 2017 Tenga en cuenta que el “Afluente de por debajo de Return Flow Node 1”categoría indica infiltración de agua de Main River a la Agriculture Groundwater al largo del rio alcanza selecciono anteriormente. Del mismo modo, “Caudal efluente hacía por debajo de Return Flow Node 1” representa filtración de aguas subterráneas al Main River. Mire también en la altura de agua subterránea encima de la etapa del río. Esto puede ser visto escogiendo “Recursos y Suministro Aguas Subterránea Altura sobre el río” de la variable primaria en el menú.
- 140. Hidrología 137 Stockholm Environment Institute June 2017 Tenga en cuenta que en el mes cuando ocurre la filtración de aguas subterráneas al Main River (el mes febrero), la elevación de las aguas subterráneas es mayor que la profundidad moja del rio como señalado en los datos (es decir, la diferencia de elevaciones es positivo). Del mismo modo, cuando Main River produce infiltración de aguas subterráneas, la diferencia de elevación es negativa.
- 141. Refinando el Suministro 138 Stockholm Environment Institute June 2017 WEAP Water Evaluation And Planning System Refinando el Suministro Un tutorial para Cambiando las prioridades de suminstro............................................................................... 139 Modelando reservas ............................................................................................................... 143 Agregando requerimientos de caudal o flujos........................................................................ 151 June 2017
- 142. Refinando el Suministro 139 Stockholm Environment Institute June 2017 Note: Para comenzar esta lección vaya al menú principal y seleccione “Regresar a Versión Previa” y escoja la versión llamada “Starting point for all modules after ‘Scenarios’ module.” Cambiando las prioridades de suministro 1. Crear una nueva conducción para el reuso de agua Crear una nueva conducción comenzando en el sitio de demanda Big City y terminando en Agriculture. Este es un modelo conceptual de reuso de aguas servidas de una zona urbana para propósitos agrícolas. Fije el “Suministro de Preferencia” en esta Conducción en 2. Suministro de Preferencia 2 Si se preocupa con la calidad de agua, se podría haber añadido una planta de tratamiento de aguas residuales para el agua de Big City, antes que Agriculture lo recibe. Tener la planta de tratamiento en el esquema permitiría simular los cambios en la calidad del agua antes y después del tratamiento.
- 143. Refinando el Suministro 140 Stockholm Environment Institute June 2017 2. Resultados cuando se cambian las preferencias de suministro Trate de cambiar las preferencias de suministros en las dos conducciones que ahora suministran a Agriculture y vea “Cobertura” para los sitios de demanda en el ambiente Resultados. Para cambiar las prioridades, haga clic en el botón derecho sobre el “conducción” en el ambiente “Esquema.”
- 144. Refinando el Suministro 141 Stockholm Environment Institute June 2017 Trate las siguientes combinaciones: Suministro de Preferencia: 1 para conducción de Main River, 2 para la conducción de Big City Suministro de Preferencia: 2 para conducción de Main River, 1 para la conducción de Big City
- 145. Refinando el Suministro 142 Stockholm Environment Institute June 2017 Suministro de Preferencia: 1 para conducción de Main River, 1 para la conducción de Big City
- 146. Refinando el Suministro 143 Stockholm Environment Institute June 2017 ¿Entiende porque cambian las demandas cuando las preferencias cambian? Se puede modificar el visualización de preferencias en el Esquema en el menú Esquema/Cambiar Vista Prioritaria. La opción “Ver orden de asignación” mostrara el orden de prioridad real que WEAP utiliza para calcular el suministro. Esta es una función de la preferencia de suministro de la conexión y la prioridad de demanda del sitio. Tenga en cuenta que se puede estudiar el impacto de los cambios en las preferencias de suministro, como las prioridades de demanda, en la creación de escenarios alternativos. 3. Regresar al modelo original Puede hacer esto escogiendo “Regresar a Versión Previa” dentro de Área en el menú principal. Escoja “Starting point for all modules after scenarios module” como lo hizo para comenzar ejercicio. Modelando Embalses 4. Creer una Reserva y entrar los datos respectivos Primero cree un nuevo escenario heredado de “Reference” y nómbrelo “Reservoir Added.” Entonces agregue al objeto “Embalse” en Main River río arriba de Big City, y llámelo Main River Reservoir asegúrese de desbloquear la opción donde pregunta si es “¿Activo en Cuentas Corrientes?” Deja la Prioridad de Demanda en 99 (default).
- 147. Refinando el Suministro 144 Stockholm Environment Institute June 2017 Clic en botón derecho sobre Main River Reservoir y seleccione "Editar Datos." Seleccione la variable “Capacidad de almacenamiento” e ingrese al ambiente “Datos” (asegúrese de que el escenario “Reservoir Added” este seleccionado). Clic en “Año de Inicio” antes de alterar otros parámetros. Escoja 2002 como inauguración para Main River Reservoir.
- 148. Refinando el Suministro 145 Stockholm Environment Institute June 2017 Clic en la carpeta “Físico” y cambie lo siguiente: Capacidad de almacenamiento 70 M m3 Note que la escala se fija en Millón. Vaya a Operación/Parte Superior de Conservación. Este variable de referencia interna es erróneamente todavía en Ingles. Necesitamos cambiarlo
- 149. Refinando el Suministro 146 Stockholm Environment Institute June 2017 en español. Haga clic derecha sobre la pestaña “Parte Superior de Conservación” y haga clic en “Editar.” Cambie “Storage Capacity” en la parte inferior a “Capacidad de almacenamiento.” Más detalles sobre el funcionamiento de embalses y la producción de energía hidroeléctrica se proporcionan en la sección “Embalses y Generación Hidroeléctrica.” 5. Ejecutar el Modelo y Evaluar los Resultados Compare “Cubertura” para el sitio de demanda Agriculture en los escenarios “Reference” y “Reservoir Added.”
- 150. Refinando el Suministro 147 Stockholm Environment Institute June 2017 Cobertura de Demanda: ¿porque la agricultura posee mayor cobertura con la reserva en el lugar? Use el menú principal en para seleccionar “Volumen de Almacenamiento (bajo Recursos y SuministroEmbalse), y seleccione “Todo Año” a los pies del gráfico. Deseleccione “Mensual Promedio.” Volumen de Almacenamiento del Reservorio: ¿Aparenta ser sustentable la construcción de una reserva?
- 151. Refinando el Suministro 148 Stockholm Environment Institute June 2017 Seleccione “Caudal” (bajo Recursos y Suministros/Río) del menú principal y clic en “Mensual Promedio.” Escoja 2002 desde “Seleccionado Años” y en el menú “Main River Nodos y Tramos” debajo el menú principal, escoja “Withdrawal Node 2” para comparación.
- 152. Refinando el Suministro 149 Stockholm Environment Institute June 2017 Caudal en el río: ¿Cómo cambian los flujos o caudales río abajo de la reserve en el río principal? Escojamos escala logarítmica (el botón “Registro” ubicada en la barra vertical a la derecha) par haber más claramente las diferencias río arriba y río debajo de Main River Reservoir.
- 153. Refinando el Suministro 150 Stockholm Environment Institute June 2017 Seleccione “Return Flow Node 1” para comparación. ¿Porque es que “Caudal” en este tramos es más parecido en ambos escenarios? La creación de un gran embalse permite el almacenamiento de agua “exceso” durante los periodos de alto flujo para cubrir la demanda de agua durante los periodos de bajo flujo. Eso puede potencialmente impactar el régimen hidrológico del rio aguas abajo del embalse. Los Flujos de Retorno de Big City y Agriculture proporcionan el caudal en el Main River durante los meses de primavera y de invierno. Los variables de operación de un embalse y los requisitos de flujos pueden ser utilizados para mitigar el impacto aguas abajo del embalse.
- 154. Refinando el Suministro 151 Stockholm Environment Institute June 2017 Agregando requerimientos de caudal o flujo 6. Crear requerimientos de Caudal Creer un nuevo escenario: “Flow Requirement Added.” Este es heredado de “Reservoir Added.” El árbol de escenarios debe verse así: Ahora agregue un “Requerimiento de Caudal” en el ambiente “Esquema” debajo de “Withdrawal Node” para Big City (la conducción del río a Big City), pero aguas arriba de “Withdrawal Node” para Agriculture (la conducción del río a Agriculture). Nómbrelo “Flow Requirement.”
- 155. Refinando el Suministro 152 Stockholm Environment Institute June 2017 Clic derecho en “Flow Requirement” y seleccione Editar DatosMínimo Caudal de Requerimiento. Asegúrese de que aún está en el escenario “Flow Requirement Added” y agregue el valor: Mino Caudal de Requerimiento 5 CMS
- 156. Refinando el Suministro 153 Stockholm Environment Institute June 2017 7. Ejecutar el Modelo y evaluar los Resultados Miremos los resultados y pensemos en las preguntas relacionadas. Compare “Caudal” para “Reference”, “Reservoir Added”, y “Flow Requirement Added” para el mismo año (2002). En el menú “Main River Nodos y Tramos,” seleccione “Por debajo de Flow Requirement.” Debería obtener el siguiente gráfico:
- 157. Refinando el Suministro 154 Stockholm Environment Institute June 2017 ¿Cómo agregando un requerimiento de caudal cambia el flujo en el tramo del flujo más abajo de flujo requerido? Se puede saber seleccionando "Cobertura Requerida del Caudal de Corriente" bajo Demanda. Cambie logaritmo por eje Y, y seleccione solo el escenario “Flow Requirement Added.” ¿Cuál es la cobertura del caudal? Seleccione Demanda/Cobertura desde el menú principal, seleccione el sitio de demanda Big City, y seleccione “Reference”, “Reservoir Added”, and “Flow Requirement Added” como escenarios.