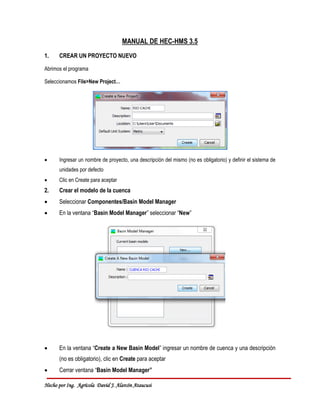
HEC-HMS Manual
- 1. Hecho por Ing. Agrícola David J. Alarcón Ataucusi MANUAL DE HEC-HMS 3.5 1. CREAR UN PROYECTO NUEVO Abrimos el programa Seleccionamos File>New Project… Ingresar un nombre de proyecto, una descripción del mismo (no es obligatorio) y definir el sistema de unidades por defecto Clic en Create para aceptar 2. Crear el modelo de la cuenca Seleccionar Componentes/Basin Model Manager En la ventana “Basin Model Manager” seleccionar “New” En la ventana “Create a New Basin Model” ingresar un nombre de cuenca y una descripción (no es obligatorio), clic en Create para aceptar Cerrar ventana “Basin Model Manager”
- 2. Hecho por Ing. Agrícola David J. Alarcón Ataucusi Dentro de la carpeta “Basin Models” de la ventana del Explorador de Cuenca, aparecerá la cuenca. Clic en el signo “+” para que aparezca el icono y seleccionarlo. Se abrirá en el Escritorio del programa una ventana. En esta ventana se construye el esquema de la cuenca utilizando los iconos de color azul, hay 7 tipos: Escrito Editor de componentes Explorador de cuenca Subcuenca Tramo Confluencia (Suma de Q) Derivación FuenteEmbalse Sumidero
- 3. Hecho por Ing. Agrícola David J. Alarcón Ataucusi 3. CARGAR MAPA DE FONDO (OPCIONAL) Antes de empezar a construir el modelo de la cuenca, se puede cargar un mapa de fondo para que sirva de ayuda. Seleccionar View/Backgroun maps Seleccionar Add para cargar un mapa. Los ficheros pueden ser de 5 tipos: *.dlg, *.shp, *.img, *.map, *.dxf Select para aceptar Ok para cerrar la ventana “Background Maps” También pueden cargarse mapas haciendo clic con el botón derecho del ratón sobre el escritorio.
- 4. Hecho por Ing. Agrícola David J. Alarcón Ataucusi 4. CREAR LOS ELEMENTOS HIDROLÓGICOS Seleccionar el icono del elemento que se desea crear y pinchar con el cursor en algún sitio de la ventana “Basin Model”. Se abrirá una ventana en donde se puede colocar el nombre del elemento (el programa pone uno por defecto) y la descripción (no obligatoria). Clic en Create y el elemento queda creado. Cada vez que se haga esto, aparecerá un icono dentro de la carpeta con el nombre de la cuenca en la ventana del Explorador de Cuenca. Hacer lo mismo con todos los elementos que se desean crear. Recordad crear elementos “Junction” (confluencia o suma de hidrogramas). El lugar del escritorio donde se crean los elementos es irrelevante, lo importante son las conexiones entre elementos.
- 5. Hecho por Ing. Agrícola David J. Alarcón Ataucusi 5. CONECTAR LOS ELEMENTOS Una vez creados todos los elementos hay que conectarlos unos con otros comenzando desde aguas arriba hacia aguas abajo (este es importante). Seleccionar el puntero (icono de la flecha debajo de “Components”) y luego hacer clic con el botón derecho del ratón sobre el elemento a conectar. Aparecerá una ventana, hacer clic con el botón izquierdo en “Conect Downstream” y a continuación elegir el elemento con el que se desea conectar. Nota importante: Cuando se conectan los tramos de cauce es importante el sentido del flujo. Para visualizar el sentido del flujo seleccionar View/Flow Directions. Guardar los cambios seleccionando File/Save o bien haciendo clic en Para quitar una conexión errónea, se selecciona el elemento con la conexión errónea, hacer clic con el botón izquierdo en “Delete Connection”. En cualquier momento es posible hacer un zoom seleccionando el icono de la lupa y marcando a continuación la zona que queremos acercar.
- 6. Hecho por Ing. Agrícola David J. Alarcón Ataucusi 6. ELEGIR LOS MÉTODOS DE CALCULO Seleccionar cada una de las subcuencas creados y elegir el método a utilizar En “Loss” seleccionar “SCS Curve Number”. En “Transform” seleccionar “SCS Unit Hydrograph”
- 7. Hecho por Ing. Agrícola David J. Alarcón Ataucusi En “Baseflow” dejar “None”. En “Routing” seleccionar “Muskingum” En “Precipitation” seleccionar “Specified Hyetograph”.
- 8. Hecho por Ing. Agrícola David J. Alarcón Ataucusi 7. INTRODUCIR LAS CARACTERÍSTICAS DE LAS SUBCUENCAS a) Áreas Activar el icono de la cuenca en el Explorador de Cuenca Seleccionar Parameters/Subbasin Area. Aparecerá una ventana con una tabla. Introducir las áreas de todas las subcuencas en Km2. Cuidado con el signo de separación de decimales, hay que usar el mismo que el especificado en Inicio/Panel de Control/Configuración Regional. Puede usarse la opción “copiar y pegar” desde una hoja de cálculo. Al terminar hacer clic en “Apply” y luego cerrar. b) Parámetros de pérdidas Seleccionar Parameters/Loss/SCS Curve Number Aparecerá una table con 3 campos a rellenar por subcuenca: abstraccion inicial (Initial abstraction) en mm, el número de curva (Curve Number) y el porcentaje de área impermeable (% impervious). c) Parámetros para la transformación lluvia-caudal Seleccionar Parameters/Transform/SCS Unit Hydrograph En la ventana “Transform” llenar la table con los de retardo (Tlag) en minutos.
- 9. Hecho por Ing. Agrícola David J. Alarcón Ataucusi d) Parámetros para propagación de caudales en cauces Seleccionar Parameters/Routing/Muskingum En la ventana “ Muskingum Routing” llenar la tabla con los parámetros K en Horas y X. En principio dejar la columna “Subreaches” en 1. Una vez que están todos los elementos conectados y los parámetros de los elementos introducidos, ya tenemos listo nuestro modelo de cuenca. Guardar los cambios seleccionando File/Save o bien haciendo clic en el icono del diskete. 8. CREAR DATOS DE ENTRADA a) Crear las tormentas de Proyecto Seleccionar Components/Times-Series Data Manager Parámetros de Muskingum
- 10. Hecho por Ing. Agrícola David J. Alarcón Ataucusi En la ventana “Times-Series Data Manager” elegir dentro de “Data Type”, “Precipitation Gages” con la pestaña, hacer clic en “New” En la ventana “Create a New Precipitation Gage” ingresar un nombre relacionado con el pluviómetro y una descripcion(no obligatorio), Clic en créate. Crear tantos datos pluviómetros como deseemos introducir. Aparecerá una carpeta “Times-Series Data” en el Explorador de Cuenca, dentro de ella una carpeta “Precipitation Gages” y dentro de ella un icono por cada pluviómetro. Cerrar la ventana “Times-Series Data Manager”. Seleccionar un pluviómetro.
- 11. Hecho por Ing. Agrícola David J. Alarcón Ataucusi En el Editor de Componentes (ventana inferior izquierda) aparecerán las propiedades del pluviómetro: En “Data Source” elegir “Manual Entry”. En “Units” seleccionar el modo en que se quiere introducir los datos. Generalmente se usa “Incremental Millimeters” . En “Time interval” elegir el intervalo de tiempo elegido para la tormenta de proyecto. Lo demás dejarlo en 0. Hacer doble clic junto al icono del pluviómetro (o uno solo en el signo “´+”). Aparecerá el icono de una tabla con unas fechas. Hacer clic en ella. En la ventana del Editor de Componentes aparecerán varias pestañas.
- 12. Hecho por Ing. Agrícola David J. Alarcón Ataucusi En la pestaña “Times Window” ingresar las fechas y horas de comienzo y fin de la tormenta de proyecto. En la pestaña “Table” ingresar los valores de la lluvia incremental en mm. Cuidado con la separación de decimales. Si se tienen los datos en una hoja de cálculo, se pueden copiar y pegar. Una vez ingresados los datos, en la pestaña “Graph” aparecerá la gráfica de la tormenta de proyecto. Hacer lo mismo para las demás tormentas de proyecto. 9. CREAR EL MODELO METEOROLÓGICO Seleccionar Components/Meteorologic Model Manager En la ventana “Meteorologic Model Manager” clic en “New”
- 13. Hecho por Ing. Agrícola David J. Alarcón Ataucusi En la ventana “Create a New Meteorologic Model” ingresar un nombre de modelo meteorológico y una descripción (no obligatorio), clic en Create. Se pueden crear tantos modelos meteorológicos como casos se quieran estudiar (por ej. Uno para cada periodo de retorno) Cerrar la ventana Aparecerá una carpeta “Meteorologic Models” en el Explorador de la cuenca y dentro de ella tantos iconos con los nombres de los modelos meteorológicos que hayamos creado. Elegir uno. En la ventana del editor de componentes aparecerán las propiedades del modelo meteorológico y varias pestañas. En la pestaña “Meteorology Model”, en “Precipitation” elegir “Gage Weights” y en “Unit System” elegir “Metric”
- 14. Hecho por Ing. Agrícola David J. Alarcón Ataucusi En la pestaña “Basins”, en “Include Subbasins” elegir “Yes”. La pestaña “Options” queda como viene por defecto. En la pestaña “Gages Selections” especificamos los pluviómetros que participan y lo que no. Hacer los mismo con cada subcuenca. 10. DEFINIR LAS ESPECIFICACIONES DE CONTROL Seleccionar Components/Control Specifications Manager En la ventana “Control Specifications Manager” clic en “New” En la ventana “Create a New Control Specifications” ingresar un nombre de especificaciones de control y una descripcion (no obligatorio), Clic en Create.
- 15. Hecho por Ing. Agrícola David J. Alarcón Ataucusi En principio no hace falta crear mas, pero podríamos tener varias especificaciones distintas si lo deseamos. Cerrar ventana. Aparecerá una carpeta “Control Specifications” en el Explorador de Cuenca y un icono dentro de ella. Hacer clic en él. En el Editor de Componentes aparecerán las propiedades. Ingresar las fechas y horas de comienzo y fin del estudio (el estudio debe durar hasta varias horas después de haber cesado de llover). Elegir un intervalo de tiempo puede se diferente al elegido para la tormenta de proyecto, es el intervalo con el que se realizaran las simulaciones. 11. CREAR, SELECCIONAR Y EJECUTAR UNA SIMULACION a) Crear Seleccionar Compute/Create Simulation Run En la ventana “Create a Simulation Run” ingresar un nombre de simulación. Clic en “Next”
- 16. Hecho por Ing. Agrícola David J. Alarcón Ataucusi b) Seleccionar Elegir un modelo de cuenca de los que aparecen listados, clic en “Next”. Elegir un modelo meteorológico de los que aparecen listados, clic en “Next”.
- 17. Hecho por Ing. Agrícola David J. Alarcón Ataucusi Elegir una especificación de control de las que aparecen listados, clic en “Finish” c) Ejecutar Seleccionar Compute/Select Run y seleccionar una de las simulaciones que aparecen Seleccionar Compute/Compute Run (Nombre de la simulación). Cerrar la ventana con “Close”. d) Mensajes 12. VER LOS RESULTADOS Haciendo clic con el botón derecho en cualquiera de los elementos y eligiendo “View Results” podemos visualizar los hidrogramas obtenidos en cada elemento. Hay 3 opciones: “Graph”: muestra los hidrogramas en una gráfica. Por ejemplo, en una unión, la gráfica tiene este aspecto: Significa que ha encontrado ceros en los datos de pluviógrafos. Reducir el intervalo de tiempo de simulación.
- 18. Hecho por Ing. Agrícola David J. Alarcón Ataucusi Pero en una subcuenca tiene este otro: Y en un tramo este otro:
- 19. Hecho por Ing. Agrícola David J. Alarcón Ataucusi “Summary Table”: muestra un resumen de la simulación ejecutada. “Times-Series Table”: muestra una tabla con los hidrogramas relacionados con el elemento.
- 20. Hecho por Ing. Agrícola David J. Alarcón Ataucusi Los datos pueden copiarse para ser editados en cualquier hoja de cálculo o software de gráficos.
