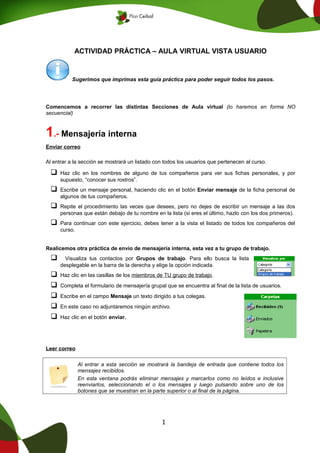
Actividad general del_aula
- 1. ACTIVIDAD PRÁCTICA – AULA VIRTUAL VISTA USUARIO Sugerimos que imprimas esta guía práctica para poder seguir todos los pasos. Comencemos a recorrer las distintas Secciones de Aula virtual (lo haremos en forma NO secuencial) 1.- Mensajería interna Enviar correo Al entrar a la sección se mostrará un listado con todos los usuarios que pertenecen al curso. Haz clic en los nombres de alguno de tus compañeros para ver sus fichas personales, y por supuesto, “conocer sus rostros”. Escribe un mensaje personal, haciendo clic en el botón Enviar mensaje de la ficha personal de algunos de tus compañeros. Repite el procedimiento las veces que desees, pero no dejes de escribir un mensaje a las dos personas que están debajo de tu nombre en la lista (si eres el último, hazlo con los dos primeros). Para continuar con este ejercicio, debes tener a la vista el listado de todos los compañeros del curso. Realicemos otra práctica de envío de mensajería interna, esta vez a tu grupo de trabajo. Visualiza tus contactos por Grupos de trabajo. Para ello busca la lista desplegable en la barra de la derecha y elige la opción indicada. Haz clic en las casillas de los miembros de TU grupo de trabajo . Completa el formulario de mensajería grupal que se encuentra al final de la lista de usuarios. Escribe en el campo Mensaje un texto dirigido a tus colegas. En este caso no adjuntaremos ningún archivo. Haz clic en el botón enviar. Leer correo Al entrar a esta sección se mostrará la bandeja de entrada que contiene todos los mensajes recibidos. En esta ventana podrás eliminar mensajes y marcarlos como no leídos e inclusive reenviarlos, seleccionando el o los mensajes y luego pulsando sobre uno de los botones que se muestran en la parte superior o al final de la página. 1
- 2. Realicemos una práctica en esta sección: Haz clic en la Sección Leer correo, ubicada en la barra de la izquierda de la pantalla; recuerda que también puede llamarse Mail Interno u otro nombre. Controla si tienes mensajes en las diferentes carpetas. Responde al menos un mensaje de la carpeta Recibidos. Reenvía al menos uno de los mensajes que hayas recibido a algunos de tus compañeros. 2
- 3. 2.- Foros Utilizaremos esta sección para ampliar la discusión de los temas de las unidades didácticas o de nuevas categorías. Realicemos la práctica correspondiente en la categoría Prácticas grupo # : Haz clic ahora en la carpeta de tu Grupo de trabajo. Observa que DENTRO de la categoría de TU grupo de trabajo, puedes crear nuevos temas de debate, aunque seas alumno. Crea un tema de debate dentro de tu grupo, para ello: Busca y completa el formulario de Publicar un tema de debate. En Asunto pon un título represantativo y corto que indique de que va a tratar el nuevo tema de debate que vas a crear. En Categoría selecciona en donde quieres que se publique, en nuestro caso solo verás el grupo en el que estás dado de alta. Si quieres puedes adjuntar un archivo. Si lo deseas, opina en alguno de los temas de debate creados por tus compañeros de grupo. 3.- Calendario Es una herramienta interactiva para informar las actividades de los cursos y de la Institución. Haz clic en la Sección Calendario, ubicada en la barra de la izquierda de la pantalla. Haz clic en Agregar un evento. En el campo Asunto: escribe un evento cualquiera, por ejemplo Capacitación maestros de clase. Despliega el campo Categoría, y selecciona Mi Calendario. En el campo Fecha inicio: elige el día que quieras, y deja marcada la casilla de verificación de Todo el día, para esta ocasión. En el campo Descripción, escribe el evento que desea comunicar, por ejemplo : El Curso de Capacitación a profesores será en el horario de 9 a 14 hrs Despliega el campo Etiquetas, y elige la que desees, por ejemplo: Tarea En la opción Repetición, elige la opción Sin Repetición. Puedes probar otras opciones en tu calendario Personal. Haz clic en agregar. Verifica el evento, haciendo clic en la casilla correspondiente al día que has elegido y observa tu usuario como autor del evento. Repite la acción para tu grupo de trabajo, en la categoría Prácticas grupo #. 3
- 4. Repite la acción para el grupo, en la categoría PRACTICAS del presente módulo, esta categoría estará moderada, por lo que tus compañeros no lo verán hasta que el administrador lo autorice. 4.- Noticias En esta sección es donde se visualizan los artículos publicados por la institución, organizados por categorías. Al agregar un artículo, un resumen se distribuye automáticamente por e-mail a los miembros que estén suscriptos a esa categoría. Para la realización de esta práctica, se necesita que hagas una búsqueda en Internet de alguna noticia de tu interés, y descargues a tu ordenador una imagen relacionada. Realicemos la siguiente práctica para agregar una nueva noticia: Haz clic en la Sección Noticias, ubicada en la barra de la izquierda de la pantalla. Haz clic en Agregar una noticia o busca al final de la página el formulario para “agregar una noticia”. No modifiques el campo fecha. Selecciona la categoría de noticias: Prácticas grupo #. Haz clic en Examinar del campo Imagen, para buscar y adjuntar la imagen que has descargado previamente para tu noticia. En el campo Titular escribe un título para tu noticia (inventa uno libremente relacionado con la imagen). Escribe en el campo Desarrollo un texto libre que comente tu noticia (al menos 4 líneas) o pega el que has encontrado en internet. Escribe en el campo Dirección http: la url de internet que proviene tu noticia. Haz clic en el botón agregar. Lee la noticia que has publicado, haciendo clic en el enlace Artículo completo, para observar como ha quedado publicada tu noticia completa. Lee, si las hubiera, las noticias que publicaron tus compañeros. 5.- Anuncios Esta es una herramienta interactiva muy interesante para que los usuarios se comuniquen libremente. Realicemos la práctica correspondiente: Haz clic en la Sección Anuncios, ubicada en la barra de la izquierda de la pantalla. Haz clic en Agregar un anuncio o busca al final de la página el formulario para “agregar un anuncio”. Elige una categoría de Cafetería, para ubicar tu mensaje. 4
- 5. En el campo del mensaje, escribe un anuncio que desees publicar, en este caso debes realizar un saludo a tus compañeros y presentarte. Aplica formato al texto, según tu criterio, colocando palabras en negrita, en cursiva o subrayadas. Haz clic en el botón Agregar. 6.- Archivos En esta sección subiremos todos aquellos archivos que puedan ser de utilidad para ampliar nuestro material obligatorio de las unidades didácticas. Estos archivos son de lectura no obligatoria, simplemente es ampliatoria o complementaria; estarán clasificados por categorías, según las unidades didácticas o temas, o por alguna categoría especialmente creada por los administradores de la asignatura. Todo archivo que se suba a la plataforma, indicará el nombre del usuario responsable de dicha operación. ¿Has visto como habitualmente el profesor llega a clase con un artículo de periódico? En nuestro caso ese artículo se publicaría en la sección Archivos. Realicemos la práctica correspondiente: Haz clic en la sección Archivos, ubicada en la barra de la izquierda de la pantalla. Busca al pie de la página el cuadro de diálogo Agregar un archivo. Selecciona en ubicación, la opción local. Selecciona en tipo, la opción simple. Haz clic en el botón Examinar, para seleccionar el archivo que deseamos subir en esta unidad. Examina en tu ordenador y selecciona un archivo al azar en formato jpg y que su tamaño no sea superior a 100Kb. Te servirá cualquier imagen encontrada en internet. Selecciona la categoría de tu grupo de trabajo #. En Descripción escribe: imagen divertida. Haz clic en el botón Agregar. Acabas de agregar una imagen como archivo en tu grupo de trabajo; esto significa que todos tus compañeros (sólo los de tu grupo) pueden ver esta imagen. Abre algunos de los archivos publicados por tus compañeros de grupo, si los hubiera. 5
- 6. 7.- Sitios En esta sección subiremos todos aquellos enlaces a sitios web que puedan ser de utilidad para ampliar nuestro material obligatorio de las unidades didácticas. Estos enlaces abrirán en una ventana nueva los distintos sitios web, y estarán clasificados por categorías, según las unidades didácticas o temas, o por alguna categoría especialmente creada por los administradores de la asignatura. Todo enlace a un sitio web que se suba a la plataforma, indicará el nombre del usuario responsable de dicha operación. Haz clic en la sección Sitios, ubicada en la barra de la izquierda de la pantalla. Busca al pie de la página el cuadro de diálogo Agregar un sitio. En Nombre del Sitio escribe: el nombre (no la dirección) de un sitio web que conozcas. Estarás publicando en tu grupo de trabajo #. En Dirección http:// escribe la dirección adecuada, (sin htpp://). Por favor, verifica que la dirección es correcta (eso lo puedes hacer cargando el sitio en una nueva ventana del navegador). En Descripción escribe un texto que se refiera al sitio publicado. Haz clic en el botón Agregar. Haz clic en Aceptar en el cuadro de confirmación de publicación exitosa. Acabas de agregar un Sitio Web recomendado en la categoría Prácticas grupo #. El sitio que acabas de agregar, solamente estará disponible para tus compañeros de grupo y para el tutor del curso. 6
- 7. 8.- Wiki En esta sección realizaremos un trabajo colaborativo. Accede a la sección Wiki. Dentro del espacio creado para tu grupo de trabajo, tendrás creada una Wiki para que trabajes en forma colaborativa con tus compañeros de grupo. Realiza las siguientes tareas en esta Wiki: Edita la página principal y escribe tu Nombre y apellido. Haz clic en el botón modificar, para que los cambios realizados se apliquen. Agrega una página a esta wiki con tu nombre, pulsando en Nueva página. Busca información sobre la localidad en donde vives y que quieras enseñarnos. Escribe sobre sus costumbres y tradiciones. Inserta un vídeo de youtube (www.youtube.com) relativo al tema. Para insertar el código html Haz clic en el botón del editor Haz clic en el botón y pega el código html que has copiado de youtube. Si no sabes de dónde sacar el código, mira la siguiente imagen: Una vez que hayas terminado con tu página de la Wiki, realizaremos un enlace en la página principal a la página que has creado. Sigue los siguientes pasos: 7 Selecciona el texto y cópialo, vuelve al aula y en el editor Haz clic en , pega el código de inserción del video.
- 8. Accede a la página principal, medianta la opción listar páginas de la columna de la derecha Haz clic en Página Principal Pulsa en la pestaña Editar. Selecciona con el ratón tu nombre y pulsa en el icono Haz clic en la página que lleva tu nombre. Pulsa el botón Insertar Cada vez que accedas a editar tu página, recuerda que deberás aplicar los cambios, pulsando en el botón GUARDAR. Recorre las diferentes opciones de Páginas especiales. 8
