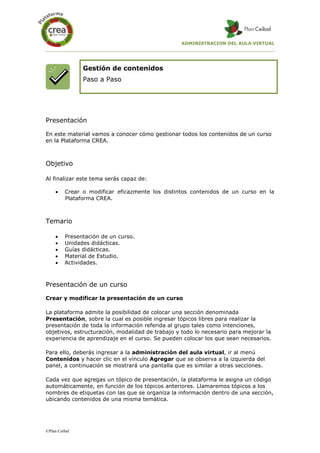
Gestión de contenidos
- 1. ADMINISTRACION DEL AULA VIRTUAL ©Plan Ceibal Gestión de contenidos Paso a Paso Presentación En este material vamos a conocer cómo gestionar todos los contenidos de un curso en la Plataforma CREA. Objetivo Al finalizar este tema serás capaz de: Crear o modificar eficazmente los distintos contenidos de un curso en la Plataforma CREA. Temario Presentación de un curso. Unidades didácticas. Guías didácticas. Material de Estudio. Actividades. Presentación de un curso Crear y modificar la presentación de un curso La plataforma admite la posibilidad de colocar una sección denominada Presentación, sobre la cual es posible ingresar tópicos libres para realizar la presentación de toda la información referida al grupo tales como intenciones, objetivos, estructuración, modalidad de trabajo y todo lo necesario para mejorar la experiencia de aprendizaje en el curso. Se pueden colocar los que sean necesarios. Para ello, deberás ingresar a la administración del aula virtual, ir al menú Contenidos y hacer clic en el vínculo Agregar que se observa a la izquierda del panel, a continuación se mostrará una pantalla que es similar a otras secciones. Cada vez que agregas un tópico de presentación, la plataforma le asigna un código automáticamente, en función de los tópicos anteriores. Llamaremos tópicos a los nombres de etiquetas con las que se organiza la información dentro de una sección, ubicando contenidos de una misma temática.
- 2. Gestión de contenidos Paso a Paso 2 ©Plan Ceibal ¨ En las diversas secciones de la plataforma existe un Editor WYSIWYG que permite el ingreso de información con todas las herramientas de edición más habituales, para facilitar la incorporación de contenidos a dichas secciones y darle el formato con la mayor comodidad posible sin tener nociones de HTML. Elementos de la sección Presentación Existen cuatro áreas de introducción de texto. El Nombre, se mostrará en el panel derecho de la vista de usuario, donde se listarán todos los tópicos de la presentación. En el Título se deberá colocar lo que uno desea que aparezca en el área central en el listado de tópicos disponibles en la sección presentación. Luego, es posible realizar una breve Introducción de cada tópico para que el usuario comprenda qué es lo que observará antes de introducirse en el vínculo y finalmente, se utiliza el campo Texto para ingresar todo lo que se desea publicar dentro de este tópico. Todas estas áreas son obligatorias menos Introducción que es opcional. Crear un link interno El editor Tiny de la plataforma incorpora la posibilidad de generar un enlace interno, es decir, generar un link y así ubicarnos en cualquier parte de una página. Esto es posible gracias a la etiqueta Anchor o Ancla. Para generar un enlace se deberán seguir los siguientes pasos: Selecciona el texto que funcionará como Ancla. Haz clic en el botón insertar/editar Ancla. Define el nombre del Ancla. Selecciona el texto que funcionará como link del Ancla. Haz clic en el botón hipervínculo. En link define el nombre del Ancla y luego enlazar. Antes del nombre debe introducirse el carácter numeral. Pegar desde Word y hacer una vista Previa En cada uno de los mini editores de la plataforma se han agregado dos nuevas funcionalidades: los botones Pegar desde word y Vista Previa. El primero de ellos deberá ser utilizado cada vez que deseas pegar contenido proveniente de una fuente externa. El botón Vista Previa te permitirá visualizar cómo realmente el contenido pegado en el mini editor resultará a la vista final del usuario.
- 3. Gestión de contenidos Paso a Paso 3 ©Plan Ceibal ¨ Unidades didácticas Administrar contenidos En esta sección es donde se aglutinan casi todos los aspectos necesarios para la publicación del curso a los que se los denomina Programa. En él podrás encontrar todos los recursos a utilizar para un curso a distancia, tales como Unidades, Guías de Trabajo, Contenidos, Trabajos Prácticos, Autoevaluaciones y Preguntas. La utilización de estos recursos dependerá de la manera en que se ha diseñado el desarrollo del curso, por lo que estas herramientas no necesariamente tienen que ser utilizadas todas, cada una de ellas tienen objetivos pedagógicos diferentes por lo que habrá que evaluar la necesidad de su aplicación para el curso que se vaya a publicar. Cada Unidad posee un nombre y una descripción, como así también, se muestran mediante unos íconos de acceso a las Guías, Contenidos, Trabajos Prácticos, Autoevaluaciones y Preguntas. Para reordenar las Unidades en la disposición más adecuada, sólo es necesario seleccionar la Unidad y hacer clic en las flechas ubicadas a la derecha hacia arriba o hacia abajo, y luego, hacer clic en el botón Reordenar. Agregar nuevas unidades Para comenzar un curso, será necesario agregar las Unidades que comprenderán los contenidos del mismo. Se debe hacer clic en el menú Contenidos/Programa y luego en Agregar, ubicado en el menú izquierdo. Luego la plataforma solicitará un conjunto de datos necesarios para permitir registrar la Unidad en su base de datos. Estos serán: Nombre, Descripción, Introducción, Responsables y Correlatividad. Cada Unidad posee un Responsable, ésta será la persona que atenderá todas las dudas que surjan cuando los alumnos transiten por dicha unidad. Información adicional de la Unidad Cuando el alumno ingresa a la Unidad, lo primero que encontrará será un texto de lectura introductoria en donde se realiza un esbozo del contenido de la Unidad. Esta información es posible introducirla en la Sección Información Adicional que es muy similar a la Sección que observamos en Presentación cuando agregamos nuevos tópicos, es decir, se muestra un pequeño editor de texto similar a un procesador de textos.
- 4. Gestión de contenidos Paso a Paso 4 ©Plan Ceibal ¨ La operación se puede simplificar si poseemos el texto escrito en un archivo de procesador de textos como por ejemplo el MS-Word, lo único que hay que hacer es seleccionar y copiar el texto desde el procesador y luego pegarlo dentro de la información adicional de la plataforma. Con estos pasos, es posible conservar casi todo el formato del documento de origen con su alineación, tipografía, espacios anteriores y posteriores del párrafo, colores de fuentes, etc. Crear vínculos a contenidos En esta sección se pueden hacer los vínculos a los contenidos propiamente dichos. Estos serán los elementos sobre los cuales se controlará el avance para habilitar o no las siguientes unidades (en el caso que se haya seleccionado la obligatoriedad de la unidad). Cuando se escoge mostrar la información adicional, en la vista de usuario, la plataforma expone cada unidad con dicho texto adicional y a continuación mediante una lista de vínculos, el o los diferentes temas relacionados al material de estudio. Existe otra forma de publicar contenidos y organizarlos mediante guías de actividades que deban realizarse semanalmente o en la frecuencia que sea conveniente. En este último caso, habrá que desactivar la casilla de verificación correspondiente. Guías didácticas En esta opción se establecen las Guías de Trabajo, semanal o con la frecuencia deseada, de cada unidad. Haz clic en Contenidos/Programa/Guía didáctica y luego seleccionar una Unidad del menú desplegable para crear o modificar la guía asociada a la misma. También podrás acceder presionando el ícono Guía en la unidad correspondiente. Para que una guía no se visualice en la vista de usuario debes dejarla en blanco. Este es un elemento fundamental para el desarrollo de las actividades, por lo que tu planificación debe ser cuidadosamente realizada. La idea es comunicar al alumno cuáles son las actividades que deberá realizar en el período indicado, entre ellas, seguramente se le indicará abrir algunos archivos, los que serán incluidos como Material de Estudio. Es conveniente subir el material de cada una de las unidades a la plataforma antes de concluir con la preparación de la guía, ya que de este modo es posible enlazar a cada uno de los archivos, permitiendo así que se lo invoque desde la guía de trabajo.
- 5. Gestión de contenidos Paso a Paso 5 ©Plan Ceibal ¨ Enlazar archivos Para enlazar los archivos debes seleccionar el texto correspondiente, por ejemplo el nombre del archivo y luego haz clic sobre el botón Hipervínculo de la barra de herramientas. Se abrirá un cuadro de diálogo en el que se podrá indicar el enlace. Cuando aparece el cuadro de diálogo, simplemente debes hacer clic sobre el material que corresponda, según el texto que se haya seleccionado. Esto generará el enlace en forma automática, y puede repetirse tantas veces como sea necesario. Vista usuario En la Vista Usuario, cuando los alumnos acceden a la sección Programa, se muestran las distintas unidades de la propuesta de trabajo, indicando además el grado de avance en cada unidad. Al entrar en una de ellas, la guía de trabajo se abrirá en forma automática, mostrándole lo que deberá hacer en el período de estudio. En cualquier momento, el alumno puede ingresar al contenido del plan de trabajo, haciendo clic en el menú de la derecha, pudiendo así ver el detalle de los archivos que debe abrir y leer durante ese período, con la indicación de cuáles ya han sido leídos. Los nombres de los archivos son enlaces activos y con sólo hacer clic en ellos, podrá abrirlos, al igual que lo hará desde la guía. Vista administrador En cuanto al profesor o el administrador podrá ver la misma información, pero además tendrá acceso a una vista muy útil, que le permitirá apreciar el grado de avance que tienen los alumnos. Asimismo, haciendo clic en el nombre de cada uno de ellos, tendrá el detalle de los archivos que han trabajado, en una vista similar a la del alumno. Material de estudio ¿Qué es el material de estudio y cómo definirlo? El material de estudio, como en cualquier curso o asignatura de cualquier carrera, involucra una cuidadosa selección de materiales de lectura que permitan encaminar los conocimientos y desarrollo de las unidades temáticas escogidas a tal fin. La plataforma proporciona la posibilidad de colocar materiales de muy diversos tipos de fuentes. Una alternativa sería colocar un documento de un procesador de textos que incluya información de lectura obligatoria, una planilla de cálculo, un
- 6. Gestión de contenidos Paso a Paso 6 ©Plan Ceibal ¨ archivo de documento portable (PDF), una presentación electrónica, etc. En este sentido, hay mucha libertad de escoger el formato de archivo que más convenga para formar parte del material de estudio. Por supuesto, que este material necesariamente debe tener un procesamiento previo para que el alumno no tenga dificultades en su lectura. Cuando el alumno seleccione uno de los materiales de estudio, la plataforma permitirá su descarga o abrirá en una ventana del navegador. También es posible diseñar el material de estudio acudiendo al concepto de micrositios. Para la plataforma, esto es una o varias páginas web que forman un pequeño sitio (de allí su nombre) los cuales se muestran en una ventana separada. En cualquiera de los casos, cuando se abre el material, la plataforma comienza a registrar cuál es el grado de avance de la unidad a partir de los materiales de estudio al cual el alumno ha accedido. Para definir el material de estudio del curso, debes hacer clic en el ícono de la administración del programa o bien, desde el menú opciones que se encuentra en la parte superior de la interfaz. Agregar material de estudio Mediante las opciones del menú de la izquierda, podrás agregar, modificar o eliminar el material propuesto para una unidad determinada. En caso de elegir Agregar te solicitará que indiques cuál es la unidad a la que corresponde el material, la ubicación en el disco y el nombre del archivo: Simple, Micrositio o un archivo del Repositorio y también una descripción del contenido del archivo que servirá como orientación al alumno. Además se podrá especificar si el material es obligatorio o no. Agregar material simple Un archivo simple, es aquel que se encuentra guardado dentro de alguna carpeta de nuestro equipo. A continuación haz clic en el botón Examinar y elegir el archivo correspondiente. El material habrá quedado publicado y relacionado a la unidad seleccionada previamente. En el caso de publicar más de un material vinculado a dicha unidad, se mostrará un listado con todos los materiales publicados y en el orden de aparición dentro de la plataforma. De esta manera será posible modificar dicho orden según sea conveniente. Agregar un micrositio Cuando se trata de un micrositio en primer lugar hay que comprender cuál es el concepto del mismo. Este deriva de los sitios web, es un espacio (puede ser una carpeta) en donde se alojan una o varias páginas vinculadas entre ellas mediante
- 7. Gestión de contenidos Paso a Paso 7 ©Plan Ceibal ¨ enlaces. La manera más simple de generar un micrositio es mediante una página principal y luego con una secuencia enlazar a las subsiguientes páginas. El sitio puede estar formado por varias carpetas que alojan diferentes tipos de información como a su vez diferentes páginas web. En síntesis, puede hacerse un micrositio tan complejo como se quiera, aunque no es recomendable demasiado complejo ya que esto demoraría mucho tiempo la descarga y visualización. La ventaja en su utilización como herramienta pedagógica radica en que se puede diseñar de manera independiente a los demás contenidos, es decir, no será necesario estar conectado a la plataforma para su diseño y desarrollo, por lo que utilizando alguna herramienta de diseño de páginas, es posible lograr la confección de las mismas. Luego de realizar estas operaciones previas, deberás indicar en la plataforma que el material a publicar es un micrositio. De esta manera, la plataforma puede interpretar que el archivo ZIP se trata de un sitio web y no de un archivo comprimido simple. En este paso se pueden modificar varios elementos de visualización del micrositio como su nombre y descripción. Cuando se cargan los micrositios, en la vista de usuario, éstos se abren en una ventana emergente cuyo tamaño (ancho y alto), así como cuál es la página principal del micrositio (la cual se visualizará primero) se pueden modificar también. Luego de seleccionar el tipo de archivo, haz clic en el botón Examinar para luego seleccionar el archivo ZIP del micrositio. Se desplegará un segundo menú en donde podrás elegir el tamaño de la ventana y en donde indicarás el nombre de la página principal. Agregar desde el Repositorio A diferencia de un archivo simple o un micrositio, cuando se trabaja con el Repositorio Local después de subir el material a dicho espacio, no necesitamos que aquel se encuentre en nuestro ordenador, es decir, podemos definir los contenidos a utilizar en una unidad desde cualquier equipo conectado a Internet. Esto ofrece una libertad muy grande y no depender de un solo equipo para realizar estas tareas. Supongamos que el material de estudio ya se encuentra ubicado en el repositorio, entonces para utilizar un material almacenado en dicho espacio deberás seleccionar la opción Repositorio. De esta manera, la plataforma mostrará un nuevo elemento en la pantalla que permite buscar el material de estudio dentro del repositorio, el botón del Repositorio Local. Se debe hacer clic sobre él y de esta manera se mostrará la ventana de búsqueda del material en el repositorio. En esta ventana y de la misma manera que en la guía de actividades selecciona el tipo de objeto a buscar: Archivo, Micrositio o Sitio y luego haz clic en el botón Buscar. El resultado de la ventana de búsqueda
- 8. Gestión de contenidos Paso a Paso 8 ©Plan Ceibal ¨ dependerá del criterio y del tipo de objeto buscado. Lo único que debe hacerse es clic en el ítem correspondiente al material de estudio a colocar en la unidad. Por último se debe hacer clic en el botón Vincular para completar la operación. Para terminar con la definición del material de estudio hay que colocar una descripción del mismo que será utilizada cuando se publique la unidad y sea mostrada junto con el material relacionado. Por otro lado, si se trata de un micrositio que se abre en una ventana nueva, hay que indicarle cuál debe ser el tamaño de dicha ventana y cuál es la primera página que se mostrará. En este momento, también se deberá indicar a la plataforma la obligatoriedad o no de la lectura del material, para lo que será necesario activar o desactivar la tilde de la opción correspondiente. Actividades Con esta herramienta, el profesor podrá incorporar actividades, que implican un desarrollo por parte del alumno y su entrega al profesor. Permite hacer un completo seguimiento que quedará registrado en un detalle que podrá ser consultado desde la vista del usuario. Se pueden crear varias actividades por unidades o temas, pudiendo ser éstas obligatorias o no. Esta herramienta se crea desde la administración y sólo está disponible en grupos tipo a distancia. Para crear una actividad es necesario acceder a la administración, luego hacer clic en Contenidos, Programa, Actividades y Agregar. La actividad podrá ser un texto escrito por el docente donde se detalle la consigna de dicha actividad o también se podrá adjuntar un archivo a la misma. Se puede utilizar el editor de texto, que te permitirá definir el contenido de la actividad en el mismo valiéndose de todos los recursos que el editor ofrece. En cuanto a adjuntar un archivo a la actividad, presenta las siguientes opciones: archivo simple (permite tomarlo del ordenador) o repositorio (nos mostrará el ícono correspondiente para acceder a buscar). Interacción Alumno-Tutor Cuando un alumno hace la entrega de una actividad, el profesor podrá reconocer dicha entrega mediante banderines que se observarán en el avance de cada alumno. Si el banderín es rojo indica una actividad obligatoria y si es amarillo indica que esa actividad no es obligatoria. Cada interacción entre el alumno y el tutor quedará registrada siempre y cuando la misma se realice desde el espacio destinado para tal fin, lográndose así un mayor control sobre la misma.
- 9. Gestión de contenidos Paso a Paso 9 ©Plan Ceibal ¨ Las actividades pueden ser aprobadas, requerir una reentrega o no aprobadas. Para corregir la actividad, en el aula haz clic en Programa/Unidad y luego en la actividad, se desplegará el siguiente menú. Cambia el estado según corresponda y adjunta el archivo corregido. Puedes agregar un mensaje con información adicional. Tilda el casillero para enviar el aviso de corrección por email. Podría pasar que considere que la misma requiere una revisión por parte del alumno, con lo cual éste deberá volver a realizarla. Se mostrará una alerta y debajo el detalle de la corrección.
