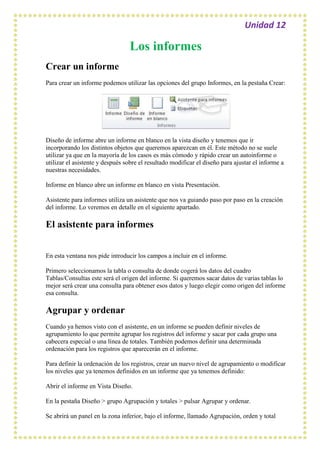
Unidad 12
- 1. Unidad 12 Los informes Crear un informe Para crear un informe podemos utilizar las opciones del grupo Informes, en la pestaña Crear: Diseño de informe abre un informe en blanco en la vista diseño y tenemos que ir incorporando los distintos objetos que queremos aparezcan en él. Este método no se suele utilizar ya que en la mayoría de los casos es más cómodo y rápido crear un autoinforme o utilizar el asistente y después sobre el resultado modificar el diseño para ajustar el informe a nuestras necesidades. Informe en blanco abre un informe en blanco en vista Presentación. Asistente para informes utiliza un asistente que nos va guiando paso por paso en la creación del informe. Lo veremos en detalle en el siguiente apartado. El asistente para informes En esta ventana nos pide introducir los campos a incluir en el informe. Primero seleccionamos la tabla o consulta de donde cogerá los datos del cuadro Tablas/Consultas este será el origen del informe. Si queremos sacar datos de varias tablas lo mejor será crear una consulta para obtener esos datos y luego elegir como origen del informe esa consulta. Agrupar y ordenar Cuando ya hemos visto con el asistente, en un informe se pueden definir niveles de agrupamiento lo que permite agrupar los registros del informe y sacar por cada grupo una cabecera especial o una línea de totales. También podemos definir una determinada ordenación para los registros que aparecerán en el informe. Para definir la ordenación de los registros, crear un nuevo nivel de agrupamiento o modificar los niveles que ya tenemos definidos en un informe que ya tenemos definido: Abrir el informe en Vista Diseño. En la pestaña Diseño > grupo Agrupación y totales > pulsar Agrupar y ordenar. Se abrirá un panel en la zona inferior, bajo el informe, llamado Agrupación, orden y total
- 2. Puedes añadir un grupo de ordenación haciendo clic en Agregar un grupo. Del mismo modo, haciendo clic en Agregar un orden establaceremos un orden dentro de ese grupo. Utiliza las flechas desplegables para seleccionar diferentes modos de ordenación dentro de un grupo. Imprimir un informe Para imprimir un informe, lo podemos hacer de varias formas y desde distintos puntos dentro de Access. Imprimir directamente 1. Hacer clic sobre el nombre del informe que queremos imprimir en el Panel de Navegación para seleccionarlo. 2. Despliega la pestaña Archivo y pulsa Imprimir. A la derecha aparecerán más opciones, escoger Impresión Rápida. Si es la primera vez que imprimes el informe, no es conveniente que utilices esta opción. Sería recomendable ejecutar las opciones Imprimir y Vista preliminar, para asegurarnos de que el aspecto del informe es el esperado y que se va a imprimir por la impresora y con la configuración adecuadas. Abrir el cuadro de diálogo Imprimir 1. Hacer clic sobre el nombre del informe que queremos imprimir para seleccionarlo. 2. Despliega la pestaña Archivo y pulsa Imprimir. A la derecha aparecerán más opciones, escoger Imprimir. 3. Se abrirá el cuadro de diálogo Imprimir en el que podrás cambiar algunos parámetros de impresión como te explicaremos a continuación: Si tenemos varias impresoras conectadas al ordenador, suele ocurrir cuando están instaladas en red, desplegando el cuadro combinado Nombre: podemos elegir la impresora a la que queremos enviar la impresión. En el recuadro Intervalo de impresión, podemos especificar si queremos imprimir Todo el informe o bien sólo algunas páginas. La ventana Vista preliminar En esta ventana vemos el informe tal como saldrá en la impresora. Observa cómo se distingue la agrupación por código de curso. Para pasar por las distintas páginas tenemos en la parte inferior izquierda una barra de desplazamiento por los registros con los botones que ya conocemos para ir a la primera página, a la página anterior, a una página concreta, a la página siguiente o a la última página.
- 3. En la parte superior tenemos una nueva y única pestaña, la pestaña Vista preliminar, con iconos que nos ayudarán a ejecutar algunas acciones: Es posible que veas los botones de forma distinta, ya que cambian de tamaño dependiendo del tamaño de que disponga la ventana de Access. Ya sólo nos queda elegir si queremos Imprimir o si queremos Cerrar la vista preliminar para continuar editando el informe. Si un registro es demasiado ancho, nuestro informe requerirá el doble de folios y será menos legible. En esos casos, deberemos valorar si es necesario utilizar una orientación Horizontal de la hoja o si es más conveniente estrechar la superfície del informe o sus controles.