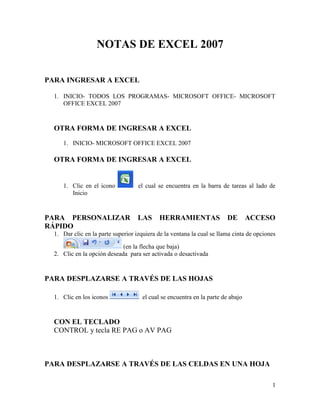
Notas excel basico_20071 (1)
- 1. NOTAS DE EXCEL 2007 PARA INGRESAR A EXCEL 1. INICIO- TODOS LOS PROGRAMAS- MICROSOFT OFFICE- MICROSOFT OFFICE EXCEL 2007 OTRA FORMA DE INGRESAR A EXCEL 1. INICIO- MICROSOFT OFFICE EXCEL 2007 OTRA FORMA DE INGRESAR A EXCEL 1. Clic en el icono el cual se encuentra en la barra de tareas al lado de Inicio PARA PERSONALIZAR LAS HERRAMIENTAS DE ACCESO RÁPIDO 1. Dar clic en la parte superior izquiera de la ventana la cual se llama cinta de opciones (en la flecha que baja) 2. Clic en la opción deseada para ser activada o desactivada PARA DESPLAZARSE A TRAVÉS DE LAS HOJAS 1. Clic en los iconos el cual se encuentra en la parte de abajo CON EL TECLADO CONTROL y tecla RE PAG o AV PAG PARA DESPLAZARSE A TRAVÉS DE LAS CELDAS EN UNA HOJA 1
- 2. CON EL TECLADO CONTROL y direccional para el lado derecho: Desplaza a la última columna CONTROL y direccional para el lado izquierda: Desplaza a la primera columna CONTROL y direccional para abajo: Desplaza para la última fila CONTROL y direccional para arriba: Desplaza para la primera fila CON MOUSE 1. Utilizar las barras de desplazamiento que se encuentran en el extremo derecho y parte inferior derecha PARA CAMBIAR EL NUMERO DE HOJAS EN UN NUEVO LIBRO Y CAMBIAR EL TIPO DE LETRA Y TAMAÑO DE LAS HOJAS 1. Ir a la cinta de opciones (parte superior izquierda) 2. Seleccionar MAS COMANDOS 3. Seleccionar la opción MAS FRECUENTES 4. En la opción de la mitad de la pantalla AL CREAR NUEVOS LIBROS seleccionar INCLUIR ESTE NUMERO DE HOJAS y aumentar o disminuir las hojas deseadas 5. En USAR ESTA FUENTE seleccionar el tipo de letra y en TAMAÑO DE FUENTE el tamaño deseado de letra para todas las hojas 6. Aceptar 7. Cerrar Excel y volver a ingresar para que los cambios se vean. PARA INSERTAR UNA NUEVA HOJA EN EL LIBRO DONDE SE ESTE TRABAJANDO 1. Dar clic en el icono el cual se encuentra al final de la última hoja OTRA FORMA 1. Botón derecho del mouse sobre cualquier hoja y seleccionar INSERTAR – HOJA DE CALCULO y aceptar OTRA FORMA 1. Ir a la cinta de opciones de INICIO y en la opción de CELDAS seleccionar insertar 2. Seleccionar la opción PARA CAMBIAR EL NOMBRE DE UNA HOJA 1. Doble clic sobre la hoja a cambiar de nombre 2. Digitar el nombre 3. Presionar la tecla ENTER PARA ELIMINAR UNA HOJA 2
- 3. 1. Clic con el botón derecho del mouse sobre la hoja a eliminar 2. Seleccionar ELIMINAR 3. Seleccionar aceptar NOTA: Esta opción elimina permanente la hoja y nunca se puede volver a recuperar OTRA FORMA 3. Ir a la cinta de opciones de INICIO y en la opción de CELDAS seleccionar eliminar 4. Seleccionar la opción PARA SELECCIONAR LOS DATOS CON TECLADO 1. Ubicarse donde se desea comenzar a seleccionar 2. Presionar la tecla SHIFT y direccionales CON MOUSE 1. Ubicarse el puntero del mouse en la mitad de la celda donde se desea comenzar a seleccionar y estando en CRUZ BLANCA seleccionar OTRA FORMA 1. Ubicarse en cualquier parte de los datos 2. Presionar la tecla CONTROL - * o CONTROL - E PARA MODIFICAR EL CONTENIDO DE UNA CELDA 1. Ubicarse en la celda a modificar 2. Presionar la tecla F2 OTRA FORMA 1. Ubicarse en la celda a modificar 2. Doble clic en el texto o fórmula que se encuentra en la barra de fórmulas OTRA FORMA 1. Doble clic en la celda donde se desea realizar el cambio PARA CAMBIAR EL TAMAÑO DE LAS COLUMNAS O FILAS 1. Ubicar el puntero del mouse entre las columnas o filas y estando en doble flecha negra presionar clic y arrastrar o doble clic OTRA FORMA: Dar doble clic en la parte gris entre las columnas o filas (el puntero del mouse en doble flecha negra) 3
- 4. PARA CAMBIAR EL TAMAÑO DE LAS COLUMNAS AL MISMO TIEMPO 1. Seleccionar toda la información 2. Ir a la cinta de opción INICIO 3. Seleccionar en la opción celdas –FORMATO 4. Seleccionar AUTOAJUSTAR ANCHO DE COLUMNA PARA CAMBIAR EL TAMAÑO DE LAS FILAS AL MISMO TIEMPO 1. Seleccionar toda la información 2. Ir a la cinta de opción INICIO 3. Seleccionar en la opción celdas –FORMATO 4. Seleccionar AUTOAJUSTAR AL ALTO DE FILA PARA CAMBIAR EL TAMAÑO DE LAS COLUMNAS POR UN NÚMERO ESPECIFICO 1. Seleccionar las columnas 2. Clic con el botón derecho del mouse sobre la selección 3. Seleccionar ANCHO DE COLUMNA 4. Digitar el ancho deseado 5. Aceptar OTRA FORMA 1. Seleccionar las COLUMNAS 2. Ir a la cinta de opción INICIO 3. Seleccionar en la opción celdas –FORMATO 4. Seleccionar ancho de columna 5. Digitar el ancho deseado 6. Aceptar PARA CAMBIAR EL TAMAÑO DE LAS FILAS POR UN NÚMERO ESPECIFICO 1. Seleccionar las FILAS 2. Clic con el botón derecho del mouse sobre la selección 3. Seleccionar ALTO DE FILA 4. Digitar el alto deseado 5. Aceptar 4
- 5. OTRA FORMA 1. Seleccionar las FILAS 7. Ir a la cinta de opción INICIO 8. Seleccionar en la opción celdas –FORMATO 9. Seleccionar alto de fila 10. Digitar el alto deseado 11. Aceptar PARA COLOCAR SIGNO DE PESOS A LOS DATOS NUMERICOS 1. Seleccionar los datos 2. Ir a la cinta de opciones de INICIO en la opción NUMERO Dar clic en el icono OTRA FORMA 1. Seleccionar los datos 2. Ir a la cinta de opciones de INICIO y en la opción de NUMERO dar clic en la pequeña flecha que se encuentra al lado derecho 3. Seleccionar NUMERO 4. Seleccionar MONEDA 5. En posición de decimales colocarlo en cero 6. Seleccionar ACEPTAR OTRA FORMA (CON TECLADO) 1. Seleccionar los datos 2. Presionar la tecla CONTROL – 1 (teclado alfabético) OTRA FORMA 1. Seleccionar los datos 2. Botón derecho del mouse sobre la información seleccionada y FORMATO CELDAS PARA COLOCAR ESTILO MILLARES 1. Seleccionar los datos 2. Ir a la cinta de opciones de INICIO en la opción NUMERO Dar clic en el icono PARA AUMENTAR DECIMALES 1. Seleccionar los datos 2. Dar clic en el icono 5
- 6. PARA DISMINUIR DECIMALES 1. Seleccionar los datos 2. Dar clic en el icono PARA CAMBIAR EL FORMATO DE LAS FECHAS 1. Seleccionar las fechas 2. Ir a la cinta de opciones de INICIO y en la opción de NUMERO dar clic en la flecha que baja de FECHA 3. Seleccionar el formato deseado ya sea FECHA CORTA o FECHA LARGA OTRA FORMA 1. Seleccionar los datos 2. Ir a la cinta de opciones de INICIO y en la opción de NUMERO dar clic en la pequeña flecha que se encuentra al lado derecho 3. Seleccionar NUMERO 4. Seleccionar FECHA 5. Seleccionar el TIPO deseado 6. Seleccionar ACEPTAR OTRA FORMA 1. Seleccionar las fechas 2. Clic con el botón derecho del mouse sobre la selección y FORMATO CELDAS OTRA FORMA (CON TECLADO) 3. Seleccionar los datos 4. Presionar la tecla CONTROL – 1 (teclado alfabético) PARA INSERTAR COLUMNAS 5. Ubicarse en el lugar donde se desea insertar (siempre las inserta antes del lugar donde se encuentre ubicado) 6. Ir a la cinta de opciones de INICIO y en la opción de CELDAS seleccionar insertar 7. Seleccionar la opción OTRA FORMA 1. Botón derecho del mouse en el lugar donde se desea insertar la columna 2. Seleccionar INSERTAR 3. Seleccionar TODA UNA COLUMNA 4. Seleccionar ACEPTAR 6
- 7. CON TECLADO: Presionar la tecla CONTROL y el signo más + PARA INSERTAR FILAS 1. Ubicarse en el lugar donde se desea insertar (siempre las inserta antes del lugar donde se encuentre ubicado) 2. Ir a la cinta de opciones de INICIO y en la opción de CELDAS seleccionar insertar 3. Seleccionar la opción OTRA FORMA 1. Botón derecho del mouse en el lugar donde se desea insertar la fila 2. Seleccionar INSERTAR 3. Seleccionar TODA UNA FILA 4. Seleccionar ACEPTAR CON TECLADO: Presionar la tecla CONTROL y el signo más + PARA ELIMINAR COLUMNAS 1. Ubicarse en la columna a eliminar 2. Ir a la cinta de opciones de INICIO y en la opción de CELDAS seleccionar eliminar 3. Seleccionar OTRA FORMA 1. Botón derecho del mouse sobre la columna a eliminar 2. Seleccionar ELIMINAR 3. Seleccionar TODA UNA COLUMNA 4. Seleccionar ACEPTAR CON TECLADO: Presionar la tecla CONTROL y el signo menos - PARA ELIMINAR FILAS 1. Ubicarse en la columna a eliminar 2. Ir a la cinta de opciones de INICIO y en la opción de CELDAS seleccionar eliminar 3. Seleccionar OTRA FORMA 1. Botón derecho del mouse sobre la fila a eliminar 2. Seleccionar ELIMINAR 3. Seleccionar TODA UNA FILA 7
- 8. 4. Seleccionar ACEPTAR CON TECLADO: Presionar la tecla CONTROL y el signo menos - PARA REALIZAR SERIES DE DATOS NUMÉRICAS 1. Digitar el número en el cual va a comenzar 2. En la siguiente celda digitar el número con el cual va a seguir 3. Seleccionar los dos número anteriores 4. Arrastrar estando el puntero del mouse en cruz negra PARA REALIZAR FORMULAS EN EXCEL 1. Siempre se tiene que comenzar con el signo = (igual) 2. Nunca se pueden dejar espacios en blanco en la fórmula 3. Siempre se hacer referencia a la celda nunca a su contenido Una fórmula puede consistir en: ♠ Una simple operación =100*10% ♠ Una operación con referencias a celdas =A3*D3 =A2*5% =A2/2 ♠ Una fórmula con una función =SUMA(B3:B10) o =PROMEDIO(C5;C8;D6) PARA REALIZAR UNA SUMA DE VARIAS CELDAS 1. Ubicarse en la celda donde se desea la fórmula 2. Ir a la cinta de opciones FÓRMULA 3. Dar clic en el icono 4. Seleccionar desde que celda se desea comenzar a sumar y hasta que celda se desea estando el puntero del mouse en cruz blanca 5. Dar Enter PARA REALIZAR FUNCIONES UTILIZANDO EL ICONO DE AUTOSUMA 1. Ubicarse en la celda donde se desea la fórmula 2. Ir a la cinta de opciones FÓRMULA 3. Dar clic en la flecha que baja del icono 4. Seleccionar la función deseada 5. Seleccionar el rango de datos deseado 6. Dar Enter 8
- 9. PARA REALIZAR FORMULAS UTILIZANDO FUNCIONES 1. Ubicarse en la celda donde se desea la fórmula 2. Digitar la función (fórmula) según lo deseado Para sumar(total) de varias celdas =SUMA(celda:celda) Para hallar el valor minimo de varias celdas =MIN(celda:celda) Para hallar el valor máximo de varias celdas =MAX(celda:celda) Para hallar el valor promedio de varias celdas =PROMEDIO(celda:celda) Para hallar el número de personas o filas varias celdas =CONTAR(celda:celda) NOTA: Los dos puntos significan hasta PARA REALIZAR FORMULAS UTILIZANDO EL ASISTENTE DE FUNCIONES 1. Ubicarse en la celda donde se desea la fórmula 2. Ir a la cinta de opciones FÓRMULA 3. Clic en el icono el cual se encuentra al lado derecho 4. En seleccionar una categoría buscar TODAS 5. En seleccionar una función buscar la función que se va a aplicar (dar clic en la función) 6. Clic en el icono para seleccionar el rango 7. Seleccionar el rango 8. Clic en el icono 9. Aceptar OTRA FORMA DE REALIZAR FUNCIONES 1. Ubicarse en la celda donde se desea la fórmula 2. Ir a la cinta de opciones FÓRMULA 3. Seleccionar la opción 4. Seleccionar la función deseada 5. Seleccionar el rango de datos deseado 6. Dar Enter PARA CENTRAR INFORMACIÓN (TITULO) EN CADA CELDA 1. Digitar la información 2. Dar enter 9
- 10. 3. Ubicarse en la celda donde se encuentra la información (el cursor no puede estar intermitente) 4. Ir a la cinta de opciones INICIO y en la opción CELDAS 5. Seleccionar 6. Seleccionar 7. Seleccionar la pestaña de ALINEACION 8. En forma HORIZONTAL seleccionar CENTRAR EN LA SELECCIÓN 9. En forma VERTICAL seleccionar JUSTIFICAR 10. Aceptar OTRA FORMA 1. Digitar la información 2. Dar enter 3. Ubicarse en la celda donde se encuentra la información (el cursor no puede estar intermitente) 4. Presionar la tecla CONTROL – 1 y seguir con el proceso OTRA FORMA 1. Digitar la información 2. Dar enter 3. Ubicarse en la celda donde se encuentra la información (el cursor no puede estar intermitente) 4. Clic con el botón derecho del mouse sobre la información 5. Seleccionar FORMATO CELDAS y seguir con el proceso PARA ORGANIZAR INFORMACIÓN (TITULO) EN CADA CELDA EN FORMA DIAGONAL O VERTICAL 1. Digitar la información 2. Dar enter 3. Ubicarse en la celda donde se encuentra la información (el cursor no puede estar intermitente) 4. Ir a la cinta de opciones INICIO y en la opción CELDAS 5. Seleccionar 6. Seleccionar 7. Seleccionar la pestaña de ALINEACION 8. Seleccionar desde el punto rojo la inclinación que se desea para el texto y aceptar 10
- 11. PARA BORRAR FORMATOS (Colocar la información exactamente como se digito) 1. Seleccionar la información 2. Ir a la cinta de opciones INICIO y en la opción MODIFICAR 3. Seleccionar el icono 4. Seleccionar PARA INSERTAR LA FECHA ACTUAL 1. Ubicarse en la celda donde se desea la fórmula 2. Digitar =HOY() 3. Dar enter PARA RESTAR FECHAS 1. Ubicarse en la celda donde se desea la fórmula 2. Siempre la fórmula es fecha actual menos fecha de ingreso 3. Dar enter NOTA: Siempre que se resten fechas el formato da en fecha por consiguiente se deben borrar formatos (edición por borrar – formatos) PARA COMBINAR Y CENTRAR INFORMACIÓN (TITULO) EN VARIAS CELDAS 1. Digitar la información 2. Seleccionar desde donde y hasta donde se va a centrar 3. Dar clic en el icono el cual permite combinar y centrar en varias celdas NOTA: Sólo se puede centrar un título a la vez PARA ORGANIZAR INFORMACIÓN ASCENDENTE O DESCENDENTE 1. Ubicarse en cualquier celda de la columna a ordenar (nunca se debe de seleccionar) 2. Ir a la cinta de opciones de DATOS 3. En la opción ORDENAR y FILTAR 4. Clic en el icono organiza ascendentemente 5. Clic en el icono organiza descendentemente PARA CONFIGURAR LA PÁGINA 1. Ir a vista preliminar (CONTROL – F2) 2. En la opción IMPRIMIR 11
- 12. 3. Seleccionar el botón el cual se encuentra en la parte superior izquierda 4. En PAGINA seleccionar la orientación ya sea HORIZONTAL o VERTICAL 5. En PAGINA seleccionar el TAMAÑO DEL PAPEL ya sea CARTA u OFICIO 6. En PAGINA seleccionar AJUSTAR AL y colocar el porcentaje deseado ( entre menor sea el porcentaje mas información se puede ver en la hoja) 7. En MARGENES seleccionar las deseadas 8. En MARGENES si se desea activar CENTRAR EN LA PAGINA ya sea HORIZONTALMENTE o VERTICALMENTE. 9. Aceptar PARA REALIZAR BORDES 1. Seleccionar la información 2. Ir a la cinta de opciones INICIO y en la opción CELDAS 3. Seleccionar 4. Seleccionar 5. Seleccionar BORDES 6. Seleccionar el estilo del borde 7. Seleccionar donde se desea el borde 8. Aceptar OTRA FORMA 1. Seleccionar la información 2. Ir a la cinta de opciones INICIO y en la opción FUENTE 3. Dar clic en el icono 4. Seleccionar el borde deseado 12
- 13. PARA REALIZAR SOMBREADOS 1. Seleccionar la información 2. Seleccionar la información 3. Ir a la cinta de opciones INICIO y en la opción CELDAS 4. Seleccionar 5. Seleccionar 6. Seleccionar RELLENO 7. Seleccionar el fondo deseado 8. Aceptar OTRA FORMA 1. Seleccionar la información 2. Ir a la cinta de opciones INICIO y en la opción FUENTE 3. Clic en el icono CONDICIONALES Son fórmulas que permiten evaluar valores en las celdas ya sean números o letras, existen 3 tipos de condicionales (simples, compuestos y anidados). Todos los condicionales comienzan con =SI Todas la fórmulas condicionales tienen una CONDICIÓN la cual está compuesta por: CELDA SIGNO VALOR A2 > 30 B10 < 40 C15 = “Entre comillas” Nota: Siempre los valores en letras van entre comillas SIGNO: Mayor > Menor < Mayor o igual >= Menor o igual <= Es = Diferente <> 13
- 14. CONDICIONAL SIMPLE Solamente evalúa una condición y si esta condición se cumple se asigna un valor de lo contrario se asigna otro valor =SI(celda signo valor;V;F) El primer; significa: entonces, será, se le dará, pagará El segundo; significa: sino, de lo contrario V: Si la condición se cumple se asigna un valor F: Si la condición no se cumple se asigna otro valor CONDICIONAL COMPUESTO Evalúa dos o más condiciones al mismo tiempo y siempre va acompañado de las letras Y o O Y: Las dos condiciones se tienen que cumplir para ser verdadero O: Alguna de las dos condiciones se debe de cumplir para ser verdadero =SI(Y(celda signo valor; celda signo valor);V;F) V: Si las dos condiciones se cumplen se asigna un valor F: Si ninguna de las dos condicones se simple se asigna otro valor =SI(O(celda signo valor; celda signo valor);V;F) V: Si alguna de las dos condiciones se cumplen se asigna un valor F: Si ninguna de las dos condicones se simple se asigna otro valor NOTA: Entre las dos condiciones se abre y se cierra paréntesis, de lo contrario esta malo ENTRE =SI(Y(celda >= valor; misma celda <= valor);V;F) 14 condicion condicion condicion condicion condicion condicion condicion
- 15. CUANDO ES CON LA LETRA O (se utiliza con columnas con valores en letras) =SI(O(celda = valor; misma celda = valor);V;F) CONDICIONAL ANIDADO Evalúa todas la condiciones deseadas, esta unido por condicionales simples y condicionales compuestos =SI(celda signo valor;V;SI(celda signo valor;V;SI(celda signo valor;V.....))) =SI(celda signo valor;V;SI(Y(celda signo valor; celda signo valor);V;SI(celda signo valor; V.....))) NOTA: Todos los SI cierran al final Siempre en un condicional compuesto se cierran los paréntesis entre las dos condiciones. PARA REALIZAR GRAFICOS 1. Seleccionar la información a graficar (si son columnas discontinuas presionar la tecla CONTROL y seleccionar con el mouse) 2. Seleccionar la cinta de opción INSERTAR 3. En la opción GRAFICO seleccionar el tipo de gráfico deseado OTRA FORMA: Seleccionar la información a graficar y luego presionar la tecla de función F11 PARA MODIFICAR EL TIPO DE GRAFICO 1. Dar clic sobre el gráfico 15 condicion condicion condicion condicion condicion condicion condicion condicion condicion
- 16. 2. Seleccionar la cinta de opción DISEÑO 3. En la opción TIPO seleccionar icono 4. Seleccionar el gráfico deseado 5. Aceptar PARA MODIFICAR LOS DATOS DEL GRAFICO ENTRE FILAS Y COLUMNAS 1. Dar clic sobre el gráfico 2. Seleccionar la cinta de opción DISEÑO 3. En la opción DATOS seleccionar icono PARA MODIFICAR EL DISEÑO DEL GRAFICO 1. Dar clic sobre el gráfico 2. Seleccionar la cinta de opción DISEÑO 3. En la opción DISEÑOS DE GRAFICO escoger el diseño deseado con los iconos PARA MODIFICAR LOS ESTILOS DEL DISEÑO DEL GRAFICO 1. Dar clic sobre el gráfico 2. Seleccionar la cinta de opción DISEÑO 3. En la opción ESTILOS DE DISEÑO escoger el estilo deseado con los iconos PARA UBICAR EL GRAFICO EN UNA HOJA NUEVA 1. Dar clic sobre el gráfico 2. Seleccionar la cinta de opción DISEÑO 16
- 17. 3. En la opción UBICACION seleccionar el icono 4. Seleccionar 5. Aceptar PARA COLOCAR TITULO PRINCIPAL AL GRAFICO Y LOS EJES 1. Estar en el gráfco 2. Seleccionar la cinta de opción PRESENTACION 3. En la opción ETIQUETAS seleccionar el icono o 4. Seleccionar la opción deseada en titulo del grafico 5. Seleccionar la opción deseada en rótulos del eje 6. Digitar el titulo PARA COLOCAR LEYENDA O ETIQUETAS DE DATOS AL GRAFICO 1. Estar en el gráfico 2. Seleccionar la cinta de opción PRESENTACION 3. En la opción ETIQUETAS seleccionar 4. Seleccionar el lugar de la leyenda deseada o la etiqueta deseada PARA CAMBIAR EL FORMATO AL GRAFICO 1. Estar en el gráfico 2. Seleccionar la cinta de opción FORMATO 17
- 18. 3. Seleccionar en la opción de ESTILO DE FORMA el formato deseado FILTROS Permiten extraer información específica de una lista de datos muy extensa. Existen dos clases de filtros: FILTROS AUTOMATICOS y FILTROS AVANZADOS FILTROS AUTOMÁTICOS: Solo deja filtrar varias condiciones al mismo tiempo de una misma columna y filtra sobre la misma lista PARA REALIZAR FILTROS AUTOMÁTICOS 1. Ubicarse en los datos a filtrar 2. Ir a la ficha DATOS por la opción ORDENAR Y FILTRAR 3. Seleccionar FILTRO NOTA: De la misma forma se quitan los filtros automáticos CUANDO EL FILTRO ESTA ACTIVADO 1. Dar clic en la flecha azul de la columna a filtrar 2. Seleccionar FILTROS DE TEXTO 3. Seleccionar FILTRO PERSONALIZADO el cual permite realizar filtros entre rangos con las letras Y o O CUANDO EL FILTRO ESTA ACTIVADO 1. Dar clic en la flecha azul de la columna a filtrar 2. Seleccionar FILTROS DE TEXTO 3. Seleccionar el cual muestra los valores más bajos o más altos PARA MOSTRAR TODA LA INFORMACIÓN EL LA COLUMNA FILTRADA 1. Dar clic en el icono de la columna que se encuentra filtrada 2. Seleccionar BORRAR FILTRO 18
- 19. NOTA: Se sabe cual columna esta filtrada por el icono que aparece al lado del título de la columna PARA BORRAR LOS FILTROS DE TODAS LAS COLUMNAS QUE SE ENCUENTRAN FILTRADAS 1. Ir a la ficha DATOS por la opción ORDENAR Y FILTRAR 2. Seleccionar el icono 19