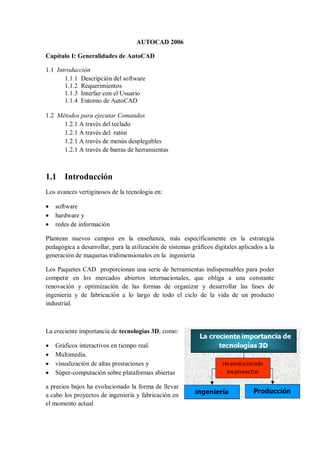
3. Capitulo I - Autocad
- 1. AUTOCAD 2006 Capítulo I: Generalidades de AutoCAD 1.1 Introducción 1.1.1 Descripción del software 1.1.2 Requerimientos 1.1.3 Interfaz con el Usuario 1.1.4 Entorno de AutoCAD 1.2 Métodos para ejecutar Comandos 1.2.1 A través del teclado 1.2.1 A través del ratón 1.2.1 A través de menús desplegables 1.2.1 A través de barras de herramientas 1.1 Introducción Los avances vertiginosos de la tecnología en: software hardware y redes de información Plantean nuevos campos en la enseñanza, más específicamente en la estrategia pedagógica a desarrollar, para la utilización de sistemas gráficos digitales aplicados a la generación de maquetas tridimensionales en la ingeniería Los Paquetes CAD proporcionan una serie de herramientas indispensables para poder competir en los mercados abiertos internacionales, que obliga a una constante renovación y optimización de las formas de organizar y desarrollar las fases de ingeniería y de fabricación a lo largo de todo el ciclo de la vida de un producto industrial. La creciente importancia de tecnologías 3D, como: Gráficos interactivos en tiempo real. Multimedia. visualización de altas prestaciones y Súper-computación sobre plataformas abiertas a precios bajos ha evolucionado la forma de llevar a cabo los proyectos de ingeniería y fabricación en el momento actual
- 2. La adopción de la tecnología CAD y afines es ya una realidad en la industria manufacturera. En estos momentos de lo que se trata es de optimizar el uso de dichas herramientas, de adecuar su uso a la problemática operativa de cada empresa. La optimización de los procesos de diseño, ingeniería y fabricación, haciendo hincapié en los procesos críticos y cuellos de botella particulares que cada empresa pueda tener. En la actualidad tenemos algunas alternativas sobre paquetes para el Diseño Asistido por Computador como: AutoCAD Mechanical Desktop SolidWorks Inventor, etc.
- 3. 1.1.1 Descripción del Software 1.1.2 Requerimientos para la Instalación Antes de instalar AutoCAD primero verifique si su equipo cumple con todas estos requisitos. Sistema Operativo: Microsoft Windows XP Professional Microsoft Windows XP Home Microsoft Windows XP Tablet PC Microsoft Windows XP 2000 Explorador: Microsoft Internet Explorer 6.0 Service Pack 1 Procesador: Pentium(r) III 800 MHz RAM: 256 MB Video: 1024 x 768 con Color Verdadero Disco Duro: Instalación 300 MB Dispositivo Señalador: Ratón compatible con MS Soporte de Instalación: CD-ROM (cualquier velocidad)
- 4. 1.1.3 Interfaz con el Usuario Su interfaz con el usuario es muy amigable. Ayudas en línea de todos los comandos. Ayuda sobre temas específicos como: Ploteado Instalación Dibujo en 3D Facilidad de intercambio de archivos con otros programas mediante archivos DXF Sistema rápido de gráficas 3D con modelización realista Personalización del PROGRAMA para trabajos específico mediante rutinas de AutoLIPS. Esta y otras características hacen del AutoCAD el paquete más utilizado en el mundo para el dibujo asistido por computador. 1.1.4 Entorno de AutoCAD
- 5. Área Gráfica: Zona central de la figura. o Es donde se realiza el dibujo. Barra de menús: Parte superior de la figura. o Archivo, Edición, Ver… o Permite el acceso a la mayoría de comandos y utilidades de AutoCAD. Barra de Herramientas estándar (o normal): Parte superior de la figura. o Incluye botones con los comandos básicos como: Nuevo, Abrir, Guardar… Barra de Herramientas flotantes: Parte superior y laterales de la figura. o Se agrupan en diferentes barras de herramientas, que contienen la mayoría de los comandos de AutoCAD. o Se pueden activar / desactivar y situar en cualquier parte de la pantalla, pero generalmente se suelen anclar en los laterales o en la parte superior de la pantalla. Barra de Herramientas de Propiedades: Izquierda de la figura. o Controla las propiedades de los distintos objetos que forman parte del dibujo: color, capa, tipo de línea…. Barras de desplazamiento: Derecha y parte inferior de la figura. o Permiten ver las zonas del dibujo que se encuentran fueran de los límites de la pantalla. Barra de presentaciones: Parte inferior de la figura. o Muestra los diferentes entornos de trabajo disponibles: Modelo y Presentaciones (espacio papel). Línea de estado: Parte inferior de la figura. o Visualiza las coordenadas (absolutas o relativas) del cursor. o Permite activar / desactivar las diferentes ayudas para el dibujo. Paletas de herramientas: Parte derecha de la figura. o Permiten insertar diferentes bloques, sombreados…
- 6. Ventana de línea de comando: Parte inferior de la figura. o Muestra las solicitudes del comando en ejecución, es decir, el programa espera alguna instrucción. 1.2 Métodos para ejecutar Comandos La creación y edición de los distintos objetos que forman un dibujo se realiza mediante comandos (instrucciones). Por ejemplo, para realizar una línea recta, se ejecutará el comando: línea. A continuación se explica los diferentes métodos para ejecutar estos comandos. 1.2.1 A través del teclado Se escribe directamente el nombre del comando en la ventana de línea de comando, seguido de INTRO O BARRA ESPACIADORA. Opciones: o Generalmente los comandos requieren alguna orden adicional (opciones) y / o valores numéricos para ejecutar la instrucción. o Las opciones aparecen entre corchetes ([]), separados por una barra (/). o La opción por defecto aparece entre corchetes agudos (< >). o Para seleccionar una opción, debe escribir la/s letra/s mayúscula/s que aparezcan en el nombre de dicho opción. o Ejemplo: Para dibujar una circunferencia de diámetro 10mm. Comando: circulo (intro) Precise punto central para círculo o [3P/2P/Ttr]: Hacer clic en un punto de la pantalla. Precise radio de círculo o [Diámetro]: d (intro) Precise diámetro de círculo: 10 Repetición y cancelación: o Para ejecutar el último comando utilizado, se pulsa INTRO O BARRA ESPACIADORA. o Para ejecutar otro comando utilizado con anterioridad, se puede buscar empleando los cursores, ARRIBA Y ABAJO. Sólo se puede recuperar aquellos comandos ejecutados mediante el teclado. o Para cancelar un comando en ejecución se pulsa ESC.
- 7. 1.2.1 A través del ratón Su funcionamiento se basa en dos botones: izquierdo y derecho. o El botón izquierdo se emplea para ejecutar comandos, haciendo clic en las diferentes barras de herramientas y menús desplegables así como para seleccionar objetos del dibujo. o El botón derecho sirve para acceder a menús contextuales, empleados para acceder con rapidez a los comandos y operaciones directamente relacionados con la actividad que se esta realizando. 1.2.1 A través de menús desplegables Son los menús incluidos en la Barra de menús: Archivo, Edición, Ver… Una vez desplegado, podemos ver que en algunas opciones aparece: o La combinación de letras equivalente: Ejemplo: CTRL + A para Abrir. o Un triángulo a la derecha que indica que contiene otro menú desplegable. o Unos puntos suspensivos a la derecha que indican que se accede a un cuadro de diálogo. o Una señal ( ) a la izquierda que indica que la opción está activada. o El texto en gris indica que la opción no está actualmente disponible. 1.2.1 A través de barras de herramientas Estas barras incluyen los comandos en forma de botones con un icono. o Si se mantiene el cursor sobre un botón, sin pulsarlo, aparece el nombre de la operación. o Un triángulo pequeño en la esquina inferior derecha del botón indica que si se mantiene pulsada, se desplegarán distintas opciones (botones).