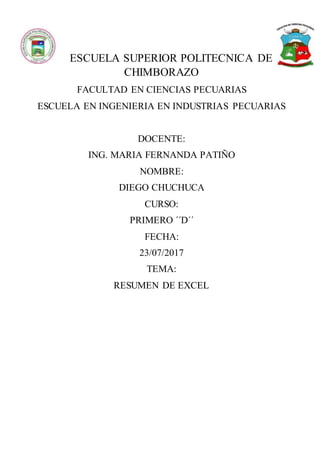
Resumen de EXCEL
- 1. ESCUELA SUPERIOR POLITECNICA DE CHIMBORAZO FACULTAD EN CIENCIAS PECUARIAS ESCUELA EN INGENIERIA EN INDUSTRIAS PECUARIAS DOCENTE: ING. MARIA FERNANDA PATIÑO NOMBRE: DIEGO CHUCHUCA CURSO: PRIMERO ´´D´´ FECHA: 23/07/2017 TEMA: RESUMEN DE EXCEL
- 2. EXCEL 2013 Office Excel 2013 comose le conoce entodoel mundo,esunapoderosahojade cálculo, queentresusprincipalesnuevas funciones incorpora: Tabla dinámica recomendada Relleno rápido Gráficos recomendados Análisis rápido Control de formato de gráficos Uso compartido simplificado. Publicación en redes sociales Presentación en línea ¿Qué es una hoja de cálculo? Una hojade cálculoesunaaplicacióndiseñadaparamanipulardatosynúmeros.Sudesarrolloestábasadoenel concepto de hoja tabular y se utiliza para resolver cálculos matemáticosen distintas disciplinas. Descripción: 1. Icono del programa: 2. Botón Archivo: nos permite administrar archivos, en nuestro caso libros electrónicos. 3. Barra de herramientas de Acceso rápido: Conjunto de comandos más utilizados en la administración de archivos. 4. Barra de títulos: Muestra nombre de la aplicación y del libro activo. 5. Botones de control: Sirven para Minimizar, cerrar, maximizar o restaurar la ventana activa. 6. Cinta de opciones: Está compuesta de un conjunto de ficheros o pestañas, los cuales a su vez esta formadas por grupos y cada grupo está compuesta por un conjunto de botones de herramientas (comandos). a a b c d
- 3. a) Fichas o pestañas:Está formada por un conjunto de grupos b) Grupo: Tenemos el grupo Portapapeles, Fuente, Alineación,Número, etc. c) Botones de herramientas: Cada grupo está formada por un conjunto de botones de herramientas. Una herramientaes un comandorepresentadagráficamente. d) Botón: Nos permite activar el cuadro de dialogo correspondiente. Ficha o PestañaInicio: Al realizar un clic sobre ella se desplegaránun conjuntode opcionesenglobadasen siete grupos:Portapapeles, Fuente, Alineación, Números, Estilos, Celdas y Modificar. Cada uno de estos grupos a su vez, contienen una serie de iconos (Botones de herramientas) cada uno de ellos con una función específica. Ficha o PestañaInsertar: Una ficha importante que usaremos con frecuencia, compuesta por diez grupos: Tablas, Ilustraciones,Aplicaciones, Gráficos, Informes, Minigráficos,Filtros, Vínculos,Texto y Símbolos. Ficha o PestañaDiseñode página: En esta ficha tenemos cinco grupos: Temas, Configurar página, Ajustar área de impresión,Opcionesde lahoja, Organizar. Ficha o PestañaFórmulas: Una ficha, compuesta por cuatro grupos: Biblioteca de funciones, Nombres definidos, Auditoría de fórmulas,Cálculo. Ficha o PestañaDatos:
- 4. Es otra de las fichas importantes para nuestros libros. Dispone de cinco grupos: Obtener datosexternos,Conexiones, Ordenar y filtrar, Herramientasde datos, Esquema. Ficha o PestañaRevisar: En esta ficha los grupos son cuatro: Revisión, Idioma, Comentarios y Cambios, con suscorrespondientesiconos de tareas cada uno. Ficha o PestañaVista: Aquí los grupos son cinco: Vistas del libro, Mostrar, Zoom, Ventana y Macros. 7. Cuadro de Nombres: Se visualiza nombre de la celda activa, también nos permite trasladarnosen forma rápida dentro de la hoja electrónica. 8. Zona de Botones : Con el botón se cancelar el dato que se está digitando a la celda. Con el botón se ingresa los datos que se está digitando y el botón nos permite añadir funciones. 9. Barra de fórmulas: En esta barra se realizan distintas operaciones,tales como: Modificarel contenidode unacelda. Visualizarel ingresode información(formulasy/ofunciones) Visualizarcontenidode celda Copiary pegarparte de formulaenotraceldao enla mismacelda. 10. Botón: Nos permite contraer o expandir la barra de formulas 11. Encabezado de Columnas: Se representa por letras, inicia en la columna A y finaliza en la columna XFD. Haciendo un total de 16384 columnas. Para ver la última columna presione simultáneamente la Ctrl + .
- 5. 12. Encabezado de Filas: Se representa por números, inicia en la fila 1 y finaliza en la fila 1048576. Para ver la última fila presione simultáneamente la Ctrl + . 13. Celda: Es la intersecciónde un columnacon un fila. Ejemplo 14. Puntero de la Hoja electrónica: Tienen forma rectangular y nos indica la celda activa, es decir donde ingresara los datos que se está digitando. 15. Barra de desplazamiento vertical: Nos podemos trasladar en forma vertical en el libro electrónico. 16. Barra de desplazamiento horizontal: Nos podemos trasladar en forma horizontal en el libro electrónico. 17. Vista de hojas: Muestra las hojas que tiene el libro electrónico 18. Zoom y Nivel de Zoom: Para alejar o acercar la hoja electrónica 19. Tipo de vista: Para el ver libro electrónicode distinta forma. 20. Barra de Estado: Muestralas característicasdel áreade trabajo. Manejode lashojas Cadahojatiene asignadounnombreyunaposicióndentrode cadalibro. Lasposicionesynombre decadahojase pueden modificar. Active el menú contextual de una hoja y seleccione la opción deseada G45 Columna G Fila 45 A23 Columna A Fila 23 O987 Columna O Fila 987
- 6. Descripción: Insertar: Sirve para insertar una hoja nueva. Eliminar:elimina la hoja activa. Cambiar de Nombre: Permite modificarnombre de la etiqueta de la hoja. Mover o copiar: Nos permite copiar una hoja idéntica a la hoja actual. Ver código: Activa una nueva ventana, donde se visualiza el ambiente de programación que es el programa Microsoft Visual Basic para aplicaciones.
- 7. ProtegerHoja: Nos permite proteger y desprotegerla hoja activa. Color de etiqueta: Sirve para modificarla etiqueta del libro electrónico. Ocultar: Oculta la hoja activa. Mostrar: Activa un cuadro de dialogo para mostrar las hojas ocultas. Movimientoa través de la hoja Para moverse Teclado Una celdaenla direcciónindicada Se mueve arribaoabajo al extremode laregiónde datosactual <Ctrl+ > ó <Ctrl+ > Se mueve hacialaizquierdaoderechade laregiónde datosactual <Ctrl + > ó <Ctrl+ > A travésde celdasdesbloqueadasenunahojaprotegida <Tabulador> Al principiode unafila <Inicio> Al principiode lahoja <Ctrl+Inicio> A laúltimaceldade lahoja <Ctrl+Fin> Hacia abajounapantalla <Av. Pág.> Hacia arribaunapantalla <Re Pág> Hacia laderechaunapantalla <Alt+Av Pág> Hacia laizquierdaunapantalla <Alt+Re Pág> Hacia lasiguientehojadel libro <Ctrl+Av Pág> Hacia laanteriorhojadel libro <Ctrl+Re Pág> Seleccionarun conjunto de celdas. Para poderhacer modificaciones,referenciasydemásoperacionesse necesitanseleccionarlasceldas, lascolumnasy losrenglones.Existendosmétodos,contecladoo conratón. Para Teclado Extenderlaselección <Mayús+ > ó <> ó <> ó <> Extenderlaselecciónal extremode laregiónactual de datos <Ctrl+ Mayús+> ó <> ó <> ó <> Extenderlaselecciónal principiode lafila <Mayús+Inicio> Extenderlaselecciónal principiode lahoja <Ctrl+Mayús+Inicio> Extender la selección a la última celda de la hoja (esquina inferiorderecha) <Ctrl+Mayús+Fin> Seleccionarunacolumnaentera <Ctrl+Espacio> Seleccionarunafilaentera <Mayús+Espacio> Quitarlaselecciónyladejaenlaceldaactiva <Mayús+Retroceso> Extenderlaselecciónhaciaabajouna pantalla. <Mayús+Av Pág> Extenderlaselecciónhaciaarribaunapantalla <Mayús+Re Pág> Seleccionarlaregiónactual <Ctrl+Mayús+* Conun objetoseleccionado,seleccionartodoslosobjetosenun hoja <Ctrl+Mayús+Espacio>
- 8. Ingresode datos En Office Excel 2013 se puede ingresar datos de diversa forma: Luego de digitar el dato pulse: Enter: pulse la tecla Enter o Intro el dato ingresa y el puntero de MS- Excel pasa a la siguiente línea. Con el Mouse: Haga clic en cualquier parte de la hoja electrónica el dato ingresa y el puntero activa la celda donde hizo clic. Teclas direccionales: Pulse las teclas direccionales el dato ingresa y el puntero se traslada en direcciónde la flecha. Barra de fórmulas: Haga clic en el el dato ingresa pero el puntero no se mueve de la celda inicial. Introducir InsertarFunción Cancelar Contenidode laCelda Operadores Aritméticos (matemáticos). OPERADORARITMÉTICO SÍMBOLO Tipo de Datos: Numéricos:CompuestapornúmerosyoperadoresMatemáticos.1,2,3, 4, 5,. . .,9, 0, +, -, *, /, etc. Alfanuméricos:Compuestade letrasycaracteresespeciales.A, b,c, d,. . .,x, y, z, A,B, C, D,. . ., X, Y, Z, &, $, etc. Formula:Es la uniónde celdasconoperadoresmatemáticos. =A1 + B5 =A1 + B5 Suma el contenidode la celda A1 con el contenidode la celda B5. =D5 – E3 =E3 * A2 Resta el contenidode la celda D5 con el contenidode la celda E3. Multiplica el contenidode la celda E3 con el contenidode la celda A2. =E3 * A2 Multiplica el contenidode la celda E3 con el contenidode la celda A2. =C3 / D2 Divide el contenido de la celda C3 con el contenido de la celda D2. =(A2 + D2 + C2 + D4) / 4 Divide lasumade lasceldasindicadasentre 4. Administra un archivo (Libro electrónico) 1. Nuevo libro electrónicoen blanco Para abrir un nuevo libro electrónico se puede usar: El Botón de Archivo, la barra de acceso rápido o comandocorto (Atajo) en forma indistinta. Procedimiento: Solo ejecute uno de los siguientesmandatos: Clic en el botón Archivo / Nuevo / Libro en blanco… ComandosCortos o Atajo: Pulse Ctrl + U. ADICIÓN + SUSTRACCIÓN - MULTIPLICACIÓN * DIVISIÓN POTENCIA / ^
- 9. Barra de acceso rápido: Clic en la Herramienta de acceso rápido. En cualquiercasoustedvisualizaráundocumentonuevoenpantalla.Soloenel primercasose visualizaunaficha donde debe elegir el botón Crear. 2. Guardar libro electrónico. Para guardar, grabar o salvar el libro electrónico se puede usar: El menú principal, barra de herramientaso comandocorto (Atajo) en forma indistinta. Procedimiento: Solo ejecute uno de los siguientesmandatos: Clic en el botón Archivo / Guardar / Examinar. . . ComandosCortos o Atajo: Pulse Ctrl + G. Barra de acceso rápido: Clic en la Herramienta Descripción: a) Guardar en:Nos permite direccionarlainformaciónquese deseaguardar. b) Nombre de archivo:Sirve paraingresarel nombre del archivo. c) Guardar comotipo:Nospermite guardarlainformaciónenotrosformatos. d) Botones:Cadaunode elloscumple unadeterminadafunción. : Guardar o salvar todoel documentoactual. :Anulael mandatoynoguardael documentoactual. 3. Abrir libroelectrónicoexistente. Para abrir un libroelectrónicoexistenteque hasidoguardado anteriormente se puede usar:El menúprincipal, labarra de herramientasocomandocorto(Atajo) enformaindistinta. Procedimiento: Soloejecute unode lossiguientesmandatos: Clicenel botónArchivo / Abrir/ Examinar/… ComandosCortoso Atajo:Pulse Ctrl +A.
- 10. Barra de accesorápido:ClicenlaHerramientade accesorápido Al ejecutar cualquier mandato anterior se obtiene en pantalla la siguiente ficha: 4. Cerrar libroelectrónicoactivo. Para cerrar el libro electrónico activo (una ventana) se puede usar: El Botón de Office, Menú de control o botón de control enforma indistinta. Edición 1. Edición de datos: Escribael siguiente contenidoparaverel resultado. Se debe escribirManzanayno Manzana. Copiar,Cortar, Pegary Mover rango de celdas. Digite lossiguientesdatosenlasceldasindicadas. Iniciemoslasdistintasformasde copiarinformaciónenlahojaelectrónica.
- 11. Manejo de filas y columnas Confrecuenciaocurrencambiosenlainformaciónque manejamos,ytenemoslanecesidadde agregaroeliminarceldas, columnaso filasenunahoja de cálculo. Office Excel nospermite realizarcambiosenla estructurade las hojasyentodo el libro de cálculo, sin necesidad de modificar su contenido. Insertar filas Con frecuencia ocurren cambios en la información que manejamos, y tenemos la necesidad de agregar o eliminar celdas, columnaso filas en una hoja de cálculo. Office Excel nos permite realizarcambiosenlaestructurade lashojasy en todo el libro de cálculo, sin necesidad de modificar su contenido. Insertar Celdas: Se puede insertar una celda o un rango de celdas, para estos casos siga el siguiente procedimiento: Elaboremosel siguiente cuadro Ubicar el punteroenlaceldaB6. Clicenla herramientaInsertarCeldasde lapestañaINICIO. Atajo(ComandoCorto) :Pulse Ctrl + + Active el menúcontextual enlaceldaindicada En cualquiercasose visualizalasiguiente ficha.
- 12. Finalmenteclicenel botónAceptar. Insertar Filas: Si lo que se desea es insertar filasdirectamente, entonces seleccione el númerode filas desde el encabezadode filas y ejecute una de las siguientes acciones: Active el encabezadodefila6,se debe seleccionartodalafila. MenúPrincipal:Insertar/Celdas. ... Atajo(ComandoCorto) :Pulse Ctrl + + Active el menúcontextual delencabezadode fila. En forma automática se inserta el número de filas seleccionado. Por defecto se inserta una fila. Insertar Columnas: Si lo que se desea es insertar columnas directamente, entoncesseleccione el número de columnas desde el encabezado de columnas y ejecute una de las siguientesacciones: Active el encabezadodecolumnaennuestrocasolacolumnaE. MenúPrincipal:Insertar/Celdas. ... Atajo(ComandoCorto) :Pulse Ctrl + +
- 13. En forma automática se inserta el número de columnas seleccionado. Por defecto se insertaunacolumna. Formato 1. Formato de columnas y filas: Para cambiar el ancho de una columna y una fila: Ancho de una columna: Caso 1: Usando el encabezadode Columnas a) Ubicar el puntero del Mouse en la separaciónde columnas,en el encabezadode columnas. b) Arrastre el Mouse a la derecha para ampliar el tamaño de la columna y arrastre el Mouse a la izquierda para reducir el tamaño de la columna. Caso 2: Usando la Cintade opciones. a) Seleccionelaceldaque deseaampliaroreducir. b) Haga clic en el menúdesplegable de la herramientaFormatoy seleccionela opciónAnchode columna. c) En el recuadro ancho de columna escriba un número mayor que 10.71 para ampliar la columna y un númeromenor que 10.71 para reducir la columna. Este valor representael nuevoanchode lacolumnay finalmentehagaclicenAceptar.
- 14. Ancho de una fila: Caso 1: Usando el encabezadode Fila a) Ubicar el puntero del Mouse en la separaciónde filas, en el encabezadode filas. b) Arrastre el Mouse haciaabajo para ampliarel tamaño de la filay arrastre el Mouse haciaarriba para reducirel tamaño de la fila. Caso 2: Usando la Cinta de opciones. a) Seleccione la celda que desea ampliar. b) Haga clic en el menú desplegable de la herramientaFormato y seleccione la opción Alto de fila. En el recuadro Alto de fila escriba un número mayor que 15 para ampliar la fila y un número menor que 15 para reducir la fila. Este valor representa el nuevo Alto de fila, finalmente haga clic en Aceptar. Ocultar una filao columna Caso 1: Usando el encabezadode Columna. a) Ubicar el punterodel Mouse enlaseparaciónde columnas, enel encabezadode columnas. b) Arrastre el Mouse a la izquierdahastaque se oculte lacolumnaindicada. Formato de Celdas: Se puede cambiarel formatode unaceldade diversaforma, se pude utilizarlabarrade herramientas,el menúprincipal, el menúcontextual de laceldaoutilizandoatajos: Antesde Iniciarescriba losiguiente enlahoja electrónica. Obtengadichoresultadousandolosconceptosdel temaanterior.
- 15. Grupofuente de la cinta de opciones: Formato de alineación: Formato de sangría: a) ActivarlaceldaB4. b) Haga clicen el botónaumentarsangría3 veces. c) ActivarlaceldaB5. d) Haga clicen el botónaumentarsangría3 veces. e) Observe el resultado. f) ActivarlaceldaB4. g) Haga clicenel botónreducirsangría 2 veces. h) ActivarlaceldaB5. i) Haga clicen el botónreducirsangría2 veces.j. j) Observe el resultado. Combinar y centrar celdas. a) Ingrese lapalabra “Datos Personales” enlaceldaB1. b) SeleccionedesdelaceldaB1hasta laceldaF1. c) Haga clicen laherramientacombinarycentrar . d) Observe el resultado. e) Ubíquese enlaceldaB3 yrealice lossiguientescambios:
- 16. Desactive Negrita, Cursiva y Subrayado. (Clic en la herramientaNegrita , herramientaCursiva , clic enla herramientaSubrayado ) Formato Numérico:Es para trabajoexclusivode números. Se hace necesario una tabla con contenido número de diverso tipo, en tal sentido preparemos el siguientecuadro: Formato para borde y fondode una celda. Este herramientase encuentraenel grupofuente y muestratodoslosposiblesbordesque se puedenutilizarenuna tabla. Formato con el cuadro de dialogoFormato de Celdas. a) Selecciónanoslasceldasquedebenserformatear. b) Activamosel cuadro de dialogoFormato de celdas, El cuadro de dialogoFormato de Celdasse puede activarde diversaforma. Menú contextual Active el menúcontextualde lasceldasseleccionadasyluegoseleccioneFormatode Celdas. Atajo Pulse lacombinaciónde teclasCtrl.+1. La herramientaFormatoque se encuentraenel grupoCeldasde lapestañaINICIO.
- 17. c) Este cuadro de dialogo está dividida en grupos de trabajo, cada uno de ellos tienen un findeterminado. Número: Para dar formatoal número, es decir, númerosen términosporcentuales,separadorde miles, fraccionario,etc.). Alineación:Sirve para alinearel contenidode unaceldaode un conjuntode ellos. Fuente:Paracambiarformatode colores,tamaño, estilo,etc.De fuentes. Bordes:Sirve cambiarel borde de unatablaa criteriopersonal. Relleno:Nospermite cambiarel colorde rellenootramadode lacelda. Para modificarel Formato de Relleno:Procedimiento: a) SeleccionemosdesdelaceldaB4hasta laceldaG4. b) Activemosel cuadrode dialogoFormatode celdaspresionandoCtrl +1. c) Hagamosclic enlapestañarelleno. d) Seleccioneel colorCanelayfinalmente clicenAceptar. e) Observe el resultado. Para cambiar el borde de un conjuntode celdas: Procedimiento: a) Seleccionemosdesde laceldaB4hastala celdaG9. b) Activemosel cuadrode dialogoFormatode celdasconel menúcontextual. c) Hagamos clic en la pestaña bordes.Seleccionemoslo siguiente:Estilode líneadoble,color de línea Azul yclic enla opciónContorno.
- 18. FUNCIONES BÁSICAS CONTAR: Funciónque muestralacantidadde celdasconcontenidonumérico. Sintaxis: Ejemplo =Contar(12;48;15;56) es igual a 4 PROMEDIO: Función de tipo estadística que nos permite obtener el promediodel contenido de unconjunto de Celdas. Sintaxis: Ejemplo =Promedio(3;2) es igual a 2.5 MAX: Función de tipo estadística que nos permite obtener el máximo valor del contenido de un conjunto de celdasnuméricas. Sintaxis: Ejemplo Si las celdas A2 hasta E2 contienen los siguientes valores 10; 35; 15; 30 y 50. =Max(A2:D2) 35 =Max(A2:E2) 50 MIN: Función de tipo estadística que nos permite obtener el mínimo valor del contenido de un conjunto de celdasnuméricas. Sintaxis Ejemplos Si las celdas A2 hasta E2 contienen los siguientes valores 10; 35; 15; 30 y 5. =Min(A2:D2) 10 =Min(A2:E2) 5 REDONDEAR: Funciónde tipomatemáticaque nospermite redondear valoresnuméricos concierta cantidad de decimales. =Contar(Num1;Num2;Num3; . . . ) =PROMEDIO(Num1;Num2;Num3; . . .) =PROMEDIO(CeldaInicial:CeldaFinal) =MAX(Num1;Num2;Num3; . . .) =MAX(CeldaInicial:CeldaFinal) =MIN(Num1;Num2;Num3; . . .) =MIN(CeldaInicial:CeldaFinal)
- 19. Sintaxis: Ejemplo: =Redondear(325.65897;2) 325.66 =Redondear(25.63464;2) 25.63 SUMA:Funciónde tipomatemáticaque nospermite sumarel contenidode unconjuntode celdas. Sintaxis: Ejemplos = Suma (3; 2) es igual a 5 Si las celdas A2:E2 contienen los siguientes valores 10; 30; 15; 35 y 50. = Suma (A2:C2) es igual a 55 = Suma (B2:E2;20) es igual a 150 =Redondear(VN;#de decimales) =Suma(Num1;Num2;Num3; . . .) =Suma(CeldaInicial:CeldaFinal)