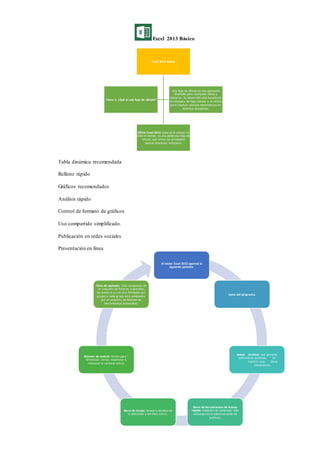
Excel 2013 guía básica
- 1. Excel 2013 Básico Tabla dinámica recomendada Relleno rápido Gráficos recomendados Análisis rápido Control de formato de gráficos Uso compartido simplificado. Publicación en redes sociales Presentación en línea Excel 2013 Básico Office Excel 2013 como se le conoce en todo el mundo, es una poderosa hoja de cálculo, que entre sus principales nuevas funciones incorpora: Tema 1: ¿Qué es una hoja de cálculo? Una hoja de cálculo es una aplicación diseñada para manipular datos y números. Su desarrollo está basado en el concepto de hoja tabular y se utiliza para resolver cálculos matemáticos en distintas disciplinas. Al iniciar Excel 2013 aparece la siguiente pantalla: Icono del programa: Botón Archivo: nos permite administrar archivos, en nuestro caso libros electrónicos. Barra de herramientas de Acceso rápido: Conjunto de comandos más utilizados en la administración de archivos. Barra de títulos: Muestra nombre de la aplicación y del libro activo. Botones de control: Sirven para è Minimizar, cerrar, maximizar o restaurar la ventana activa. Cinta de opciones: Esta compuesta de un conjunto de ficheros o pestañas, los cuales a su vez esta formadas por grupos y cada grupo está compuesta por un conjunto de botones de herramientas (comandos).
- 2. a b c d a. Fichas o pestañas: Está formada por un conjunto de grupos b. Grupo: Tenemos el grupo Portapapeles, Fuente, Alineación, Número, etc. c. Botones de herramientas: Cada grupo está formada por un conjunto de botones de herramientas. Una herramienta es un comando representada gráficamente. d. Botón: Nos permite activar el cuadro de dialogo correspondiente. Conocer las fichas de Excel 2013 Excel 2013, como integrante de la suite ofimática de Office 15, comparte con las demás aplicaciones que forman parte de este paquete un panel de trabajo muy similar basado en una serie de pestañas (Fichas) conteniendo cada una de ellas una serie de opciones (cinta de opciones). Ficha o Pestaña Inicio: Al realizar un clic sobre ella se desplegarán un conjunto de opciones englobadas en siete grupos: Portapapeles, Fuente, Alineación, Números, Estilos, Celdas y Modificar. Cada uno de estos grupos a su vez, contienen una serie de iconos (Botones de herramientas) cada uno de ellos con una función específica. Ficha o Pestaña Insertar: Una ficha importante que usaremos con frecuencia, compuesta por diez grupos: Tablas, Ilustraciones, Aplicaciones,Gráficos, Informes, Minigráficos, Filtros, Vínculos,Texto y Sí Ficha o Pestaña Diseño de página: En esta ficha tenemos cinco grupos: Temas, Configurar página,Ajustar área de impresión, Opciones de la hoja, Organizar. Ficha o Pestaña Fórmulas Una ficha, compuesta por cuatro grupos: Biblioteca de funciones, Nombres definidos,Auditoría de fórmulas, Cálculo. Ficha o Pestaña Datos: Es otra de las fichas importantes para nuestros libros.Dispone de cinco grupos: Obtener datos externos, Conexiones,Ordenar y filtrar, Herramientas de datos, Esquema. Ficha o Pestaña Revisar: En esta ficha los grupos son cuatro: Revisión, Idioma, Comentarios y Cambios, con sus correspondientes iconos de tareas cada uno. Ficha o Pestaña Vista: Aquí los grupos son cinco: Vistas del libro, Mostrar, Zoom, Ventana y Macros. Captura o ingresode información en las celdas Como se mencionó anteriormente, Excel 2013 está lista para ingresar información La captura o introducción de datos a una hoja de cálculo, se debe hacer celda por celda. Por ejemplo si tenemos la siguiente tabla: Se debe capturar de la siguiente manera:
- 3. Tipo de Datos: Numéricos: Compuesta por números y operadores Matemáticos. 1, 2, 3, 4, 5,. . ., 9, 0, +, -, *, /, etc. Alfanuméricos: Compuesta de letras y caracteres especiales. A, b, c, d,. . ., x, y, z, A, B, C, D,. . ., X, Y, Z, &, $, etc. Formula: Es la unión de celdas con operadores matemáticos. =A1 + B5 Suma el contenido de la celda A1 con el contenido de la celda B5. =D5 – E3 Resta el contenido de la celda D5 con el contenido de la celda E3. =E3 * A2 Multiplica el contenido de la celda E3 con el contenido de la celda A2. =C3 / D2 Divide el contenido de la celda C3 con el contenido de la celda D2. Administra un archivo (Libro electrónico) 1. Nuevo libro electrónico en blanco Para abrir un nuevo libro electrónico se puede usar: El Botón de Archivo, la barra de acceso rápido o comando corto (Atajo) en forma indistinta. Procedimiento: Solo ejecute uno de los siguientes mandatos: Clic en el botón Archivo / Nuevo / Libro en blanco… Comandos Cortos o Atajo: Pulse Ctrl + U. Barra de acceso rápido: Clic en la Herramienta de acceso rápido. En cualquier caso usted visualizará un documento nuevo en pantalla. Solo en el primer caso se visualiza una ficha donde debe elegir el botón Crear. 2. Guardar libro electrónico. Para guardar, grabar o salvar el libro electrónico se puede usar: El menú principal, barra de herramientas o comando corto (Atajo) en forma indistinta. Procedimiento: Solo ejecute uno de los siguientes mandatos: Clic en el botón Archivo / Guardar / Examinar . . . Comandos Cortos o Atajo: Pulse Ctrl + G. Barra de acceso rápido: Clic en la Herramienta 3. Abrir libro electrónico existente. Para abrir un libro electrónico existente que ha sido guardado anteriormente se puede usar: El menú principal, la barra de herramientas o comando corto (Atajo) en forma indistinta. Procedimiento: Solo ejecute uno de los siguientes mandatos: Clic en el botón Archivo / Abrir / Examinar /… Comandos Cortos o Atajo: Pulse Ctrl + A. Barra de acceso rápido: Clic en la Herramienta de acceso rápido 3. Cerrar libro electrónico activo. Para cerrar el libro electrónico activo (una ventana)se puede usar: El Botón de Office, Menú de control o botón de control en forma indistinta. Procedimiento: Solo ejecute uno de los siguientes mandatos: Clic en el botón de Archivo / Cerrar.
- 4. Botón de Control: Correspondiente. Menú de Control: Activar menú de control, elija Cerrar. Edición de datos: Escriba el siguiente contenido para ver el resultado. Caso I: En la celda B3. Procedimiento: a. Activa la celda B3 haciendo clic sobre ella. b. Hagamos doble clic en la celda para iniciar la edición. c. Luego con la tecla direccional a la izquierda ubique el curso después de la letra n de izquierda a derecha y luego pulse la tecla Suprimir. d. Finalmente pulse la tecla Enter. Copiar y Pegar Caso I: En la Pestaña INICIO (Copiar y Pegar) a. Primero seleccionemos los datos que desea copiar. En nuestro caso de la celda B3 hasta la celda B6. b. Haga clic en la pestaña INICIO de la cinta de opciones y luego clic en la herramienta Copiar c. Como observa,aparentemente no ha sucedido nada, pero en realidad la información ha sido copiada al portapapeles y se mantiene ahí, hasta que sea pegada en otra parte de la hoja electrónica. d. Haga clic en D5 y luego clic en la herramienta pegar. 3. Manejo de filas y columnas Con frecuencia ocurren cambios en la información que manejamos, y tenemos la necesidad de agregar o eliminar celdas, columnas o filas en una hoja de cálculo. Office Excel nos permite realizar cambios en la estructura de las hojas y en todo el libro de cálculo, sin necesidad de modificar su contenido. Insertar filas Con frecuencia ocurren cambios en la información que manejamos, y tenemos la necesidad de agregar o eliminar celdas, columnas o filas en una hoja de cálculo. Office Excel nos permite realizar cambios en la estructura de las hojas y en todo el libro de cálculo, sin necesidad de modificar su contenido. Insertar Celdas: Se puede insertar una celda o una rango de celdas, para estos casos siga el siguiente procedimiento: Elaboremos el siguiente cuadro Ubicar el puntero en la celda B6. Clic en la herramienta Insertar Celdas de la pestaña INICIO Atajo (Comando Corto) : Pulse Ctrl + + Active el menú contextual en la celda indicada En cualquier caso se visualiza la siguiente ficha.
- 5. Finalmente clic en el botón Aceptar. Insertar Filas: Si lo que se desea es insertar filas directamente, entonces seleccione el número de filas desde el encabezado de filas y ejecute una de las siguientes acciones: Active el encabezado de fila 6, se debe seleccionar toda la fila. Menú Principal: Insertar / Celdas. . . . Atajo (Comando Corto) : Pulse Ctrl + + Active el menú contextual del encabezado de fila En forma automática se inserta el número de filas seleccionado.Por defecto se inserta una fila. Insertar Columnas: Si lo que se desea es insertar columnas directamente, entonces seleccione el número de columnas desde el encabezado de columnas y ejecute una de las siguientes acciones: Active el encabezado de columna en nuestro caso la columna E. Menú Principal: Insertar / Celdas. . . . Atajo (Comando Corto) : Pulse Ctrl + + En forma automática se inserta el número de columnas seleccionado. Por defecto se inserta una columna. Tema 4: Formato 1. Formato de columnas y filas: Para cambiar el ancho de una columna y una fila: Ancho de una columna: Caso 1: Usando el encabezado de Columnas a. Ubicar el puntero del Mouse en la separación de columnas, en el encabezado de columnas. b. Arrastre el Mouse a la derecha para ampliar el tamaño de la columna y arrastre el Mouse a la izquierda para reducir el tamaño de la columna. Caso 2: Usando la Cinta de opciones. a. Seleccione la celda que desea ampliar o reducir. b. Haga clic en el menú desplegable de la herramienta Formato y seleccione la opción Ancho de columna c. En el recuadro ancho de columna escriba un número mayor que 10.71 para ampliar la columna y un número menor que 10.71 para reducir la columna. Este valor representa el nuevo ancho de la columna y finalmente haga clic en Aceptar. Ancho de una fila: Caso 1: Usando el encabezado de Fila a. Ubicar el puntero del Mouse en la separación de filas, en el encabezado de filas. b. Arrastre el Mouse hacia abajo para ampliar el tamaño de la fila y arrastre el Mouse hacia arriba para reducir el tamaño de la fila. Ocultar una fila o columna Caso 1: Usando el encabezado de Columna. a. Ubicar el puntero del Mouse en la separación de columnas, en el encabezado de columnas. b. Arrastre el Mouse a la izquierda hasta que se oculte la columna indicada. Formato de alineación: a. Seleccione desde la celda B4 hasta B7.
- 6. b. Haga clic en Botón alinear a la izquierda , para que el texto se alinee a la izquierda de la celda. c. Seleccione la celda C3. d. Haga clic en Botón centrar , para que el texto quede centrado en la celda e. Seleccione la celda D3. f. Haga clic en Botón alinear a la derecha , para que el texto se alinee a la derecha de la celda. Formato de sangría: a. Activar la celda B4. b. Haga clic en el botón aumentar sangría 3 veces. c. Activar la celda B5. d. Haga clic en el botón aumentar sangría 3 veces. e. Observe el resultado. f. Activar la celda B4. g. Haga clic en el botón reducir sangría 2 veces. h. Activar la celda B5. i. Haga clic en el botón reducir sangría 2 veces. j. Observe el resultado. Combinar y centrar celdas. a. Ingrese la palabra “Datos Personales” en la celda B1. b. Seleccione desde la celda B1 hasta la celda F1. c. Haga clic en la herramienta combinar y centrar . d. Observe el resultado. e. Ubíquese en la celda B3 y realice los siguientes cambios: Desactive Negrita, Cursiva y Subrayado. (Clic en la herramienta Negrita , clic en la color de fuente automático, finalmente tipo de fuente Arial. (Haga clic en el menú desplegable de la opción Tamaño de fuente y seleccione el número 10, Haga clic en el menú desplegable de la opción Color de fuente y seleccione el color automático, tambien haga clic en el menú desplegable de la opción Tipo de fuente y seleccione Arial.). Los datos de las celdas B4 y B5 deben reducir su posición una sangría. (Seleccione las celdas indicadas y haga clic en la herramienta reducir sangría ) Alinear al lado izquierdo los datos de las celdas C3 y D3. (Seleccione las celdas indicadas y haga clic en la herramienta alinear a la izquierda )
- 7. Desactive centrar y combinar celdas. (Seleccione la celda De Datos Personales y haga clic en la herramienta Centrar y combinar ). Finalmente insertar una fila al inicio, de tal suerte que el titulo principal se encuentre en la segunda fila. (Ubica el puntero en la primera fila sobre el encabezado de fila, activa el menú contextual y haga clic en Insertar fila). f. Observe el resultado.(Hemos regresado al cuadro inicial. Pero con un titulo y una fila adicional. Formato Numérico: Es para trabajo exclusivo de números. Se hace necesario una tabla con contenido número de diverso tipo, en tal sentido preparemos el siguiente cuadro: a. Seleccione de la celda B5 hasta B9. b. Haga clic en el botón Estilo moneda . Este formato sirve para que el contenido de estas celdas tenga formato de signo monetario con dos decimales. (Formato en soles). c. Seleccione de la celda C5 hasta C9. d. Haga clic en el botón Estilo porcentual . Este formato sirve para que el contenido de dichas celdas tenga formato porcentual. e. Seleccione de la celda D5 hasta D9. f. Haga clic en el botón Estilo millares para que dicho contenido tenga el separadorde miles y el separadorde decimales. g. Seleccione de la celda E5 hasta E9. h. Haga clic en el botón Euro . Este formato sirve para que el contenido de estas celdas tenga formato de signo monetario con dos decimales. (Formato en Euros). i. Seleccione de la celda F5 hasta F9. j. Haga clic en aumentar decimales hasta 6 decimales. k. Seleccione de la celda G5 hasta G9. l. Haga clic en disminuir decimales hasta 2 decimales. m. Resultado del formato numérico Formato para borde y fondo de una celda. Este herramienta se encuentra en el grupo fuente y muestra todos los posibles bordes que s e pueden utilizar en una tabla. Trabajaremos con el cuadro anterior a. Seleccione desde la celda B4 hasta la celda G9. b. Haga clic en el botón bordes y seleccione el todos los bordes . c. Haga clic en el botón borde nuevamente y luego seleccione borde de cuadro grueso . d. El resultado ser el siguiente. También debe modificar El tamaño de fuente a 10 punt e. Seleccionemos desde la celda B4 hasta la celda G4.
- 8. f. Haga clic en el botón color de fondo y seleccione el color Verde claro. g. Seleccionemos desde la celda B5 hasta la celda G9. h. Haga clic en el botón color de fondo y seleccione el color Amarrillo claro. i. Observe el resultado. Formato con el cuadro de dialogo Formato de Celdas. a. Selecciónanos las celdas que deben ser formatear. b. Activamos el cuadro de dialogo Formato de celdas, El cuadro de dialogo Formato de Celdas se puede activar de diversa forma. Menú contextual Active el menú contextual de las celdas seleccionadas y luego seleccione Formato de Celdas. Atajo Pulse la combinación de teclas Ctrl. + 1. La herramienta Formato que se encuentra en el grupo Celdas de la pestaña INICIO c. Este cuadro de dialogo está dividida en grupos de trabajo, cada uno de ellos tienen un fin determinado. Número: Para dar formato al número, es decir, números en términos porcentuales,separador de miles, fraccionario, etc.). Alineación: Sirve para alinear el contenido de una celda o de un conjunto de ellos. Fuente: Para cambiar formato de colores, tamaño, estilo, etc. De fuentes. Bordes: Sirve cambiar el borde de una tabla a criterio personal. Relleno: Nos permite cambiar el color de relleno o tramado de la celda. Para nuestro caso se activa el cuadro anterior sin formato: Para modificar el Formato de Relleno: Procedimiento: a. Seleccionemos desde la celda B4 hasta la celda G4. c. Activemos el cuadro de dialogo Formato de celdas presionando Ctrl Seleccione el color Canela y finalmente clic en Aceptar. e. Observe el resultado. Para cambiar el borde de un conjunto de celdas: Procedimiento: a. Seleccionemos desde la celda B4 hasta la celda G9.
- 9. b. Activemos el cuadro de dialogo Formato de celdas con el menú contextual. c. Hagamos clic en la pestaña bordes. Seleccionemos lo siguiente: Estilo de línea doble, color de línea Azul y clic en la opción Contorno d. En estilo de línea seleccione línea simple, color Rojo y clic en la opción Interior. e. Finalmente clic en Aceptar. f. Observe el resultado. Para cambiar tipo fuente, color de fuente, tamaño de fuente, etc.: Procedimiento: a. Seleccionemos los subtítulos desde la celda B4 hasta la celda G4. b. Active el cuadro de dialogo Formato de celdas. c. Hagamos clic en la pestaña fuente. d. En la opción Fuente seleccione tipo de fuente en nuestro caso Times New Román. e. En la opción Estilo seleccione Negrita. f. En la opción Tamaño seleccione 14. g. En la opción del menú desplegable de Color seleccione el color Rojo. h. Finalmente clic en Aceptar. Otro formato: a. Hagamos clic en la celda B2 y luego activemos su menú contextual. b. Selecciones de dicho menú la opción Formato de celdas. c. En el Cuadro de dialogo seleccionemos la pestaña Fuente. d. Seleccione tipo de fuente Arial black, en estilo Cursiva, tamaño de fuente 16 y Color de fuente Azul. Para cambiar la alineación de los datos de una hoja electrónica. Procedimiento: a. Active el cuadro de dialogo Formato de celdas. b. Hagamos clic en la pestaña Alineación: Alineación de texto: Esta opción nos permite alinear el texto en forma vertical, en forma horizontal y establecer sangría. Control del texto se puede: Ajustar texto: en una celda o en un conjunto de celdas. Reducir hasta ajustar: Se pude reducir su contenido hasta que tome el tamaño de la celda, es decir, el texto se reduce. Combinar celdas: Se puede combinar celdas, es decir, que un conjunto de celdas se combinen en uno solo. De tal manera que su contenido pertenezca a esa nueva celda. Orientación se puede orientar el texto en forma vertical, en forma horizontal o en el Angulo que uno establezca. c. En nuestro caso centremos el subtitulo Seleccionado en el rango de celda desde B2 hasta G2. d. Hagamos clic en Combinar Celdas y luego clic en Aceptar. Otro formato:
- 10. a. Seleccionemos desde la celda B4 hasta la celda G4. b. Activemos el menú contextual de la selección y luego hagamos clic en formato de celdas. c. En la opción orientación donde diga grados escriba 45º y luego haga clic en Aceptar. Formato numérico: Para cambiar el Formato de número. Procedimiento: a. Seleccione las celdas que deben cambiar de formato numérico. b. Active el cuadro de dialogo Formato de celdas, haciendo clic en Formato / Celdas. c. Haga clic en la pestaña Numero y en ella seleccione el formato deseado: General: Mantiene el formato general de los números. Numero: Mantiene el formato numérico con una cantidad determinada de decimales. Contabilidad: Representa los números en formato contable, es decir, los números negativos se representan entre paréntesis y los ceros como un guión. Fecha: Representa los numero en formato de fecha según la opción seleccionada. Elaboremos el siguiente cuadro para aplicar los formatos. Aplicación: (Opción General) 1. Seleccionemos desde la celda B5 hasta la celda B10. 2. Activemos el cuadro de dialogo Formato de celdas. 3. seleccionemos la pestaña Número. 4. acto seguido hagamos clic en la opción general. 5. Finamente clic en Aceptar. Así es, No ha pasado nada.Porque la ficha general visualiza los datos tal cuál fueron ingresados. Aplicación: (Opción Número) 3. Seleccionemos desde la celda C5 hasta la celda C10. 4. Activemos el cuadro de dialogo Formato de celdas. 5. Seleccionemos la pestaña Número. 6. Acto seguido hagamos clic en la opción Número. 7. Finamente clic en Aceptar. El resulta es mostrada con dos decimales. Aplicación: (Opción Moneda) 1. Seleccionemos desde la celda D5 hasta la celda D10. 2. Activemos el cuadro de dialogo Formato de celdas. 3. Seleccionemos la pestaña Número. 4. Acto seguido hagamos clic en la opción Moneda.
- 11. 5. Finamente clic en Aceptar. El resulta es mostrada con signo monetario y dos decimales. Aplicación: (Opción Contabilidad) 1. Seleccionemos desde la celda E5 hasta la celda E10. 2. Activemos el cuadro de dialogo Formato de celdas. 3. Seleccionemos la pestaña Número. 4. Acto seguido hagamos clic en la opción Contabilidad. 5. Finamente clic en Aceptar. El resulta se muestra entre paréntesis si es negativo, un guión si es cero y con dos decimales si positivo. Aplicación: (Opción Fecha) 1. Seleccionemos desde la celda F5 hasta la celda F10. 2. Activemos el cuadro de dialogo Formato de celdas. 3. Seleccionemos la pestaña Número. 4. Acto seguido hagamos clic en la opción Fecha. 5. Seleccione el tipo deseado y luego clic en Aceptar. El resulta es mostrada en formato de fecha según el tipo seleccionado. Más sobre formato numérico. Hora: Representa los números en formato de Hora según el formato seleccionado. Porcentaje: Nos permite formatear datos numéricos en términos porcentuales.Se debe tener en cuenta que el dato numérico ingresado debe estaren términos unitarios. Fracción: Nos permite representarlos números decimales en fracciones. Científica: Muestra los números decimales extensos en términos científicos. Texto: Nos permite representar los datos numéricos como texto, es decir, que no se podrá realizar cálculos matemáticos. Especial: Estos formatos se utilizan para hacer seguimiento de valores de lista y de base de datos. Personalizada: Nos permite personalizar el formato numérico a criterio personalusando ciertos códigos. Elaboremos el siguiente cuadro para aplicar los formatos. 1. Seleccionemos desde la celda B5 hasta la celda B10. 2. Activemos el cuadro de dialogo Formato de celdas. 3. Seleccionemos la pestaña Número. 4. Acto seguido hagamos clic en la opción Hora. 5. Seleccione el tipo deseado y luego clic en Aceptar. El resulta es mostrada en formato de hora según el tipo seleccionado. Aplicación: (Opción Porcentaje) 1. Seleccionemos desde la celda C5 hasta la celda C10.
- 12. 2. Activemos el cuadro de dialogo Formato de celdas. 3. Seleccionemos la pestaña Número. 4. Acto seguido hagamos clic en la opción Porcentaje. 5. Finalmente clic en Aceptar. El resulta es mostrada en términos porcentuales.(Algo que es muy importante los datos para este tipo de formato deben estardadas en términos unitarios). Aplicación: (Opción Fracción) 1. Seleccionemos desde la celda D5 hasta la celda D10. 2. Activemos el cuadro de dialogo Formato de celdas. 3. Seleccionemos la pestaña Número. 4. Acto seguido hagamos clic en la opción Fracción. 5. Seleccione el tipo deseado y luego clic en Aceptar. El resulta se muestra como fracción según el tipo seleccionado. Aplicación: (Opción Científica) 1. Seleccionemos desde la celda E5 hasta la celda E10. 2. Activemos el cuadro de dialogo Formato de celdas. 3. Seleccionemos la pestaña Número. 4. Acto seguido hagamos clic en la opción Científica. 5. Finalmente clic en Aceptar. El resulta se muestra como fracción según el tipo seleccionado. Aplicación: (Opción Texto) 1. Seleccionemos desde la celda F5 hasta la celda F10. 2. Activemos el cuadro de dialogo Formato de celdas. 3. Seleccionemos la pestaña Número. 4. Acto seguido hagamos clic en la opción Texto. 5. Finalmente clic en Aceptar. Tema 5: Ejemplo Aplicativo Nº 01 Preparemos una aplicación llamada Planilla de sueldo Procedimiento: 1. Abrir el libro electrónico. (Usted ya partir de la celda B4 ingrese los siguientes datos celda por celda, tal como se muestra a continuación. 4. Reducimos el ancho de la columna A medida de 19 Pixel. Tal como se muestra. 5. A continuación debemos centrar el titulo Planilla de sueldo desde la celda B2 hasta la celda I2, ponerla en negrita, tamaño 16 y de color rojo. a. Seleccione desde la celda B2 hasta la celda I2. (Es el primer paso).
- 13. En este caso hemos activado negrita). d. Haga clic en el menú desplegable de la herramienta tamaño de fuente y seleccione el tamaño 16. (Hemos cambiado el tamaño de fuente a 16). e. Haga clic en el menú desplegable de la herramienta color de fuente y seleccione el color rojo. (listo)l 6. Como siguiente paso debemos centrar los subtítulos en las celdas respectivas y activar negrita, para este caso procedamos de la siguiente manera: a. Seleccionemos los títulos desde la celda B4 hasta la celda I4. b. Haga clic en la herramienta Centrar . (Observe el resultado). c. Haga clic en la herramienta Negrita . (listo). I10. b. Haga clic en la lista desplegable de la herramienta borde y seleccione todos los bordes. c. Finalmente haga clic en una zona libre de la hoja electrónica para desactivar la selección. (Observe el resultado). 8. Nuestro siguiente paso es determinar la comisión, nos indican que la comisión es el producto del básico con el porcentaje de comisión. a. Nos ubicamos en la celda F5 y luego digitamos la formula: =D5*E5. b. Observe el resultado. c. Pulse la tecla Enter. d. Necesitamos completar el resultado por lo tanto debemos copiar la formula a través de toda la columna. e. Seleccione la celda F5 y luego haga clic en la herramienta Copiar . f. Acto seguido seleccione desde la celda F6 hasta la celda F10. g. Para terminar este paso haga clic en la herramienta Pegar . h. Finalmente haga clic en una zona libre de la hoja electrónica para desactivar la selección. 9. Terminado el paso anterior debemos calcular el descuento que viene a ser el producto del básico y el porcentaje de descuento. a. Nos ubicamos en la celda H5 y luego digitamos la formula: =D5*G5. b. Observe el resultado. c. Pulse la tecla Enter. d. Necesitamos completar el resultado por lo tanto debemos copiar la formula a través de toda la columna. e. Seleccione la celda H5 y luego haga clic en la herramienta Copiar . f. Acto seguido seleccione desde la celda H6 hasta la celda H10. g. Para terminar este paso haga clic en la herramienta Pegar . h. Finalmente haga clic en otra zona de la hoja electrónica para desactivar la selección. (Observe el resultado). 10. Para terminar con esta práctica se debe calcular Total pago que se obtiene de restarle a la suma del básico y la comisión el descuento.a. Nos ubicamos en la celda I5 y luego digitamos la formula: =D5+G5-H5. b. Observe el resultado. c. Pulse la tecla Enter. d. Necesitamos completar el resultado por lo tanto debemos copiar la formula a través de toda la columna. e. Seleccione la celda I5 y luego haga clic en la herramienta Copiar . f. Acto seguido seleccione desde la celda I6 hasta la celda H10. g. Para terminar este paso haga clic en la herramienta Pegar . h. Finalmente haga clic en otra zona de la hoja electrónica para desactivarla selección. (Observe el resultado). 11. Finalmente se piden dar formato a Comisión, Descuento y Total pago.En esta oportunidad se pide que estos resultados muestren dos decimales. a. Seleccionemos desde la celda F5 hasta la celda F10. Hagamos otra selección Sin quitar la selección anterior mantenga pulsada la tecla Ctrl y luego seleccione desde la celda H5 hasta la celda I10. b. Finalmente haga clic en la herramienta aumentar decimales o quitar decimales según sea el caso.Hasta obtenerel siguiente resultado. 12. Guarde su archivo con el nombre planilla, en una carpeta personal. Nota: Para copiar o pegar información, se puede utilizar el método más adecuado para el usuario. Tema 6: Primera Práctica Propuesta Se pide preparar el siguiente cuadro. 1. En la Hoja 1, escriba todos los datos que tienen fondo de color blanco. 2. Usando las siguientes formulas matemáticas, obtenga el resultado de color plomo. (Use formulas simples). Prom. Notas = (Nota 01 + Nota 02 + Nota 03) / 3. Prom Pract = (Pract 1 + Pract 2 + Pract 3) / 3. Prom. Final = (Prom. Notas + Prom Pract + 2 * Exam Parc + 3 * Exam Final) / 7
- 14. 3. En la Hoja 2, escriba todos los datos que tienen fondo de color blanco. 4. Usando las siguientes formulas matemáticas, obtenga el resultado de color plomo. (Use funciones: SUMA(), PPROMEDIO). Prom. Notas = (Nota 01 + Nota 02 + Nota 03) / 3. Prom Pract = (Pract 1 + Pract 2 + Pract 3) / 3. Prom. Final = (Prom. Notas + Prom Pract + 2 * Exam Parc + 3 * Exam Final) / 7 Enfoque Teórico Referencia de Celdas: En Excel se puede trabajar con tres tipos de celda, entre ellos tenemos: Celdas relativas, abso fila y nombre de la columna. Ejemplo: A3 V5 AS1234 D23 E10. ($) en el nombre de la fila o en el nombre de la columna. Ejemplo Celda mixta: Absoluta en la columna y relativa en la fila. $A3 $V5 $AS1234 $D23 $E10. Celda mixta: Absoluta en la fila y relativa en la columna:. A$3 V$5 AS$1234 D$23 E$10. Celda Absoluta:Es aquella dirección de celda que viene acompañada por el signo dólar ($), tanto en el nombre de la fila y en el nombre de la columna. Ejemplo $A$3 $V$5 $AS$1234 $D$23 $E$10. ¿Cómo se activa el signo dólar dentro de una formula? Para activar el signo dólar, se presiona la tecla funcional F4 tantas veces como sea necesario dentro de la dirección de celda. Tema 7: Ejemplo Aplicativo Nº 2 Preparemos una aplicación llamada Planilla de sueldos II con uso de referencia de celdas. Expide ingresar los datos a partir de la celda B2, tal como se muestra en el siguiente cuadro. Selecciones las celdas mencionadas anteriormente. (Desde B2 hasta H2). b. Hagamos clic en la herramienta d. Nos piden determinar la bonificación: Dicha bonificación es el 10% del básico. e. Active la celda F5 y escriba la siguiente fórmula: =E5*D16 y antes de pulsar enter, usted debe pulsar la tecla F4 dos veces para que la dirección D16 sea mixta, es decir, que la formula final es el siguiente: =E5*D$5 Por que se presenta este fenómeno: Porque cada básico se multiplica por el 10% y este último valor no varía mientras que el básico, toma distintos valores.f. Acto seguido Pulse la tecla Enter. g. También se pide determinar el descuento que es el producto del básico con el 5%. h. Seleccionamos la celda G5 y en ella se digita la siguiente fórmula: =E5*D17 y antes de pulsar enter, usted debe pulsar la tecla F4 dos veces para que la dirección D17 sea mixta, es decir, que la formula final es el siguiente: =E5*D$17 Acto seguido Pulse la tecla Enter. j. Finalmente se pide determinar el Neto que viene la diferencia de la suma del básico y la bonificación con el descuento. k. Seleccionamos la celda H5 y en ella se digita la siguiente fórmula: =E5+F5-G5.} Acto seguido Pulse la tecla Enter. m. Seleccionemos desde la celda F5 hasta la celda F5. n. Pulse Ctrl. + C para copiar la información a la papelera de Windows. o. Luego seleccione desde la celda F6 hasta H14. p. Para pegar la información de la papelera pulse Ctrl. + V.
- 15. q. Cambiemos algunos formatos: 1. Seleccione los subtítulos desde la celda B4 hasta la celda H4. centrar . r. Establecer bordes: 1. Selecciones desde B4 hasta H14. 2. Active Formatos de celdas y del cuadro de dialogo haga clic en la pestaña Bordes. (borde simple para el interior del cuadro y borde grueso para el borde exterior del cuadro, el primero de color Rojo y el segundo de color azul). s. Haga clic en el botón Aceptar. t. Seleccione los subtítulos y asígnele el color gris claro de fondo,también un borde grueso en la parte inferior. 1. Seleccionemos desde la celda B4 hasta la celda H4. 2. Active Formatos de celdas y del cuadro de dialogo haga clic en la pestaña trama. (Seleccione color gris al 25%). 3. Active la pestaña Bordes y haga clic en el botón borde inferior. Tema 8: Funciones Básicas. =Contar(Num1;Num2;Num3; . . . ) Ejemplos =Contar(12;48;15;56) es igual a 4 Si las celdas A2 hasta E2 contienen los siguientes valores 10; 30; 15; 35 y 50. =Contar(A2:E2) es igual a 5 =Contar(B2:E2) es igual a 4 conjunto de Celdas. Sintaxis: =PROMEDIO(Num1;Num2;Num3; . . .) =PROMEDIO(CeldaInicial:CeldaFinal) Ejemplos =Promedio(3;2) es igual a 2.5 Si las celdas A2 hasta E2 contienen los siguientes valores 10; 30; 15; 35 y 50. =Promedio(A2:C2) es igual a 18.33 =Promedio(B2:E2;20) es igual a 30 e tipo estadística que nos permite obtener el máximo valor del contenido de un conjunto de celdas numéricas. Sintaxis: =MAX(Num1;Num2;Num3; . . .) =MAX(CeldaInicial:CeldaFinal) Ejemplos Si las celdas A2 hasta E2 contienen los siguientes valores 10; 35; 15; 30 y 50. celdas numéricas. Sintaxis =MIN(Num1;Num2;Num3; . . .) =MIN(CeldaInicial:CeldaFinal) numéricos con cierta cantidad de decimales. Sintaxis: =Redondear(VN;# de decimales) o de un conjunto de celdas. Sintaxis: =Suma(Num1;Num2;Num3; . . .) =Suma(CeldaInicial:CeldaFinal)
- 16. Ejemplos = Suma (3; 2) es igual a 5 Si las celdas A2:E2 contienen los siguientes valores 10; 30; 15; 35 y 50. = Suma (A2:C2) es igual a 55 = Suma (B2:E2;20) es igual a 150 Tema 9: Segunda Práctica Propuesta 1. En Hoja 1: Escriba todos los datos que tienen color de fondo blanco. Luego calcule los promedios según las Unitario = Precio de Venta mas IGV / Cantidad 2. En la Hoja 2: Nombre de esta hoja Cartera. Ingrese los siguientes datos y luego complete el cuadro de Cartera de Inversión. Fórmulas Matemáticas: Importe = Cotiza * Cantidad I.G.V. = Porc. I.G.V. * (Comisión Sap + B.V.L. + Conasev) Comisión Sap = Porc. Com. Sap * Importe Total (S/.) = Importe + Comisión Sap + B.V.L. + I.G.V B.V.L. = Porc. B.V.L. * Importe Total ($) = Total (S/.) / Tipo de Cambio Conasev = Porc. Conasev * Importe Cond : Si Cantidad es mayor o igual que mil (1,000), entonces que muestre el mensaje Cotiza. Si Cantidad es menor que mil (1,000) entonces que muestre el mensaje No Cotización. Tercera Práctica Propuesta Crear una carpeta en el escritorio llamada Tercera Sesión. Abrir el programa Office Excel y elaborar los siguientes cuadros. Todos los resultados deben serredondeados con un decimal y mostrados con dos decimales, eso quiere decir carpeta Segunda Sesión y escriba como nombre de archivo Promedio_Notas. (Guarde el archivo con uo de los luego se debe copiar en toda la columna usando el Cuadro de Relleno. 5. Se debe recordar que la cualidad de Excel es trabajar con direcciones de celda. Formulas matemáticas: Importe Bruto = Cantidad * Costo Unitario Descuento = Importe Bruto * Porcentaje de descuento Importe Neto = Importe Bruto – Descuento Flete = Cantidad * Total Flete / Total Cantidad Seguro = Importe Neto * Total Seguro / Total Importe Neto Importe = Importe Neto + Flete + Seguro Nuevo Costo Unitario = Importe / Cantidad. Impuesto Gen. Ventas = Nuevo costo Unitario * Nuevo Costo Unitario Nuevo Costo Unitario con IGV = Nuevo Costo Unitario + Impuesto Gen. Ventas 6. Insertar una columna entre Descuento y flete y escriba como encabezado Importe Neto. 7. Insertar una columna entre Importe e Impuesto General Ventas y escriba como encabezado Nuevo costo unitario. 8. Insertar dos filas entre 300 y 600 y escriba los siguientes datos:0400 Impresora 94 250.00 0500 Case 38 90.00 co. Nombre de la y suma( ). Importe Bruto Importe Neto Importe Costo Unitario Nuevo Costo Unitario Máximo Promedio Mínimo Suma Grafico Estadístico. En Excel se puede crear gráficos estadísticos de distinto nivel. Utilizando para ello el menú principal o la barra de herramienta. ¿Qué necesito para crear un grafico estadístico? Se necesita una tabla de datos (lista), los cuales se utilizan para crear el grafico Procedimiento: (Pasos). 1. Crear la tabla de datos (lista). Ejemplo: A B C D E F 1 Producción Mensual 2 3 Paises Ene Feb Mar Abr 4 Perú 125 240 60 90 5 Chile 135 152 54 80 6 Ecuador 100 100 120 60 7 Bolivia 99 130 100 70 8 Brasil 98 120 250 120 Para crear gráficos use la pestaña Insertar y las opciones pertenecientes al grupo grafico. 1. Seleccione los datos que participan en el gráfico. En nuestro caso de la celda A3 hasta la celda E8. 2. Ejecute el siguiente
- 17. el siguiente: Uso de la pestaña Diseño Nos permite cambiar tipo de grafico y las características de cada elemento del grafico. Uso de la pestaña Formato. Nos permite modificar el formato de texto y bordes del gráfico. Gráficos Estadísticos. Con los datos del cuadro de permita comparar el Código – VS - Importes (Importe Bruto, Importe Neto e Importe.). Un grafico que nos permita comparar el Código – VS – Costo unitario (Costo unitario y Nuevo costo unitario). – VS – Costo Unitario. En el primer caso muestre el valor de cada porción y en el segundo el porcentaje de los mismos. Fondo de Gráfico de barras Haga doble clic en Plano lateral / Formato de planos laterales / Relleno / Relleno con imagen y textura / Insertar imagen desde Archivo seleccionamos un archivo de imagen e Insertar. Tema 10: Practica Cartera de Inversión Se pide determinar el reporte de la compra de acciones y un cuadro estadístico.Siga el procedimiento: 1. Ingrese a Office Excel y guarde el archivo en blanco en una carpeta creada por usted en el escritorio. Nombre de la carpeta: Formulas. Nombre del archivo: cartera. 2. Asígnele a la hoja 1 el nombre de Cartera. 3. En la celda B2 escriba la palabra Cartera de Inversión. Obtenga el siguiente resultado: 4. Formatee la columna de código para que dichas celdas acepten cuatro dígitos por defecto. 5. Escriba los siguientes datos iniciando en la celda F6 hasta la celda M6. Importe Comisión Sab. B.V.L. Conasev I.G.V. Total S/. Total $ Cond. 6. Obtener el resultado para cada Columna según las siguientes formulas matemáticas. Importe = Cotiza por =Redondear(F7*C$18,1) =Redondear((G7+H7+I7)*C$21,1) Total $ = Es Total S/. Cond. : En esta columna se debe mostrar uno de los siguientes mensajes: Cotiza si cantidad es mayor o igual OTIZA”,”NO COTIZA”) 7. Se pide que todos los resultados sean redondeados con un decimal, pero se deben mostrar con dos decimales. 8. También se pide que el titulo principal llamada Cartera de Inversión debe tener el siguiente formato: Centrada con respecto al cuadro, en negrita y de color Rojo. 9. Los subtítulos desde B6 hasta M6 deben estar centradas en su respectiva celda, en negrita y el fondo de las celdas de color gris. 10. Las celdas numéricas deben estar formateados con separadorde miles. (Ojo esto depende del sistema). 11. Los subtítulos desde B16 hasta B18 y desde B20 hasta B21 deben tener el siguiente formato: En negrita y el fondo de las celdas de color gris, alineado a lado izquierdo.
- 18. 12. Asígnele a la Hoja 2 como nombre Estadística. 13. Elabore el siguiente cuadro: 14. Obtenga el promedio, suma, mínimo y máximo del cuadro cartera de inversión, de los campos Importe, Total en soles y Total en Dólares. 15. Se debe obtener el siguiente resultado: 16. Crear gráficos con los dat (Código - VS - 3D. Ingrese el titulo Principal de acuerdo al contenido del grafico, haga lo mismo con los subtítulos. Visualizar el grafico en una nueva hoja. Personalice el grafico a criterio personal. - VS – Importe, Total S/.): Con las mismas características del caso anterior. - VS – Importe.) G Ingrese el titulo Principal de acuerdo al contenido del grafico, haga lo mismo con los subtítulos.Visualizar el grafico en una nueva hoja. Personalice el grafico a criterio personal. Tema 11: Inmovilizar paneles Abrimos el archivo: “Semana 4.2 Office Excel 2013” Para inmovilizar una fila seleccionamos Vista / Inmovilizar / Ventana / Inmovilizar fila superior Verificamos la inmovilización realizada, mediante la barra de desplazamiento vertical. Quitar la inmovilización de paneles Una vez inmovilizado una fila o una columna o un panel, para quitar la inmovilización, realizamos el procedimiento siguiente: Vista / Inmovilizar / Ventana / Movilizar paneles