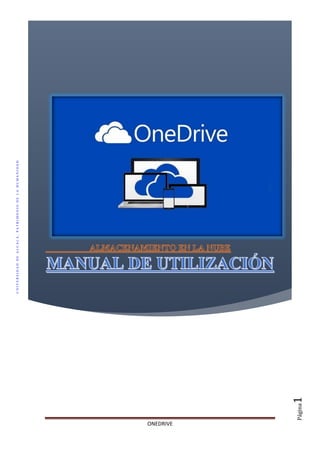
Manual onedrive
- 1. ONEDRIVE UNIVERSIDADDEALCALÁ,PATRIMONIODELAHUMANIDAD S E R V I C I O S I N F O R M Á T I C O S Microinformática y C.A.U. Torre de Control - Campus 28871 Alcalá de Henares (Madrid) Teléfonos: 91 885 5112 Fax: 91 885 5111 cau@uah.es Página1
- 2. ONEDRIVE UNIVERSIDADDEALCALÁ,PATRIMONIODELAHUMANIDAD S E R V I C I O S I N F O R M Á T I C O S Microinformática y C.A.U. Torre de Control - Campus 28871 Alcalá de Henares (Madrid) Teléfonos: 91 885 5112 Fax: 91 885 5111 cau@uah.es Página2 Tabla de contenido ¿Qué es OneDrive? ....................................................................................................................... 3 ¿Cómo puedo acceder a mi cuenta OneDrive para Empresa?....................................................... 3 Diferencias entre OneDrive y OneDrive para Empresas............................................................... 4 OneDrive para Empresa ................................................................................................................ 5 Principales Funcionalidades...................................................................................................... 5 Acceso mediante navegador Web............................................................................................. 5 Cliente OneDrive Para Empresas para Windows ..................................................................... 6 Cliente para Android, iOS y Windows Phone ........................................................................ 13 Cliente OneDrive para Empresas para MAC OS X................................................................ 14 Entorno de OneDrive para empresas........................................................................................... 15 Trabajar con documentos ............................................................................................................ 16 Crear archivos o carpetas........................................................................................................ 16 Editar y visualizar archivos..................................................................................................... 16 Eliminar archivos o carpetas.................................................................................................. 17 Renombrar archivos o carpetas............................................................................................... 18 Subir/Sincronizar documentos................................................................................................ 19 Compartir documentos................................................................................................................ 20 Compartición de archivos y carpetas ...................................................................................... 20 Compartir con usuarios externos ............................................................................................ 22 Papelera de reciclaje en OneDrive .............................................................................................. 24 Pasos para acceder a la papelera de Nivel I o de usuario final ............................................... 24 Pasos para acceder a la papelera de Nivel II........................................................................... 25 Historial de Versiones................................................................................................................. 26 Restaurar una versión anterior de un documento.................................................................... 26 Ver una versión anterior de un documento:............................................................................ 27 Configurar el control de versiones de documentos................................................................. 27 Alertas ......................................................................................................................................... 28 Establecer alertas en documentos para realizar el seguimiento de los cambios...................... 28 Capacidad de Almacenamiento................................................................................................... 30 Límites en el uso del cliente de sincronización de Windows de OneDrive............................ 31
- 3. ONEDRIVE UNIVERSIDADDEALCALÁ,PATRIMONIODELAHUMANIDAD S E R V I C I O S I N F O R M Á T I C O S Microinformática y C.A.U. Torre de Control - Campus 28871 Alcalá de Henares (Madrid) Teléfonos: 91 885 5112 Fax: 91 885 5111 cau@uah.es Página3 ¿Qué es OneDrive? Es un servicio de almacenamiento online, similar a un disco duro adicional disponible para cualquier dispositivo, y que proporciona las siguientes características: Un solo lugar de trabajo para todos tus archivos de trabajo u ocio permitiendo su almacenamiento, sincronización y compartición de forma segura. Trabajar e interaccionar más fácilmente con otros usuarios porque permite la colaboración en tiempo real. Cumplimiento con los principales estándares de seguridad con el propósito de mantener protegidos los datos. ¿Cómo puedo acceder a mi cuenta OneDrive para Empresa? El servicio OneDrive para Empresa puede ser accedido a través de: 1. Navegador Web. Desde los servicios informáticos les aconsejamos utilizar esta forma de acceso. 2. Cliente Windows de sincronización de escritorio de OneDrive para Empresa. 3. Aplicación de OneDrive para Empresa para las siguientes plataformas: Android, iOS y Windows Phone. 4. Cliente de escritorio de OneDrive para Empresa para Mac OS X
- 4. ONEDRIVE UNIVERSIDADDEALCALÁ,PATRIMONIODELAHUMANIDAD S E R V I C I O S I N F O R M Á T I C O S Microinformática y C.A.U. Torre de Control - Campus 28871 Alcalá de Henares (Madrid) Teléfonos: 91 885 5112 Fax: 91 885 5111 cau@uah.es Página4 Diferencias entre OneDrive y OneDrive para Empresas OneDrive Se trata de un servicio de almacenamiento gratuito de datos en la nube, que ofrece Microsoft, pensado para almacenamiento personal, sin estar relacionado con el lugar de trabajo. Para acceder al mismo solo es necesario registrarse en la web de OneDrive OneDrive para Empresas. Servicio profesional ofrecido por Microsoft integrado dentro de Microsoft Office 365. El acceso precisa de unas credenciales asociadas a una suscripción válida de Office365 que incluya OneDrive para Empresas. Esta versión es la que tenemos disponible en la UAH Principales Diferencias entre OneDrive para Empresas y OneDrive: 1. OneDrive permite 15 GB gratis. OneDrive para Empresas ofrece 1 TB, 2. Por su naturaleza, en OneDrive el control de tipo y privilegios de los archivos compartidos es responsabilidad de los usuarios, por el contrario, en OneDrive para Empresas, es la organización mediante la gestión de permisos quien decide el nivel de control que se debe aplicar a la información. 3. OneDrive no ofrece la posibilidad de tener una copia de seguridad de la información, en cambio, la edicion profesional si proporciona una política de backup. 4. OneDrive para Empresas forma parte de Office 365, ofrece niveles de adicionales productividad debido a su integración con SharePoint e incluso con la red corporativa Yammer.
- 5. ONEDRIVE UNIVERSIDADDEALCALÁ,PATRIMONIODELAHUMANIDAD S E R V I C I O S I N F O R M Á T I C O S Microinformática y C.A.U. Torre de Control - Campus 28871 Alcalá de Henares (Madrid) Teléfonos: 91 885 5112 Fax: 91 885 5111 cau@uah.es Página5 OneDrive para Empresa VIDEO: ¿Qué es OneDrive para la Empresa? Principales Funcionalidades Almacenamiento online de archivos y carpetas Compartición de archivos con otros usuarios de la UAH e incluso externos Historial de versiones: para mantener un control de las distintas versiones de cada documento almacenado Papelera de reciclaje: para poder recuperar ficheros borrados Alertas: puedes configurar que se te envíen correos electrónicos cuando alguien modifique o cree documentos o carpetas compartidos Acceso mediante navegador Web Para poder acceder a OneDrive para Empresa a través de un navegador Web sólo necesita una conexión a Internet. El acceso puede ser realizado utilizando un ordenador o un dispositivo móvil. Si éste se efectúa mediante dispositivo móvil, la vista de los archivos será limitada. Los navegadores soportados son los siguientes: Internet Explorer 8 o versión superior. Firefox última versión. Safari última versión. Chrome última versión. Pasos para acceder OneDrive para Empresa 1. Introducir las credenciales de acceso a través del explorador web a. Ir a la dirección: https://correo.uah.es b. Introducir tu cuenta de correo electrónico y contraseña. 2. Hacer clic en el Icono OneDrive, el cual nos redirige al servicio OneDrive para Empresas.
- 6. ONEDRIVE UNIVERSIDADDEALCALÁ,PATRIMONIODELAHUMANIDAD S E R V I C I O S I N F O R M Á T I C O S Microinformática y C.A.U. Torre de Control - Campus 28871 Alcalá de Henares (Madrid) Teléfonos: 91 885 5112 Fax: 91 885 5111 cau@uah.es Página6 Cliente OneDrive Para Empresas para Windows Después de la instalación de OneDrive para Empresa, será creada una carpeta local (OneDrive en Universidad de Alcalá) en Windows Explorer de tal forma que si no disponemos de una conexión de Internet, podemos almacenar los archivos en esta carpeta y en el instante de que dispongamos de acceso a Internet serán sincronizados de forma automática a tu librería de OneDrive para Empresas en la nube. Instalación del Cliente de Windows de OneDrive para Empresas a. Requerimientos Básicos Los requerimientos básicos para la instalación de OneDrive para Empresas en tu equipo o notebook son las siguientes: Sistema Operativo Windows 7 o 8. .NET Framework 3.5, 4.0 o 4.5 Memoria (RAM): 1 gigabyte (GB). Disco duro: 3,0 GB disponible. Nota: Estos pasos no hay que realizarlos si se realiza la instalación directamente del paquete Office 2013.
- 7. ONEDRIVE UNIVERSIDADDEALCALÁ,PATRIMONIODELAHUMANIDAD S E R V I C I O S I N F O R M Á T I C O S Microinformática y C.A.U. Torre de Control - Campus 28871 Alcalá de Henares (Madrid) Teléfonos: 91 885 5112 Fax: 91 885 5111 cau@uah.es Página7 b. Instalación de OneDrive para Empresas 1. Ir a la dirección http://support.microsoft.com/kb/2903984 2. Desplazarse en la página web hasta encontrar el instalador adecuado. En nuestro caso, seleccionaremos el instalador de Español, y por último la versión de 32 (x 86) o 64 bits (x 64) tal y como muestra la figura siguiente: 3. Clic para realizar la descarga. 4. Después de que la descarga se complete, hacer doble clic en el archivo a ejecutar dependiendo su sistema operativo. a. OneDrive para el negocio(anteriormente SkyDrive Pro) x 86 b. OneDrive para el negocio(anteriormente SkyDrive Pro) x 64
- 8. ONEDRIVE UNIVERSIDADDEALCALÁ,PATRIMONIODELAHUMANIDAD S E R V I C I O S I N F O R M Á T I C O S Microinformática y C.A.U. Torre de Control - Campus 28871 Alcalá de Henares (Madrid) Teléfonos: 91 885 5112 Fax: 91 885 5111 cau@uah.es Página8 5. Una vez ejecutado el instalador se muestra la imagen siguiente: 6. En la siguiente pantalla de Bienvenida, pulsar “siguiente”: 7. A continuación, seleccione la opción de “Usar Configuración recomendada” y pulse el botón de “Aceptar”.
- 9. ONEDRIVE UNIVERSIDADDEALCALÁ,PATRIMONIODELAHUMANIDAD S E R V I C I O S I N F O R M Á T I C O S Microinformática y C.A.U. Torre de Control - Campus 28871 Alcalá de Henares (Madrid) Teléfonos: 91 885 5112 Fax: 91 885 5111 cau@uah.es Página9 8. Esperar hasta que el video demo finalice y pulsar en “siguiente”: 9. Posteriormente debemos de pulsar el botón de “Iniciar sesión” 10. En el cuadro de diálogo siguiente especifique el correo electrónico:
- 10. ONEDRIVE UNIVERSIDADDEALCALÁ,PATRIMONIODELAHUMANIDAD S E R V I C I O S I N F O R M Á T I C O S Microinformática y C.A.U. Torre de Control - Campus 28871 Alcalá de Henares (Madrid) Teléfonos: 91 885 5112 Fax: 91 885 5111 cau@uah.es Página10 11. Pulsar en el botón “siguiente”. 12. En la siguiente pantalla, elegir el aspecto de Office y pulsar “siguiente”. 13. El cuadro de diálogo siguiente de novedades se aconseja pulsar en “No, gracias”. 14. Pulsar en el botón “Hemos terminado” con el fin de finalizar la instalación del cliente de sincronización de escritorio.
- 11. ONEDRIVE UNIVERSIDADDEALCALÁ,PATRIMONIODELAHUMANIDAD S E R V I C I O S I N F O R M Á T I C O S Microinformática y C.A.U. Torre de Control - Campus 28871 Alcalá de Henares (Madrid) Teléfonos: 91 885 5112 Fax: 91 885 5111 cau@uah.es Página11 15. En el siguiente paso, hay que sincronizar nuestro OneDrive para Empresas. Para ello, seguimos los pasos siguientes: a. Ir a https://correo.uah.es especificando las credenciales de acceso (correo electrónico y contraseña). b. Hacer clic en OneDrive (explicado acceso navegador web). c. Pulsar el link “Sincronizar “ d. Se abre una ventana y pulsamos “Sincronizar ahora” e. Pulsamos “Aceptar” en la ventana Lanzar aplicación. f. Pulsamos en el botón “sincronizar ahora”
- 12. ONEDRIVE UNIVERSIDADDEALCALÁ,PATRIMONIODELAHUMANIDAD S E R V I C I O S I N F O R M Á T I C O S Microinformática y C.A.U. Torre de Control - Campus 28871 Alcalá de Henares (Madrid) Teléfonos: 91 885 5112 Fax: 91 885 5111 cau@uah.es Página12 16. Una vez finalizada la sincronización de escritorio, en la siguiente pantalla pulsar el botón “Mostrar los archivos…” para ver la sincronización de archivos y carpetas. 17. A continuación, se mostrará el explorador de Windows con la ubicación en donde sean sincronizados: 18. Llegados a este punto, la instalación del cliente de sincronización de Windows de OneDrive para Empresas ha finalizado.
- 13. ONEDRIVE UNIVERSIDADDEALCALÁ,PATRIMONIODELAHUMANIDAD S E R V I C I O S I N F O R M Á T I C O S Microinformática y C.A.U. Torre de Control - Campus 28871 Alcalá de Henares (Madrid) Teléfonos: 91 885 5112 Fax: 91 885 5111 cau@uah.es Página13 Cliente para Android, iOS y Windows Phone Después de instalar la aplicación de OneDrive para Empresas en tu móvil, ya es posible administrar los archivos y carpetas personales y de trabajo. Para ejecutar OneDrive para Empresas pulse en el icono Enlaces para descargar la aplicación de OneDrive para Empresas de las distintas plataformas soportadas: Android. https://play.google.com/store/apps/details?id=com.microsoft.skydrive IOS. https://itunes.apple.com/ca/app/onedrive-formerly-skydrive/id477537958 Windows Phone. http://www.windowsphone.com/en-ca/store/app/onedrive/ad543082-80ec-45bb-aa02- ffe7f4182ba8
- 14. ONEDRIVE UNIVERSIDADDEALCALÁ,PATRIMONIODELAHUMANIDAD S E R V I C I O S I N F O R M Á T I C O S Microinformática y C.A.U. Torre de Control - Campus 28871 Alcalá de Henares (Madrid) Teléfonos: 91 885 5112 Fax: 91 885 5111 cau@uah.es Página14 Cliente OneDrive para Empresas para MAC OS X Los clientes para Mac OS X permiten acceder a los datos y capetas que eres propietario pero no a la información que han compartido contigo. Existe un cliente de sincronización de escritorio para Mac OS X, que está todavía en la fase de pruebas pero que se puede usar para las funcionalidades básicas. La versión mínima del sistema operativo para poder instalarlo es la 10.9.5. Puede descargar el cliente desde la siguiente URL: http://www.microsoft.com/en-us/download/details.aspx?id=45519 También es posible usar otros clientes desarrollados por terceras partes: Cloud Commander Skydrive Edition https://itunes.apple.com/es/app/cloud-commander-onedrive-edition/id724510907?mt=12 Beckfish Sync Client for OneDrive for Business https://itunes.apple.com/us/app/beckfish-sync-client-for-onedrive/id943153531
- 15. ONEDRIVE UNIVERSIDADDEALCALÁ,PATRIMONIODELAHUMANIDAD S E R V I C I O S I N F O R M Á T I C O S Microinformática y C.A.U. Torre de Control - Campus 28871 Alcalá de Henares (Madrid) Teléfonos: 91 885 5112 Fax: 91 885 5111 cau@uah.es Página15 Entorno de OneDrive para empresas Al iniciar OneDrive para Empresas veremos creada una carpeta con el nombre “Compartido con todos los usuarios” en la que cualquier documento en ella, será compartida con todos los usuarios del servicio. Esta carpeta se puede eliminar pero aconsejamos, más que eliminarla, hacer un uso eficiente de la misma. La estuctura del servicio OneDrive es de la forma: Mis documentos: son ficheros creados por el usuario propietario del servicio, siendo él, quién decide si son privados o compartidos con otros usuarios. Documentos seguidos: es la ubicación en donde se almacenan los documentos compartidos que deseamos seguir, y que por tanto recibiremos notificación de las modificaciones realizadas por otros usuarios. Dichas notificaciones serán mostradas en “Suministro de noticias” Compartido conmigo: los archivos que otro usuraios compartan con nosotros aparecerán en esta carpeta. No ocupan epacio en mi nube solo en la de sus propietarios. Carpetas del sitio: Los usuarios no tienen privilegios para poder crear sitios de grupos. Solo para crear subsitios dentro de nuestro sitio. Papelera de reciclaje: Se comentará posteriormente en el apartado de “Otras funcionalidades”.
- 16. ONEDRIVE UNIVERSIDADDEALCALÁ,PATRIMONIODELAHUMANIDAD S E R V I C I O S I N F O R M Á T I C O S Microinformática y C.A.U. Torre de Control - Campus 28871 Alcalá de Henares (Madrid) Teléfonos: 91 885 5112 Fax: 91 885 5111 cau@uah.es Página16 Trabajar con documentos Crear archivos o carpetas Hacer clic en “nuevo” y elegir el tipo de archivo o carpeta que deseamos crear. Vea también como Agregar documentos a OneDrive para la Empresa Editar y visualizar archivos La edición de archivos puede realizarse de dos formas: PRIMERA FORMA 1. Hacer clic en el nombre del documento para visualizarlo. 2. Pulsar en “MODIFICAR DOCUMENTO” si es un archivo Word o en “EDITAR PRESENTACIÓN” si es un PowerPoint. 3. Los documentos pueden ser modificados utilizando la funcionalidad completa del Office, o bien, realizándolo de forma Online con la utilidad de Microsoft. 4. Incidir que, si un documento es compartido, dos o más usuarios pueden modificarlos.
- 17. ONEDRIVE UNIVERSIDADDEALCALÁ,PATRIMONIODELAHUMANIDAD S E R V I C I O S I N F O R M Á T I C O S Microinformática y C.A.U. Torre de Control - Campus 28871 Alcalá de Henares (Madrid) Teléfonos: 91 885 5112 Fax: 91 885 5111 cau@uah.es Página17 SEGUNDA FORMA 1. Hacer clic en “…” que se encuentra al lado derecho del nombre del archivo. 2. Hacer clic en “EDITAR “ mostrándose la siguiente figura: Eliminar archivos o carpetas 1. Hacer clic en “…” que se encuentra al lado derecho del nombre del archivo que deseamos eliminar. 2. Volver hacer clic en “…” que se encuentra al lado de la opción de “SEGUIR” del cuadro de diálogo que se nos muestra. 3. Hacer clic en el menú contextual y seleccionar la opción “Eliminar” tal y como muestra la figura. 4. Otra forma de modificar un documento sería seleccionándolo previamente (no pinchando sobre el nombre), haciendo doble clic sobre el lado izquierdo del nombre y posteriormente pulsando el botón de “administrar”. Se desplegará un menú contextual con la opción de “Eliminar” como la muestra la figura anterior.
- 18. ONEDRIVE UNIVERSIDADDEALCALÁ,PATRIMONIODELAHUMANIDAD S E R V I C I O S I N F O R M Á T I C O S Microinformática y C.A.U. Torre de Control - Campus 28871 Alcalá de Henares (Madrid) Teléfonos: 91 885 5112 Fax: 91 885 5111 cau@uah.es Página18 Renombrar archivos o carpetas 1. Hacer clic en “…” que se encuentra al lado derecho del nombre del archivo que deseamos renombrar. 2. Volver hacer clic en “…” que se encuentra al lado de la opción de “SEGUIR” del cuadro de diálogo que se nos muestra. 3. Hacer clic en el menú contextual y seleccionar la opción “Editar propiedades” tal y como muestra la figura. 4. Otra forma de modificar un documento sería seleccionándolo previamente (no pinchando sobre el nombre), haciendo doble clic sobre el lado izquierdo del nombre y posteriormente pulsando el botón de “administrar”. Se desplegará un menú contextual con la opción de “Editar propiedades” como la muestra la figura anterior.
- 19. ONEDRIVE UNIVERSIDADDEALCALÁ,PATRIMONIODELAHUMANIDAD S E R V I C I O S I N F O R M Á T I C O S Microinformática y C.A.U. Torre de Control - Campus 28871 Alcalá de Henares (Madrid) Teléfonos: 91 885 5112 Fax: 91 885 5111 cau@uah.es Página19 Subir/Sincronizar documentos 1. Para subir documentos pulse el botón , posteriormente se mostrara el cuadro de diálogo “abrir” con el propósito de elegir el documento a subir. 2. Para sincronizar los archivos pulse el botón . Se mostrará el cuadro de diálogo siguiente: 3. Pulsar en “Sincronizar ahora”.
- 20. ONEDRIVE UNIVERSIDADDEALCALÁ,PATRIMONIODELAHUMANIDAD S E R V I C I O S I N F O R M Á T I C O S Microinformática y C.A.U. Torre de Control - Campus 28871 Alcalá de Henares (Madrid) Teléfonos: 91 885 5112 Fax: 91 885 5111 cau@uah.es Página20 Compartir documentos Compartición de archivos y carpetas Para compartir archivos o carpetas debemos de seguir los pasos siguientes: 1. Hacer clic en “…” que se encuentra al lado derecho del nombre del archivo que deseamos compartir. 2. Debemos especificar los usuarios con los que deseamos compartir el documento o carpeta. Para ello, añadimos dichos usuarios en el campo “Invitar a personas”, especificando su usuario o nombre (de la forma apellidos nombre). A continuación, debemos indicar el tipo de permiso que vamos a conceder sobre el archivo (Puede editar o Puede ver). 3. Por defecto la invitación se envía por correo electrónico con el texto si lo deseamos. Además, y también por defecto, aparece la opción de “Requerir inicio de sesión” marcado, por tanto si activamos esta opción el usuario con el que compartimos el archivo o carpeta requerirá una Cuenta de Microsoft o una Cuenta organizativa. Por el contrario, si no la activamos podrá acceder al recurso sin tener que autentificarse.
- 21. ONEDRIVE UNIVERSIDADDEALCALÁ,PATRIMONIODELAHUMANIDAD S E R V I C I O S I N F O R M Á T I C O S Microinformática y C.A.U. Torre de Control - Campus 28871 Alcalá de Henares (Madrid) Teléfonos: 91 885 5112 Fax: 91 885 5111 cau@uah.es Página21 4. La columna “compartir” nos informa del estado de un documento o carpeta, pudiendo ser privado o compartido. 5. Si el recurso es compartido y pulsamos sobre su icono , veremos los usuarios que tienen acceso a él. Como propietarios podremos modificar sus permisos. Además, podremos compartirlo con más usuarios en cualquier momento.
- 22. ONEDRIVE UNIVERSIDADDEALCALÁ,PATRIMONIODELAHUMANIDAD S E R V I C I O S I N F O R M Á T I C O S Microinformática y C.A.U. Torre de Control - Campus 28871 Alcalá de Henares (Madrid) Teléfonos: 91 885 5112 Fax: 91 885 5111 cau@uah.es Página22 Compartir con usuarios externos Existe la posibilidad de compartir documentos (no carpetas) con usuarios externos, es decir, con usuarios que no pertenecen a la comunidad universitaria. Para ello, seguiremos los pasos siguientes: 1. En el campo “Invitar a personas” especificaremos el correo electrónico de los usuarios externos. 2. Desmarcar la opción “Requerir inicio de sesión”. 3. Marcar la opción “Enviar una invitación por correo electrónico”.
- 23. ONEDRIVE UNIVERSIDADDEALCALÁ,PATRIMONIODELAHUMANIDAD S E R V I C I O S I N F O R M Á T I C O S Microinformática y C.A.U. Torre de Control - Campus 28871 Alcalá de Henares (Madrid) Teléfonos: 91 885 5112 Fax: 91 885 5111 cau@uah.es Página23 4. Una vez que hemos compartido un recurso con un usuario externo, tenemos acceso al enlace público generado como vínculo de invitado. De la misma forma, podremos deshabilitarlo en el momento que deseemos, teniendo en cuenta que para volver a utilizarlo, debe de ser creado uno nuevo. 5. Los archivos compartidos con usuarios externos pueden ser de dos tipos: a. Documentos de Office: Son archivos que el usuario externo no puede descargar pero si editar y visualizar de acuerdo con los privilegios especificados por el propietario del mismo. Si se desea que puedan ser descargados, deben de compartirse como un archivo Zip o Rar. b. El resto de documentos y archivos serán descargados por el usuario externo en su equipo.
- 24. ONEDRIVE UNIVERSIDADDEALCALÁ,PATRIMONIODELAHUMANIDAD S E R V I C I O S I N F O R M Á T I C O S Microinformática y C.A.U. Torre de Control - Campus 28871 Alcalá de Henares (Madrid) Teléfonos: 91 885 5112 Fax: 91 885 5111 cau@uah.es Página24 Papelera de reciclaje en OneDrive Si se borra el contenido de OneDrive para Empresas, es posible recuperarlo a través de la papelera de reciclaje. La papelera de reciclaje dispone de dos niveles o tipos de papeleras Primer nivel, o papelera de reciclaje del usuario. Segundo nivel, o papelera del administrador. En ambos casos, el usuario puede acceder a los dos niveles de la papelera. Pasos para acceder a la papelera de Nivel I o de usuario final 1. Hacer clic en “Papelera de reciclaje” situado en el panel de la izquierda tal y como muestra la figura: 2. Una vez dentro de la papelera, se muestra tres posibles acciones: a. Restaurar selección: Recupera los elementos eliminados b. Eliminar selección: Envía dicho elemento a la papelera de segundo nivel. c. Vaciar Papelera de Reciclaje: Envía todos los elementos de la papelera a la de segundo nivel. d. Papelera de reciclaje de la segunda etapa: Enlace que se encuentra al final de la página da acceso a la papelera de segundo nivel.
- 25. ONEDRIVE UNIVERSIDADDEALCALÁ,PATRIMONIODELAHUMANIDAD S E R V I C I O S I N F O R M Á T I C O S Microinformática y C.A.U. Torre de Control - Campus 28871 Alcalá de Henares (Madrid) Teléfonos: 91 885 5112 Fax: 91 885 5111 cau@uah.es Página25 Pasos para acceder a la papelera de Nivel II 1. Pulsar el link “Papelera de reciclaje de la segunda etapa” que se encuentra al final de la página de papelera de reciclaje 2. La siguiente figura muestra la papelera de nivel II, permitiendo dos posibles acciones: a. Restaurar selección: Recupera los elementos eliminados b. Eliminar selección: Elimina el elemento de forma definitiva.
- 26. ONEDRIVE UNIVERSIDADDEALCALÁ,PATRIMONIODELAHUMANIDAD S E R V I C I O S I N F O R M Á T I C O S Microinformática y C.A.U. Torre de Control - Campus 28871 Alcalá de Henares (Madrid) Teléfonos: 91 885 5112 Fax: 91 885 5111 cau@uah.es Página26 Historial de Versiones Nos permite visualizar, restaurar o eliminar alguna versión anterior del recurso. Además, nos ofrece información de los usuarios que lo han editado y la fecha y hora de edición como muestra la figura Restaurar una versión anterior de un documento 1. Seleccione el documento cuya versión anterior desea restaurar. 2. En la cinta de opciones, seleccione Archivos > Historial de versiones. 3. En el cuadro de diálogo Historial de versiones, abra el menú desplegable de la versión del documento que desea restaurar. 4. Haga clic en Restaurar. 5. En el mensaje de confirmación, haga clic en Aceptar. La versión del documento que seleccionó se convierte en la versión actual. La versión anterior actual se convierte en la versión anterior de la lista.
- 27. ONEDRIVE UNIVERSIDADDEALCALÁ,PATRIMONIODELAHUMANIDAD S E R V I C I O S I N F O R M Á T I C O S Microinformática y C.A.U. Torre de Control - Campus 28871 Alcalá de Henares (Madrid) Teléfonos: 91 885 5112 Fax: 91 885 5111 cau@uah.es Página27 Ver una versión anterior de un documento: A veces, puede que simplemente desee ver una versión anterior de un documento. O es posible que desee ver y comparar una versión anterior de un documento antes de restaurarla como versión actual. 1. Seleccione el documento del que desea ver una versión anterior. 2. En la cinta de opciones, seleccione Archivos > Historial de versiones. 3. Seleccione el vínculo de la versión del documento que desea ver. El documento se abre en su aplicación. Dependiendo del tipo de documento, puede ver opciones para comparar las versiones de los documentos. Configurar el control de versiones de documentos Para configurar las opciones del control de versiones accedemos dentro de OneDrive a la pestaña biblioteca y pulsamos sobre el icono.
- 28. ONEDRIVE UNIVERSIDADDEALCALÁ,PATRIMONIODELAHUMANIDAD S E R V I C I O S I N F O R M Á T I C O S Microinformática y C.A.U. Torre de Control - Campus 28871 Alcalá de Henares (Madrid) Teléfonos: 91 885 5112 Fax: 91 885 5111 cau@uah.es Página28 Alertas Se pueden configurar alertas para distintos tipos de información con el objetivo de obtener datos sobre los cambios que más le interesen. Puede configurar una alerta para una lista, biblioteca, carpeta, archivo o elemento de lista. Por ejemplo, puede configurar una alerta para una carpeta de una biblioteca sin recibir alertas cuando se produzcan cambios en el resto de la biblioteca. Se pueden configurar alertas para distintos tipos de cambios (por ejemplo, todos los cambios o solo aquellos que se producen en los archivos que haya creado). Establecer alertas en documentos para realizar el seguimiento de los cambios Puede establecer una alerta en un documento con el fin de recibir una notificación acerca de los cambios realizados en el documento, incluso si se elimina. Puede especificar si desea recibir alertas por correo electrónico o mensaje de texto y con qué frecuencia. Para configurar una alerta: 1. Seleccione el documento en la biblioteca. 2. Seleccione archivos > Enviarme alertas > Configurar alerta para este documento.
- 29. ONEDRIVE UNIVERSIDADDEALCALÁ,PATRIMONIODELAHUMANIDAD S E R V I C I O S I N F O R M Á T I C O S Microinformática y C.A.U. Torre de Control - Campus 28871 Alcalá de Henares (Madrid) Teléfonos: 91 885 5112 Fax: 91 885 5111 cau@uah.es Página29 3. Seleccione las opciones que desee en el cuadro de diálogo Alerta de nuevo y, a continuación, seleccione Aceptar.
- 30. ONEDRIVE UNIVERSIDADDEALCALÁ,PATRIMONIODELAHUMANIDAD S E R V I C I O S I N F O R M Á T I C O S Microinformática y C.A.U. Torre de Control - Campus 28871 Alcalá de Henares (Madrid) Teléfonos: 91 885 5112 Fax: 91 885 5111 cau@uah.es Página30 Capacidad de Almacenamiento Se dispone de 1 TB o 1024 GB de almacenamiento en nuestro espacio de la nube. Para verificarlo deben de seguirse los pasos siguientes: 1. Hacer clic icono de configuración. 2. Posteriormente, elegir opción de “Configuración del sitio”. 3. Y por último, hacer clic en la opción “Métrica de almacenamiento”. Las figuras siguientes muestran el proceso descrito: Figura 1: Figura 2:
- 31. ONEDRIVE UNIVERSIDADDEALCALÁ,PATRIMONIODELAHUMANIDAD S E R V I C I O S I N F O R M Á T I C O S Microinformática y C.A.U. Torre de Control - Campus 28871 Alcalá de Henares (Madrid) Teléfonos: 91 885 5112 Fax: 91 885 5111 cau@uah.es Página31 Límites en el uso del cliente de sincronización de Windows de OneDrive Tamaño de almacenamiento es 1 terabyte (TB). El cliente de sincronización de Windows OneDrive para la Empresa puede sincronizar archivos con un tamaño máximo de 2 gigabytes (GB) cada uno. Cada usuario puede sincronizar hasta 20.000 elementos (carpetas y archivos) en su biblioteca de OneDrive para la Empresa. El cliente de sincronización de Windows para OneDrive para la Empresa no sincroniza ninguno de los siguientes elementos: Archivos vacíos. Archivos desktop.ini, thumbs.db o ehthumbs.db. Cualquier archivo con extensión .tmp o .ds_store, como file.tmp o file.ds_store. Cualquier archivo que se encuentre abierto en una aplicación, como un archivo .docx que se encuentre abierto en Word. Una carpeta con el nombre de "forms" que se encuentre en el nivel principal de una lista o biblioteca. Cualquier nombre de carpeta que comience con una tilde (~). Más información sobre el límite en el uso del cliente de sincronización de Windows de OneDrive https://technet.microsoft.com/es-es/library/dn831884.aspx