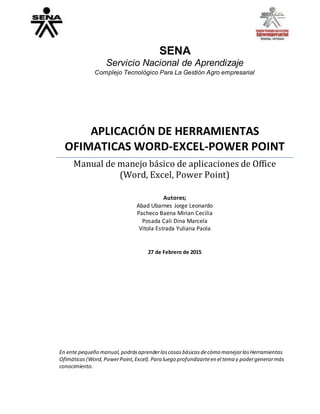
Manual de word wep
- 1. SENA Servicio Nacional de Aprendizaje Complejo Tecnológico Para La Gestión Agro empresarial APLICACIÓN DE HERRAMIENTAS OFIMATICAS WORD-EXCEL-POWER POINT Manual de manejo básico de aplicaciones de Office (Word, Excel, Power Point) Autores; Abad Ubarnes Jorge Leonardo Pacheco Baena Mirian Cecilia Posada Cali Dina Marcela Vitola Estrada Yuliana Paola 27 de Febrero de 2015 En ente pequeño manual, podrásaprenderlascosas básicasdecómo manejarlasHerramientas Ofimáticas (Word,PowerPoint,Excel).Para luego profundizarteen el tema y podergenerarmás conocimiento.
- 2. Tabla de Contenido Que es Word……………………………………………………………..……………… Pag. 4 -16 Como Abrir Word………………………………………………………… Pag 4 – 5 Partes de la Ventana de Word…………………………………….. Pag .5 Herramientas de Microsoft Word Archivo………………………………………………………………………. Pag. 6 Inicio………………………………………………………………………….. Pag. 6 Insertar………………………………………………………………………. Pag. 7 Diseño……………………………………………………………………….. Pag. 8 Referencia…………………………………………………………………. Pag. 11 Correspondencia……………………………………………………….. Pag. 11 Revisar………………………………………………………………………. Pag. 13 Vista………………………………………………………………………….. Pag. 15 Que es Excel…………………………………………………………….…………….. Pag. 17 - 33 Herramientas De Microsoft Excel Inicio……………………………………………………..………………… Pag. 18 Insertar……………………………………………………………………. Pag. 19 Diseño de Pagina……………………………………………………… Pag. 20 Formula……………………………………………………………………. Pag. 24 Revisión……………………………………………………………………. Pag. 30 Que es Power Point……………………………………………….………………. Pag. 34 – 51 Herramientas De Microsoft Excel Inicio……………………………………………………………………….. Pag. 36 Insertar……………………………………………………………………. Pag. 37 Diseño……………………………………………………………………… Pag. 37 Transición………………………………………………………………… pag. 38 Animación……………………………………………………………….. Pag. 30 Presentación con Diapositivas…………………………………. Pag. 39 Vista……………………………………………………………………….. Pag. 39
- 3. OBJETIVOS Generales Desarrollar herramientas y ofrecer información para facilitar la realización de evaluaciones de calidad, para aprender el manejo de las Herramientas Ofimáticas. Mediante la colaboración de los creadores de este manual básico, muchos podrán aprender a manejar esas herramientas de manera fácil y ágil. Además poco a poco podrán engrandecer sus conocimientos. Específicos Valorarlosconocimientosobtenidosydemostrarlacapacidadde capacitar a otras personasenel manejode las Herramientasofimáticas. Contribuiral desarrollode unacomunidadespecíficaatravésde la creaciónde un manual más complejoparalaspersonasque tienenconocimientodel mismo. Complementarel aprendizaje ybeneficiaralosusuariosdándoleslaoportunidadde tener un completo conocimientoenestasaplicaciones.
- 4. APLICACIÓN DE HERRAMIENTAS OFIMATICAS WORD-EXCEL-POWER POINT QUE ES WORD ord es un software destinado al procesamiento de textos. Fue creado por la empresaMicrosoft,yactualmente viene integrado en la suite Ofimática Microsoft Office. Originalmente fue desarrollado por Richard Brodie para el computador de IBMbajo sistema operativo DOS en 1983.Versiones subsecuentes fueron programadas para muchasotras plataformas,incluyendo,lascomputadorasIBMque corrían en MS-DOS(1983). Es un componente de lasuite OfimáticaMicrosoftOffice;tambiénesvendidode formaindependientee incluido en la Suite de Microsoft Works. Las versiones actuales son Microsoft Office Word 2013 para Windows y Microsoft Office Word 2011 para Mac. Es el procesador de texto más popular del mundo Como Abrir Word El aplicativo Word, tienes diferentes formas de ejecutar a continuación, le enseñaremos dos formas muy sencillas. 1 si tenemosunaccesodirectoenel escritoriole damosclicderechosobre él yenel menúque nos muestra, le damos abrir o simplemente le damos doble clic sobre este. Ver Imagen W
- 5. 2 Damosclic enInicio,TodoslosProgramasLuegoabrimosMicrosoftOffice yhacemos clic Izquierdo en Microsoft Word (2007-2010-2013) Dependiendo de la versión que tengamos. Ver Imagen Partes de la Ventana de Word A continuaciónle mostraremoslasdiferentesbarrasconsus respectivosnombresde laventanade la aplicaciónWord.
- 6. HERRAMIENTAS DE WORD ARCHIVO Guardar: permite guardarun documento automáticamente Guardar como: Permite guardarel documentodándonoslaopciónde elegirvariosformatosy guardarlocon el nombre que deseemos. Reciente:Esta opciónestáhabilitadaparaelegirlosdocumentosque hemosabierto recientementeencasode necesitarlos. Nuevo:permite lacreaciónde un nuevodocumento Imprimir: permite imprimirel documento Guardar y enviar:Nos permite guardarel documentoyenviarlode inmediatoporlaweb Abrir: permite abrirundocumento Vista preliminar:permite verundocumentoenmanera de impresión Ortografía y gramática: permite larevisiónde ortografíadel texto. INICIO Pegar: permite pegartexto,imagenetc. Cortar: permite cortar,esdecireliminar Copiar: permite copiartexto,imagenetc. Copiar formato: permite copiarel formato. Deshacer: permite deshacerloúltimorealizado. Rehacer: permite rehace FUENTE Fuente:permite elegirel tipode letra. Tamaño de fuente:permite elegirel tamañode laletra. Negrita: permite darformatode negritaal texto Cursiva: permite darformato de cursivaal texto. Subrayado: permite darformatode subrayadoa un texto. Tachado: traza una líneaenel mediodel textoseleccionado Subíndice:permite darformatode subíndice aun textoo unnúmero. Color de fuente:permite darformatode color de fuente aun texto. Cambiar mayúsculas y minúsculas: cambiatodoel textoseleccionadoamayúsculasominúsculas PARRAFO Alineaciónde texto: permite laalineaciónde untextotalescomo:alinearala izquierda,centrar, alineara laderecha,justificar. Numeración:permite darformatode numeracióna un texto. Viñetas:permite darformatode viñetaa un texto. Disminuirsangría: permite disminuirlasangríaa untexto.
- 7. Aumentar sangría: permite darsangría a untexto, Bordes: permite quitaryponerbordes de unatabla. Ordenar: Alfabetizael textoseleccionado Sombreado: Coloreael fondodel texto Mostrar todo: Muestramarcas de párrafosy otros símbolosde formatooculto ESTILOS Cambiar estilo:Cambiael conjuntode estilos,coloresfuenteyespacioentre párrafousadoenel documento EDICION Buscar: Reemplazar: Seleccionar: INSERTAR Insertar hipervínculo:permite insertarunvínculode unapágina web. Tablas y bordes:permite activarlasbarras de herramientasde tablasybordes. Insertar tablas: permite insertarunatabla Insertar una hoja de Microsoft Excel:permite insertarunahojade cálculode MicrosoftExcel Columnas:permite realizarladivisiónde columnas Opcionesde dibujo:- enesta opciónse encuentrantodaslasopcionesparamanejarlosdibujos, como agrupar,desagrupar,cuadricula,empujar,girar,etc. Autoformas: Aquíse encuentrandiversasfigurasque se puedeninsertar línea(barrade herramientas WordArt: Creaefectosde textoinsertandounobjetode dibujode Microsoft Office.
- 8. DISEÑO Para seleccionarestaopcióndamosclicenopcióndiseñoynosmostrarauna nuevabarra de herramientascondiferentesopcionestalescomo:Temas,Colores,Fuente,Marcade agua,Color de página,Bordesde página. Temas: Este iconosirve para cambiartodo el diseñodel documento. Configurar Página: ICONO DESCRIPCIÓN EJEMPLO Ubicacióndel Objeto(Posición):Colocael objetoseleccionadoenlapágina.El textose establece automáticamente paraajustarse al objeto Si ustedquiere ubicarun objetoenunapáginallevael punteroa este iconoy tendrásacceso. ICONO DESCRIPCIÓN EJEMPLO Cambialoscoloresdel temaactual. Si quierescambiarloscoloreslleve el punteroaeste iconoy das clicy tendrásacceso directo. Cambialas fuentesdel temaactual. Con este iconopodrásteneraccesoa una fuente de encabezadoyuna fuente de cuerpo. Cambialosefectosdel tema. Con este iconopodrás elegirunefecto que desees utilizarentupropiotemadel documento.
- 9. ICONO DESCRIPCIÓN EJEMPLO Gira o volteael objetoseleccionado. Si deseascambiarel objeto de posiciónve ybusca este iconoy tendrásacceso. Agrupalosobjetosjuntosparaque se puedanconsiderarcomounsoloobjeto. Este icono consiste en agrupar losobjetos enuno solo. Alinealosbordesde variosobjetos seleccionados.Puede centrarloso distribuirlosde manerauniformeenla página. Subrayalosbordesde los objetosparaluegocentrarlos. Modificael modoenque se ajustael textoal objetoseleccionado. Se utilizaparaordenar enel modoque deseascolocarel texto. Fondo De Página ICONO DESCRIPCIÓN EJEMPLO Insertatextofantasmadetrásdel contenidode la página.Generalmente se utilizaparaindicar que un documentose debe tratar de manera especial,comoconfidencialourgente. Sirve para insertar textosfantásticosen el documento. Seleccionauncolorpara el fondode lapágina. Este icono sirve para ponerle uncolorun a tu fondode página.
- 10. ICONO DESCRIPCIÓN EJEMPLO Agregao cambia el borde alrededorde la página. Sirve para cambiarel borde de tu página. PÁRRAFO ICONO DESCRIPCIÓN EJEMPLO AplicarSangría Sangría Izquierda:Desplazahacia adentroel ladoizquierdodel párrafo. Nos sirve para moverel texto escritohacia el lado izquierdo. AplicarSangría Sangría Derecha:Desplazahacia adentroel ladoderechodel párrafo. Esta nos sirve para moverel texto hacia el ladoderecho. Cambiael espacioentre párrafo agregandoespacioporencimade los párrafos seleccionados. Sirve para agregar un espacio por encima del párrafo escrito. Cambiael espacioentre párrafo agregandoespaciosporabajode los párrafos seleccionados. Sirve para ponerunespaciopor abajodel párrafo.
- 11. REFERENCIA. En Microsoft Word se puede encontrar el menú de referencias en este menú el usuario puede administrar todos los documentos relacionados a las referencias de un documento. Cuando se elabora un documento se requiere elaborar un índice, insertar títulos en la imagen insertar bibliografía etc. En la barra de referencias se pueden utilizar estos elementos. Referencias Microsoft Word CORRESPONDENCIA: Si necesitamos enviar una misma carta a diferentes destinatarios y direcciones, la herramienta combinación de correspondencia de Word nos es de mucha ayuda. En las siguientes lecciones aprenderemos como crear cartas y etiquetas postales, basadas en una lista de direcciones o una lista de contactos de Outlook. Probablemente en alguna ocasión hayamos recibido por correo electrónico o por el correo tradicional cartasen laque nuestrosdatoscomo nuestronombre,dirección,entre otros aparecen en distintas partes del documento. Este tipo de correspondencia es elaborada utilizando la herramienta llamada COMBINACIÓN DE CORRESPONDENCIA. La combinación de Correspondencia es un proceso a través del cual los datos de una lista de direcciones son insertados y colocados en una carta o documento modelo, creando así una carta personalizada para cada uno de los miembros de la lista de direcciones tomada como base. Para construir una correspondencia combinada necesitamos trabajar con dos archivos: Primero una LISTA DE DIRECCIONESu Origen de datos, este archivo contiene la información específica de cada destinatario.Aquíse guardany enlistanlosdatos que posteriormente se incluirán para cada destinatario dentro del documento maestro. El otro archivo es el DOCUMENTO O CARTA MAESTRA, esta será un documento de Word que contendrá la información que deseamos transmitir a los destinatarios. A este documento se le colocarán los campos de combinación, que son los marcadores donde se ubicará la información específica para cada uno de los destinatarios.
- 12. En el ejemplo anterior podemos observar como los datos de la lista de direcciones o contactos a los que deseamos enviar la carta son insertados en nuestra carta maestra para obtener un documentocombinado,paratodos los registros del origen de datos. Se puede observar también como estos datos sustituyen los nombres de los campos de combinación colocados en la carta modelo, y como estos son sustituidos en el mismo orden y con el mismo formato con el cual nosotros colocamos los campos de combinación en la carta modelo. Para realizarla combinaciónde correspondenciaWordnos guía paso a paso con el Asistente para combinar correspondencia. Este asistente nos ira indicando cada uno de los pasos que tenemos que dar para llegar al resultado que deseamos. El asistente se muestraenel panel de tareasenlaparte derechade nuestrapantalla.Este panel o asistente estácompuestopor tres zona que nos van guiado y ayudando a lograr nuestro objetivo de crear una correspondencia específica para los destinatarios deseados. La primeraparte del Panel enlosdistintospasosesunaparte de selección,dondedebemoselegir una de las opciones planteadas para cada caso. La segunda sección es una zona informativa y explicativa. Esta parte es de gran ayuda para entender que es lo que estamos seleccionando en la zona de elección, porque aparecerá una pequeñadescripciónde loque se trata laopciónseleccionada.Ademáspuede contener links para distintos ajustes que habrá que realizar en los archivos involucrados en la combinación.
- 13. Finalmentelatercera parte del panel nos permite avanzar o retroceder en el proceso, ya que en forma de links nos permite seguir un paso adelante o volver un paso para corregir una elecciónounajuste realizadoenalgúnpasoprevio.Esde Notar que estaparte tambiénnosbrinda ayudapara saberhacia dónde vamosconel siguiente pasoyde dónde venimos en el paso previo, ya que junto a las indicaciones adelante y atrás nos brinda una referencia del paso al que nos dirigimos. Revisar laortografíay la gramática Es posible que parte del contenido de este tema no pueda aplicarse a algunos idiomas. Cuandose acerca unafechalímite,nosuele habertiempo suficiente para revisar la ortografía y la gramática de un documento. Microsoft Office ofrece herramientas que ayudan a corregir los errores más rápidamente. Puede configurar un programa de Microsoft Office para ver posibles
- 14. erroresmientrasescribe.Obien,si las líneas onduladas rojas y verdes le distraen, puede revisar el documento cuando vaya a finalizarlo. Revisar automáticamente la ortografía y la gramática (líneas onduladas rojas, azules y verdes) Puede que le interese una forma de buscar y corregir errores de ortografía en el documento de forma más rápida y sencilla. O puede que no desee ver las líneas onduladas de color rojo que se muestranenel documento.En estasecciónse explicael funcionamientode larevisión ortográfica y gramatical automática, y cómo activarla y desactivarla. No hay ninguna opción para revisar la ortografía mientras escribe en Microsoft Office Access, Microsoft Office Excel y Microsoft Office Project. La revisióngramatical sólo está disponible en Microsoft Office Outlook y Microsoft Office Word. Funcionamiento de la revisión ortográfica automática Si revisa la ortografía automáticamente mientras escribe, tendrá mayor seguridad de que no deberá corregir muchos errores cuando vaya a entregar el documento. El programa de Microsoft Office marcalas palabrasmal escritasmientrastrabajapara que puedaidentificarlasconfacilidad, como en el siguiente ejemplo. Puede hacer clic con el botón secundario en la palabra mal escrita para ver sugerencias de corrección. En funcióndel programade MicrosoftOffice que esté utilizando,al hacercliccon el botón secundarioenunapalabrase proporcionanotras opciones,porejemplo,agregarlaal diccionario personalizado. Despuésde habilitarlarevisióngramatical automática,Word y Outlookmarcanlosposibles erroresgramaticalesyde estilomientrastrabajaendocumentosde Wordyenelementosabiertos
- 15. VISTA: Utilice la vista Borrador para editar y dar formato rápidamente al texto cuando no desea ver el contenido tal como se verá cuando se imprima. La vistaBorradormuestrael formatodel textoperosimplificael diseñode lapáginapara que se puedaescribir y modificar rápidamente. En la vista Borrador, no aparecen algunos elementos de la página, como las separacionesentre páginas,encabezadosypiesde página,fondose imágenesque notienenel estilode ajuste de texto establecido en En línea con el texto. Diseño web Utilice la vista Diseño web para conceptualizar cómo aparece el contenido cuando se publica en la web. Esta vista proporciona una aproximación a cómo aparece el contenido, no una presentación exacta. NOTA La vista Diseño web no contiene codificación HTML. Para convertir un documento creado usando la vista Diseño web, hay que guardar el documento como una página web. La vistaDiseñode impresiónse utiliza para ver el documento tal como aparece en la página impresa. La vista Diseño de impresión es la vista predeterminada cuando se abre un documento nuevo. NOTA Si se cambia de la vista Diseño de impresión a la vista Diseño de publicaciones, cierto texto puede convertirse ennomodificable.Si estosucede,hayque cambiarde nuevoala vistaDiseñode impresión,donde se puede modificar todo el texto. Diseño del Bloc de notas La vista Diseño del Bloc de notas se utiliza para tomar notas en una reunión o en una conferencia, crear un esquema de un proyecto, recopilar material de investigación, grabar y reproducir notas de audio o anotar rápidamente pensamientos.El formatopredeterminadode lavista Diseño del Bloc de notas es un formato de lista. Si está instalado Outlook para Mac, se puede convertir cualquier elemento del documento de la vista Diseño del Bloc de notas en una tarea de Outlook. NOTA La vista Diseño del Bloc de notas está pensada sobre todo para tomar notas. Cuando se imprime un documento creado en esta vista, sólo se imprime el contenido. No se imprimen los elementos del Bloc de notas que se ven en la vista Diseño del Bloc de notas, como renglones, anillas del Bloc de notas y pestañas. Diseño de publicaciones La vistaDiseñode publicaciones se utiliza para crear boletines informativos, folletos, prospectos o cualquier
- 16. otro documentoconvariadoformato.En lavistaDiseñode publicacionesse incluyeunabarra de herramientas Estándar que contiene un conjunto de los comandos y elementos utilizados con más frecuencia en los documentosconformatomás variado.Cuandose estáenla vista Diseño de publicaciones, puede reorganizar objetossolapados,comoimágenes,gráficos y cuadros de texto. Además, se pueden activar ligaduras, que da un rápido acceso a muchas más fuentes. Enfoque Utilice la vista Enfoque cuando desee minimizar las distracciones al trabajar en modo de creación o lectura. NOTA Si está utilizando Office 2011 (versión 14.1 o anterior), la vista Enfoque se llama vista Pantalla completa. Para obtener más información acerca de la vista Pantalla completa en Mac OS X 7 (Lion), consulte Reducir la cantidad de elementos en pantalla para ver mejor el documento.
- 17. QUE ES MICROSOFT EXCEL Excel es una aplicación distribuida por Microsoft Office para hojas de cálculo. Este programa es desarrollado y distribuido por Microsoft, y es utilizado normalmente en tareas financieras y contables. Excel ofrece unainterfazde usuario ajustadaalas principalescaracterísticasde lashojasde cálculo,enesencia manteniendo ciertas premisas que pueden encontrarse en la hoja de cálculo original, Visi Calc: el programa muestralasceldasorganizadasenfilasycolumnas,ycada celdacontiene datosouna fórmula,con referencias relativas ,absolutas o mixtas a otras celdas. APLICACIONES EN MICROSOFT EXCEL: Excel permite alosusuarioselaborartablasyformatosque incluyancálculosmatemáticosmediante fórmulas; lascualespuedenusar“operadoresmatemáticos”comoson: + (suma), - (resta), *(multiplicación), / (división) y ^ (exponenciación);ademásde poderutilizarelementosdenominados“funciones”(especie de fórmulas,pre- configuradas) como por ejemplo: Suma (), Promedio (), Buscar (), etc. Básicamente,esunprogramade hoja de cálculo,formadapor ungrupo de pequeñoscuadrosllamadosceldas, donde podemosescribirnúmeros y realizar operaciones matemáticas, el cual permite trabajar con números, fórmulas y gráficos.
- 18. BARRA DE HERRAMIENTAS DE MICROSOFT EXCEL INICIO PEGAR: Permite pegarimágenesuotrainformación. CORTAR: permite cortar información o datos del documento. COPIAR: permite copiar la selección y lo coloca en el portapapeles. COPIAR FORMATO: permite copiar el formato en un sitio a otro FUENTE: permite cambiar la fuente (cambiar el tipo de letra). TAMAÑO DE FUENTE: permite cambiar el tamaño de letra. NEGRITA: permite dar la opción de negritas ala fuente seleccionada .ejemplo Fernando CURSIVA: permite al texto seleccionado darle la opción de cursiva ejemplo: Herrera BORDES: permite darbordespara la tablaya seaborde inferior,sinborde,borde izquierdo, borde derecho, el borrador, etcétera. COLOR DE RELLENOS: permite darrellenosalosbordessolamente se selecciona el texto. y el color de relleno que deseen. COLOR DE FUENTE: permite dar color al texto. AUMENTAR TAMAÑO DE FUENTE: incrementa el tamaño de la fuente DISMINUIR TAMAÑO DE FUENTE: permite disminuir el tamaño de letra. ALINIACION:alineara laparte superior,aliñaral medio.Aliñarala parte inferior,alinearel textoalaizquierda, centrar,alinearel textoaladerecha. ORIENTACION: permite orientarel textoenuna posición vertical odiagonal. DISMINUIR SANGRIA:permite que el párrafono tenga un gran espacioosangría. AUMENTAR SANGRIA:permite que el textotenga espacio
- 19. INSERTAR INSERTAR TABLAS: escribir tabla dinámica para resumir datos y Ilustraciones: insertar imagen de Gráficos: insertagráficos de líneascrear tablaarchivo, predeterminada, formas, columna, circulares, de barra, de área, de para datosun elementograficoSmartArtdispersiónyde cotización,de superficie,de determinadosanillos, de brújulao radial,filtro:sirve parafiltrardatosde manerainteractiva.Mini gráficos:insertargráficosde líneas de Vínculos: crear un columnas, gráficos vinculo a una Símbolos: insertar página web, una Texto: insertar cuadro desde perdidasy ecuaciones imagen, una texto, encabezado i pie ganancia y todos en matemáticas y dirección o correo de página, texto una sola celda. Características electrónicas, o un decorativo en el que no existen en programa. Documento, línea del teclado. Firma y un objeto incrustado. TABLA DINÁMICA: Tabla dinámica: nos sirve para insertar datos o para insertar un gráfico dinámico. La tabla dinámica hace fácil organizar y resumir datos Tabla: permite ordenar, filtrar y dar formato a los datos de una hoja más fácilmente. Imagen: nos permite insertar una imagen Imágenes prediseñadas: permite insertar imágenes en el documento incluyendo dibujos películas y sonido. Formas: nos permite insertar formas pre previamente diseñadas como rectángulos, círculos, etc. SmartArt: nos permite insertar un gráfico para comunicar información visualmente por ejemplo diagramas. Columna: nos permite insertar un gráfico de columnas.se utiliza para compartir valores de categorías. Líneas: sirve para insertar un gráfico pero este se utiliza para tendencia en el tiempo. Circular: nospermite insertarunagráficaque muestrala contribucióndel valoral total mostrando con colores y porcentajes. Barras: Es una gráfica que nos permite comprobar valores y cada barra con diferente color. Área: Es la diferencia de un conjunto de datos en un periodo de tiempo. Dispersión:Tambiénconocidocomografica de XY. Esta grafica nos permite comparar un par de valores en un eje X y un eje Otros tráficos: esta pestaña nos permite la opción de insertar otro gráfico, por ejemplo de burbujas, de cotización, radial, de anillos. Hipervínculos: nos permiten crear un vínculo con una página web, un correo electrónico o un programa. Encabezado y pie de página: nos permite poner un título u otro dato que aparece en la parte superior o inferior de cada página empresa.
- 20. WordArt: nos sirve para insertar un texto decorativo puede ser para el título etcétera. Línea de firmas: es para especificar la persona que debe firmar este documento (aparecerá una línea).es necesario obtener un ID. Digital como el proporcionado por un socio con certificado de Microsoft. Objeto: permite insertar un objeto incrustado (aparecerá el tipo de objeto) Símbolo:permite insertarsímbolosque noexistenenel teclado como marca registrada marca de agua, marca de párrafo etcétera, caracteres único de y copyright. DISEÑO DE PÁGINA La ficha de menú Diseño de Página Excel: Es una barra horizontal que forma parte de la cinta de opciones de Excel y permite cambiarlosmárgenes,tamañoyorientaciónde página,definirel áreade impresión,establecer saltos de página, especificar qué filas y columnas se imprimen en cada página. Los comandos que forman parte de la ficha de menú Diseño de Página se organizan en grupos: Temas, Configurar Página, Ajustar área de impresión, Opciones de la hoja y Organizar Los elementos que forman parte de la barra de menú Diseño de página se describen a continuación: Temas: Temas: Cambia el diseño general del todo el documento incluidos los colores las fuentes y los efectos. Colores: Cambia los colores del tema actual. Fuentes: Cambia la fuente del tema actual. Efectos: Cambia los efectos del tema actual.
- 21. Configurar Página: Márgenes: Establece el tamaño del margen del documento actual. Orientación: Cambia el diseño de la página entre horizontal y vertical. Tamaño: Elige el tamaño del papel actual. Área de impresión: Marca un área específica de la hoja para imprimirla. Saltos: Especifica el inicio de una nueva página copia impresa. Fondo: Elije una imagen para el fondo de la hoja. Imprimir títulos: Especifique las columnas que se repetirán en cada página impresa. Ajustar Área de Impresión: Ancho: Reduce el ancho del resultado de impresión. Alto: Reduce el alto de impresión. Escala: Reduce o aumenta el porcentaje de impresión de tamaño real. Opciones de la Hoja: Líneas de la cuadricula ver: Muestra las líneas entre filas y columnas de la hoja para facilitar la lectura. Líneas de la cuadricula imprimir: Imprime las filas y columnas para facilitar la vista de impresión.
- 22. Encabezados ver: Muestra los encabezados de filas y columnas. Encabezados imprimir: Imprime los encabezados de filas y columnas. Organizar: Traer al frente: Sirve para traer algo hacia adelante. Enviar al fondo: Sirve para enviar al fondo un objeto u otra cosa Panel de selección: Muestra el panel de selección para mostrar objetos individuales. Alinear: Ajusta los bordes de varios objetos Seleccionados. Agrupar: Agrupa los objetos juntos para que se puedan considerar uno solo. Girar: Gira o voltea el objeto Seleccionado. Los comandos que forman parte de la ficha de menú Diseño de Página se organizan en grupos: Temas, Configurar Página, Ajustar área de impresión, Opciones de la hoja y Organizar Los elementos que forman parte de la barra de menú Diseño de página se describen a continuación: Temas: Temas: Cambia el diseño general del todo el documento incluidos los colores las fuentes y los efectos. Colores: Cambia los colores del tema actual. Fuentes: Cambia la fuente del tema actual. Efectos: Cambia los efectos del tema actual.
- 23. Configurar Página: Márgenes: Establece el tamaño del margen del documento actual. Orientación: Cambia el diseño de la página entre horizontal y vertical. Tamaño: Elige el tamaño del papel actual. Área de impresión: Marca un área específica de la hoja para imprimirla. Saltos: Especifica el inicio de una nueva página copia impresa. Fondo: Elije una imagen para el fondo de la hoja. Imprimir títulos: Especifique las columnas que se repetirán en cada página impresa. Ajustar Área de Impresión: Ancho: Reduce el ancho del resultado de impresión. Alto: Reduce el alto de impresión. Escala: Reduce o aumenta el porcentaje de impresión de tamaño real. Opciones de la Hoja: Líneas de la cuadricula ver: Muestra las líneas entre filas y columnas de la hoja para facilitar la lectura. Líneas de la cuadricula imprimir: Imprime las filas y columnas para facilitar la vista de impresión.
- 24. Encabezados ver: Muestra los encabezados de filas y columnas. Encabezados imprimir: Imprime los encabezados de filas y columnas ORGANIZAR: Traer al frente: Sirve para traer algo hacia adelante. Enviar al fondo: Sirve para enviar al fondo un objeto u otra cosa Panel de selección: Muestra el panel de selección para mostrar objetos individuales. Alinear: Ajusta los bordes de varios objetos Seleccionados. Agrupar: Agrupa los objetos juntos para que se puedan considerar uno solo. Girar: Gira o voltea el objeto Seleccionado. FORMULAS LA BARRA DE FÓRMULAS EN EXCEL: es un elemento de suma importancia. Es a través de esta barra que podemos introducir el contenido de una celda así como modificarlo. Además nos facilita la inserción de fórmulas dentro del programa. LA BARRA DE FÓRMULAS: se encuentraubicadaentre lacintade opcionesyel área de trabajo de la hoja. Esta barra despliegalosdatosolasfórmulascontenidasenlacelda activa y nos permite hacer una edición de esos datos o fórmula INSERTAR FUNCIÓN: Nos sirve como ayuda para insertar la función más rápidamente AUTOSUMA
- 25. El botón Autosuma hace más que agregar filas y columnas de números. Seleccione una fila o columnade números.Seleccione unaceldapararecibirlafunciónAutosumaenlafinal de lafila o columna de números. En la parte derecha de la barra de herramientas Autosuma es una puntade flechaal revés.Hagaclic enla flechaque se abre otro menúdesplegableque muestra las siguientes funciones: Suma, Promedio, Cuenta, Max, y Min. FUNCIONES DE EXCEL: Las funciones de Excel son una característica muy importante que debes aprender a utilizar adecuadamente para obtener el mayor provecho de la herramienta. Las funciones se utilizan para realizar cálculos basados en los valores de las celdas o para modificar su contenido. Las funciones de Excel se categorizan de acuerdo a su funcionalidad y en esta sección hago una revisión de ellas: Funcionesde búsqueday referencia Funciones lógicas Funcionesde texto Funcionesde fechayhora Funcionesde información Funciones estadísticas Funciones matemáticasytrigonométricas Funciones financieras Funcionesde ingeniería Funciones de base de datos Funcionesde cubo COLUMNAS Y FILAS Las hojasde Excel estánformadaspor columnas y filas las cuales dan forma a las celdas. De esta manera cada celdatiene unadirecciónúnicadentrode lahojaque estáprecisamente definida por la columna y la fila done está ubicada. COLUMNAS DE UNA HOJA DE EXCEL Las hojas de un libro de Excel 2010 tienen un máximo de 16,384 columnas y están identificadas por letras siendo la última columna la XFD. Este máximo de columnas está presente desde la versión 2007.
- 26. FILAS DE UNA HOJA DE EXCEL En Excel 2010 podemos tener hasta 1,048 ,576 filas lo cual nos da el espacio necesario para la mayoría de nuestras necesidades. De igual manera, en las versiones anteriores a Excel 2007 el máximo de filas permitidas en una hoja era de 65,536.
- 27. DIRECCIÓN DE UNA CELDA Cada celdade una hojatiene unadirecciónque estaráformadaporla columnaa la que pertenece seguida por el númerode fila.Porejemploladirecciónde lasiguienteceldaes D7 porque dicha celda se encuentra bajo la columna D y pertenece a la fila 7. La dirección de una celda también la puedes observar en el cuadro de nombres. INSERTAR UNA FILA Y UNA COLUMNA EN EXCEL: Ya que todas las hojas de Excel tienen un número de filas y de columnas máximo y no podemos hacer nada por aumentar dicho número, cuando hablamos de insertar una fila o columna hablamos en realidad de desplazarlosdatoshaciaabajo o haciala derechapara mostrar unafilao columnavacía. Podemos insertaruna
- 28. fila de la siguiente manera. Haz clic derecho en el encabezado de fila y selecciona la opción Insertar y observarásque Excel desplazalosdatoshaciaabajopara colocar unafilavacía. Tambiénpodemosinsertar una fila con el comando Inicio > Celdas > Insertar > Insertar filas de hoja. Excel insertarálanuevafilaporarriba de la celdaque esté activaal momentode ejecutarel comando.Porotro lado, si lo que deseamos es insertar una columna podemos utilizar el comando Inicio > Celdas > Insertar > Insertar columnas de hoja y Excel insertará la columna a la izquierda de la celda activa. También podemos insertarunacolumnaa laizquierdasi hacemosclicderechosobre el encabezado de columna y seleccionamos la opción Insertar. Eliminar filas y columnas en Excel En ocasiones necesitamos eliminar por completo una fila o una columna de nuestra hoja porque los datos contenidossonincorrectosoporque simplemente yanonecesitamosdichainformación.Selecciona una celda de la fila que deseas eliminar y ve a Inicio > Celdas > Eliminar > Eliminar filas de hoja.
- 29. Excel eliminarálafila y moverá las filas restantes hacia arriba. También podemos eliminar un fila si hacemos clic derecho sobre su encabezado y seleccionamos la opción Eliminar. Para eliminar una columna debes seleccionarel comandoInicio>Celdas > Eliminar > Eliminar columnas de hoja y se eliminará la columna de la celda activa. También puedes hacer clic derecho sobre el encabezado de la columna y seleccionar la opción Eliminar: Si después de eliminar una fila o una columna te das cuenta de que cometiste un error puedes revertir la eliminación con el comando Deshacer o pulsando la combinación de teclas Ctrl + Z. LA FICHA DE MENÚ REVISAR EXCEL: Es una barra horizontal que forma parte de la cinta de opciones de Excel y sirve para revisar la ortografía y gramática, buscar una palabra en un diccionario de sinónimos, revisar marcas o cambios realizados por otras personas y comparar documentos. La ficha Revisar permite proteger las hojas de cálculo y libros de trabajo mediante contraseña.
- 30. Los comandosque formanparte de laficha de menúRevisar se organizan en grupos: Revisión, Comentarios y Cambios. Los elementos que forman parte de la barra de menú Revisar se describen a continuación: Revisión: Ortografía y gramática: Comprueba la ortografía y gramática del texto en el documento. Referencia:Abre el panel de tareas de referencia como diccionarios, enciclopedias y servicios de traducción. Sinónimos: Sugiere otras palabras como significado parecido a otras palabras que ha Seleccionado. Traducir: Traduce el texto Seleccionado en un idioma diferente. Sugerencia de información en pantalla para traducción: Habilita la información en la pantalla que traduce palabras en otro idioma en la que se detiene el cursor. Definiridioma:Establece el idiomautilizadoparacomprobarlaortografía y dramática del texto Seleccionado. Contar palabras: Busca el número de palabras, caracteres, párrafos y líneas del documento. Comentarios: Nuevo comentario: Agrega un comentario sobre la selección. Eliminar: Elimina el comentario Seleccionado.
- 31. Anterior: Va al comentario anterior del documento. Siguiente: Se desplaza al siguiente comentario de documento. Cambios: Aceptar: Realiza un cambio y va al siguiente cambio propuesto. Rechazar: Rechaza el cambio actual y va al siguiente cambio propuesto. Anterior: Va a la marca de revisión anterior del documento para aceptarla o rechazarla. Siguiente: Se desplaza a la siguiente marca de revisión del documento para aceptarla o rechazarla. La ficha de menú Vista Excel Es una barra horizontal que formaparte de la cinta de opcionesde Excel ysirve paracambiar la formade ver la hoja de trabajo, permite ver u ocultar las líneas de la cuadrícula que forman las celdas de la hoja de trabajo, además de ajustar el zoom del documento (acercar o alejar el contenido). Los comandosque forman parte de la ficha de menú Vista se organizan en grupos: Vistas del libro, Mostrar y ocultar, Zoom, Ventana y Macros. Los elementos que forman parte de la barra de menú Vistas se describen a continuación: Vista del Libro: Diseño de Impresión: Muestra el documento tal como nos va a quedar impresa. Lectura de pantalla completa: Muestra el documento en vista de lectura o en pantalla completa para maximizar el espacio disponible para la lectura o comentarios del documento.
- 32. Diseño web: Muestra el documento como sería como página web. Esquema: Muestra el documento como un esquema y muestra las herramientas del esquema Borrador: Muestra el documento como un borrador para editar texto rápidamente. Mostrar u ocultar Regla: Muestra las reglas utilizada para medir y alinear objetos del documento. Líneas de la cuadricula: Activa las líneas de las cuadriculas para alinear los objetos del documento. Barra de mensajes: Abre la barra de mensajes para completar cualquier acción necesaria en el documento. Mapa del documento: Abre el mapa del documento que le permite, mediante una vista de estructuras del documento. Vista en miniatura: Abre el panel de miniaturas para utilizar para desplazarse por un documento grande con pequeñas imágenes de cada página. Zoom: Zoom: Abre el cuadro de dialogo de zoom para especificar el nivel de zoom en el documento. 100%: Aplica un zoom de 100% del tamaño normal del documento. Una página: Acerca todo el documento para que se ajuste toda la página en la ventana. Dos páginas: Acerca el documento para que dos páginas aparezcan en la ventana. Ancho de página: Acerca el documento para que el ancho de página coincidan con el ancho de la ventana. Ventana: Nueva ventana: Abre una nueva ventana que tenga vista del documento actual. Organizar todo: Colocael mosaicode todaslas ventanasde los programas abiertos en paralelo en la pantalla.
- 33. Dividir:Divide laventanaactual endos partespara que puedanverlas diferentes secciones del documento al mismo tiempo. Ver en paralelo: Muestra todo el documento en paralelo para poder comparar el contenido. Desplazamientosincrónico:Sincronizael desplazamientode todoslosdosdocumentosparaque se desplacen juntos. Restablecer posición de la ventana: Restablece la posición de la ventana del documento que se está comprando en paralelo para que compartan la pantalla. Cambiar ventanas: Pasa una ventana abierta actualmente. Macros: Macros: Ver la lista de macros desde la que se puede ejecutar crear o eliminar un macro.
- 34. MICROSOFT POWER POINT Es un programa diseñadoparahacerpresentacionescontextoesquematizado,asícomo presentacionesendiapositivas,animacionesde textoe imágenes prediseñadaso importadasdesde imágenesde lacomputadora.Se le puedenaplicardistintosdiseños de fuente,plantillayanimación.Este tipode presentacionessuelensermásprácticas que lasde MicrosoftWord. PowerPoint es uno de los programas de presentación más extendidos. Viene integrado en el paquete MicrosoftOffice comounelementomás,que puede aprovecharlasventajasque le ofrecenlosdemás componentes del equipo para obtener un resultado óptimo. Con PowerPoint y los dispositivos de impresión adecuados se pueden realizar muchos tipos de resultados relacionados con las presentaciones: transparencias, documentos impresos para las asistentes a la presentación, notas y esquemas para el presentador, o diapositivas estándar de 35mm. La barra de herramientas de acceso rápido: ubicada en la esquina superior izquierda de la pantalla, permite llegar a los comandos más comunes, sin importar qué pestaña hayas seleccionado en la Cinta de opciones. Por defecto se incluye la opción Guardar, Deshacer, Rehacer, y el comando de inicio de presentación. Puedes agregar los comandos que prefieras a la Barra de herramientas de acceso rápido. Para hacerlo, haz clic en la flecha desplegable que se encuentra a la derecha de la Barra de herramientas de acceso rápido.Verásque se abre un menú donde aparecerán algunos de los comandos que puedes agregar a esta barra. Selecciona el comando que quieras que aparezca en la Barra de herramientas de acceso rápido.
- 35. Sin embargo, si quieres elegir otras opciones para personalizar tu Barra de acceso rápido, puedes agregar o borrar herramientas seleccionando Más comandos. Allípodráselegirentre todaslasfuncionesque ofrece PowerPoint para que ubiques en la Barra los comandos que más utilices. Desde allí también puedes volver a la forma predeterminada de la Barra de herramientas pulsando Restablecer.
- 36. Reglas, guías y cuadrículas PowerPoint incluye varias herramientas que te pueden ayudar a organizar el contenido en las diapositivas. Entre ellas se encuentran las reglas, guías y cuadrículas. Estas herramientas hacen más fácil la alineación de objetos en las diapositivas. Para activar estas opciones, haz clic en la pestaña Vista. Luego, selecciona casillas de activación que se encuentran ubicadas al lado izquierdo de las opciones Regla, Líneas de las cuadriculas y Guías. Inicio Al dar clic en esta pestaña, se despliegan otras opciones, las cuales están englobadas en seis grupos: Portapapeles: Aquí están las opciones para poder pegar, cortar, copiar formato, pegado especial, etc.
- 37. Diapositivas: Tenemos las opciones de dar diseño, agregar, restablecer diapositivas Fuente: En esta opción podremos darle formato al texto, tipo de letra, tamaño, color, cursiva, cambiar mayúsculas por minúsculas, etc. Párrafo: Para darle alienación a nuestros textos, izquierda, centrado, justificado, aumentar o disminuir sangrías, insertar párrafos, etc. Dibujo: Opcionesque nosayudanadarle formatoa losobjetos, imágenes, nos permite insertar autoformas y aplicarles formato, así como organizar los objetos que utilizamos en nuestra presentación Edición: Podremosrealizarbúsquedasde texto,reemplazarlosynospermite seleccionarobjetospormediodel cursor. Insertar En esta pestaña encontramos: Tabla: Nos permite insertar y darle formato a una tabla, si es que nuestro diseño lo requiere. Imágenes:Podremosinsertarunaimagenofotografía, ya se de la galería de imágenes prediseñadas o alguna descargada o tomada por algún dispositivo Ilustraciones:Aquívamos a poderinsertarformas básicas, SmartArt (diseños prediseñados de PowerPoint) y gráficos, a su vez podremos cambiar el formato Vínculos:En estaopciónpodremosdefiniralgunaligao acción dentro de nuestra presentación, ya sea dentro de nuestro documento o fuera del (internet) Texto: Nosda lasopcionesparainsertar cuadros de texto, encabezados y pie de página, insertar la opción de WordArt,fechay hora, númerosde diapositivasualgúnobjeto(archivoenpdf,ode algunaversióndiferente a PowerPoint) Símbolos:Si nuestrapresentaciónlorequiere podemos insertar desde este menú alguna ecuación o símbolo especial Multimedia: Estas opciones son muy utilizadas para poder darle a nuestra presentación un toque más llamativo, podremos insertar videos o audio. Diseño Las opciones que la conforman son: Configurar página: Para darle el tamaño, posición de los márgenes y la orientación de nuestras diapositivas Temas: Podremos hacer uso de algún tema ya establecido por PowerPoint para darle una vista diferente a
- 38. nuestra presentación Fondo: Esta opciónnospermite modificarel fondode nuestrasdiapositivas,dependiendode nuestrosgustoso formato requerido de nuestras diapositivas. Transiciones Aquí tenemos las siguientes opciones: Vista previa: Nos sirve para ir observando cómo van quedando los diferentes formatos, animaciones, transiciones, tipos de letra colores, que hemos aplicado a nuestra presentación Transición de diapositiva: Nospermite aplicarunatransiciónadecuadaanuestrapresentación, una transición es el efecto que se aplica en el cambio de una diapositiva a otra. Intervalos: Esta opción nos ayuda a mejorar nuestra presentación, ya que aquí podremos modificar y manipular los tiempos de las animaciones o de las transiciones, así como la forma en que se ejecutaran las transiciones, ya sea automática, con tiempo o al hacer clic al mouse. Animación Esta pestaña es la que se utiliza para insertar animaciones a nuestra presentación, y contiene: Vista previa: Nos permite observar cómo van quedando las animaciones que se aplican a los objetos de nuestra presentación Animación:Aquí definimosque efectoqueremosparanuestrapresentación,yaseade entrada, salida, énfasis o una trayectoria de desplazamiento Animación avanzada: Podremos agregar animaciones de una manera más personalizada, ya que nosotros definimos que ycual animaciónesespecificopodremosutilizar,definir un desencadenador o la posición en la secuencia de animaciones Intervalos: Dentro de esta opción podremos modificar el tiempo y la posición en la cual iniciara cada una de nuestras animaciones, así como la duración de las animaciones.
- 39. Presentación de diapositivas Dentro de esta pestaña tenemos las siguientes opciones: Iniciar presentacióncon diapositivas:Aquípodremosdefinir en qué dispositiva queremos que inicie nuestra presentación, así como personalizar la presentación. Configurar: PowerPoint,nospermiteconfigurarlaspresentaciones,aquípodremosocultardiapositivas,grabar las presentaciones, ensayar los intervalos de tiempo antes de realizar la presentación ante el auditorio Monitores:Podremosconfigurarlaresoluciónparapoderverbienla presentación, ya sea de un monitor o de un proyector o cañón conectado a la computadora. Pestaña de revisar Las opciones para esta pestaña son: Revisión: Podremos revisar los posibles errores ortográficos en los textos que insertamos en nuestra presentación. Idioma: Se activa laopciónpara podertraducir a variosidiomasalgúntexto y definir el idioma del diccionario para poder realizar las correcciones ortográficas. Comentarios: Aquí podremos insertar comentarios, esto nos ayudara a mejorar la presentación ya que nos puede servir como referencia o guía para explicar el tema al auditorio Comparar: Aquí podremos comparar los diferentes archivos de PowerPoint Pestaña de vista Esta pestaña consta de: Vistas de presentación: Aquí podemos definir como queremos que PowerPoint nos muestro o agrupe las
- 40. diapositivas de nuestra presentación Vistas patrón: En esta opciónpodremosvisualizarlasdiapositivascon un patrón predefinido por PowerPoint, estonos sirve parapoderorganizarde mejormaneranuestrasdiapositivasde la presentación, nos ayuda para configurar nuestra presentación al momento de imprimir Mostrar: Nos muestra en la pantalla activa la regla, guías, líneas de cuadricula para poder colocar de mejor manera los objetos que deseamos incluir en nuestra presentación. Zoom: Opción que nos permite ajustar la presentación a la pantalla, hablando del tamaño de la diapositiva Color o escala de grises:Podremos hacer combinaciones para mostrar las diapositivas, nos sirve para ahorrar color al momento de imprimir. Ventana: Nossirve para trabajar con diferentes presentaciones electrónicas o archivos, organiza la forma en que interactuamos con ellos. Macros: Opción que nos permite insertar alguna macro o acción programable Pestaña de formato Esta pestaña se activa cuando seleccionamos algún objeto, ya sea una imagen, autoforma, cuadro de texto, video, etc. Está conformada por: Insertar formas: Aquí podremos seleccionar y editar las diferentes formas que están predefinidas en PowerPoint, como flechas, líneas, estrellas, etc. Estilos de forma: PowerPoint tiene algunos estilos ya diseñados, aquí los podremos insertar y modificar sus atributos si nuestra presentación lo requiere, como el tipo de línea, relleno y agregar algunos efectos Estilos de WordArt: Dentro de esta opción podremos insertar y modificar el ya famoso WordArt de PowerPoint. Organizar: En estaopción,podremosorganizarlosobjetosque estemosutilizandoen PowerPoint, cambiarlos de posición, enviarlos detrás o al frente de otros objetos, etc. Tamaño: Dentrode estaopciónvamosa podercambiarel tamaño de losobjetosque tengamosseleccionados, tanto alto como acho. Pestaña de acceso rápido Esta barra la encontramos en la parte superior izquierda de la pantalla principal, esta pestaña nos sirve para colocar en ella los iconos o tareas más repetidas o las que más frecuentemente usamos al realizar una presentación electrónica, con esto logramos reducir el tiempo para elaborar nuestra presentación.
- 41. PowerPoint tiene por default o por defecto tres iconos, guardar, deshacer y rehacer, pero podemos personalizarla para agregar algunos más que no sean útiles, para ello debemos dar clic en este icono Nos aparecerá la siguiente pantalla Aquí podremos seleccionar el icono que deseamos y aparecerá en la barra de inicio, si no encontramos el deseado, podremos agregarlo dando clic en: Pestaña de archivo Esta es primera pestaña de PowerPoint, aquí podremos realizar varias opciones como:
- 42. Cómo insertar una nueva diapositiva Para insertarunanuevadiapositivaentupresentación,hazlosiguiente paraescogeral mismotiempoel diseñode lanuevadiapositiva: 1. En modoNormal,enlafichaque contiene laspestañas EsquemayDiapositivas,hazclicenla pestañaDiapositivas,luegohazclicenlaúnicadiapositivaque se exhibe automáticamente cuando abresPowerPoint. 2. En el grupo Diapositivasde lafichaInicio,hazclicenla flechasituadaal ladode Nuevadiapositiva.Si la nuevadiapositivadebe poseerel mismodiseñoque ladiapositivaprecedente,simplementehazclicen Nueva diapositiva. Una galería aparece mostrandolasminiaturasde losdiversosdiseñosde diapositivasdisponibles.El nombre identificael contenidocorrespondienteacada diseño.Losmarcadoresde posiciónque fijaniconoscoloreados puedencontenertexto,perotambiénpuedeshacerclicenlosiconospara insertarautomáticamentelos objetosque correspondenaestosiconos.
- 43. 3. Haz clicen el diseñodeseadoparala nueva diapositiva. La nueva diapositiva aparece a la vez a la izquierda en la pestaña Diapositivas (donde es resaltada como diapositiva actual) y a la derecha en el área de trabajo (donde es ampliada). Repite este procedimiento para cada nueva diapositiva que hay que añadir. Diseño personalizado Si ningúndiseñoestándarrespondeatusnecesidades,puedescrearundiseñopersonalizadoreutilizable. Especificaentre otrascosasel número,el tamañoy el sitiode losmarcadoresde posición,asícomo un tema existenteysucontenido(fondo,colores,fuentesyefectosde tema).Efectúaestoconlaayudadel modoDiseñodel patrónde diapositivas.Sigue lassiguientesinstrucciones: 1. En el grupo Diseñodel patrón de la fichaVista,hazclicen Patrónde diapositivas. 2. En lapestañaque contiene lospatronesde diapositivasylosdiseños,localizael diseñoque se parece mása loque deseasy dale clic.
- 44. 3. Seleccionaundiseñoenel patrónde diapositivas. 4. Si ningunode losdiseñoscorresponde atusnecesidades,seleccionael diseño Enblanco. Para modificarel diseño,efectúaunaovariasde las accionessiguientes: Para suprimirlosmarcadoresde posiciónpordefectonorequeridos,talescomolosencabezados,lospiesde páginao la fechay la hora,haz clicen el borde del espacioreservado,luegopresionalatecla Supr. Para añadirun marcador de posición,procede de lasiguiente manera: En el grupo Diseñodel patrón de lafichaPatrón de diapositivas,hazclicen Insertarun marcador,luego seleccionauntipode marcadorde posiciónenlalista.
- 45. Animaciones, transiciones y multimedia Las animacionessonprobablemente unode los elementosque másdistinguenunapresentaciónPowerPoint de las antiguaspresentacionesmediante transparenciasodiapositivasargénticas.Puedesanimartexto, imágenes,formas,cuadros,gráficosSmartArtyotrosobjetosenunapresentaciónMicrosoftPowerPoint2010 para darlesefectosvisuales,incluidoefectosde principio,efectosde fin,cambiosde tamañoode colore inclusomovimiento. Las transicionessonanimacionesque marcanel pasode una diapositivaaotradurante una presentación. Tambiénpuedesincluirenlapresentaciónarchivosmultimediade audioyvídeo,que puedeseventualmente adaptar. Finalmente,puedesgrabarunanarración para acompañar lapresentaciónytransformarlaintegridad de ésta envídeolegible sobre cualquierordenador. Animación Una animaciónesun ideal mediode enfocarlaatenciónenpuntosimportantes,de controlarel flujode informacionesyde suscitarmás el interésdel públicohacialapresentación.Puedesaplicarefectosde animaciónenel texto,imágenes,formas,cuadros,gráficosSmartArtyotrosespaciosreservadosencada diapositivade unapresentación.
- 46. Existencuatrodiferentestiposde efectosde animaciónenPowerPoint2010: Efectosde entrada:puedesporejemploprocurarque unobjetoaparezcaenbarrido,entre repentinamenteen la diapositiva desde uno de los bordes o aparezca dando rebotes. Efectos de salida: puedes por ejemplo procurar que un objeto salga precipitadamente de la diapositiva, desaparezca de la pantalla o salga de la diapositiva con un efecto de espiral. Efecto de énfasis: puedes por ejemplo aumentar o reducirse el tamaño de un objeto, modificar su color o hacerlo girar alrededor de su centro. Trayectoriasde la animación:puedesutilizarestosefectosparadesplazarunobjeto hacia arriba o hacia abajo, hacia la izquierda o hacia la derecha o según una trayectoria circular o en forma de estrella (entre otras trayectorias). Puedesutilizarunaanimación sola o combinar varios efectos. Puedes por ejemplo procurar que una línea de textoentrarepentinamentesobre ladiapositivaporlaizquierdamientrasque aumentael tamaño aplicándole un efecto de principio de Entrada de desvanecimiento y un efecto de énfasis de Aumentar y hundir.
- 47. Transiciones En Power Point Las transicionessonanimacionesque aplicasaelementosde unadiapositivadurante suaparicióno desapariciónenlapantalladurante unapresentación.Comoentodaanimación,si dinamizanuna presentación,se tienenque emplearconciertareservapara nocorrer el riesgode perturbarla transmisióndel mensaje. Puedescontrolarlavelocidad,combinarsonidoyhastapersonalizarlaspropiedadesde losefectosde transición. MicrosoftPowerPoint2010 ofrece numerosostiposde transicionesdiferentes.EnlafichaTransiciones,enel grupo"Transicióna estadiapositiva",puedeselegirentre numerosastransiciones. Para verotros efectosde transición,enlalistaEstilosrápidos,hazclicenel íconoen formade flechahacia abajo. Agregar una transición a una diapositiva 1. En el panel que contiene laspestañasDiapositivasyEsquema,hazclicenlapestañaDiapositivas. 2. Seleccionalaminiaturade ladiapositivasobre lacual deseasaplicarunatransición. 3. En el grupo"Transicióna estadiapositiva"de lafichaTransiciones,hazclicenel efectode transiciónque hay que aplicara estadiapositiva.Puedesseleccionarunatransiciónapartirde lalistaEstilosrápidosover otros efectosde transiciónhaciendoclicenestalistaenel botónMás. Para aplicarla mismatransiciónentodaslasdiapositivasde lapresentación,repite lospasos2y 3, luegoenel grupoIntervalosde lafichaTransiciones,hazclicen"Aplicara todo".
- 48. Definir el intervalo de tiempo de una transición Para definir la duración de la transición entre la diapositiva precedente y la diapositiva activa, escribe o selecciona la velocidad deseada en el campo Duración en el grupo Intervalos de la ficha Transiciones. Dispones en el mismo grupo de varias posibilidades para especificar el plazo después del cual la diapositiva activa pasa a la siguiente: Para hacer avanzar la diapositiva de un clic de ratón, puntea el compartimiento "Al hacer clic con el mouse". Para hacer avanzar la diapositiva después de un plazo dado, escribe el número de segundos deseado en el campo "Después de". Añadir un sonido a una transición 1. En el panel que contiene laspestañasDiapositivasyEsquema,hazclicenlapestañaDiapositivas. 2. Seleccionalaminiaturade ladiapositivaala cual deseasañadirun sonido. 3. En el grupoIntervalosde lafichaTransiciones,hazclicenlaflechasituadaal ladode Sonido,luegoefectúa una de las operacionessiguientes: Para añadiruno de lossonidospropuestosenlalista,selecciónalo. Para añadirotro sonidoque noesté enla lista,seleccionalaopción"Otrosonido",localizael archivode audio que hay que añadir,luegohazclicen Abrir.
- 49. Puedesmodificarlastransicionesentre lasdiapositivas,definirpropiedadesointervalosde tiempodiferentes para las transicionesysuprimirlastransicionesde lasdiapositivasde lapresentación. Modificaciónde una transición 1. En lavistaNormal,enel panel que contiene laspestañasDiapositivasyEsquema,seleccionalapestaña Diapositivas. 2. En lapestañaDiapositivas,hagaclicenlaminiaturade la diapositivaque contiene latransiciónque hayque modificar. 3. En el grupo"Transicióna estadiapositiva"de lafichaTransiciones,hazclicenotro efectode transiciónque hay que aplicarenesta diapositiva. Para modificarlastransicionesparatodaslasdiapositivasde supresentación,repitalospasos2y 3, luegoenel grupoIntervalode lafichaTransiciones,hazclicen"Aplicara todo". Configurar las propiedadesde una transición La mayoríade lastransicionespropuestasporPowerPoint2010 contienenpropiedadespersonalizables.
- 50. 1. En vistaNormal,enlapestañaDiapositivas,hazclicenla miniaturade ladiapositivaque contiene la transiciónque hayque modificar. 2. En lafichaTransiciones,enel grupo"Transiciónaestadiapositiva",hazclicen"Opcionesde efecto"y seleccionalaopcióndeseada. Quitar una transición En el panel que contiene laspestañasDiapositivasyEsquema,seleccionalapestañaDiapositivas. En vistaNormal,enlapestañaDiapositivas,hazclicenla miniaturade ladiapositivaque contiene latransición que hay que quitar. En lafichaTransiciones,enel grupo"Transiciónaestadiapositiva",hazclicen"Ninguna".
- 51. Para quitarlas transicionesde todaslasdiapositivasde lapresentación,repite lospasos2y 3, luegoenla ficha Transiciones,enel grupoIntervalos,hazclicen"Aplicara todo". Comocrear una presentacióncondispositivaenpowerpoint:Las presentacionesendispositivassonarchivos usadospara mostrar a pantallacompletaenlascomputadoras,cualquiertipode informaciónordenadaen variaspantallaspropiamentellamadasdispositivasoslides. En su iniciofueronusadasenproyectoresparapresentaryexponeraun auditorioinformes,ahorase usan para comunicarcasi cualquierinformaciónyaseausandounaPC, una Laptopo una pequeñaNotebook. Puedencontenertexto,imágenes,gráficos,videoysonidos. Han alcanzadogran popularidaddebidoalofácil que sonde crear y la posibilidadde agruparenunsolo archivodistintosformatos. El programa favoritoparacrearlasy mostrarlasesPowerPoint,incluidoenlafamosasuite de aplicacionesde Microsoft. Guardar la presentacióncreada Por ultimosi todofuncionacorrectamente solorestaguardarlapresentación. En el menúarchivoescoge "Guardar como". De formapredeterminadalaspresentacionesse guardanenel formato:PPTX. PPTXes unarchivoque solose puede abrirconlas versionesde PowerPoint2007/2010 para editarlaso reproducirlas. Para guardarlade formatal que seacompatible contodaslasversionesusa:"Presentaciónde PowerPoint97- 2003 (*.ppt)". En amboscaso para reproducirunapresentación,esnecesariodardosclicsenel archivoy usar la teclaF5 seguidamente. Otra opciónesguardarla usandoel formato:PPSXoPPS que al ejecutarcomienzainmediatamentela reproducción. Para esodespuésde usarla opción"Guardar como",enTiposeleccionalaopción:"Presentacióncon diapositivasde PowerPoint(*.ppsx)".
- 52. También puedes guardarla como un PDF o guardar las imágenes de forma independiente.