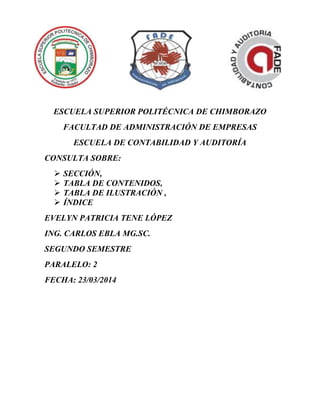
Herramientas de secciones, tablas de contenido e índice en Word
- 1. ESCUELA SUPERIOR POLITÉCNICA DE CHIMBORAZO FACULTAD DE ADMINISTRACIÓN DE EMPRESAS ESCUELA DE CONTABILIDAD Y AUDITORÍA CONSULTA SOBRE: SECCIÓN, TABLA DE CONTENIDOS, TABLA DE ILUSTRACIÓN , ÍNDICE EVELYN PATRICIA TENE LÓPEZ ING. CARLOS EBLA MG.SC. SEGUNDO SEMESTRE PARALELO: 2 FECHA: 23/03/2014
- 2. Informática EVELYN 2 Introducción............................................................................................................................4 Objetivo general .....................................................................................................................5 Objetivos específicos..............................................................................................................5 Justificación............................................................................................................................6 Desarrollo de la investigación ................................................................................................7 SECCIÓN...............................................................................................................................7 SECCIONES Y SALTOS DE SECCIONES......................................................................7 TIPOS DE SECCION QUE PUEDES INSERTAR...........................................................8 TIPOS DE FORMATOS QUE PUEDES ESTABLECER EN LAS SECIONES..............9 PASOS PARA INSERTAR UNA SECCION....................................................................9 TABLA DE CONTENIDO ..................................................................................................10 CREAR UNA TABLA DE CONTENIDOS........................................................................11 Crear una tabla de contenido ............................................................................................11 Marcar elementos para una tabla de contenido.................................................................11 Crear una tabla de contenido ............................................................................................12 Eliminar una tabla de contenido .......................................................................................14 TABLAS DE ILUSTRACIONES ...........................................................................................14 Crear una tabla de ilustraciones............................................................................................14 Diseñar y generar una tabla de ilustraciones utilizando títulos.........................................14 Crear una tabla de ilustraciones............................................................................................15 Agregar automáticamente títulos al insertar tablas, ilustraciones, ecuaciones u otros elementos ..........................................................................................................................15 Agregar manualmente títulos a una tabla, ilustración, ecuación u otro elemento existente ............................................................................................................................16 ÍNDICE.................................................................................................................................17 Crear indice o tabla de contenido .....................................................................................17 Actualizar la tabla .............................................................................................................18 Crear y actualizar un índice ..............................................................................................19 Entradas de índice.............................................................................................................19 Marcar entradas de índice y crear un índice .....................................................................20 Modificar o aplicar formato a una entrada de índice y actualizar el índice......................22
- 3. Informática EVELYN 3 Imagen 1 secciones................................................................................................................7 imagen 2 salto de secciones..................................................................................................8 imagen 3 tipo de secciones.....................................................................................................8 imagen 4 pestaña de Word......................................................................................................9 Imagen 5 saltos de sección ..................................................................................................10 imagen 6 tabla de contenidos ...............................................................................................11 Imagen 7 pestaña de Word .................................................................................................12 imagen 8 tabla de ilustración...............................................................................................15 imagen 9 indice...................................................................................................................17 Imagen 10 tabla de contenidos o índice..............................................................................18
- 4. Informática EVELYN 4 Introducción Este trabajo es realizado con el esmero de que todas las personas tengamos conocimientos que beneficios nos da el utilizar cada una de las partes que posee Word Para así poder aplicarlo en nuestra vida diaria y así tener una buena presentación de algún trabajo en una empresa Ya que todas las personas requerimos de que esto se esté llevando en práctica por muchos de los jóvenes universitarios
- 5. Informática EVELYN 5 Objetivo general Identificar los beneficios que nos da el utilizar cada una de las herramientas que posee Word Objetivos específicos Conocer cómo se maneja cada una de las herramientas que está integrado o posee Word Realizar investigaciones de algunas herramientas que posee Word Investigar cómo se puede utilizar las herramientas de Word para ser aplicadas en un trabajo
- 6. Informática EVELYN 6 Justificación Word es software que permite crear documentos en un equipo. Puede usar Word para crear textos con una buena apariencia mediante fotografías o ilustraciones multicolores como imágenes o como fondo, y agregar figuras como mapas y tablas. Además, Word proporciona diversas características de ayuda para la creación de texto, de modo que pueda completar documentos profesionales, como artículos o informes, con facilidad. También puede imprimir direcciones de tarjetas postales o sobres. Word forma parte de “Office”, un conjunto de productos que combina varios tipos de software para la creación de documentos, hojas de cálculo y presentaciones, y para la administración de correo electrónico.
- 7. Informática EVELYN 7 Desarrollo de la investigación SECCIÓN Una sección es una parte de un documento de Word en la que podemos establecer determinadas opciones del formato de página. El uso de secciones nos ayuda a formatear los documentos a nuestro gusto ya que nos permite configurar opciones tales como la numeración, el uso de columnas, el uso de encabezados, etc. En este artículo trataré de explicar qué son y para qué se pueden usar las secciones en Word. El concepto de sección viene dado por la posibilidad que proporciona Word de dar distinto formato de página a fragmentos de un mismo documento. Por ejemplo, imagina que en el documento hay que insertar una tabla que por su contenido y tamaño hay que colocar en horizontal, ¿cómo lo harías si además todas las páginas del documento han de llevar el mismo encabezado y pie, con una numeración correlativa de página? Habría varias formas (dejando esa hoja en blanco para luego insertar la tabla, por ejemplo), pero lo correcto sería que esa hoja en horizontal esté en el propio documento de Word y en el lugar que le corresponde, con su mismo encabezado y pie, además de la numeración de página correspondiente. Imagen 1 secciones Fuente: imagen del internet SECCIONES Y SALTOS DE SECCIONES Puede utilizar secciones para variar el diseño de un documento dentro de una página o entre páginas.1 1 Microsoft corporation 2014
- 8. Informática EVELYN 8 imagen 2 salto de secciones fuente: internet Sección con formato de una columna Sección con formato de dos columnas Sólo tiene que insertar saltos de sección para dividir el documento en secciones y después aplicar a cada sección el formato que desee. TIPOS DE SECCION QUE PUEDES INSERTAR En los siguientes ejemplos se muestran los tipos de saltos de sección que se pueden insertar. En cada ilustración, la línea punteada doble representa un salto de sección. Página siguiente inserta un salto de sección e inicia la nueva sección en la página siguiente. imagen 3 tipo de secciones fuente : internet Continuo inserta un salto de sección y empieza la siguiente sección en la misma página. 2 2 http://microsoft corporation 2014 tipo de secciones
- 9. Informática EVELYN 9 Página impar o Página par inserta un salto de sección y empieza la siguiente sección en la siguiente página impar o par. TIPOS DE FORMATOS QUE PUEDES ESTABLECER EN LAS SECIONES Puede cambiar los siguientes formatos de sección: Márgenes Tamaño u orientación del papel Fuente del papel para una impresora Bordes de página Alineación vertical Encabezados y pies de página Columnas Numeración de página Numeración de línea Notas al pie y notas al final Recuerde que un salto de sección controla el formato de la sección de texto que precede al salto. PASOS PARA INSERTAR UNA SECCION Para crear una sección dentro de un documento de Word nos vamos a la ficha Diseño de página, grupo Configurar Página y a la opción Saltos. imagen 4 pestaña de Word fuente: Microsoft Word Los diferentes saltos de sección que podemos insertar son:
- 10. Informática EVELYN 10 Imagen 5 saltos de sección Fuente: internet Página siguiente inserta un salto de sección y la nueva sección se inicia en la página siguiente. Puede usarse para definir diferentes encabezados o pies de página. El salto de sección continuo inserta un salto de sección y la nueva sección se inicia en la misma página. Este puede usarse para variar el formato dentro de la misma página como por ejemplo, usar dos columnas en la primera parte de la página y una columna en la segunda parte. El salto de sección de página par (o impar) inserta un salto y hace que la nueva sección comience en la siguiente página par (o impar) que le corresponda. Puede servirnos, por ejemplo, para forzar que un capítulo de un libro empiece en una página impar, aunque el capítulo anterior se haya terminado también en una página impar. TABLA DE CONTENIDO Una tabla de contenido es un reflejo de la estructura de un documento y contiene los títulos de los temas y subtemas que forman el documento. Una tabla de contenidos puede contener o no el número de página y puede establecerse un enlace directo a los puntos contenidos en la tabla. La tabla de contenido suele figurar al principio de un libro y es lo primero que miramos cuando queremos saber qué temas tratará. Si hemos dado a los títulos del documento un formato que incluya los niveles de esquema (Ver Unidad 15) casí tendremos construida la tabla de contenido. En la imagen podemos parte de una tabla de contenido3 . 3 Microsoft corporation 2014
- 11. Informática EVELYN 11 imagen 6 tabla de contenidos fuente: internet CREAR UNA TABLA DE CONTENIDOS Crear una tabla de contenido Las tablas de contenido se crean eligiendo los estilos de título, como por ejemplo Título 1, Título 2 y Título 3, que se desea incluir en las mismas. Microsoft Office Word busca los títulos que tienen el estilo elegido, aplica formato y sangría al texto del elemento en función del estilo de texto e inserta la tabla de contenido en el documento. Microsoft Office Word 2007 ofrece una galería con varias tablas de contenido para elegir. Marque las entradas de la tabla de contenido y, a continuación, haga clic en el estilo de la tabla de contenido que desee en la galería de opciones. Office Word 2007 crea automáticamente la tabla de contenido a partir de los títulos que haya marcado. Marcar elementos para una tabla de contenido Crear una tabla de contenido Eliminar una tabla de contenido Marcar elementos para una tabla de contenido La manera más sencilla de crear una tabla de contenido es utilizar los estilos de título integrados. También se puede crear tablas de contenido basadas en los estilos personalizados que haya aplicado. O bien, se puede asignar niveles de tabla de contenido a elementos de texto específicos. Marcar elementos utilizando los estilos de título integrados Seleccione el título al que desea aplicar un estilo de título. En el grupo Estilos de la ficha Inicio, haga clic en el estilo que desee. Por ejemplo, si seleccionó texto al que desea aplicar un estilo de título principal, haga clic en el estilo denominado Título 1 en la galería de estilos rápidos.
- 12. Informática EVELYN 12 NOTAS Si no encuentra el estilo apropiado, haga clic en la flecha para expandir la galería de estilos rápidos. Si el estilo que desea no aparece en la galería de estilos rápidos, presione CTRL+MAYÚS+W para abrir el panel de tareas Aplicar estilos. Bajo Nombre de estilo, haga clic en el estilo que desea usar. Marcar elementos de texto concretos Si desea que la tabla de contenido incluya texto que no tiene formato de título, puede utilizar este procedimiento para marcar elementos de texto específicos. Seleccione el texto que desea incluir en la tabla de contenido. En el grupo Tabla de contenido de la ficha Referencias, haga clic en Agregar texto. Imagen 7 pestaña de Word Fuente: Microsoft Word Haga clic en el nivel en que desea etiquetar la selección como, por ejemplo, Nivel 1 para mostrar un nivel principal en la tabla de contenido. Repita los pasos 1 a 3 hasta haber etiquetado todo el texto que desea que aparezca en la tabla de contenido. Crear una tabla de contenido una vez marcados los elementos de la tabla de contenido, puede generarla. crear una tabla de contenido a partir de los estilos de título integrados Utilice este procedimiento si creó un documento utilizando estilos de título. Haga clic en el lugar donde desee insertar la tabla de contenido, normalmente al principio del documento.
- 13. Informática EVELYN 13 En el grupo Tabla de contenido de la ficha Referencias, haga clic en Tabla de contenido y, a continuación, en el estilo de la tabla de contenido que desee. Para ver más opciones, haga clic en Insertar tabla de contenido para abrir el cuadro de diálogo Tabla de contenido. Crear una tabla de contenido a partir de los estilos personalizados aplicados Siga este procedimiento si ya ha aplicado elementos personalizados a sus títulos. Puede especificar la configuración de estilos que desea que utilice Word cuando genere la tabla de contenido. Haga clic en el lugar en el que desee insertar la tabla de contenido. En el grupo Tabla de contenido de la ficha Referencias, haga clic en Tabla de contenido y, a continuación, enInsertar tabla de contenido. Haga clic en Opciones.En Estilos disponibles, busque el estilo que haya aplicado a los títulos del documento. En Nivel de TDC, junto al nombre del estilo, escriba un número del 1 al 9 para indicar el nivel que desea que represente ese estilo de título. Repita los pasos 4 y 5 para cada estilo de título que desee incluir en la tabla de contenido. Haga clic en Aceptar. Elija una tabla de contenido adecuada al tipo de documento: Documento impreso Si va a crear un documento que se leerá en formato impreso, cree una tabla de contenido en la que cada uno de sus elementos incluya tanto el título como el número de la página en la que aparece dicho título. Los lectores pueden ir a la página que desean. Documento en pantalla Si el documento se va a leer en pantalla en Word, puede aplicar formato de hipervínculo a los elementos de la tabla de contenido, de manera que los lectores puedan ir al título correspondiente haciendo clic en él en la tabla de contenido. Para utilizar uno de los diseños disponibles, haga clic en un diseño en el cuadro Formatos. Seleccione las demás opciones de tabla de contenido que desee utilizar. Actualizar la tabla de contenido Si agregó o quitó títulos u otros elementos de tabla de contenido en el documento, puede actualizar rápidamente la tabla de contenido. En el grupo Tabla de contenido de la ficha Referencias, haga clic en Actualizar tabla. Haga clic en Actualizar sólo los números de página o en Actualizar toda la tabla.
- 14. Informática EVELYN 14 Eliminar una tabla de contenido En la ficha Referencias del grupo Tabla de contenido, haga clic en Tabla de contenido. Haga clic en Quitar tabla de contenido. TABLAS DE ILUSTRACIONES Crear una tabla de ilustraciones Para crear una tabla de ilustraciones, en primer lugar debe identificar con rótulos las ilustraciones del documento con el comando Título del menú Insertar. Si ya ha escrito los rótulos de las ilustraciones, puede aplicarles un estilo personalizado. Una vez creados todos los títulos, puede elegir un diseño y generar la tabla de ilustraciones terminada. Cuando se genera una tabla de ilustraciones, Word busca los títulos, los ordena por el número, hace referencia a sus números de página y muestra la tabla de ilustraciones en el documento. Diseñar y generar una tabla de ilustraciones utilizando títulos 1 Coloque rótulos a las ilustraciones del documento con el comando Título del menú Insertar. 2 Haga clic en la posición en la que desee insertar la tabla de ilustraciones. 3 En el menú Insertar, haga clic en Índice y tablas y, a continuación, en la ficha Tabla de ilustraciones. 4 En Rótulo de título, haga clic en el tipo de rótulo que desee compilar en la tabla de ilustraciones. 5 Para utilizar uno de los diseños disponibles, haga clic en un diseño de la lista Formatos.
- 15. Informática EVELYN 15 imagen 8 tabla de ilustración fuente : internet Crear una tabla de ilustraciones Para crear una tabla de ilustraciones, especifique los títulos de las ilustraciones que desee incluir. Al generar una tabla de ilustraciones, Microsoft Word busca los títulos, los ordena por el número y muestra la tabla de ilustraciones en el documento. Coloque rótulos a las ilustraciones del documento. Agregar automáticamente títulos al insertar tablas, ilustraciones, ecuaciones u otros elementos En el menú Insertar, elija Referencia y, a continuación, haga clic en Título. Haga clic en Autotítulo. En la lista Agregar título al insertar, seleccione los elementos para los que desee que Word inserte títulos. Seleccione las demás opciones que desee. En el documento, inserte el elemento al que desee agregar un título. Word agregará automáticamente el título adecuado. Si desea agregar una descripción opcional, haga clic después del título y escriba el texto que desee.
- 16. Informática EVELYN 16 Agregar manualmente títulos a una tabla, ilustración, ecuación u otro elemento existente 1. Seleccione el elemento al que desee agregar un título. 2. En el menú Insertar, elija Referencia y, a continuación, haga clic en Título. 3. En la lista Rótulo, seleccione el para el que desee que Word inserte un título. 4. Seleccione las demás opciones que desee. 5. Haga clic en la posición en la que desee insertar la tabla de ilustraciones. En el menú Insertar, elija Referencia, haga clic en Índices y tablas y, a continuación, haga clic en la ficha Tabla de ilustraciones. En el cuadro Rótulo de título, haga clic en el tipo de rótulo que desee compilar en la tabla de ilustraciones. Siga uno de estos procedimientos: Para utilizar uno de los diseños disponibles, haga clic en un diseño en el cuadro Formatos. Para crear un diseño personalizado para la tabla de ilustraciones, elija las opciones que desee. Seleccione las demás opciones de tabla de ilustraciones que desee.
- 17. Informática EVELYN 17 ÍNDICE Índice: Un índice es una lista de palabras y el número de página donde se encuentra dicha palabra. El índice está ordenado alfabéticamente. Como ya dijimos, Word llama a índice lo que normalmente nosotros llamamos índice alfabético o glosario. Utilizaremos la misma nomenclatura que Word. El índice se suele colocar al final de un libro para encontrar términos importantes de manera rápida y sencilla. En la imagen podemos ver parte de un índice. imagen 9 indice fuente : internet Es el contenido que tiene un trabajo, es decir su clasificación por temas o capítulos y este esta enumerado y lleva cierto orden, como en un libro que quieres buscar algo en él, primero te vas a el índice, ubicas el capítulo, la página y se te hace más fácil la búsqueda, pues así es en cualquier trabajo que quieras hacer en Word que quieras ponerle índice. Crear indice o tabla de contenido Una vez que has aplicado los estilos, se puede comenzar a construir el índice o tabla de contenido. Para hacerlo tendrás que seguir estos sencillos pasos: 1. Posicionarte en la parte del documento donde quieres que se inserte el índice o tabla de contenido e ir a la pestaña de "Referencias". 2. Hacer clic en "Tabla de contenido" que normalmente es el icono que está en el extremo izquierdo de la barra de herramientas. 3. Seleccionar el estilo de índice o tabla de contenido que deseas insertar en tu documento.
- 18. Informática EVELYN 18 Imagen 10 tabla de contenidos o índice Fuente : Microsoft Word Con estos tres pasos deberá aparecer la tabla de contenido. Si apareciera la leyenda "No se encontraron elementos en la tabla de contenido" es por que los estilos que esta buscando la tabla no se encuentran en el documento. De manera predeterminada incluíra los estilos de título (Título 1, Título 2 y Título 3). Actualizar la tabla Una de las ventajas más grandes de utilizar este tipo de índice es que la actualización de los títulos y números de página, generalmente se realiza de manera automática. En todo caso si no se actualizará, en la misma pestaña de "Referencia" se encuentra el botón "Actualizar tabla" el cual, al hacer clic sobre él, actualizará los números de página y títulos del índice o tabla de contenido.
- 19. Informática EVELYN 19 Otra forma de actualizar la tabla de manera más rápida es hacer clic con el botón derecho del ratón sobre cualquier parte de la tabla de contenido y seleccionar la opciónes "Actualizar campos" Al tomar alguna de las dos acciones anteriores se presentará el siguiente cuadro de dialogo: Al elegir la primera opción "Actualizar sólo números de página" únicamente Word buscará y actualizará los números de página, es una opción más rápida pero si se realizó la modificación en algún título o se creó un título nuevo, con esta opción no se verá reflejado. La segunda opción "Actualizar toda la tabla" vuelve a leer todos los títulos del documento. Crear y actualizar un índice Un índice enumera los términos y los temas que se tratan en un documento, así como las páginas en las que aparecen. Para crear un índice, se marcan las entradas de índice especificando el nombre de la entrada principal y de la referencia cruzada en el documento y, a continuación, se genera el índice. En este artículo Entradas de índice Marcar entradas de índice y crear un índice Modificar o aplicar formato a una entrada de índice y actualizar el índice Eliminar una entrada de índice y actualizar el índice 4 Entradas de índice Puede crear una entrada de índice: Para una palabra, una frase o un símbolo Para un tema que se extiende por un intervalo de páginas Que haga referencia a otra entrada, por ejemplo, "Transporte. Vea Bicicletas". Cuando selecciona texto y lo marca como entrada de índice, Microsoft Word agrega un campo especial XE (entrada de índice) que incluye la entrada principal marcada y la información de referencia cruzada que desee incluir. Una vez marcadas todas las entradas de índice, elija un diseño de índice y genere el índice terminado. A continuación, Word reúne las entradas de índice, las ordena alfabéticamente, 4 Microsoft corporation 2014 índice
- 20. Informática EVELYN 20 crea referencias a sus números de página, busca y quita las entradas duplicadas de la misma página y muestra el índice del documento. Volver al principio Marcar entradas de índice y crear un índice Para crear un índice, marque las entradas, seleccione un diseño y, a continuación, genere el índice. Paso 1: Marcar las entradas de índice Siga uno de estos procedimientos para marcar las entradas de índice: Marcar palabras o frases Marcar entradas de índice para texto que se extiende por un intervalo de páginas Marcar palabras o frases Para utilizar texto existente como entrada de índice, seleccione el texto. Para escribir su propio texto como entrada de índice, haga clic donde desee insertar la entrada de índice. 1. En el grupo Índice de la ficha Referencias, haga clic en Marcar entrada 3. Para crear la entrada de índice principal que utilice su propio texto, escriba o modifique el texto en el cuadro Entrada. 4. Si lo desea, puede personalizar la entrada creando una subentrada, una entrada de tercer nivel o una referencia cruzada a otra entrada: Para crear una subentrada, escriba el texto en el cuadro Subentrada. Para incluir una entrada de tercer nivel, escriba el texto de la subentrada seguido por dos puntos (:) y, a continuación, escriba el texto de la entrada de tercer nivel. Para crear una referencia cruzada a otra entrada, haga clic en Referencia cruzada en Opciones y, a continuación, escriba en el cuadro el texto de la otra entrada. 5.-Para aplicar formato a los números de página que aparecerán en el índice, active la casilla de verificación Negrita o Cursiva bajo Formato de los números de página. Si desea dar formato al texto del índice, seleccione el texto en el cuadro Entrada o Subentrada y haga clic en Fuente. A continuación, seleccione las opciones de formato que desea utilizar.
- 21. Informática EVELYN 21 6.-Para marcar la entrada de índice, haga clic en Marcar. Para marcar todas las apariciones del texto en el documento, haga clic en Marcar todas. Para marcar entradas de índice adicionales, seleccione el texto, haga clic en el cuadro de diálogo Marcar entrada de índice y, a continuación, repita los pasos 3 a 6. Marcar palabras o frases para texto que se extiende por un intervalo de páginas Seleccione el intervalo de texto al que desee que haga referencia la entrada de índice. En el grupo Vínculos de la ficha Insertar, haga clic en Marcador. Escriba un nombre en el cuadro Nombre del marcador y haga clic en Agregar. En el documento, haga clic al final del texto marcado con un marcador. En el grupo Índice de la ficha Referencias, haga clic en Marcar entrada. En el cuadro Entrada, escriba la entrada de índice correspondiente al texto marcado. Para aplicar formato a los números de página que aparecerán en el índice, active la casilla de verificación Negrita o Cursiva bajo Formato de los números de página. Si desea dar formato al texto del índice, seleccione el texto en el cuadro Entrada o Subentrada y haga clic en Fuente. A continuación, seleccione las opciones de formato que desea utilizar. En Opciones, haga clic en Intervalo de páginas. En el cuadro Marcador, escriba o seleccione el nombre del marcador escrito en el paso 3 y, a continuación, haga clic en Marcar. Paso 2: Crear el índice Después de marcar las entradas, está listo para seleccionar un diseño de índice e insertar el índice en el documento. Haga clic en el lugar donde desea agregar el índice. En el grupo Índices de la ficha Referencias, haga clic en Insertar índice. Siga uno de estos procedimientos:5 5 Microsoft corporation 2014
- 22. Informática EVELYN 22 Haga clic en un diseño del cuadro Formatos para utilizar uno de los diseños de índice disponibles. Crear un diseño de índice personalizado: En el cuadro Formatos, haga clic en Estilo personal y, a continuación, en Modificar. En el cuadro de diálogo Estilo, haga clic en el estilo de índice que desea cambiar y, a continuación, en Modificar. En Formato, seleccione las opciones que desee. Para agregar los cambios efectuados en el estilo a su plantilla, haga clic en Todos los documentos basados en la plantilla. Haga clic en Aceptar dos veces. Seleccione cualquier otra opción de índice que desee. Notas Para actualizar el índice, haga clic en él y presione F9. O bien, haga clic en Actualizar índice en el grupo Índice de la ficha Referencias Si encuentra un error en gel índice, busque la entrada de índice que desea cambiar, efectúe el cambio y actualice el índice. Si crea un índice en un documento maestro, expanda los subdocumentos antes de insertar o actualizar el índice. Modificar o aplicar formato a una entrada de índice y actualizar el índice Si no ve los campos XE, haga clic en Mostrar u ocultar gen el grupo Párrafo de la ficha Inicio. Busque el campo XE de la entrada que desea cambiar como, por ejemplo, { XE "Calisto" t "Vea Lunas" }. Para modificar o aplicar formato a una entrada de índice, cambie el texto que va entre comillas. Para actualizar el índice, haga clic en él y presione F9. O bien, haga clic en Actualizar índice en el grupo Índice de la ficha Referencias6. 6 Microsoft corporation 2014
- 23. Informática EVELYN 23 Si encuentra un error en el índice, busque la entrada de índice que desea cambiar, efectúe el cambio y actualice el índice. Para buscar rápidamente el siguiente campo XE, presione CTRL+B, haga clic en Especial y, a continuación, en Campo. Si no aparece el botón Especial, haga clic en Más. Eliminar una entrada de índice y actualizar el índice Seleccione todo el campo de entrada de índice, incluidas las llaves ({}) y presione SUPR. Si no ve los campos XE, haga clic en Mostrar u ocultar en el grupo Párrafo de la ficha Inicio. Para actualizar el índice, haga clic en él y presione F9. O bien, haga clic en Actualizar índice en el grupo Índice de la ficha Referencias.
- 24. Informática EVELYN 24 Terminología Expanda: La opción preestablecida originalmente, esta sección puede ser configurada a gusto del usuario. Pero si te equivocas generalmente esta la opción DEFAULT también significa: restablecer la opciones primarias originales Software: Conjunto de programas, lenguajes de programación y datos que controlan que el ordenador funcione y realice determinadas tareas: Fragmentos: Parte que ha quedado, que se publica o que se cita de una obra. Función: en funciones Indica que una persona está haciendo un trabajo en sustitución de otra o de forma temporal: Referencias: Indicación que se pone como encabezamiento de una carta comercial.
- 26. Informática EVELYN 26 INDCE DE PALABRAS A Actualizar, 2, 15, 22, 23, 27, 28 C capítulo, 10, 20 D diseños, 15, 17, 19, 26 documento, 7, 8, 9, 11, 12, 14, 15, 17, 18, 19, 21, 22, 23, 24, 25, 26, 27 E estilos, 12, 13, 14, 21, 22 F formato, 2, 7, 8, 9, 10, 11, 12, 13, 15, 23, 25, 26, 27 N niveles, 11, 12 número, 11, 15, 17, 18, 20
- 27. Informática EVELYN 27 P página, 7, 8, 9, 10, 11, 15, 17, 20, 22, 23, 24, 25, 26 procedimiento, 13, 14 R referencia, 17, 23, 24, 25 S sección, 7 T tabla, 1, 2, 3, 7, 11, 12, 13, 14, 15, 16, 17, 18, 19, 20, 21, 22, 23 W Word, 3, 4, 5, 6, 7, 9, 10, 12, 13, 14, 15, 17, 18, 19, 20, 21, 22, 23, 24
