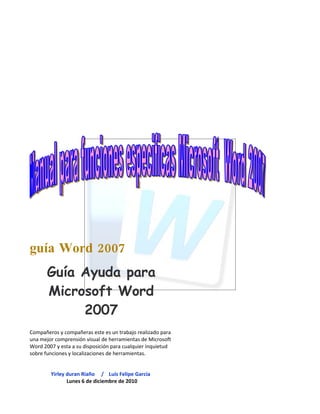
Guía word 2007 el definifivo
- 1. guía Word 2007 Guía Ayuda para Microsoft Word 2007 Compañeros y compañeras este es un trabajo realizado para una mejor comprensión visual de herramientas de Microsoft Word 2007 y esta a su disposición para cualquier inquietud sobre funciones y localizaciones de herramientas. Yirley duran Riaño / Luis Felipe García Lunes 6 de diciembre de 2010
- 2. Menú entorno de trabajo de la herramienta MS. Word 2007. Descripción cinta de opciones (pestañas) objetivos Generales del manual Microsoft Word. Procedimientos descriptivos (Herramientas Graficas) Pasos para entrar a Word 2007 Pasos para Salir de WORD 2007 Pasos para guardar Pasos para abrir un archivo de Word 2007 Pasos para insertar estilo de Wordart Pasos para trabajar con Botón office Pasos para trabajar con la Caja formato Pasos para insertar viñetas Pasos para insertar símbolos Pasos para colocar tipo, estilo de fuente, tamaño, color y estilo de subrayado. Pasos para dar formato a una tabla Pasos para cambiar mayúscula y minúscula Pasos para configurar una página Pasos para insertar ecuaciones Pasos para trabajar con formas y dar formato a estilo de Wordart Pasos para insertar organigrama Pasos para imprimir un archivo pasos para insertar marca de agua y marcos al documento pasos para insertar comentarios al documento. pasos para trabajar con cuadros de texto. Investigación de Software que puede remplazar a MS. Word.
- 3. entorno de trabajo de la herramienta MS. Word 2007. Botón office Barra de titulo Banda de opciones Barra de desplazamiento Barra de herramientas de acceso rápido Barra de estado Vista de documento Zoom
- 4. Descripción cinta de opciones (pestañas) 3 2 1 No 1) En la pestaña inicio encontramos herramientas que nos ayudan en el cambio de formatos en cuestión de fuentes, EJEMPLO cambiamos colores de letras, tamaños, posiciones, forma de letra, podemos agregarle bordes a nuestros cuadros de dibujos o de textos. No 2) o pción de dibujos insert y fuente a r elabo s, modif ramos ta SmartAr icas dib blas o la t creas ujos en s inserta encabez gráficos formas, mos com ados y p como m con la h o ie de pá apas co erramien dirigirte ginas, cr nceptua ta más ráp eas hipe les, pue realizand ido en p rvínculos de inser o, insert áginas w que te a ta r as cuadr eb y asim yudaran realizar e os de te ismo en a cuacione xto, ins el traba s e inser ertas nu jo que e tar símb evas fue stés olos. ntes pue de s No 3) Diseñ o de pagina debe llevar nu opción donde estro documen encontraremos to a realizar las márgenes qu documento, co o modificar, or e lores, aplicamos ientaciones de e ilustraciones sangrías, escoge l en nuestro trab mos orientacio ajo podemos el nes de imágenes de texto o form aborar la unión as insertadas. de varios cuadro debe llevar nues En si en esta op s tro documento ción escogemos y tal como quer las normas que amos.
- 5. 4 5 6 No 4) opción referencia es utilizada para agregar textos a un documento Word, textos como notas… esta opción obligara al texto escrito a ubicar el nuevo texto o en el lugar que se desee… da d nos orienta a la No 5) opción co rr es po ns ab ili rtas, cambiamos ca estilo de estilos de solución de creaciones de etiquetas a estilos de cartas, sobres, trabajos de presentación nte n de generar cambios de fue dond e se nos podrá dar la opció r también podremos crear a demás de poder modifica cartas en esta opción. automáticamente sobres y No 6) opción Revisar encontram en esta os las mo s herram modificar dificacion ientas en un es que se crean pos ortográficas o de documento ya se ibles a segurida a por cu d, cambio dar al d ocumento s que se estiones Word p le deseen cantidad odremos de privac conservar esta opción de la baidad en estos doc cierta rra de opc umentos iones. gracias a
- 6. 7 8 No 7) opció nv ista sin la donde escrito necesi podem rio las dad de os ver abierta otras de irn s en e ventan os a la no de l mom a s de barra uno si ento Micros de opc no de d e e st oft W iones maner a man ord q d el a comp barios era po u e te n leta la docum demos gamos pantal entos genera la de W a la m r la vis ord y s isma v ta u s d oc es y v ument er de o. No 8) formato/com pleme ntos es opción donde se en cuentran las herramientas que ge neran cambios visuales cuadros de textos como en ejemplos el cambio de color cambio de fondo de cu adros de texto, ajustes texto etc.… de objetivos Generales del manual Microsoft Word 2007.
- 7. Generar la mejor ayuda en aprendizaje para el lector dando ejemplos Y formas de elaborar las funciones necesarias para el adecuado uso de la herramienta ofimática Microsoft Word 2007. Procedimientos descriptivos (Herramientas Graficas)
- 8. Pasos para entrar a Word 2007 Te llevara a una lista de opciones de carpetas y debes buscar la carpeta con el nombre Microsoft office igualmente debes hacer clic para mirar su contenido. 3 Si no te aparece la ventana inicial de Microsoft Word te diriges a la opción inicial todos los programas y cliqueas. 2 Te diriges al botón inicio de Windows y das clic. Inicialmente se te desplegaran las siguientes opciones. 1 Siguientes pasos a continuación Habiendo chicleado en la carpeta señalada anteriormente, se desplegaran las herramientas ofimáticas de las cuales debes dar clic en la herramienta ofimática office Word 2007 y instantáneamente te saldrá el pantallazo de Word 2007.
- 9. 4 5 Esta es la ventana pri de Micros ncipal oft Word desplegara y se luego de hecho clic e haber n el anterio r link Pasos para Salir de WORD 2007
- 10. Si deseas salir del documento que estas realizando puedes salir simplemente haciendo clic en el botón office y buscar la carpeta con el nombre cerrar. ) (botón office Primer paso o paso Segund Opcional se para sobre la barra de títulos y en la parte derecha de su pantalla encuentra los botones de opción minimizar, maximizar y cerrar y simplemente da clic en cerrar. Pasos para guardar un archivo en Word 2007
- 11. 1) Debemos tener abierto un documento de Word en el que crearemos un texto. 2) el titulo del texto será 3) Y el texto será este Siguiente
- 12. Nos dirigimos al botón office 2) buscamos la opción guardar como y das clic en esta opción. 3) Para que el documento pueda ser leído por otros computadores y computadoras es más fácil y recomendable que guarde como documento Word 97-2003 y da clic en este formato de documento de Word. Al hacerle clic en este formato nos llevara a una ventana llamada guardar como 4 Lo más apropiado y recomendado es que guarden su documento de Word, en el escritorio para que pueda encontrarlo más rápido. En la parte izquierda puede buscar el escritorio para dejar su documento. 5 Para dar nombre a su documento se posiciona sobre la barra nombre de archivo y da nombre a tu documento Word 2007 (ejemplo) Por último da guardar aquí 6 automáticamente su documento ha quedado guardadoabrir un archivo de Word 2007 Pasos para en el escritorio.
- 13. Abrimos un nuevo documento en blanco y nos dirigimos al botón office Y damos clic para observar las opciones que contiene el botón. 1 Si se fijan atentamente el documento que vamos a buscar aparece en este lugar de documentos resientes ya que fue el documento que creamos anteriormente y que vamos a buscar de la forma correcta. 2 Damos clic en la carpeta abrir, para buscar la ubicación de el documento que se necesita 4 Y como ya se ha encontrado el documento en el escritorio hacemos doble clic o clic derecho y abrir e instantáneamente el documento se mostrara como se guardo en la última modificación. 3 Buscamos el escritorio o el lugar donde hemos guardado por última vez el documento. Por último el documento se muestra y hemos aprendido a abrir de la forma correcta nuestros documentos en Word 2007. 5
- 14. Pasos para insertar estilo de Wordart Teniendo abierto un documento Word no importa este en blanco o este escrito y busca. Donde se encuentra la herramienta Wordart se da clic Buscar 3 1 la opción insertar Buscar la caja llamada texto 2 Se desplegaran los estilos y opciones de fuentes 4 A continuación escoge un estilo que le haya gustado y hace clic sobre este estilo Por ejemplo escogeré este estilo.
- 15. Se desplegara la siguiente ventana donde le pedirán que agregue un texto para modificar Aquí ya escribí mi texto y lo siguiente que se hace es dar a aceptar 5 El texto queda inmediatamente modificado en el estilo de fuente que escogimos anteriormente Y de esta forma ya sabemos insertar estilos de decoración de fuente en nuestros documentos de Word 2007...
- 16. Pasos para trabajar con Botón office Nuevo, Abrir, Guardar o imprimir Puede abrir un documento dirigiéndose al botón office. 1 Busca la opción nueva y dar clic 2 Al dar clic aparecerá la siguiente tabla con opciones de nuevos trabajos de Word Como un nuevo documento lar trabajos y útiles para desarrol Encontrara documentos nuevos cartas o pueden ser plantillas de Word.
- 17. Buscamos el documento que necesitamos en este caso un documento en blanco 3 Damos clic y nos dirigimos al botón crear y donde damos clic 4 Automáticamente se da un nuevo documento en blanco de Word 2007
- 18. En el botón office puede abrir un documento Dando clic sobre esta herramienta del botón office y busca el documento que necesita. El botón office da la opción de guardar un documento simplemente en formato Doc2 o guardar como que genera barios formatos para que los documentos puedan ser leídos en otras computadoras / computadores. El botón office da la opción de imprimir un documento o barios. Los documentos pueden ser textos o imágenes que se estén trabajando
- 19. Pasos para trabajar con la Caja formato Para poder trabajar con la caja formato necesitamos insertar una imagen, haber insertado un cuadro de texto o una simple una forma en nuestro documento Word 2007. 1 La mañana es la Aquí aparecerá la caja formatos Al hacerle doble clic en cualquier de las imágenes o formas se despliegan estas herramientas de estilos de de la imagen o forma. 2 Siguiente
- 20. Podemos cambiar el fondo de la imagen en colores que sean de nuestra preferencia. Creamos efectos como el 3D o el sombreado
- 21. Pasos para insertar viñetas Ubiquémonos en la cita de opciones y escojamos la pestaña inicio Para obtener la función de viñetas debemos tener un texto no importa lo extenso o corto que este 2 Hemos realizado el texto 3 Subrayamos el texto de preferencia 4
- 22. 5 En la opción inicio buscamos la caja párrafo y hacemos clic en la opción viñetas.
- 23. Se desenlazan las viñetas y le haremos clic a una de estas (yo escogeré esta viñeta) 6 Si quiere que su texto quede con diferentes viñetas subraya otro texto dentro de su trabajo Word y coloca otra viñeta diferente. 7 Estas son las viñetas que agregue a mi texto Siguiente
- 24. Si observa nuestro trabajo a quedado hecho con dos clases de viñetas pero si usted desea puede agregar las viñetas y formas que crea necesario. 8
- 25. Pasos para insertar símbolos En la cinta de opciones buscamos la pestaña Nos dirigimos a la caja de insertar 1 símbolos y damos clic en símbolos 3 Primordialmente hacemos un escrito corto donde se diga lo que usted hace en la noche antes de dormir 2 Siguiente
- 26. Seleccione un espacio de su preferencia dejando el cursor en un lugar del texto y diríjase a la caja símbolos y habrá la herramienta símbolo 4 Espacio Y escoge el símbolo que desee cabe anotar que también hay símbolos de letras, números y figuras. 5 Y el símbolo que se escogió quedo anotado en el lugar que se quiso dejar y así podemos insertar los símbolos que queramos insertar en nuestro documento Word. 6
- 27. Pasos para colocar tipo, estilo de fuente, tamaño, color y Estilo de subrayado en Word 2007. Se dirige a la caja fuete donde realizara las modificaciones que crea pertinentes en tema de fuente. 2 Nos dirigimos a la barra opciones donde buscamos la pestaña inicio y Teniendo abierto el documento de Word nos posicionamos en esa pestaña 2007 procedemos a elaborar un texto cualquiera que desee. 1 Mínimo de 9 lineales 3 Subrayamos una parte del texto y cambiaremos estilo de fuente, le daremos un tamaño en fuente de preferencia y le daremos color a lo que se ha subrayado.
- 28. Es recomendable que siempre se seleccione la fuente que se desee modificar y dar el nuevo formato. 1 2 3 En la herramienta color de fuente agrega el color En esta herramienta se que desee a demás puede crear colores encuentran las opciones de personalizados igualmente tiene que seleccionar cambio de fuente y lo único un texto para poder colocar el color de fuente que hace es dar clic sobre la deseado. deseada para trabajar e inmediatamente el texto seleccionado dará formato de letra escogida ej. En esta herramienta cambia el tamaño de la fuente y selecciona igualmente un texto da clic en el tamaño d fuente requerido y se dará formato de tamaño al texto ej. Así ha quedado modificado nuestro texto seleccionado conteniendo color de fuente, tamaño y estilo de fuente
- 29. 4 Si desea hacer notar su texto puede hacerlo en la herramienta subrayar 5 Que se encuentra en la caja fuente Igual que en los anteriores procedimientos tiene que seleccionar la fuente que desea, da clic en subrayar y escoger el subrayado. Pasos para dar formato a una tabla
- 30. 3 Al haber hecho doble clic de la tabla se generan barias opciones para modificar la tabla como darle color y ver los bordes. Podemos borrar todo el formato que se dio si se desea Insertamos la tabla que necesitamos 1 2 Damos doble clic en esta parte de la tabla Pasos para cambiar mayúscula y minúscula
- 31. Escribimos un texto y queremos cambiar de mayúscula a minúscula o minúsculas a mayúsculas de la fuente lo único que debemos hacer es. Seleccionar el texto que va a pasar de formato. Nos dirigirnos a la pestaña inicio y buscamos la opción fuente y damos clic a la herramienta (A) mayúscula y (a) minúscula y el texto cambiara de formato dependiendo de la opción que desee cambiar de formato. Pasos para configurar una página Se puede configurar una página en la pestaña de la barra de opciones DISEÑO DE PAGINA En esta pestaña podemos hacer las márgenes de nuestros documentos, elaborar la orientación del documento como vertical y horizontal además de dividir el documento en columnas. Pasos para insertar ecuaciones Se dirige a la barra de opciones donde busca la pestaña y busca la caja símbolos y da clic en la herramienta donde puede hacer ecuaciones de cualquier complejidad matemática y también podrá insertar ecuaciones que ya se encuentran en la biblioteca de ecuaciones. Pasos para trabajar con formas y dar formato a estilo de
- 32. Wordart El primer paso es dirigirse a la pestaña insertar, donde busca la caja con el nombre y buscar la herramienta . Segundo paso se da clic en la herramienta dicha y se genera un cuadro donde se agrega un texto, al dar aceptar el texto ya está con la forma que se escogió se pueden escoger varias formas en un texto. Tercer paso el texto está con la forma que se escogió y lo que hacemos es dar doble clic sobre el texto de Wordart y se mostrara bajo la barra de opciones las modificaciones que se pueden hacer con el estilo de Wordart. Pasos para insertar organigrama Para insertar organigramas se dirige a la opción donde se busca la caja y da clic en la herramienta donde puede elaborar organigramas en jerarquías, en listas y muchas más clases. Lo que usted debe hacer es seleccionar la clase de organigrama que desea y comenzar a elaborarlo. Pasos para imprimir un archivo
- 33. 1 Se debe hacer clik en imprimir Desplegara las siguientes Para ver las propiedades de 2 opciones, donde escogeremos la la impresión opción imprimir 3 Nombre de la impresora Número de copias Número de páginas a imprimir Si está de acuerdo con la impresión que va a realizar cliquea en aceptar y la impresora comenzara a imprimir. pasos para insertar marca de agua y marcos al documento
- 34. Para insertar marcas de agua y marcos al documento nos dirigimos a la pestaña de la barra de opciones con el nombre y escogemos la caja llamada hay encontraremos las herramientas que son los marcos que podemos agregar a nuestro documento. Escogemos el que más nos agrade y damos en aceptar igualmente la herramienta se encuentra ubicada en la misma caja, se da clic en la herramienta y podrá escoger el fondo en que quiere que tenga su documento si no está a gusto con esos estilos se dirige a marcas de agua personalizadas y escoge la imagen que desee y da aceptar. pasos para insertar comentarios al documento. Para insertar un comentario escogemos una forma que se encuentra ubicada en la caja ilustraciones de la barra de opciones insertar y escogemos las formas con el nombre e inserta la forma en el lugar que desee. pasos para trabajar con cuadros de texto. Para trabajar con el cuadro de texto damos en la barra de opciones insertar de ahí nos dirigimos a la caja texto y en la herramienta que dice damos clic y nos manda a dibujar un cuadro de texto y lo que hacemos es colocar el cuadro donde lo necesitemos y escribir dentro del cuadro. Investigación de Software que puede remplazar a MS. Word.
- 35. OpenOffice.org Writer OpenOffice.org Writer 3.0 funcionando bajo Ubuntu Desarrollador Sun Microsystems en asociación con la comunidad. www.OpenOffice.org Información general 3.2 Última versión estable 11 de febrero de 2010 Género Procesador de texto Sistema operativo Multiplataforma Licencia LGPL En español OpenOffice.org Writer Es un procesador de texto multiplataforma que forma parte del conjunto de aplicaciones de la suite ofimática OpenOffice.org. Además de otros formatos estándares y
- 36. ampliamente utilizados de documentos, puede abrir y grabar el formato propietario .doc de Microsoft Word casi en su totalidad. El formato nativo para exportar documentos es XML. También puede exportar a ficheros PDF nativamente sin usar programas intermedios. Características Lo bueno Puede proteger documentos con contraseña, guardar versiones del mismo documento, insertar imágenes, objetos OLE, admite firmas digitales, símbolos, fórmulas, tablas de cálculo, gráficos, hiperenlaces, marcadores, formularios, etc. Writer es también un potente editor HTML tan fácil de usar como un documento de texto. Sólo con entrar en el menú Ver y seleccionar "Diseño para internet" cambia el formato del cuadro de texto, asemejándose a una página web, que se puede editar de la misma forma que si fuera un procesador de textos. Con él también se pueden hacer etiquetas, así como tarjetas de presentación fácilmente, sin tener que modificar el formato de un documento de texto para ello. También tiene una galería de imágenes, texturas y botones. Y un gran servicio de ayuda. Totalmente configurable, se puede modificar cualquier opción de página, botones, barras de herramientas y otras opciones de lenguaje, autocorrección, ortografía, etc. Lo malo Cuenta con defectos ya que a medida de tiempo llegan nuevas modificaciones y su uso puede tener demoras en el tema de la rapidez
