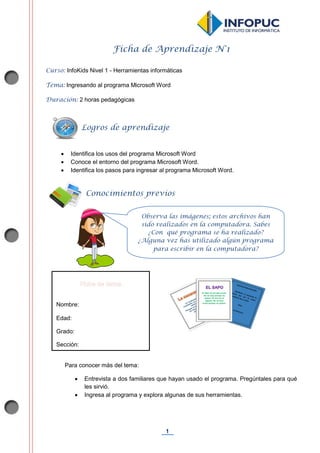
Infokids 1 Herramientas Informáticas - Fichas de Aprendizaje 2014
- 1. 1 Ficha de Aprendizaje N°1 Curso: InfoKids Nivel 1 - Herramientas informáticas Tema: Ingresando al programa Microsoft Word Duración: 2 horas pedagógicas Identifica los usos del programa Microsoft Word Conoce el entorno del programa Microsoft Word. Identifica los pasos para ingresar al programa Microsoft Word. Para conocer más del tema: Entrevista a dos familiares que hayan usado el programa. Pregúntales para qué les sirvió. Ingresa al programa y explora algunas de sus herramientas. Conocimientos previos Nombre: Edad: Grado: Sección: Logros de aprendizaje Observa las imágenes; estos archivos han sido realizados en la computadora. Sabes ¿Con qué programa se ha realizado? ¿Alguna vez has utilizado algún programa para escribir en la computadora?
- 2. 2 Escribir textos, números y símbolos Insertar color, Imágenes, diagramas y formas Guardar e imprimir información Mapa de contenidos Contenidos de aprendizaje Comenta con tus compañeros sobre, ¿Cuáles son los pasos para ingresar al programa? ¡Atención! Observa el ícono que representa al programa Microsoft Word: Conocemos Microsoft Word Contenidos Iniciales Concepto Utilidad Ingresando al programa Opción Buscar programas o archivos Botón Inicio El programa Microsoft Word nos permite escribir textos con letras de diferentes tamaños, colores y tipos. Además, nos brinda herramientas para realizar gráficos e insertar imágenes.
- 3. 3 Haz clic en el botón “Inicio”. En la lista que aparece, haz clic en la opción “Todos los programas”. Luego, selecciona Microsoft Office. Por último, en la nueva lista que aparece, busca y haz clic en Microsoft Office Word. Veamos de qué manera podemos ingresar al programa Microsoft Word. Para ello, sigue estos pasos: 1 2 4 3 1.1 Ingresando al programa Microsoft Word 1 4 2 3
- 4. 4 También, puedes digitar el nombre del programa directamente en la caja de “Buscar programas y archivos”, luego de hacer clic en el boton Iniciar. ¡Importante! En algunas computadoras, podemos ver el ícono de Microsoft Word en el escritorio. Haz doble clic en él y comenta qué sucedió. Después de seguir los pasos, observaremos el entorno de Microsoft Word.
- 5. 5 Ingresa a Paideia y realiza las siguientes actividades: Aplicación 1.1: Identifica el ícono de Microsoft Word. Aplicación 1.2: Reconoce algunas herramientas de Microsoft Word. Ingresa al programa desde la computadora del colegio y de tu casa. Compara los pasos que seguiste en cada caso. Aplica lo aprendido GLOSARIO Formato: Características que le damos al texto que escribimos. Procesador de textos: Programa que nos permite escribir y luego, hacer todas los cambios necesario para imprimirlo.
- 6. 1 Ficha de Aprendizaje N°2 Curso: InfoKids Nivel 1 - Herramientas Informáticas Tema: Conociendo el entorno de Microsoft Word Duración: 2 horas pedagógicas Identifica las principales partes del entorno de Microsoft Word. Logros de aprendizaje Conocimientos previos ¡Atención! Coloca el cursor del mouse sobre los elementos de la barra y descubrirás cuál es su función. Al ingresar al entorno de Microsoft Word, encontrarás en la parte superior de la pantalla botones que cumplen una función específica. Observemos algunos de ellos. ¿Sabes cómo se llaman? ¿Conoces algunos de ellos?
- 7. 2 Mapa de contenidos Contenidos de aprendizaje Entorno de Microsoft Word Barras Barra de Título Barra de Acceso Barra de Desplazamiento Barra de Estado Cinta de opciones Hoja de trabajo En el programa Microsoft Word, podemos encontrar diferentes barras y elementos.
- 8. 3 Ahora, conozcamos la utilidad de cada elemento de Microsoft Word.
- 9. 4 • Contiene las opciones que más usamos como: guardar, deshacer y rehacer. Barra de herramientas de acceso rápido • Contiene el nombre del documento que se está viendo y el nombre del programa. Barra de título • Agrupa las herramientas de Microsoft Word en distintas fichas y grupos. Cinta de opciones • Generalmente es de color blanco y muestra los textos que estamos escribiendo Hoja de trabajo • Nos muestra el idioma, el número de páginas y palabras del documento. Barra de estado • Nos permite movilizar las hojar de nuestro documento. Barra de desplazamiento
- 10. 5 Ingresa a Paideia y realiza las siguientes actividades: Aplicación 1.3: Relaciona las barras del entorno de Microsoft Word con sus funciones. Aplicación 1.4: Selecciona el entorno donde se encuentran las barra de acceso rápido y barra de desplazamiento. Aplicación 1.5: Completa el crucigrama que contiene los nombre de las barras del entorno de Microsoft Word. GLOSARIO Cursor: Flecha que se desplaza en la pantalla y permite señalar diversos elementos. Aplica lo aprendido Tapa algunos de los elementos con un pedazo de cartulina y recuerda su nombre. Prueba algunas de las opciones con ayuda de tus padres.
- 11. 1 Ficha de Aprendizaje N°3 Curso: InfoKids Nivel 1 - Herramientas Informáticas Tema: Conociendo y utilizando el teclado para escribir textos Duración: 2 horas pedagógicas Reconoce las diferentes teclas y su utilidad. Utiliza el teclado para escribir textos en Microsoft Word Conocimientos previos ¿Qué aparatos de tu casa tienen un teclado parecido al de la computadora? ¿Para qué crees que sirven? ¡Atención! Observa el teclado… ¿Dónde están las letras y los números? ¿Qué otros símbolos encuentras? Logros de aprendizaje
- 12. 2 El teclado El teclado alfabético La barra espaciadora Tecla Bloq Mayús Tecla Enter Tecla Backspace Teclas direccionales Tecla Shift Contenidos de aprendizaje Mapa de contenidos En el teclado, encontramos letras, números, símbolos y herramientas útiles. ¡Importante! También, existen los teclados táctiles, que se utilizan tocando la pantalla. Bus
- 13. 3 El teclado contiene letras, vocales de nuestro abecedario y numeros. Nos permite escribir en la hoja de trabajo. Esta tecla permite separar las letras o palabras con un espacio. Nos permite escribir en MAYÚSCULAS. Para volver a las letras minúsculas, hacemos clic en la tecla nuevamente. El teclado alfabético y Numérico La barra espaciadora Tecla Bloq Mayús Observa los tipos del teclado y sus partes:
- 14. 4 Esta tecla permite pasar al siguiente reglón y continuar escribiendo debajo de la primera palabra o párrafo. Esta tecla permite borrar el texto que se encuentra al lado izquierdo del cursor. Estas teclas permiten moverse por la hoja de trabajo: arriba, abajo, derecha e izquierda. Esta tecla tiene varias funciones. Una de ellas es escribir el texto en mayúsculas, o obtener símbolos como $, %, &, etc. Tecla Enter Tecla Backspace Teclas direccionales Tecla Shift
- 15. 5 Ingresa a Paideia y realiza las actividades: Aplicación 1.6: Señala la utilidad de las diversas partes del teclado. Aplicación 1.7: Elabora el texto mostrado utilizando palabras, números y símbolos. GLOSARIO Teclas: Sirven para escribir números, letras, símbolos, dar espacios, escribir en mayúsculas, borrar, etc. Símbolo: Dibujos o signos que representan algo. Aplica lo aprendido Investiga qué otros tipos de teclado existen. Busca información en internet, revistas o periódicos.
- 16. 1 Ficha de Aprendizaje N° 4 Curso: InfoKids Nivel 1 - Herramientas Informáticas Tema: Guardando y abriendo documentos de Word Duración: 2 horas pedagógicas Identifica y ejecuta los pasos para guardar y abrir textos en Microsoft Word Logros de aprendizaje Conocimientos previos Alguna vez has guardado o abierto algún archivo en tu computadora ¿Qué procedimiento debes seguir? ¿Qué botones debes utilizar? Lee el siguiente caso y responde: - - Dialoga con tus compañeros y descubre cuáles son los botones para guardar y abrir un texto en Word.
- 17. 2 Sigue los pasos para guardar tu archivo en Microsoft Word: 1. Haz clic en el menú Archivo. 2. Luego, haz clic en la opción “Guardar como”. 3. Escribe un nombre para identificar tu archivo. 4. Finalmente, pulsa clic en la opción “Guardar”. Mapa de contenidos Guardando mis textos en Microsoft Word Contenidos de aprendizaje El Menú Archivo es el que nos permite guardar nuestros archivos. Microsoft Word Guardar un documento Abrir un documento
- 18. 3 Ahora observa las imágenes: Sigue los pasos para abrir tu archivo en Microsoft Word: 1. Haz clic en el menú Archivo. 2. Luego, haz clic en la opción “Abrir”. 3. Marca en el nombre del documento. 4. Finalmente, pulsa clic en la opción “Abrir”. 1 3 2 4 Abriendo un documento en Microsoft Word Para abrir el documento que hemos guardado, también utilizamos el menú Archivo.
- 19. 4 Ahora observa las imágenes: GLOSARIO Archivo: Información generada por diversos programas, que en el caso de Word se llaman documentos, los cuales se pueden crear, modificar o editar, borrar o eliminar, etc. ¡Importante! Los archivos, además del nombre que tú le has puesto son guardados con la extensión (nombre).doc o (nombre).docx Bus 1 2 3 4
- 20. 5 Ingresa a Paideia y realiza las actividades: Aplicación 1.8: Ordena los pasos para guardar y abrir un archivo. Aplicación 1.9: Ingresa a Microsoft Word y escribe el nombre de tres frutas, finalmente guarda el archivo con el nombre “las frutas”. Aplicación 1.10: Ingresa a Microsoft Word y abre el archivo “las frutas” para escribir tu nombre y apellido. ¿Qué actividades realizaste para aprender hasta el momento? ¿Qué puedes hacer para repasar los temas aprendidos? ¿Tuve algunas dificultades? ¿Cuáles fueron? ¿Qué fue lo que más te ayudó a aprender? Aplica lo aprendido Reflexiona Investiga: Ingresa a http://office.microsoft.com/es-es/word-help/guardar- y-abrir-un-documento-HA010270454.aspx Con la ayuda de tus padres, qué caracteres o símbolos no se puede usar en los nombres de los archivos que guardas. Leer los contenidos Trabajar en la PC Otro
- 21. 1 Conocimientos previos ¡Atención! Al mover el cursor y colocarlo sobre la flecha ubicada en la opción “Fuente”, observarás los diferentes tipos de fuente que puedes utilizar. Ficha de Aprendizaje N° 5 Curso: InfoKids Nivel 1 - Herramientas Informáticas Tema: Trabajando con tipos y tamaño de fuente Duración: 2 horas pedagógicas Identifica las herramientas de tipo y tamaño de fuente del programa Microsoft Word. Aplica en sus textos, algunas de las herramientas aprendidas. Juan Diego Juan Diego Juan Diego Logros de aprendizaje ¿En qué se parecen y en qué se diferencian las formas en las que están escritos estos nombres? Observa y responde: ¿Cómo se llama el niño? Un niño ha escrito su nombre de diferentes maneras.
- 22. 2 Herramientaspara escribir textos Tipo de fuente: Tamaño de fuente Las herramientas que nos permiten trabajar tipo y tamaño de fuente se encuentran en la ficha “Inicio”. Herramientas para usar la fuente Mapa de contenidos Contenidos de aprendizaje
- 23. 3 1. Selecciona el tipo y tamaño de fuente antes de empezar a escribir. Tipo de letra o fuente Tamaño de letra o fuente Camino 1 ¡Importante! Para observar las herramientas mencionadas, debemos activar la ficha Inicio. Después de ello, para seleccionar un tipo y tamaño de fuente, debemos hacer clic en el triángulo que aparece al lado derecho de cada opción. Pasos para aplicar un tamaño o tipo de fuente Ahora, vamos a ver cómo aplicar tamaño y tipo de letra o fuente en Word. Hay dos caminos.
- 24. 4 2. Luego, escribe el texto y éste tendrá el tipo y tamaño de letra que escogiste. 1. Escribe el texto en la hoja de trabajo: 2. Luego, con el mouse, selecciona el texto al cual deseas cambiar de fuente y tamaño. Una vez seleccionado, aplica el tipo y tamaño de fuente de tu preferencia. Para ello, debes dirigirte hacia las herramientas de fuente ubicadas en la ficha “Inicio”. Camino 2 Escribe el texto deseado en la hoja de trabajo.
- 25. 5 Ingresa a Paideia y realiza las actividades: Aplicación 2.1: Escribe un cuento en un documento de Microsoft Word con los personajes que observas en la imagen. El tipo de fuente que debes utilizar es Calibri, tamaño 14. Aplicación 2.2: Escribe tu nombre tres veces. Para ello, debes utilizar diferentes tipos de fuente, pero del mismo tamaño. Luego, responde: ¿Los tres tipos de letra ocupan el mismo espacio? Aplica lo aprendido Investiga qué tipos de letras pueden instalarse en el programa Microsoft Word. Ingresa a http://www.letramania.com/ y señala cuál de ellas te gusta más. GLOSARIO Fuente: Conjunto de herramientas que permiten cambiar el estilo del texto.
- 26. 1 Ficha de Aprendizaje N° 6 Curso: InfoKids Nivel 1 - Herramientas Informáticas Tema: Aplicando color de fuente a los textos Duración: 2 horas pedagógicas Identifica las herramientas que permiten cambiar el color de fuente. Aplica diferentes colores de fuente al texto. Observa la tarjeta de Patty: Logros de aprendizaje Conocimientos previos ¿Cómo puedo cambiar el color de la letra de mi invitación? ¿Crees que con otro color se vería mejor? ¡Atención! Cuando escribimos en Microsoft Word, aparece el texto en color negro. Sin embargo, existe una función que nos permite cambiar el color de la fuente. Te invito a mi fiesta Día: 20 de abril Hora: 4.00 pm Dirección: Calle Los Rosales 311 – Pueblo Libre ¡No faltes!
- 27. 2 1. Escoge el color que desees antes de empezar a escribir el texto. Para ello, haz clic en el triángulo que aparece al lado derecho del ícono “Color de fuente”. En Word, se puede cambiar el color de fuente. Utilizando el ícono: Color de fuente Camino 1 Mapa de contenidos Aplicando color de fuente a los textos Contenidos de aprendizaje
- 28. 3 2. Luego de ello, escribe en la hoja de trabajo. 1. Escribe el texto que quieras sobre la hoja de trabajo. 2. Luego, selecciona el texto para cambiar el color de fuente, y una vez seleccionado, elige el color que más te guste desde el ícono de “Color de fuente”. Camino 2
- 29. 4 Ingresa a Paideia y realiza las actividades: Aplicación 2.3: Escribe la tarjeta de cumpleaños de “Patty” y aplica diferentes colores y tipos de fuente. Aplicación 2.4: Observa el archivo “De colores” y escribe en Word el nombre de cada verdura con su respectivo color. ¡Importante! El texto seleccionado toma el color de fuente que escogiste. Si queremos darle más de un color a nuestro texto, debemos seleccionar solo las palabras deseadas, una a una. GLOSARIO Color de fuente: Es una herramienta que permite cambiar de color al texto. Aplica lo aprendido Investiga qué funciones te ofrece la opción “Más colores” de la pestaña “Color de fuente”. ¿Qué descubriste?
- 30. 1 Ficha de Aprendizaje N° 7 Curso: InfoKids Nivel 1 - Herramientas Informáticas Tema: Aplicando alineación de textos Duración: 2 horas pedagógicas Identifica los botones que permiten alinear los textos de izquierda, derecha, centrada y justificada. Logros de aprendizaje Conocimientos previos ¡Atención! Las herramientas de alineación de textos permiten ordenar los márgenes del texto de diferentes maneras. 1 2 3 4 Observa estas cuatro herramientas ¿Las has visto antes? ¿Sabes para qué sirven?
- 31. 2 Herramientas de alineación Tipos de alineación Izquierda Derecha Centrar Justificar Caminos para agregar alineación Mapa de contenidos Contenidos de aprendizaje Ahora, vamos a ver cómo aplicar estas herramientas para alinear textos. Para ello, tenemos dos opciones o caminos. Observa los tipos de alineación que puedes emplear. Había un sapo Había un sapo que nadaba en el río con su chaqueta verde y tiritaba de frío.. Había un sapo Había un sapo que nadaba en el río con su chaqueta verde y tiritaba de frío. Había un sapo Había un sapo que nadaba en el río con su chaqueta verde y tiritaba de frío. Había un sapo Había un sapo que nadaba en el río con su chaqueta verde y tiritaba de frío..
- 32. 3 1. Selecciona la alineación deseada antes de empezar a escribir el texto. Para ello, haz clic sobre la alineación que vas a utilizar. 2. Luego, escribe el texto en la hoja de trabajo. 1. Escribe el texto sobre la hoja de trabajo. 2. Luego, selecciona el texto que deseas alinear. Una vez seleccionado, haz clic sobre el tipo de alineación deseada. Camino 1 Camino 2 Había un sapo Había un sapo que nadaba en el río con su chaqueta verde y tiritaba de frío. La señora sapa le preguntó si tenía una mamá; y el niño sapo le contestó que su mamá estaba en el río azul.
- 33. 4 Ingresa a Paideia y realiza las actividades: Aplicación 2.5: Identifica los diferentes tipos de alineación en un texto. Aplicación 2.6: Une cada párrafo con la imagen que corresponda según el tipo de alineación. GLOSARIO Alinear: Colocar el margen del texto en una posición determinada. Margen: Bordes de los textos. Aplica lo aprendido Ingresa a la pestaña “Párrafo” e investiga de qué otra manera puedes acceder a la función de alineación.
- 34. 1 Ficha de Aprendizaje N° 8 Curso: InfoKids Nivel 1 - Herramientas Informáticas Tema: Aplicando negrita, cursiva y subrayado Duración: 2 horas pedagógicas Identifica las herramientas que permiten dar formato a los textos. Crea textos sencillos y aplica las herramientas de formato. Conocimientos previos Observa los textos e identifica que características tienen ¿son iguales o diferentes? ¿Qué herramientas se utilizaron para escribir los textos? Dialoga con tus compañeros sobre los ejemplos propuestos y descubre que herramientas se utilizaron. Logros de aprendizaje
- 35. 2 Estilos de fuente Tipos Negrita Cursiva Subrayado Caminos para su aplicación 1. Antes de escribir el texto 2. Después de escribir el texto Mapa de contenidos Las herramientas de negrita, cursiva y subrayado te sirven para resaltar una palabra o un conjunto de palabras, las podemos encontrar en la ficha Inicio Contenidos de aprendizaje
- 36. 3 1. Selecciona el formato deseado antes de empezar a escribir el texto, por ejemplo, Negrita. Para ello, haz clic sobre el ícono que se muestra en la imagen. Negrita Cursiva Subrayado Permite escribir el texto de forma inclinada. Traza una línea debajo de las palabras escritas. Permite dar un trazo grueso a las letras de un texto. Ahora, vamos a ver cómo aplicar estas herramientas y para qué sirve cada una. Camino 1
- 37. 4 2. Luego, escribe el texto en la hoja de trabajo. 1. Escribe el texto sobre la hoja de trabajo. 2. Luego, selecciona el texto al que deseas aplicar la herramienta. Una vez seleccionado, haz clic sobre la herramienta deseada. Del mismo modo podemos aplicar más de una de estas herramientas a un mismo texto. Ahora observa las herramientas que se aplicaron a los siguientes textos. Camino 2 Cursiva Subrayado sapo sapo
- 38. 5 GLOSARIO Estilo: Conjunto que caracterizan a una persona por la forma de escribir o hablar. ¿Qué pasos debes seguir para aplicar las herramientas de Cursiva y Subrayado a los textos presentados? Ingresa a Paideia y realiza las actividades: Aplicación 2.7: Ingresa al programa Microsoft Word y escribe una descripción de tu animal favorito. Toma en cuenta lo siguiente: El título debe estar centrado, con letra en negrita y subrayado. La historia debe estar alineada a la izquierda y en cursiva. Aplicación 2.8: Identifica qué herramientas empleaste en cada caso. Aplica lo aprendido Investiga: Cuando sombreas una palabra y presionas Control más la tecla N (Ctrl+N) al mismo tiempo, esta palabra automáticamente se vuelve negrita. Investiga qué sucede si presionas Control más la tecla K (Ctrl+K) y Control más la tecla S (Ctrl+S)
- 39. 6 ¿Te parece fácil el manejo de las herramientas aprendidas? Explica brevemente. ¿Cómo crees que te va a servir lo aprendido en la escritura de textos? ¿Cómo puedes aplicar lo aprendido en tus actividades escolares? Reflexiona Leer los contenidos Trabajar en la PC Otro
- 40. 1 Ficha de Aprendizaje N° 9 Curso: InfoKids Nivel 1 - Herramientas Informáticas Tema: Elaborando presentaciones Duración: 2 horas pedagógicas Reconoce la utilidad del programa Microsoft PowerPoint. Ejecuta los pasos correctos para ingresar al entorno del programa PowerPoint. Logros de aprendizaje Conocimientos previos Clara ha realizado una exposición sobre su mascota favorita: El perro ¿Sabes, que programa o recursos ha utilizado Clara para realizar esta presentación? ¿Alguna vez has realizado una presentación similar? Comenta tus respuestas con tus amigos y profesor.
- 41. 2 Animaciones Audios y Videos Diseños y colores Mapa de contenidos Conocemos Microsoft PowerPoint Contenidos Iniciales Concepto Utilidad Ingresando al programa Mediante el botón Iniciar Por medio de la caja de búsqueda Haciendo doble clic en el ícono ¡Atención! Este es el ícono que representa al programa Microsoft PowerPoint: Microsoft PowerPoint es un programa que nos permite diseñar, editar y realizar presentaciones. Conoce, los recursos que puedes agregar a tus presentaciones. Contenidos de aprendizaje
- 42. 3 1.2 Ingresando al programa Microsoft PowerPoint 1. Haz clic en el botón Iniciar. 2. En la lista que aparece, haz clic en la opción “Todos los programas”. 3. Luego, en la lista de opciones, elije “Microsoft Office”. 4. Por último, en la nueva lista que aparece, selecciona la opción: Microsoft PowerPoint. Ahora, observa los pasos que debemos seguir para ingresar a este programa. 1 2 3 4
- 43. 4 También, puedes digitar el nombre del programa directamente en la caja de “Buscar programas y archivos”, luego de hacer clic en el boton Iniciar. GLOSARIO Programa de presentación: Es un programa que nos permite mostrar información a través de diapositivas. Plantilla: Es un modelo de diapositiva con un formato determinado. ¡Importante! En algunas computadoras, podemos ver el ícono de Microsoft PowerPoint en el escritorio. Haz doble clic en él y comenta qué sucedió. Después de seguir los pasos, se observa el entorno de Microsoft PowerPoint.
- 44. 5 Ingresa a Paideia y realiza las actividades: Aplicación 3.1: Diferencia una presentación hecha en PowerPoint y otra hecha en papelógrafo u otro programa. Aplicación 3.2: Arma el rompecabezas de los pasos para ingresar a PowerPoint. Aplicación 3.3: Diferencia el ícono de PowerPoint entre otros. Aplica lo aprendido Ingresa al programa desde la computadora del colegio y de tu casa. Compara los pasos que seguiste en cada caso.
- 45. 1 Ficha de Aprendizaje N° 10 Curso: InfoKids Nivel 1 - Herramientas Informáticas Tema: Conociendo el entorno de Microsoft PowerPoint Duración: 2 horas pedagógicas Reconoce las principales funciones del entorno de Microsoft PowerPoint. Logros de aprendizaje Conocimientos previos ¿Recuerdas el entorno de Microsoft Word? Observa las imágenes y ubica cuál de ellas pertenece al entono de PowerPoint. Luego, compáralo con el de Word y establece algunas semejanzas y diferencias
- 46. 2 Mapa de contenidos Contenidos de aprendizaje En el programa Microsoft PowerPoint, podemos encontrar diferentes barras y herramientas. Ahora con la ayuda de tu profesor identifica los nombres de las barras y elementos del programa. Entorno de PowerPoint Herramientas Barras Barra de Título Barra de Estado Barra de Acceso Diapositiva de inicio Panel de diapositivas Cinta de opciones Botones Botones de vista
- 47. 3 ¡Atención! Coloca el cursor del mouse sobre los íconos de la barra y descubrirás cuál es su función.
- 48. 4 Barra de herramientas de acceso rápido Contiene las opciones que más usamos como: guardar, deshacer y rehacer. Barra de título Contiene el nombre del documento y el nombre del programa. Cinta de opciones Agrupa las herramientas de Microsoft PowerPoint en distintas fichas y grupos. La diapositiva de inicio Es la primera diapositiva que aparece al abrir una nueva presentación. Brinda la opción de colocar un título y un subtítulo a nuestra presentación. Barra de estado Nos muestra el idioma, el número de diapositivas y temas de la presentación. Panel de diapositivas Nos permite observar en miniatura las diapositivas, de acuerdo la pestaña señalada. Botones de vista Nos permiten ejecutar la presentación para poder ver cómo esta quedando nuestras diapositivas. Elementos nuevos, propios del programa
- 49. 5 Ingresa a Paideia y realiza las actividades. Aplicación 3.4: Relaciona el nombre de cada herramienta con el ícono que corresponde. Aplicación 3.5: Completa el nombre de cada de herramienta del programa PowerPoint. Aplicación 3.6: Identifica que herramientas pertenecen al programa PowerPoint. GLOSARIO Diapositiva: son cada uno de los elementos que representa una presentación, contiene texto, imágenes, gráficos, etc. Aplica lo aprendido
- 50. 1 Ficha de Aprendizaje N° 11 Curso: InfoKids Nivel 1 - Herramientas Informáticas Tema: Realizando mi primera presentación Duración: 2 horas pedagógicas Identifica y sigue los pasos para elaborar una diapositiva. Reconoce y aplica la función ¨diseño¨ a las diapositivas de su presentación. Logros de aprendizaje Conocimientos previos ¡Atención! En las pestañas de la cinta de opciones encontrarás muchas herramientas que te ayudarán a mejorar tu presentación. Observa la presentación que ha elaborado Lucas y responde las siguientes preguntas: ¿Qué elementos observas? ¿Cómo podemos realizar estos diseños en el programa?
- 51. 2 1. Primero, activa la ficha “Diseño”. Camino 1 Mapa de contenidos Contenidos de aprendizaje Ahora te toca seguir los pasos, para trabajar en Microsoft PowerPoint, tienes dos caminos que puedes seguir.
- 52. 3 2. Luego, selecciona el diseño que más te guste. 3. Finalmente, escribe el texto de la presentación. 1. Escribe el texto sobre la diapositiva activa y, luego, ponle el formato deseado. 2. Luego, activa la ficha “Diseño” y selecciona el diseño o tema que más te guste. Camino 2 Mi deporte favorito es la natación. Hay muchos estilos de nado, por ejemplo, mariposa, pecho, libre. Yo practico el estilo libre. Recuerda: Después de escribir el texto, dale un formato. Por ejemplo, puedes poner el título con un subrayado.
- 53. 4 Ingresa a Paideia y realiza las actividades: Aplicación 3.7: Identifica el icono de la ficha “Diseño” Aplicación 3.8: Selecciona un diseño (tema) y crea una presentación. GLOSARIO Tema: Un tema es una combinación de colores, fuentes, y efectos que pueden ser aplicados a tu presentación. Aplica lo aprendido Investiga qué tienen en común el tema o diseño de una diapositiva en PowerPoint.
- 54. 1 Ficha de Aprendizaje N° 12 Curso: InfoKids Nivel 1 - Herramientas Informáticas Tema: Guardando y abriendo presentaciones en Microsoft PowerPoint Duración: 2 horas pedagógicas Identifica los pasos para guardar presentaciones realizados en PowerPoint. Realiza los pasos para ubicar y abrir presentaciones creadas en PowerPoint. Logros de aprendizaje Conocimientos previos Ahora recordemos los pasos que debes seguir para guardar y abrir archivos en Word. ¿Los pasos que realizas para guardar tus archivos en Word, serán los pasos que debió seguir Camila? Comenta con tus compañeros. Lee el siguiente caso y responde:
- 55. 2 3 d e 4 1 2 Mapa de contenidos Guardando una Presentación en PowerPoint Contenidos de aprendizaje El menú Archivo es el que nos permite guardar nuestros trabajos. Observa los pasos.
- 56. 3 Sigue los pasos para guardar tu archivo en PowerPoint: 1. Haz clic en el menú Archivo. 2. Luego, haz clic en la opción “Guardar como”. 3. Escribe un nombre para identificar tu archivo. 4. Finalmente, pulsa clic en la opción “Guardar”. . También, podemos guardar documentos haciendo clic sobre el ícono de la barra de herramientas de acceso rápido. ¡Atención! Es importante que prestes atención al nombre que le colocas al archivo y el lugar en el que lo guardas.
- 57. 4 Para abrir la presentación que hemos guardado, también utilizamos el menú Archivo. Observa los pasos e intenta hacerlo. Abriendo una Presentación en PowerPoint Elabora una presentación sobre los deportes que prácticas. Luego, siguiendo los pasos explicados anteriormente, guarda tu archivo con el nombre: Mis deportes ¡Importante! Los archivos se guardan de manera preestablecida en la carpeta ‘Mis documentos’. También puedes crear tus propias carpetas para que puedas almacenar tus archivos de forma ordenada y personalizada. Bus
- 58. 5 Sigue los pasos para abrir tu archivo: 1. Haz clic en el menú Archivo. 2. Luego, haz clic en la opción “Abrir”. 3. Marca en el nombre del documento. 4. Finalmente, pulsa clic en la opción “Abrir”. 2 1 3 4
- 59. 6 Ingresa a Paideia y realiza las actividades: Aplicación 3.9: Observa los botones y responde. ¿Cuál es el botón que permite guardar presentaciones? ¿Qué botón te permite abrir las presentaciones que guardaste? Aplicación 3.10: Ordena los pasos para guardar las presentaciones. De lo que has aprendido ¿qué fue lo que más te gustó? ¿Cómo utilizarás lo aprendido en tus actividades diarias? ¿Lograste crear una presentación? ¿Qué botones utilizaste para guardar tu trabajo? Aplica lo aprendido Investiga en Internet qué otros programas sirven para realizar presentaciones. Reflexiona GLOSARIO Guardar: esta opción nos permite almacenar nuestras presentaciones que ya están guardadas en una carpeta. Guardar como: la utilizamos cuando guardamos un archivo por primera vez o cuando deseamos cambiar la ubicación o el nombre del archivo. Leer los contenidos Trabajar en la PC Otro
- 60. 1 Ficha de Aprendizaje N° 13 Curso: InfoKids Nivel 1 - Herramientas Informáticas Tema: Ingresando al programa Microsoft Excel Duración: 2 horas pedagógicas Reconoce los pasos para ingresar al programa Microsoft Excel. Identifica otras opciones para ingresar al programa Microsoft Excel. Logros de aprendizaje Conocimientos previos Juan tiene varias canicas y desea saber ¿cómo las ha conseguido y cuántas tiene? Para ello, realiza la siguiente tabla, observa el ejemplo: ¿Alguna vez has elaborado una tabla? ¿En qué programa podrás realizarlo? ¿Qué programa me ayudará a realizar operaciones matemáticas? Comenta con tus compañeros.
- 61. 2 Organizar datos en tablas Realizar cálculos Crear gráficos Contenidos iniciales Mapa de contenidos Contenidos de aprendizaje Microsoft Excel es un libro con hojas de cálculo, que nos permite: Conocemos Microsoft Excel Contenidos Iniciales Concepto Utilidad Ingresando al programa Mediante el botón Iniciar Por medio de la caja de búsqueda Haciendo doble clic en el ícono ¡Atención! Este es el ícono que representa al programa Microsoft Excel:
- 62. 3 . 1. Haz clic en el botón Iniciar. 2. En la lista que aparece, haz clic en la opción “Todos los programas”. 3. Luego, en la lista de opciones, elije “Microsoft Office”. 4. Por último, en la nueva lista que aparece, selecciona la opción: Microsoft Excel. Ingresando al programa Microsoft Excel Observa los pasos que debemos seguir para ingresar a Microsoft Excel. 1 2 3 4
- 63. 4 También, puedes digitar el nombre del programa directamente en la caja de “Buscar programas y archivos”, luego de hacer clic en el boton Iniciar. Recuerda: En algunas computadoras, el ícono de Excel se encuentra en el escritorio. En ese caso, puedes ingresar al programa haciendo doble clic sobre él. ¡Importante! En algunas computadoras, podemos ver el ícono de Microsoft Excel en el escritorio. Haz doble clic en él y comenta qué sucedió. Después de seguir los pasos, se observa el entorno de Microsoft Excel.
- 64. 5 Ingresa a Paideia y realiza las actividades: Aplicación 4.1: Ordenar los pasos para entrar a Excel. Aplicación 4.2: Identifica el entorno Excel. GLOSARIO Datos: Información que puedes ingresar en la hoja de Microsoft Excel. Hoja de cálculo: Es un tipo de documento del programa de Microsoft Excel, permite escribir datos y realizar operaciones matemáticas. La hoja está compuesta por celdas. Aplica lo aprendido Investiga de qué otro modo podrías ingresar al entorno de Microsoft Excel.
- 65. 1 Ficha de Aprendizaje N° 14 Curso: InfoKids Nivel 1 - Herramientas Informáticas Tema: Conociendo el entorno de Microsoft Excel Duración: 2 horas pedagógicas Reconoce el entorno del programa Microsoft Excel. Logros de aprendizaje Conocimientos previos ¡Atención! Microsoft Excel tiene herramientas que ayudan a organizar mejor la información que se ingresa en la hoja de cálculo. Observa la tabla y el número de juguetes que tiene cada uno de los niños. Para calcular el total de juguetes, ¿qué programa se debe utilizar? Comenta con tus compañeros.
- 66. 2 Entorno de Microsoft Excel Partes de una hoja de cálculo Columna Fila Celda Elementos Barra de acceso rápido Menú archivo Hoja de calcúlo Cinta de opciones Barra de fórmulas Barra de desplazamiento Elementos de entorno de Microsoft Excel Mapa de contenidos Menú “Archivo” Barra de fórmulas Barra de herramientas de acceso rápido Cinta de opciones Hoja de cálculo Barras de desplazamiento Contenidos de aprendizaje
- 67. 3 Ahora, conozcamos la utilidad de cada elemento. Barra de herramientas de acceso rápido Contiene las opciones que más usamos como: guardar, deshacer y rehacer. Menú Archivo Contiene un conjunto de opciones como Guardar como, Abrie, Cerrar, Imprimir, etc. Cinta de opciones Agrupa las herramientas de Microsoft Excel en distintas fichas y grupos. Hoja de Cálculo Es una hoja de trabajo de Microsoft Excel que está formada por columnas, filas y celdas. Barra de fórmulas Donde se puede observar las operaciones y cálculos numéricos que se pueden hacer en Microsoft Excel. Barras de desplazamiento Nos permite movilizar las celdas, columnas y filas de la hoja de cálculo Elementos nuevos, propios del programa
- 68. 4 Partes de una hoja de cálculo ¿Qué es una columna? Es un conjunto de celdas que se organiza de forma vertical, como nuestra columna vertebral. Conoce mejor las partes de la hoja de cálculo. En ella, encontramos columnas, filas y celdas. En Excel, las columnas son conjuntos de celdas, que se ubican de manera vertical. Su nombre se encuentra en letras. En la imagen, se ha resaltado la columna C.
- 69. 5 ¿Qué es una fila? Observa los animales que se han agrupado formando una fila ¿Qué es una celda? Las filas son el conjunto de celdas ubicadas de manera horizontal. Su nombre está en números. En la imagen, se ha resaltado la fila 3. La celda es la intersección de una columna con una fila. Su nombre está compuesto por la letra de la columna y el número de la fila. En la imagen, se ha resaltado la celda C4.
- 70. 6 Ingresa a Paideia y realiza las actividades: Aplicación 4.3: Identifica las partes de la hoja de cálculo con su respectivo nombre. Aplicación 4.4: Identifica los elementos que se encuentran en la columna y fila. Aplica lo aprendido Investiga: Sombrea con el cursor algunas celdas. Luego, observa lo que sucede en la barra que está al lado de la barra de fórmulas. Recuerda: Recuerda que, cuando coloques el nombre de una celda, debe ir primero la letra (columna) y, luego, el número (fila). Observa los siguientes ejemplos: F7, M2, T5, etc. GLOSARIO Celda: Es la intersección entre una columna y fila.
- 71. 1 Ficha de Aprendizaje N° 15 Curso: InfoKids Nivel 1 - Herramientas Informáticas Tema: Ingresando información en una hoja de cálculo Duración: 2 horas pedagógicas Utiliza el teclado para ingresar información en la hoja de cálculo. Maneja las teclas direccionales para desplazarse por las celdas “arriba”, “abajo”, “izquierda” y “derecha”. Logros de aprendizaje Conocimientos previos ¡Atención! La hoja de cálculo organiza de manera ordenada los datos, gracias a las columnas y filas que posee. En una hoja de cálculo, he organizado las edades de los miembros de mi familia. ¿Qué otros datos puedo ingresar en esta hoja?
- 72. 2 1. Coloca el cursor en una celda. Por ejemplo, en la figura, vemos que este se encuentra en la celda A1. 2. Luego, escribe el texto. 3. Después de escribir la palabra “Familiar”, presiona la tecla “Enter” para ubicar el cursor debajo de ella. En Microsoft Excel se puede: Ingresar información en las celdas Utilizar la tecla “Enter” para ubicar el cursor. Desplazar el cursor con el teclado direccional Ampliar el tamaño de las columnas Mapa de contenidos Contenidos de aprendizaje Observa los pasos que debes seguir para ingresar información en una hoja de cálculo.
- 73. 3 4. Así, sucesivamente, escribe las palabras que se encuentran en la columna A. 5. Para escribir el texto en la columna B, se debe utilizar el teclado direccional o el mouse y llevar el cursor a la celda deseada. 6. Finalmente, escribe la información de la columna B. Recuerda: El teclado direccional es el que permite desplazar el cursor a lo largo de toda la hoja de cálculo.
- 74. 4 Ingresa a Paideia y realiza las actividades: Aplicación 4.5: En una hoja de cálculo, en la columna A escribe “Los días de la semana”, debajo escribes el nombre de cada día y verifica si has podido ampliar el ancho de la columna de ser necesario. Aplicación 4.6: Identifica la tecla que te permite desplazarte dentro de una hoja de cálculo. GLOSARIO Cursor: Flecha o palito parpadeante que aparece en la pantalla cuando mueves el mouse. Puntero: Parte de la flecha que señala un elemento o texto. Aplica lo aprendido Investiga: ¿Qué sucede si te ubicas en una celda escrita y presionas la tecla “Backspace”? Si un texto es muy extenso, se debe ampliar el tamaño de su columna. Para ello, debes ubicar el puntero del mouse en la parte superior derecha de la columna y hacer doble clic. Tienes que pulsar doble clic una vez que el puntero tenga forma de cruz.
- 75. 1 Ficha de Aprendizaje N° 16 Curso: InfoKids Nivel 1 - Herramientas Informáticas Tema: Guardando y abriendo archivos en Microsoft Excel Duración: 2 horas pedagógicas Identifica y realiza los pasos para abrir y guardar documentos de Microsoft Excel. Logros de aprendizaje Conocimientos previos ¡Atención! Los elementos que aprendimos a utilizar para guardar y abrir documentos en Microsoft Word y PowerPoint, también nos sirven para Microsoft Excel. ¿Recuerdas cómo guardábamos nuestros documentos en Microsoft Word y PowerPoint? ¿Cuál de estos elementos crees que nos permite guardar nuestros trabajos?
- 76. 2 Microsoft Excel permite Abrir hojas de cálculo Guardar hojas de cálculo El menú Archivo es el que nos permite guardar nuestros trabajos. Observa los pasos. Mapa de Contenidos Guardando una hoja de trabajo en Excel Contenidos de aprendizaje Es importante que guardemos los trabajos que realicemos en las hojas de cálculo de Microsoft Excel. Para ello, debes aprender cómo hacerlo. ¡Verás que es muy fácil!
- 77. 3 1. Haz clic en el menú Archivo. 2. Luego, haz clic en la opción “Guardar como”. 3. Escribe un nombre para identificar tu archivo. 4. Finalmente, pulsa clic en la opción “Guardar”. 3 4 1 2 Para abrir los archivos que hemos guardado, también utilizamos el menú Archivo, Observa los pasos. Abriendo una hoja de trabajo en Excel
- 78. 4 1. Haz clic en el menú Archivo. 2. Luego, haz clic en la opción “Abrir”. 3. Ubica tu archivo en la carpeta donde lo guardaste. 4. Finalmente, pulsa clic en la opción “Guardar”. 1 2 GLOSARIO Documento reciente: Opción del menú archivo que te permite abrir los últimos documentos trabajados en el programa. 3 4
- 79. 5 Ingresa a Paideia y realiza las actividades: Aplicación 4.7: Une los íconos con su función. Aplicación 4.8: Ingresa al programa Microsoft Excel y, en la hoja de cálculo, agrega los nombres de tres dibujos animados. Luego, consulta con 6 compañeros cuál de ellos le gusta más, escribe sus respuestas y guarda el archivo con el nombre “Dibujos-tu apellido”. ¿Qué fue lo que más te gustó de lo que has aprendido? ¿Qué información puedes ingresar en Microsoft Excel? ¿Qué fue lo que más te ayudó a aprender? PROYECTO: “Visitando lugares interesantes” Con todo lo que has aprendido en los programas de Microsoft Word y PowerPoint, vas a escribir sobre alguna una visita que hayas realizado con tus compañeros del colegio, puede ser: al zoológico, parque, fiesta de cumpleaños, museo, paseo, u otro. Aplica lo aprendido Reflexiona Leer los contenidos Trabajar en la PC Otro Investiga: Ingresa a Microsoft Excel, luego, al menú Archivo y elige la opción “Reciente”. ¿Qué observas?
- 80. 6 1 2 3 Escoger una visita y buscar información. Escribir la visita en Word con un formato indicado. Prepara una presentación sobre la visita en PowerPoint. Actividades previas Debes formar un grupo con tres compañeros del salón y elegir un lugar que hayan visitado. Después que hayan elegido el lugar, deben buscar información en Internet, libros, revistas, diarios, etc. En tu cuaderno deben escribir sobre la visita: Nombre y ubicación del lugar visitado ¿Qué observaron durante la visita? ¿Qué fue lo que más les gustó? Pasos del proyecto
- 81. 7 Presenta tu trabajo al profesor, compañeros y comenta: ¿Cómo buscaste información? ¿Qué herramientas de Microsoft Word y PowerPoint usaste para realizar el proyecto? ¿En qué crees que puede mejorar tu trabajo? • Título con letra Comic Sans MS 14, color verde, negrita, subrayado y centrado. • Por lo menos, dos párrafos de tres líneas cada uno. Letra Arial, tamaño 12 y color azul. • Completa el documento con los nombres y apellidos de los tres integrantes del grupo. • Graba el archivo como: "Visitando un lugar" 1. Ingresar a Word y escribir sobre la visita escogida por tu grupo. • Escoge un diseño o tema para tu presentación. • Completa la primera diapositiva con el título y los nombres compeltos de los integrantes del grupo. • Inserta una segunda diapositiva y agrega el texto que preparaste en Word. • Graba el archivo como: "Nuestra visita en grupo" 2. Ingresa a Power Point, y prepara una presentación de la visita realizada. Desarrollo del proyecto Evalúa tu proyecto Pueden consultar en Internet o a sus padres para realizar este proyecto. Entre todos tus compañeros del grupo deben llegar a un acuerdo y colaborar para realizarlo.