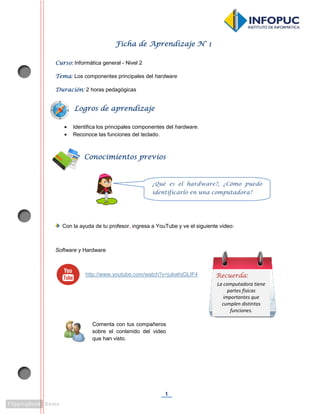
Infokids 2 Informática General - Fichas de Aprendizaje 2014
- 1. 1 Ficha de AprendizajeFicha de AprendizajeFicha de AprendizajeFicha de Aprendizaje N°N°N°N° 1111 Curso:Curso:Curso:Curso: Informática general - Nivel 2 TemaTemaTemaTema: Los componentes principales del hardware DuraciónDuraciónDuraciónDuración: 2 horas pedagógicas • Identifica los principales componentes del hardware. • Reconoce las funciones del teclado. Con la ayuda de tu profesor, ingresa a YouTube y ve el siguiente video: Software y Hardware http://www.youtube.com/watch?v=jukwhjOLIF4 ¿Qué es el hardware?, ¿Cómo puedo identificarlo en una computadora? Conocimientos previosConocimientos previosConocimientos previosConocimientos previos RecuerdaRecuerdaRecuerdaRecuerda:::: La computadora tiene partes físicas importantes que cumplen distintas funciones. Comenta con tus compañeros sobre el contenido del video que han visto. Logros de aprendizajeLogros de aprendizajeLogros de aprendizajeLogros de aprendizaje
- 2. 2 . COMPONENTES FUNDAMENTALES DEL HARDWARE Mapa deMapa deMapa deMapa de ccccontenidosontenidosontenidosontenidos Contenidos de aprendizajeContenidos de aprendizajeContenidos de aprendizajeContenidos de aprendizaje EL CASE + CPU EL MONITOR EL TECLADO Es un dispositivo de entrada. Emplea botones (teclas) que permiten ingresar información a la PC. El case es la caja metálica que contiene a la mayor parte de elementos de la PC. Permite conectar los demás componentes. Al interior del case, encontraremos el CPU que es el “cerebro” de la PC.
- 3. 3 Ahora, vamos a dar una mirada a los botones principales del teclado. Los colores te ayudarán a identificar el nombre de cada tecla y su función. Teclado numérico: Sirve para realizar operaciones matemáticas. Botones de funciones: Sirven para acceder rápidamente a algunas funciones. Por ejemplo, desplegar el menú de ayuda de algún programa (F1). Es un componente importante de la computadora porque a través de él podemos ingresar información en esta. El teclado se divide en cuatro partes fundamentales que son las siguientes. EL TECLADO Teclado alfanumérico: Sirve para escribir palabras o números porque contiene teclas con letras del alfabeto, con los diez dígitos decimales y con los signos de puntuación. Teclas direccionales: Sirven para mover el cursor según la dirección que indican las flechas.
- 4. 4 Además del monitor y el teclado, hay muchos otros componentes que podemos conectar al case. Así, nuestro trabajo con la computadora se hace mucho más dinámico. Entre los componentes tenemos los siguientes: MOUSE: Es un dispositivo de entrada indispensable.Sirve para interactuar con la computadora a través de un puntero que se muestra en la pantalla. Costa de dos botones y una rueda conocida como scroll. ESCÁNER: Es un dispositivo de entrada que sirve para digitalizar fotografías, dibujos y textos que luego pueden ser guardardados y modificados en la computadora. IMPRESORA: Es un dispositivo de salida que permite imprimir los documentos o imágenes que se muestran en el monitor. OTROS COMPONENTES DEL HARDWARE Teclas de signos de puntuación Barra espaciadora Teclas de cambio y bloqueo de mayúsculas Tecla de bloqueo de numeración Tecla de retroceso Tecla Enter o Intro AUDIFONOS: Dispositivo de salida que permite escuchar sonidos. En ocasiones están acompañados por un micrófono. MEMORIA USB: Dispositivo de almacenamiento. Permite guardar e introducir información de todo tipo. WEBCAM: Es un dispositivo de entrada. Consiste en una pequeña cámara conectada a la computadora que se emplea para capturar imágenes o realizar grabaciones.
- 5. 5 Utiliza cada uno de los botones del teclado para comprobar la función que cumplen. Ingresa a Paideia y realiza las siguientes actividades: Aplicación 1.1 Soluciona el rompecabezas. Observa la imagen que obtendrás al terminarlo. Aplicación 1.2 Identifica 3 componentes que pueden conectarse al case y escribe sus nombres. GLOSARIO Tecla de cambio y bloqueo de mayúsculas. Es la tecla que permite seleccionar escribir con mayúsculas o con minúsculas según lo que se necesite. Aplica lo aprendidoAplica lo aprendidoAplica lo aprendidoAplica lo aprendido Investiga qué otros accesorios se pueden utilizar con la computadora. RecuerdRecuerdRecuerdRecuerda:a:a:a: Las conexiones al case deben ser hechas por personas adultas. Por ello, es importante que sigas las indicaciones de tu profesor. Aprenderás más sobre dispositivos de entrada y de salida en la sesión 3.
- 6. 1 Ficha de AprendizajeFicha de AprendizajeFicha de AprendizajeFicha de Aprendizaje N°N°N°N° 2222 Curso:Curso:Curso:Curso: Informática general - Nivel 2 TemaTemaTemaTema: La unidad central de proceso (CPU) DuraciónDuraciónDuraciónDuración: 2 horas pedagógicas • Identifica el CPU o procesador como el componente más importante de la computadora. • Reconoce las partes básicas del CPU y las funciones que estas cumplen. Entonces, ¿cuál crees que sería la tarea que realiza el CPU? A la unidad central de proceso (CPU) se le considera el cerebro de la computadora. Mira en el siguiente ejemplo cómo el cerebro cumple la función del CPU. Conocimientos previosConocimientos previosConocimientos previosConocimientos previos ¡Ya tengo la respuesta! Es 4. Uso un tiempo corto para hacer la suma mental. 4¿2 + 2? ? Logros de aprendizajeLogros de aprendizajeLogros de aprendizajeLogros de aprendizaje
- 7. 2 CPU CEREBRO DE LA COMPUTADORA LA UNIDAD CENTRAL DE PROCESO (CPU: Central Processing Unit) Contenidos de aprendizajeContenidos de aprendizajeContenidos de aprendizajeContenidos de aprendizaje Mapa deMapa deMapa deMapa de ccccontenidosontenidosontenidosontenidos El CPU es el componente de la computadora que se encarga de transformar la información y realizar diversas operaciones para que los programas funcionen adecuadamente. Hoy en día muchos aparatos electrónicos emplean un CPU. Se le puede hallar en celulares, televisores refrigeradoras… ¡Prácticamente en todo! PARTES DEL CPU
- 8. 3 GLOSARIO Decodificación. Proceso mediante el cual un conjunto de signos son transformados por otros más sencillos o comprensibles. Conectan el procesador a la tarjeta madre. Controla las conexiones entre el CPU y los otros componentes Da instrucciones para recoger datos y efectuar cálculos. Ayudan a localizar información. Almacenan memoria temporalmente. Prepara instrucciones para la unidad de decodificación. Transforma los datos entrantes para poder procesarlos. Comprueba errores. LOS COMPONENTES DE LA UNIDAD CENTRAL DE PROCESO Nuestro cerebro tiene diversas partes y cada una de ellas controla una función distinta: nuestros movimientos, el lenguaje, nuestras sensaciones, etc. De igual manera, el CPU consta de varios componentes que permiten su funcionamiento. ¡Conócelos en el siguiente esquema!.
- 9. 4 Busca el origen de los datos que llegan al procesador y el destino de los datos que salen de este. Ingresa a Paideia y realiza las siguientes actividades: Aplicación 1.3 Además de una computadora tradicional, en las imágenes identifica qué otros dispositivos electrónicos tienen CPU. Aplicación 1.4 Rellena los espacios en blanco para completar correctamente los enunciados acerca de las partes del CPU. Aplica lo aprendidoAplica lo aprendidoAplica lo aprendidoAplica lo aprendido Investiga cuáles son los dos modelos de procesadores más modernos y conocidos.
- 10. 1 Ficha de AprendizajeFicha de AprendizajeFicha de AprendizajeFicha de Aprendizaje N°N°N°N° 3333 Curso:Curso:Curso:Curso: Informática general - Nivel 2 TemaTemaTemaTema: Tipos de dispositivos DuraciónDuraciónDuraciónDuración: 2 horas pedagógicas • Conoce los diversos tipos de dispositivos que tiene la computadora. El ordenador y los periféricos Dispositivos Entrada Salida Almacenamiento Para recordar cuáles son los dispositivos de la computadora, te invitamos a ver el siguiente video. Conocimientos previosConocimientos previosConocimientos previosConocimientos previos Mapa deMapa deMapa deMapa de ccccontenidosontenidosontenidosontenidos https://www.youtube.com/watch?v=4glh5oNaM2I Logros de aprendizajeLogros de aprendizajeLogros de aprendizajeLogros de aprendizaje
- 11. 2 Entrada TIPOS DE DISPOSITIVOS Contenidos de aprendizajeContenidos de aprendizajeContenidos de aprendizajeContenidos de aprendizaje Dispositivo de salida es aquel que recibe la información que procesa el CPU y la reproduce para que sea perceptible, es decir, para que podamos escucharla o verla. Veamos algunos de estos dispositivos. DISPOSITIVOS DE ENTRADA Se llama dispositivo de entrada a todo componente que permite ingresar datos a la computadora como, por ejemplo, los siguientes: Touch screen Teclado Mouse Webcam Escáner Cámara digital DISPOSITIVOS DE SALIDA
- 12. 3 , Cuando realizas tu tarea, ya sea en tu cuaderno o libro, la información que colocaste se almacena o guarda en ellos. Luego, cuando deseas estudiar, solo necesitas ubicarlos, por ejemplo, en tu biblioteca o en el lugar en donde los guardaste. Impresora Auriculares Monitor Parlantes Permite producir una copia de textos o imágenes que se han hecho en la computadora. Permite reproducir sonidos como, por ejemplo, música. Muestra los resultados del procesamiento que realiza el CPU. Permiten reproducir sonidos con mayor volumen como, por ejemplo, música. DISPOSITIVOS DE ALMACENAMIENTO
- 13. 4 Vista externa del disco duro Vista interna del disco duro Este proceso se parece al que realiza la computadora. Para almacenar o guardar la información que se ingresa a la computadora, se necesitan medios de almacenamiento. El más importante es el disco duro, pues este permite a toda computadora guardar impormación fundamental como, por ejemplo, aquella que requiere el Sistema Operativo (Windows, Linux, Mac, etc.) Otros medios de almacenamiento son: Existen otros medios de almacenamiento con capacidad de reproducción de audio o de audio y video como los siguientes: CD/DVD Memoria USB Tarjeta de memoria ¡Importante!¡Importante!¡Importante!¡Importante! Los CD, USB, MP3 y MP4 permiten transportar información. Son portátiles y son unidades de entrada y salida a la vez. Reproductor de MP3 Reproductor de MP3 / MP4 IPod
- 14. 5 Indaga sobre los dispositivos de entrada joystick y micrófono. Ingresa a Paideia y realiza las siguientes actividades: Aplicación 1.5 En las imágenes mostradas clasifica los dispositivos de entrada y los dispositivos de salida. Aplicación 1.6 Identifica los dispositivos de almacenamiento y escribe el nombre de cada uno de ellos. GLOSARIO Touch Screen. Pantalla táctil. Es una pantalla que mediante un toque directo sobre su superficie permite la entrada de datos y órdenes al dispositivo. Aplica lo aprendidoAplica lo aprendidoAplica lo aprendidoAplica lo aprendido Investiga sobre dispositivos que sean de entrada y salida a la vez.
- 15. 1 Ficha de AprendizajeFicha de AprendizajeFicha de AprendizajeFicha de Aprendizaje N°N°N°N° 4444 Curso:Curso:Curso:Curso: Informática general - Nivel 2 TemaTemaTemaTema: Los principales programas de la computadora DuraciónDuraciónDuraciónDuración: 2 horas pedagógicas • Identifica algunos de los programas que puede usar en la computadora. • Conoce los productos que puede elaborar con dichos programas. ¿Conoces algunos programas que utiliza la computadora? ¿Sabes cómo utilizarlos? Prueba a identificar alguno de estos íconos GLOSARIO Ícono. Pequeño gráfico que aparece en la pantalla y mediante el cual identificamos un programa, documento o archivo. Conocimientos previosConocimientos previosConocimientos previosConocimientos previos Logros de aprendizajeLogros de aprendizajeLogros de aprendizajeLogros de aprendizaje
- 16. 2 Entrada 1. Software de propietario. Es un software comercial. Para poder utilizarlo se debe realizar un pago y así obtener una licencia. Algunos de los más utilizados son los programas de Office que pertenecen al fabricante Microsoft. Software libre: Identificación de programas Mapa deMapa deMapa deMapa de ccccontenidosontenidosontenidosontenidos Contenidos de aprendizajeContenidos de aprendizajeContenidos de aprendizajeContenidos de aprendizaje Para ingresar los datos a la computadora, podemos utilizar dos tipos de software. Microsoft Word Microsoft Excel Microsoft PowerPoint Principales programas • Microsoft Word • Microsoft Excel • Microsoft PowerPoint • OpenOffice.org Writer • OpenOffice.org Calc • OpenOffice.org Impress Software de propietario Software libre
- 17. 3 2. Software libre. Es un software gratuito. Los usuarios pueden utilizarlo por tiempo ilimitado sin realizar pago alguno. Entre los más utilizados se hallan los programas pertenecientes a Apache OpenOffice. En tu computadora, podrás encontrar algunos de los programas que acabamos de nombrar. Microsoft Word / OpenOffice.org Writer Se usan para crear todo tipo de textos: cartas, cuentos, tablas, tarjetas de invitación y otros documentos. Los programas antes mencionados tienen diferentes usos. En la mayoría de casos, cada software de propietario tiene un equivalente gratuito y viceversa. A continuación, veremos para qué podemos emplear algunos de ellos. 1 OpenOffice.org Writer OpenOffice.org Calc OpenOffice.org Impress ¡Es tu turno de investigar un poco más sobre estos programas! Microsoft Excel / OpenOffice.org Calc Se usan para realizar cálculos matemáticos, así como para elaborar tablas o gráficos. 2
- 18. 4 Utiliza ambos tipos de software y encuentra las diferencias que hay entre ellos. Realiza una actividad breve con cada uno de los programas que hemos revisado. Ingresa a Paideia y realiza las siguientes actividades: Aplicación 1.7 Responde el cuestionario sobre el tema desarrollado. Aplicación 1.8 Relaciona cada producto con el ícono del programa con que fue elaborado. ¿Qué es el CPU? ¿Cuál es la función que cumple en la computadora? ¿Cuál es la diferencia entre los dispositivos de entrada, de salida y de almacenamiento? Menciónalas. ¿Encontraste información sobre los dispositivos que pueden ser de entrada y salida a la vez? Descríbela brevemente. ¿Qué productos puedes elaborar con estos programas? Explica brevemente. ¿Qué opinas de los resultados de las investigaciones que has realizado? ¿Cómo aplicarás lo que has aprendido en tus actividades escolares? ¿Cómo aprendiste más? Leyendo los contenidos Trabajando con la computadora Otro: --------------- ----------------------- Aplica lo aprendidoAplica lo aprendidoAplica lo aprendidoAplica lo aprendido ReflexionaReflexionaReflexionaReflexiona Investiga cuáles son las diferencias más importantes entre los programas OpenOffice.org y los de Microsoft Office. Microsoft PowerPoint / OpenOffice.org Impress Nos permiten hacer presentaciones sobre diferentes temas utilizando diapositivas con efectos especiales. 3
- 19. 1 Ficha de AprendizajeFicha de AprendizajeFicha de AprendizajeFicha de Aprendizaje N°N°N°N° 5555 Curso:Curso:Curso:Curso: Informática general - Nivel 2 TemaTemaTemaTema: Estructura y funcionamiento del teclado. DuraciónDuraciónDuraciónDuración: 2 horas pedagógicas • Identifica los diferentes tipos de teclas que tiene el teclado. • Identifica algunos atajos de teclado básicos. Observa la siguiente imagen y comenta con tus compañeros. • ¿Qué parte importante de la computadora falta? • ¿Qué harías si el teclado de tu computadora no funcionara? • ¿Podrías trabajar con tu computadora si no tuviera teclado? Conocimientos previosConocimientos previosConocimientos previosConocimientos previos Logros de aprendizajeLogros de aprendizajeLogros de aprendizajeLogros de aprendizaje
- 20. 2 1. Recordemos cuáles son las secciones que conforman el teclado 2. Observa las imágenes (a, b,c y d) y di cómo se llama cada conjunto de teclas. Responde las preguntas de los recuadros. a. b. c. TECLADO Teclas Acciones Aquí aprenderemos cómo utilizar el teclado de manera rápida y divertida. ¿Qué tecla de función falta? ¿Qué teclas direccionales no se han colocado? ¿Qué letra debe haber en la tecla en blanco? EL TECLADO: SU FUNCIONAMIENTO Y ESTRUCTURA Mapa deMapa deMapa deMapa de ccccontenidosontenidosontenidosontenidos Contenidos de aprendizajeContenidos de aprendizajeContenidos de aprendizajeContenidos de aprendizaje
- 21. 3 d. Aprendamos qué acciones podemos realizar. Imagina que tu mouse se ha malogrado y que quieres entrar al programa Tux Paint. ¿Sabes qué teclas deberías presionar para ingresar al programa? ¿Sabías que si el mouse no funciona hay muchas acciones que puedes realizar con solo algunas teclas? ¿Qué número debe haber en la tecla en blanco? Con la ayuda de la tecla Windows, que está cerca de la barra espaciadora, y con las teclas de dirección, podrás ingresar al programa que necesites. ¡Importante!¡Importante!¡Importante!¡Importante! No todas las combinaciones de teclas las podrás utilizar cuando estés trabajando en Linux. A continuación, te indicaremos cuáles funcionarán en Windows y/o Linux.
- 22. 4 Entrada La tecla Windows es parecida a estas: Si la presionas, se abrirá el menú Inicio. Después, con ayuda de las teclas de dirección, podrás ingresar al programa Tux Paint o a otro programa que quieras abrir. ¡Intenta hacerlo! ¡Será muy divertido! Veamos cómo hacerlo paso a paso. ¿Habrá alguna forma de volver rápidamente al Escritorio cuando tenemos muchas ventanas abiertas?
- 23. 5 ¡Sí la hay! Esta combinación de teclas solo la podrás utilizar en Windows! Necesitamos dos teclas para lograrlo. Y son estas: Si presionas la tecla Windows más la tecla D, todas las ventanas que tengas abiertas se minimizarán y verás el Escritorio de Windows. ¡Muy fácil! Te ayudarán las teclas ALT + Tab. Al presionar primero la tecla ALT (sin soltarla) y luego la tecla Tab, podrás cambiar de ventana rápidamente. Veamos una tercera combinación de teclas. Con ella podremos ingresar al Explorador de Windows sin necesidad de usar el mouse y de una manera rápida y sencilla. Lo podrás realizar presionando al mismo tiempo la tecla Windows y la tecla E. RecuerdaRecuerdaRecuerdaRecuerda La combinación de teclas ALT + Tab te servirá tanto en Linux como en Windows. Y si tenemos muchas ventanas abiertas, ¿cómo haríamos para ubicar rápidamente la que necesitamos?
- 24. 6 Utiliza las diferentes teclas mencionadas y verifica la función que cumplen. Ingresa a Paideia y realiza las siguientes actividades: Aplicación 2.1 Completa el nombre de las teclas seleccionadas según el color. Aplicación 2.2 Ordena las imágenes de las combinaciones de teclas Windows y relaciónalas con las funciones que cumplen. GLOSARIO Atajo. Es un camino o recorrido más corto para llegar al destino deseado. Aplica lo aprendidoAplica lo aprendidoAplica lo aprendidoAplica lo aprendido Investiga qué otras acciones puedes realizar en la computadora sin utilizar el mouse. A las combinaciones de teclas que hemos visto antes también podemos llamarlas “atajosatajosatajosatajos de tecladode tecladode tecladode teclado””””,,,, pues nos permitirán realizar acciones más rápido.
- 25. 1 Ficha de AprendizajeFicha de AprendizajeFicha de AprendizajeFicha de Aprendizaje N°N°N°N° 6666 Curso:Curso:Curso:Curso: Informática general - Nivel 2 TemaTemaTemaTema: Inicio de Tux Typing DuraciónDuraciónDuraciónDuración: 2 horas pedagógicas • Reconoce la ubicación de las teclas para escribir rápidamente. • Conoce el programa Tux Typing ¿Sabes lo que es la mecanografía? ¿Habrá algún programa que te ayude a escribir más rápido? ¿Conoces algunos? ¿Cómo puedes conseguirlos? Conocimientos previosConocimientos previosConocimientos previosConocimientos previos MapaMapaMapaMapa dededede ccccontenidosontenidosontenidosontenidos Conversa con tu profesor y compañeros para responder a las preguntas. Inicio de Tux Typing Mecanografía Ingresar a Tux Typing Ubicación de las manos en el teclado Logros de aprendizajeLogros de aprendizajeLogros de aprendizajeLogros de aprendizaje
- 26. 2 Aquí aprenderemos más acerca de la mecanografía con ayuda de un programa llamado Antes de ingresar al programa, vamos a aprender cuál es la posición que deben tener los dedos cuando trabajamos con el teclado para que podamos escribir con facilidad. Observa la siguiente imagen: INICIO DE TUX TYPING Contenidos de aprendizajeContenidos de aprendizajeContenidos de aprendizajeContenidos de aprendizaje La mecanografía es la práctica de escribir con el teclado de manera ágil y continua empleando los diez dedos. Además, nos ayuda a realizar nuestro trabajo más rápido en otros programas, como es el caso de los procesadores de texto. Imagen extraída de: http://informaticaempresarialorosi.blogspot.com/2013/05/posicion-correcta-de-la-manos-en-el.html
- 27. 3 Inicialmente los dedos deben ir suspendidos sobre las teclas. Un truco sencillo para empezar es que el índice izquierdo debe ir por sobre la letra F y el índice derecho por sobre la J. Incuso notarás que estas teclas tienen una barrita sobresaliente para que las personas invidentes puedan hacer esto también. Intenta colocar tus manos en esa posición. ¡Es muy sencillo! Se suele usar los dedos índice para presionar las teclas que aparecen seleccionadas en la siguiente imagen: Las teclas encerradas en rojo las presionará el dedo índice izquierdo; y las teclas en azul, el dedo índice derecho. Así cada uno de los dedos presiona un grupo de teclas. ¡Ahora te toca investigar! ¿Sabías que existen algunas reglas que deben seguir los dedos en la mecanografía? Aquí te vamos a enseñar. ¡Presta mucha atención! Ahora sí, ya podemos trabajar con Tux Typing y descubrir qué sorpresas nos traerá.
- 28. 4 En Linux: 1 2 3 3 4 En Windows: 1. Haz clic en el botón Inicio de Windows. 2. Luego dirígete a la opción Todos los programas. 3. Ubica el programa Tux Typing o Tuxtype2. 4. Finalmente, selecciona la opción Tux Typing (Full Screen). 1. Primero, ingresa a la opción Aplicaciones. La encontrarás en la esquina superior izquierda. 2. Selecciona el menú Educación. 3. Por último, elige el programa Tux Typing. A continuación, se abrirá el programa y verás la siguiente pantalla: ¡Acabamos de entrar al menú principal de Tux Typing! ¡Importante!¡Importante!¡Importante!¡Importante! El pingüino que está en la esquina izquierda será el amigo o asistente que nos acompañará en todas las aventuras que encontremos en Tux Typing. Para que sea más divertido, ponle un nombre a tu pingüino.
- 29. 5 Debes ingresar primero al menú Options. Aparecerán nuevas opciones y una de ellas es la de Setup Language. Cuando ingreses a Setup Language, aparecerá el listado de idiomas a los que puedes acceder. Será una lista parecida a la siguiente: Con la ayuda del botón podrás encontrar fácilmente el idioma español. Selecciónalo y verás que el menú principal cambiará a este idioma. ¡Ahora sí, ya estamos listos para empezar a jugar! GLOSARIO Full screen. En inglés significa “pantalla completa”. Verás que el menú principal está en otro idioma. ¿Sabías que en Tux Typing podemos cambiar el idioma de nuestro programa? Hagamos que aparezca en español. ¡Vamos a aprender cómo hacerlo!
- 30. 6 Investiga qué teclas presionan los dedos medios y práctica sobre el teclado. Menciona algunas palabras que reconozcas en el programa Tux Typing. Ingresa a Paideia y realiza las siguientes actividades: Aplicación 2.3 Relaciona las teclas del teclado con la imagen de la mano. Aplicación 2.4 Soluciona el rompecabezas. Al concluir encontrar una imagen con la relación entre las teclas del teclado y los dedos de las manos. Aplica lo aprendidoAplica lo aprendidoAplica lo aprendidoAplica lo aprendido Investiga qué teclas presionan los meñiques, anulares y pulgares.
- 31. 1 Ficha de AprendizajeFicha de AprendizajeFicha de AprendizajeFicha de Aprendizaje N°N°N°N° 7777 Curso:Curso:Curso:Curso: Informática general - Nivel 2 TemaTemaTemaTema: Aplicaciones de Tux Typing DuraciónDuraciónDuraciónDuración: 2 horas pedagógicas • Conoce los juegos de Tux Tiping y perfecciona el manejo del teclado a través de su uso. ¿Qué se necesita para mejorar la velocidad al escribir? ¿Qué utilidad tendría esto? Conocimientos previosConocimientos previosConocimientos previosConocimientos previos Mapa deMapa deMapa deMapa de ccccontenidosontenidosontenidosontenidos Conversa con tu profesor y compañeros para responder a las preguntas planteadas. EntornoEntornoEntornoEntorno dededede Tux TypingTux TypingTux TypingTux Typing Menú principal Cascada de pescado Cometas Logros de aprendizajeLogros de aprendizajeLogros de aprendizajeLogros de aprendizaje
- 32. 2 La primera opción que encontrarás será Cascada de pescado. En este juego, verás que caen varios pescados al mismo tiempo y que cada uno de ellos llevará una letra que forma parte de una palabra. Digítalas para alimentar al pingüino. Una segunda opción que encontrarás será Cometas. Aquí te convertirás en un protector de la Tierra. Caerán unos cometas y deberás digitar las letras que contienen sus nombres para eliminarlos y salvar nuestro planeta. RecuerdaRecuerdaRecuerdaRecuerda Siempre debes colocar tus manos en la posición correcta para que puedas escribir más rápido. APLICACIONES DE TUX TYPING Contenidos de aprendizajeContenidos de aprendizajeContenidos de aprendizajeContenidos de aprendizaje Ahora que ya sabes cómo entrar a Tux Typing, ingresa al menú principal. ¡Recuerda cambiar el idioma para que aparezca en español!
- 33. 3 En Cascada de pescado, deberás comer todos los peces que puedas para pasar de un nivel a otro. Si estás en el juego Cometas, deberás eliminar con tu laser todos los cometas que aparezcan. En ambos juegos, te acompañará el pingüino de Tux Typing. ¡Te reto a pasar todos los niveles digitando las palabras con los diez dedos en la posición correcta en el teclado!
- 34. 4 En , los niveles son los siguientes: En el juego , los niveles son diferentes. Aquí podrás convertirte en Cadete Espacial, Piloto, As o Comandante. Cuando elijas cualquiera de los niveles anteriores, aparecerán nuevas opciones. En ellas, podrás elegir palabras largas o cortas. Veamos algunos ejemplos de cada opción.
- 35. 5 Intenta jugar en el primer nivel con palabras cortas y de una sílaba para ir mejorando tu velocidad al digitar. Ingresa a Paideia y realiza las siguientes actividades: Aplicación 2.5 Asocia cada imagen que aparece en la pantalla con el nombre del juego que se está realizando. Aplicación 2.6 Resuelve el pupiletras. Para ello, tienes que encontrar las palabras relacionadas con los juegos de Tux Typing. GLOSARIO Digitar. Acción mediante la cual se utilizan todos los dedos para escribir más rápido en el teclado. ¡Importante!¡Importante!¡Importante!¡Importante! Si recién estás comenzando a jugar y a practicar la mecanografía, te recomendamos que empieces con el primer nivel. Aplica lo aprendidoAplica lo aprendidoAplica lo aprendidoAplica lo aprendido Investiga qué grado de dificultad tienen los distintos niveles en cada uno de los juegos de Tux Typing. ¿Te atreves a jugar en este nivel? ¡Será todo un reto! Pero si lo logras, serás un experto en mecanografía.
- 36. 1 Ficha de AprendizajeFicha de AprendizajeFicha de AprendizajeFicha de Aprendizaje N°N°N°N° 8888 Curso:Curso:Curso:Curso: Informática general - Nivel 2 TemaTemaTemaTema: Inicio de Tux Paint DuraciónDuraciónDuraciónDuración: 2 horas pedagógicas • Identifica las principales herramientas de Tux Paint. ¡Qué lindos dibujos! ¿Podrías dibujar algo así? ¿Qué programa han utilizado para hacerlos? Conocimientos previosConocimientos previosConocimientos previosConocimientos previos Comenta con tu profesor y compañeros cómo podemos realizar estos dibujos. Logros de aprendizajeLogros de aprendizajeLogros de aprendizajeLogros de aprendizaje
- 37. 2 1. Haz clic en el botón Inicio de Windows. 2. Luego dirígete a la opción Todos los programas. 3. Ubica el programa Tux Paint. 4. Finalmente, selecciona la opción Tux Paint (Windowed). 1. Haz clic en el botón del menú Aplicaciones. 2. Luego dirígete a la opción Educación. 3. Finalmente, selecciona la opción Tux Paint. MapaMapaMapaMapa dededede ccccontenidosontenidosontenidosontenidos WindowsLinux Tux PaintTux PaintTux PaintTux Paint Recordando el programaAcceso al programa Herramientas CONOCEMOS TUX PAINT Contenidos de aprendizajeContenidos de aprendizajeContenidos de aprendizajeContenidos de aprendizaje Para instalar el programa Tux Paint 0.9.21c y sus sellos, ingresa a la siguiente dirección: En Windows: En Linux:
- 38. 3 Recordando el entorno de Tux Paint Juega con tus compañeros e intenta adivinar, el nombre de cada uno de los espacios en blanco: C__ __ D__O DE H__RR__M__E__T__S CU __ __RO __E OP__I__N__S CU__D__O DE __OL__RE__ BA__ __A DE __Y__DA __RE__ D__ __I__U__O En esta ventana, podrás observar cinco secciones importantes que utilizarás para dibujar. 2222 3333 4444 5555 1111
- 39. 4 Estas herramientas son las siguientes: ¡Importante!¡Importante!¡Importante!¡Importante! Puedes usar Tux Paint como un bloc de dibujo digital para hacer imágenes sencillas y proyectos creativos, o para modificar imágenes tomadas de la cámara digital, siempre y cuando estén en formato PNG. Tux PaintTux PaintTux PaintTux Paint tiene una colección de herramientas y puedes usarlas para crear dibujos, insertar sellos y darle efectos mágicos a las imágenes. Irse del programa y cerrarlo Grabar un dibujo en la memoria del programa Imprimir en papel un dibujo Seleccionar un dibujo guardado Seleccionar una hoja nueva de trabajo Borrar sellos o imágenes Recuperar la última acción realizada Dibujar líneas de diferentes formas Insertar sellos o imágenes Trazar líneas de diferentes formas Dibujar figuras geométricas Escribir textos Dar efectos mágicos a los dibujos Eliminar la última acción realizada Estos son los íconos que aparecen en la barra de herramientas y paleta de colores.
- 40. 5 Practica con cada una de las herramientas de Tux Paint para recordar sus funciones y para que puedas dibujar. Ingresa a Paideia y realiza las siguientes actividades: Aplicación 3.1 Asocia cada una de las secciones de Tux Paint con su nombre. Aplicación 3.2 Completa el nombre de cada uno de los botones de las herramientas. ¿Para qué sirve el programa Tux Typing? ¿Qué aplicaciones puedes utilizar para mejorar tu velocidad al escribir? ¿Fue divertido recordar las funciones de Tux Paint? ¿Encontraste otras funciones además de las mencionadas? ¿Te parece fácil el manejo del programa? Explica brevemente. ¿Cómo aplicarás lo que has aprendido en tus actividades diarias? ¿Cómo aprendiste más? Leyendo los contenidos Trabajando con la computadora Otro: --------------- ----------------------- Aplica lo aprendidoAplica lo aprendidoAplica lo aprendidoAplica lo aprendido ReflexionaReflexionaReflexionaReflexiona Investiga qué otras funciones puedes realizar con las herramientas de Tux Paint. GLOSARIO Formato PNG. Es un formato gráfico que permite almacenar imágenes con una mayor profundidad de contraste.
- 41. 1 Ficha de AprendizajeFicha de AprendizajeFicha de AprendizajeFicha de Aprendizaje N°N°N°N° 9999 Curso:Curso:Curso:Curso: Informática general - Nivel 2 TemaTemaTemaTema: El cuadro de herramientas de Tux Paint DuraciónDuraciónDuraciónDuración: 2 horas pedagógicas • Crea dibujos haciendo uso de las herramientas de Tux Paint. Conocimientos previosConocimientos previosConocimientos previosConocimientos previos ¿Cómo crees que se realizó el siguiente dibujo? ¿Cómo podrías crearlo tú? ¿Alguna vez utilizaste un programa de dibujo? Dialoga con tus compañeros para descubrir qué herramientas se han utilizado para hacer el dibujo. Logros de aprendizajeLogros de aprendizajeLogros de aprendizajeLogros de aprendizaje
- 42. 2 Escogiendo una nueva hoja de trabajo TuxPaint Nueva hoja de trabajo Dibujando con figuras Heramienta Líneas Herramienta Pintar Herramienta Texto Herramienta Mágicas Herramienta Sellos 1111 2222 1. Haz clic en el botón Nuevo. 2. Selecciona el cuadro que presenta el selector de color personalizado. DIBUJAR CON EL CUADRO DE HERRAMIENTAS DE TUX PAINT MapaMapaMapaMapa dededede ccccontenidosontenidosontenidosontenidos Contenidos de aprendizajeContenidos de aprendizajeContenidos de aprendizajeContenidos de aprendizaje
- 43. 3 Dibujando con Figuras 3333 4444 3. Escoge el color que más te guste desplazando el mouse sobre los diferentes colores. 4. Luego, selecciona el botón Atrás. 1. Haz clic en el botón Figuras. 2. Selecciona la figura y el color que necesites para empezar a elaborar el dibujo de la mamá. 3. Coloca el cursor, haz clic y arrástralo hasta lograr el tamaño adecuado. 4. Vuelve a hacer clic y tendrás la primera figura. 1111 2222 3333 Y si me equivoco, ¿qué puedo hacer? ¡Fácil! Hay dos herramientas que te permiten corregir los errores. ¿Recuerdas cómo se llaman? Te doy una pista….adivina el nombre de los espacios en blanco en las siguientes figuras.
- 44. 4 Y para terminar, debes utilizar la herramienta Líneas D___SH___C___R G___M___ o B___RR___D__R 3. Haz clic en el botón Líneas. 4. Selecciona la forma, el grosor y el color del pincel. 5. Une con una línea cada vértice de los cuadrados. Veamos paso a paso la construcción de una caja de regalo. 1. Traza un cuadrado del color que prefieras. 2. Luego, coloca el cursor en la esquina inferior derecha y vuelve a trazar otro cuadrado del mismo color y tamaño que el anterior. 1111 2222
- 45. 5 Utilizando la misma herramienta, dibuja los brazos de la mamá Coloreamos con la herramienta Pintar Escribimos con la herramienta Texto 22223333 1111 1. Haz clic en el botón Pintar. 2. Selecciona el grosor, la forma y el color del pincel. 3. Dibuja con cuidado las manos, el cabello, la boca y las pupilas de los ojos de la mamá. 2222 3333 1111 1. Haz clic en el botón Texto. 2. Selecciona la fuente de letra que desees. 3. Utilizando las flechas, escoge el tamaño de la letra. 4. Ubica el cursor en el área de dibujo y escribe un mensaje.
- 46. 6 Hacemos magia con la herramienta Mágicas Editamos nuestros dibujos con la herramienta Sellos Algunas fuentes no te permiten utilizar tildes ni signos de puntuación, por eso los colocarás con la herramienta La herramienta Mágicas nos permitirá realizar muchos efectos en nuestros dibujos. ¿Cómo logramos pasar del primer al segundo diseño? 1111....oooo diseñodiseñodiseñodiseño 2222....oooo diseñodiseñodiseñodiseño 1. Haz clic en el botón Sellos. 2. Selecciona el sello que más te guste para decorar la imagen de la mamá. 3. Coloca el cursor en el lugar donde colocarás el sello y haz clic.
- 47. 7 Averigua para qué sirve cada una de las herramientas. Ingresa a Paideia y realiza las siguientes actividades: Aplicación 3.3: Sigue las instrucciones para obtener el dibujo mostrado. Aplicación 3.4: Realiza un dibujo libre utilizando las diferentes herramientas estudiadas en la presente ficha de Tux Paint (Líneas, Pintar, Texto, Mágicas y Sellos. Aplica lo aprendidoAplica lo aprendidoAplica lo aprendidoAplica lo aprendido Investiga para qué sirven las opciones de Mágicas. GLOSARIO Mosaico. Es una técnica artística de decoración que se logra pegando piezas pequeñas para formar dibujos. 2222 3333 1111 Descubre con qué herramienta de Mágicas se logró el efecto que se muestra en la imagen final de nuestro diseño. ¡Enciérrala!
- 48. 1 Ficha de AprendizajeFicha de AprendizajeFicha de AprendizajeFicha de Aprendizaje N°N°N°N° 10101010 Curso:Curso:Curso:Curso: Informática general - Nivel 2 TemaTemaTemaTema: Edición de imágenes en Tux Paint DuraciónDuraciónDuraciónDuración: 2 horas pedagógicas • Edita imágenes desde la carpeta Data de Tux Paint. . Conocimientos previosConocimientos previosConocimientos previosConocimientos previos ¿Qué significa editar una imagen? Observa las siguientes imágenes. Dialoga con tus compañeros sobre las diferencias que encuentras. Sin editar Editadas Logros de aprendizajeLogros de aprendizajeLogros de aprendizajeLogros de aprendizaje
- 49. 2 Realiza los siguientes pasos: 1. Elige la imagen que desees utilizando la herramienta Sellos .. 2. Antes de colocarla en el área de dibujo, aplica las siguientes opciones: , , para poder expandirla, rotarla o invertir su posición. 3. Agrégale más diseños con las herramientas , , , y . ¡Combínalos como quieras! Para terminar, haz clic en la herramienta y verás que tu dibujo se guardará inmediatamente. ¡Observa el ejemplo que hemos creado para ti! Editar imágenes Herramientas EDITAR IMÁGENES Mapa deMapa deMapa deMapa de ccccontenidosontenidosontenidosontenidos Contenidos de aprendizajeContenidos de aprendizajeContenidos de aprendizajeContenidos de aprendizaje
- 50. 3 Practica con las herramientas y edita un dibujo. Ingresa a Paideia y realiza las siguientes actividades: Aplicación 3.5: Recuerda el personaje de la canción que más te guste, luego créalo y edítalo con Tux Paint. Aplicación 3.6: Relaciona las herramientas de Tux Paint en el juego de memoria. Investiga qué más significa “editar”. Por ejemplo, en el caso de los textos. Aplica lo aprendidoAplica lo aprendidoAplica lo aprendidoAplica lo aprendido GLOSARIO Editar. Acción de crear o modificar un archivo informático.
- 51. 1 Ficha de Aprendizaje N° 11 Curso: Informática general – Nivel 2 Tema: Utilidad de los sellos de Tux Paint Duración: 2 horas pedagógicas x Descarga, organiza y usa los sellos en el programa Tux Paint. ¿Recuerdas qué botón debes utilizar para poder incluir sellos en tu dibujo? Dialoga con tus compañeros sobre los decorados que puedes hacer en tus dibujos utilizando los sellos. Identifica cuáles son los botones para rotar y cambiar el tamaño de los sellos Conocimientos previos ¿Qué procedimiento debes seguir para descargar y organizar los sellos que utilizarás en tus dibujos realizados con Tux Paint? Logros de aprendizaje
- 52. 2 . Descargando un sello desde la Web Cuando quieras descargar un sello desde Internet para poder usarlo en Tux Paint tienes que hacer lo siguiente: 1. Ingresa al navegador y entra a www.tuxpaint.org. Luego haz clic en el enlace Stamps. Mapa de Contenidos DESCARGAR, ORGANIZAR Y USAR SELLOS EN TUX PAINT TUX PAINT Descargar sellos Organizar carpetas Usar sellos Contenidos de aprendizaje
- 53. 3 2. Selecciona el sello que deseas descargar. Puedes escoger entre animales, vestimenta, alimentos, deportes, etcétera. Haz clic con el botón secundario sobre la imagen seleccionada y pulsa “Guardar imagen como…” 3. Guarda el archivo imagen en formato PNG en la carpeta: C:Archivos de programa TuxPaintdatastampsanimales ¡Importante! Dentro de la carpeta stamps puedes crear varias subcarpetas que te permitan organizar adecuadamente los sellos que descargues de internet. ¡¡¡¡¡¡¡¡¡IIIIIIIIIIIIIIII¡¡¡¡¡¡IIIIII
- 54. 4 Visualizando en Tux Paint los sellos descargados Recuerda las funciones de estos botones: a) Permiten visualizar los sellos que están disponibles en Tux Paint (es decir, todos los archivos PNG guardados en las diferentes subcarpetas de la carpeta stamps). b) Permite rotar horizontalmente el sello. c) Sirve para rotar verticalmente el sello Si deseas visualizar en Tux Paint los sellos descargados, debes ejecutar Tux Paint y hacer clic en el botón Sellos.
- 55. 5 d) Se usa para cambiar el tamaño del sello Practica configurar tus imágenes de sellos antes de usarlos. Ingresa a Paideia y realiza las actividades: Aplicación 3.7: Descarga desde Internet varios sellos y guárdalos adecuadamente en la carpeta stamps. Quizá sea necesario crear subcarpetas para organizar mejor tus sellos descargados. Aplicación 3.8: Diseña un nuevo dibujo en Tux Paint con el que puedas usar los sellos que has descargado. Finalmente, guarda tu trabajo y muéstralo a tus compañeros. sello GLOSARIO Configurar imagen: es definir el tamaño, color y dirección que debe tener una imagen para su presentación. Aplica lo aprendido Investiga de qué otros sitios de internet puedes descargar archivos de imágenes en formato PNG que puedan ser empleados como sellos. Puedes variar el tamaño del sello, así como también rotar el sentido de la imagen tanto horizontal como verticalmente.
- 56. 1 Ficha de Aprendizaje N° 11 Curso: Informática general – Nivel 2 Tema: Utilidad de los sellos de Tux Paint Duración: 2 horas pedagógicas x Descarga, organiza y usa los sellos en el programa Tux Paint. ¿Recuerdas qué botón debes utilizar para poder incluir sellos en tu dibujo? Dialoga con tus compañeros sobre los decorados que puedes hacer en tus dibujos utilizando los sellos. Identifica cuáles son los botones para rotar y cambiar el tamaño de los sellos Conocimientos previos ¿Qué procedimiento debes seguir para descargar y organizar los sellos que utilizarás en tus dibujos realizados con Tux Paint? Logros de aprendizaje
- 57. 2 . Descargando un sello desde la Web Cuando quieras descargar un sello desde Internet para poder usarlo en Tux Paint tienes que hacer lo siguiente: 1. Ingresa al navegador y entra a www.tuxpaint.org. Luego haz clic en el enlace Stamps. Mapa de Contenidos DESCARGAR, ORGANIZAR Y USAR SELLOS EN TUX PAINT TUX PAINT Descargar sellos Organizar carpetas Usar sellos Contenidos de aprendizaje
- 58. 3 2. Selecciona el sello que deseas descargar. Puedes escoger entre animales, vestimenta, alimentos, deportes, etcétera. Haz clic con el botón secundario sobre la imagen seleccionada y pulsa “Guardar imagen como…” 3. Guarda el archivo imagen en formato PNG en la carpeta: C:Archivos de programa TuxPaintdatastampsanimales ¡Importante! Dentro de la carpeta stamps puedes crear varias subcarpetas que te permitan organizar adecuadamente los sellos que descargues de internet. ¡¡¡¡¡¡¡¡¡IIIIIIIIIIIIIIII¡¡¡¡¡¡IIIIII
- 59. 4 Visualizando en Tux Paint los sellos descargados Recuerda las funciones de estos botones: a) Permiten visualizar los sellos que están disponibles en Tux Paint (es decir, todos los archivos PNG guardados en las diferentes subcarpetas de la carpeta stamps). b) Permite rotar horizontalmente el sello. c) Sirve para rotar verticalmente el sello Si deseas visualizar en Tux Paint los sellos descargados, debes ejecutar Tux Paint y hacer clic en el botón Sellos.
- 60. 5 d) Se usa para cambiar el tamaño del sello Practica configurar tus imágenes de sellos antes de usarlos. Ingresa a Paideia y realiza las actividades: Aplicación 3.7: Descarga desde Internet varios sellos y guárdalos adecuadamente en la carpeta stamps. Quizá sea necesario crear subcarpetas para organizar mejor tus sellos descargados. Aplicación 3.8: Diseña un nuevo dibujo en Tux Paint con el que puedas usar los sellos que has descargado. Finalmente, guarda tu trabajo y muéstralo a tus compañeros. sello GLOSARIO Configurar imagen: es definir el tamaño, color y dirección que debe tener una imagen para su presentación. Aplica lo aprendido Investiga de qué otros sitios de internet puedes descargar archivos de imágenes en formato PNG que puedan ser empleados como sellos. Puedes variar el tamaño del sello, así como también rotar el sentido de la imagen tanto horizontal como verticalmente.
- 61. 1 Ficha de AprendizajeFicha de AprendizajeFicha de AprendizajeFicha de Aprendizaje N°N°N°N° 11112222 Curso:Curso:Curso:Curso: Informática general - Nivel 2 TemaTemaTemaTema: Guardamos, abrimos e imprimimos archivos en Tux Paint DuraciónDuraciónDuraciónDuración: 2 horas pedagógicas • Guarda, abre e imprime un dibujo creado con Tux Paint. Conocimientos previosConocimientos previosConocimientos previosConocimientos previos ¿Qué procedimiento debes seguir para guardar, abrir e imprimir tus dibujos creados en Tux Paint? ¿Qué botones debes utilizar? ¿Recuerdas cuál de estos botones debes utilizar? Dialoga con tus compañeros y descubre cuáles son los botones para guardar un dibujo, para abrir un dibujo que ha sido guardado y para imprimirlo. Logros de aprendizajeLogros de aprendizajeLogros de aprendizajeLogros de aprendizaje
- 62. 2 GUARDAR, ABRIR E IMPRIMIR EN TUX PAINT Mapa deMapa deMapa deMapa de ccccoooontenidosntenidosntenidosntenidos Contenidos de aprendizajeContenidos de aprendizajeContenidos de aprendizajeContenidos de aprendizaje TUX PAINT GUARDAR ABRIR IMPRIMIR Recuerda que estos son los botones que debes usar. Para guardar tus dibujos, usa . Para abrir tus dibujos, usa . Para imprimir tus dibujos, usa . ¡Importante!¡Importante!¡Importante!¡Importante! Cuando cierres la ventana de trabajo, el programa siempre te preguntará si realmente quieres salir.
- 63. 3 Abriendo un dibujo de Tux Paint que fue guardado Cuando quieras ver en la pantalla un dibujo que está guardado en tu computadora, tendrás que hacer lo siguiente. 1. Abre el programa Tux Paint. 2. Selecciona la herramienta 3. Escoge el archivo guardado.
- 64. 4 Configurando la impresión ¡Importante!¡Importante!¡Importante!¡Importante! Para comenzar un nuevo dibujo, deberás abrir una hoja en blanco y elegir el color de fondo que quieras utilizar. Si deseas imprimir tu dibujo, hacerlo es muy fácil. Solamente utiliza la herramienta Imprimir y listo. Paso 1 Paso 2 Paso 3
- 65. 5 Practica haciendo dibujos en Tux Paint según tus intereses. Ingresa a Paideia y realiza las siguientes actividades: Aplicación 3.9: Clasifica dentro de un círculo los botones que pertenecen al programa Tux Paint. Aplicación 3.10: Selecciona la herramienta Sellos y busca el sello del delfín u otra imagen de tu agrado, edita la imagen y luego agrégale un texto corto que describa la imagen. Luego guarda tu trabajo y muéstralo a tus compañeros. ¿Te fue fácil seguir los pasos para descargar y guardar sellos? ¿Recuerdas los pasos? Menciónalos ¿Lograste dibujar en Tux Paint usando los sellos que descargaste de Internet? ¿Te gustó el producto final? Explica brevemente como lo hiciste ¿Qué te ayudo más a aprender? Aplica lo aprendidoAplica lo aprendidoAplica lo aprendidoAplica lo aprendido Investiga qué otros diseños puedes desarrollar con Tux Paint. Edítalos y guárdalos para cuando necesites utilizarlos. GLOSARIO Ventana de trabajo. Es un área visual, normalmente de forma rectangular, que contiene alguna información. ReflexionaReflexionaReflexionaReflexiona Leer los contenidos Trabajar en la PC Otro: --------------- ----------------------- Tras esto ya puedes pasar a recoger tu trabajo impreso. Es importante que verifiques antes si la impresora está encendida.
- 66. 1 Ficha de AprendizajeFicha de AprendizajeFicha de AprendizajeFicha de Aprendizaje N°N°N°N° 11113333 Curso:Curso:Curso:Curso: Informática general - Nivel 2 TemaTemaTemaTema: Mozilla Firefox y su entorno DuraciónDuraciónDuraciónDuración: 2 horas pedagógicas • Reconoce los componentes del entorno Mozilla Firefox. Ubica en el escritorio de tu computadora el siguiente ícono y dale doble clic. Conocimientos previosConocimientos previosConocimientos previosConocimientos previos Mapa deMapa deMapa deMapa de ccccontenidosontenidosontenidosontenidos Comenta con tus compañeros sobre Firefox, si lo han utilizado alguna vez y si les agrada más o menos que otros navegadores. ¿Navegar en la red? ¿Cómo? Hay muchas formas de navegar en internet. Aquí te enseñaremos a navegar con Mozilla MOZILLA FIREFOX Barra de título Barra de direcciones Botones de la barra de navegación Barra de menús Logros de aprendizajeLogros de aprendizajeLogros de aprendizajeLogros de aprendizaje
- 67. 2 ENTORNO DE MOZILLA FIREFOX En Windows: Además de buscar el ícono en el escritorio, también puedes seguir este procedimiento: Haz clic en el botón Inicio, luego, selecciona Todos los programas y, a continuación, Mozilla Firefox. 1 2 3 En Linux: Primero, haz clic en Aplicaciones; luego, en internet; y, por último, en Navegador Web Firefox. Contenidos de aprendizajeContenidos de aprendizajeContenidos de aprendizajeContenidos de aprendizaje Ingresa a Mozilla Firefox realizando los siguientes pasos.
- 68. 3 ¡Importante!¡Importante!¡Importante!¡Importante! Internet nos ayuda a buscar, obtener e intercambiar información con cualquier persona del mundo de una forma rápida. Contiene el título de la página web. A su derecha se ubican los botones: Minimizar, Restaurar tamaño y Cerrar. Ahora conozcamos las secciones que tiene este navegador al aparecer la ventana. BARRA DE TÍTULO Barra de título Barra de menú Barra de direcciones
- 69. 4 Contiene la dirección que permite acceder a una página web. Las direcciones web deben estar bien escritas. ¿Qué sucedería si esta tuviese algún caracter incorrecto? BARRAS DE MENÚ Contiene siete menús. Cada uno de ellos tiene una lista de opciones para las diferentes tareas que podemos realizar en la red. BARRA DE DIRECCIONES WEB
- 70. 5 Observa la siguiente dirección de página web y verás que está correctamente escrita: ATRÁS Permite regresar a la página visitada anteriormente. ADELANTE Permite avanzar a la última página visitada. ACTUALIZAR Permite cargar nuevamente la página visitada. DETENER Detiene la página cuando está cargando. GLOSARIO Barra de navegación. Es un conjunto de imágenes que se utilizan como opciones de menú para navegar dentro de una web. http://www.tudiscoverykids.com/jigsaw Esta parte indica que se trata de una dirección de la web. Esto se llama “dominio”. Esta parte pertenece al directorio y archivos del sitio web. BOTONES DE LA BARRA DE NAVEGACIÓN Observa los botones que tiene la barra de navegación.
- 71. 6 Verifica el uso de cada una de las barras que hemos visto. Ingresa a Paideia y realiza las siguientes actividades: Aplicación 4.1: Relaciona las imágenes con su correspondiente descripción. Aplicación 4.2: Arma el rompecabezas, al terminar obtendrás una imagen de la página web: http://www.tudiscoverykids.com/ En la imagen construida identifica donde están las barras de título, menú y direcciones. Investiga qué páginas web pueden resultarte útiles para realizar tus actividades escolares. Aplica lo aprendidoAplica lo aprendidoAplica lo aprendidoAplica lo aprendido
- 72. 1 Ficha de AprendizajeFicha de AprendizajeFicha de AprendizajeFicha de Aprendizaje N°N°N°N° 11114444 Curso:Curso:Curso:Curso: Informática general - Nivel 2 TemaTemaTemaTema: Principales navegadores y buscadores DuraciónDuraciónDuraciónDuración: 2 horas pedagógicas • Conoce los principales navegadores y buscadores disponibles en la web. Conocimientos previosConocimientos previosConocimientos previosConocimientos previos ¿Qué navegadores conoces? ¿Hay diferencias entre ellos? ¿Alguno de ellos es especial para buscar determinada información? Mira las imágenes. Algún ícono te es familiar? Dialoga con tus compañeros sobre los navegadores que conoces y cuáles has utilizado. Logros de aprendizajeLogros de aprendizajeLogros de aprendizajeLogros de aprendizaje
- 73. 2 Los navegadores más conocidos son: •Internet explorer •Safari •Navigator •Mozilla Firefox •Opera •Google chrome Navegadores •Google •Yahoo •Lycos •Dogpile •Bing Buscadores PRINCIPALES NAVEGADORES Y BUSCADORES Mapa deMapa deMapa deMapa de ccccontenidosontenidosontenidosontenidos Contenidos de aprendizajeContenidos de aprendizajeContenidos de aprendizajeContenidos de aprendizaje Google Chrome se está convirtiendo en el navegador más utilizado, seguido de cerca por Mozilla Firefox. Los navegadores
- 74. 3 Te recomendamos los siguientes buscadores: En Internet, los buscadores nos ayudarán a encontrar mucha información sobre algún tema que nos interese aprender. Observa la página web de cada uno de los buscadores. Los buscadores http://www.bing.comhttp://www.google.com http://www.lycos.com
- 75. 4 Accede a cada uno de los navegadores y buscadores para encontrar información de tu interés. Ingresa a Paideia y realiza las siguientes actividades: Aplicación 4.3: Relaciona cada buscador con su respectivo logotipo. Aplicación 4.4: Completa las oraciones que se encuentran en la plataforma. Aplica lo aprendidoAplica lo aprendidoAplica lo aprendidoAplica lo aprendido Investiga qué diferencias hay entre los navegadores Internet Explorer y Mozilla Firefox. GLOSARIO Página web. Es el nombre de un documento o información electrónica adaptada para la World Wide Web (www). Puede accederse a ella mediante un navegador. ¡Importante!¡Importante!¡Importante!¡Importante! El buscador cuenta con una página personalizada por cada país. En Perú, debemos escribir la siguiente dirección: http://www.google.com.pe/
- 76. 1 Ficha de Aprendizaje N° 15 Curso: Informática general - Nivel 2 Tema: Búsqueda de información en internet Duración: 2 horas pedagógicas x Busca en internet información en texto e imagen haciendo uso del buscador Google. El siguiente video te puede ayudar. Accede a: “Internet para niños”, haciendo clic en: Buscador Web Ingresa al navegador Digita el tema que buscas Ingresa a la página web GOOGLE Conocimientos previos Mapa de contenidos ¿Quieres investigar sobre algún tema? Ponte de acuerdo con tus compañeros y escoge un tema interesante. ¿Dónde puedes buscar la información que necesitas? https://www.youtube.com/watch?v=iwDN7C9WKjc Logros de aprendizaje
- 77. 2 A. Ingresa al navegador Mozilla Firefox y al buscador B. En el buscador, digita el tema elegido. La ventana cambiará de apariencia; se desplegarán varias posibilidades para facilitar la búsqueda. Escoge la más adecuada y haz clic. BUSCAR INFORMACIÓN EN INTERNET Contenidos de aprendizaje Para buscar información en internet, utilizando Google, debes seguir los siguientes pasos.
- 78. 3 Encontrarás los enlaces mostrados en la siguiente imagen, puedes ingresar al enlace que más te interese haciendo clic en él luego has clic en . ¡Importante! Para obtener un mejor resultado en la búsqueda de información, digita palabras exactas y cortas. Por ejemplo: - Animales mamíferos - Planeta Saturno
- 79. 4 Responde a la siguiente pregunta: ¿Qué observas en las siguientes pantallas? En el buscador web puedes escoger entre una búsqueda genérica, usando la opción “Web” y una búsqueda sólo de imágenes, haciendo clic en el enlace “Imágenes”.
- 80. 5 C. Ingresa a la página web que te indique tu profesor y diviértete aprendiendo algo nuevo junto a tus amigos. Lista de despliegue GLOSARIO Lista de despliegue. Es un elemento que permite a un usuario seleccionar de una lista desplegable una opción. Se distingue de una simple lista en el hecho de que el usuario debe presionar sobre el menú para que se muestren las opciones disponibles.
- 81. 6 Sigue las indicaciones para acceder a la página web que sea más adecuada para el tema que hayas elegido. Ingresa a Paideia y realiza las siguientes actividades: Aplicación 4.5: Siguiendo las instrucciones dadas ingresa a tres páginas web. Describe lo que más te gustó de cada una de ellas. Aplicación 4.6: Encuentra en el pupiletras el nombre de los botones que nos ayudan cuando usamos un navegador. Aplica lo aprendido SiSiSi Investiga si las distintas páginas web que se despliegan contienen la misma información.
- 82. 1 Ficha de Aprendizaje N° 16 Curso: Informática general - Nivel 2 Tema: Búsqueda de imágenes en Internet Duración: 2 horas pedagógicas x Utilizando el buscador Google, busca en Internet y guarda imágenes del tema de tu interés. Conocimientos previos ¿Dónde puedes buscar imágenes? ¿Podrás encontrarlas en Internet?, ¿Cómo debes buscarlas?, ¿Encontrarás algunas como estas? Logros de aprendizaje
- 83. 2 Ingresa a Google Escribe la palabra o frase Selecciona la imagen Guarda la imagen Paso 1 Paso 2 Mapa de contenidos Contenidos de aprendizaje En internet encontré imágenes para colorear, recortar o adornar mis trabajos del colegio. Se deben seguir los siguientes pasos. Ingresa a Google y haz clic en el enlace Imágenes. BUSCAR IMÁGENES EN INTERNET Luego, digita en el renglón la palabra o frase que deseas buscar y da clic en el botón .
- 84. 3 Paso 3 Si elegiste una imagen y deseas guardarla, haz clic derecho sobre ella y selecciona la opción Guardar imagen como... Finalmente, deberás seguir los pasos que se te indica en la caja de diálogo Guardar Imagen. GLOSARIO Guardar como. Es un comando que te presenta un diálogo de manera que puedes guardar tu documento con un nombre nuevo o en una nueva ubicación. ¡Qué fácil es buscar las imágenes que más me gustan! Paso 4 Encontrarás muchas imágenes relacionadas con el tema. Deberás escoger la más adecuada y dar clic sobre ella.
- 85. 4 Podemos realizar una búsqueda de imágenes más detallada utilizando las Herramientas de búsqueda de Google. Haciendo clic en el enlace Herramientas de búsqueda aparecen opciones para buscar imágenes por tamaño, color, tipo y fecha. Busca imágenes de tu interés utilizando estas configuraciones de búsqueda. Busca imágenes de tus personajes favoritos de la televisión y guárdalas en tu computadora. Ingresa a Paideia y realiza las siguientes actividades: Aplicación 4.7: Relaciona las opciones de las Herramientas de búsqueda con las listas emergentes en cada caso. Aplicación 4.8: Al buscar imágenes con Google puedes colocarlas como fondo de pantalla. Al dar clic derecho sobre la imagen seleccionada utiliza la opción Poner como fondo del escritorio. Prueba a cambiar tu fondo de pantalla seleccionando diferentes imágenes de tus personajes favoritos. Aplica lo aprendido Investiga sobre los planetas en tres páginas web diferentes y toma nota de las direcciones web que visitaste.
- 86. 5 ¿Cuáles son los navegadores más utilizados? ¿Cuál es tu favorito? ¿Cuál de los buscadores que has conocido te parece más ventajoso? ¿Por qué? ¿Recordaste los pasos para buscar las imágenes en internet?, ¿Te resultó fácil encontrar tus imágenes favoritas? ¿Qué procedimiento seguiste para guardarlas? Descríbelo brevemente. ¿Cómo aplicarás lo aprendido en tus actividades del colegio? ¿Cómo aprendiste más? PROYECTO: Afiche “Animales en peligro de extinción” Lo primero que harás es escoger el animal sobre el cual deseas investigar. Reflexiona Leyendo los contenidos Trabajando con la computadora Otro: --------------- ----------------------- Con el uso de Tux Paint vamos a crear un afiche donde se muestre un animal que está en peligro de extinción. Cocodrilo de Tumbes Delfín rosadoPingüino de Humbolt Actividades previas
- 87. 6 Ingresa al navegador y al buscador . Busca tres datos importantes sobre el animal que has escogido y anótalos para poder elaborar el afiche. Crea el fondo de tu afiche con Tux Paint. Este puede ser el hábitat del animal que has escogido o un diseño de colores. 1. Escribe un párrafo corto e informativo utilizando alguna de las ideas que escribiste anteriormente. 2. Imprime tu documento a colores y después agrégale la foto del animal que escogiste. 3. Muéstralo en clase a tus demás compañeros. Selecciona el animal que está en peligro de extinción Busca información sobre él en internet En Tux Paint, crea el fondo del afiche Escribe un párrafo corto informativo Imprime tu documento a colores Agrégale la imagen del animal que has encontrado en internet y que has recortado ELABORACIÓN DEL AFICHE Desarrollo del proyecto ELA Pasos del proyecto
- 88. 7 Sí No Ingresé al navegador Mozilla Firefox. Seleccioné tres ideas importantes. Utilicé más de tres herramientas en Tux Paint. Ordené adecuadamente mi afiche. Evalúa tu proyecto