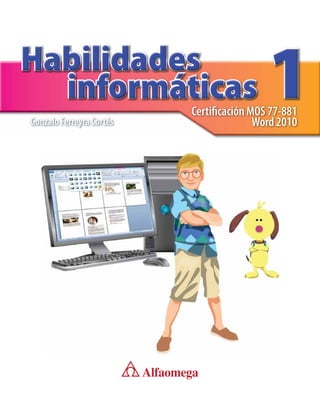
Habilidades word
- 2. Habilidades informáticas 1. Certificación MOS 77-881. Word 2010 © 2013 Gonzalo Ferreyra Cortés © 2013 Alfaomega Grupo Editor, S.A. de C.V. Pitágoras 1139, Col. Del Valle, 03100, México, D.F. Miembro de la Cámara Nacional de la Industria Editorial Mexicana Registro No. 2317 Página web: http://www.alfaomega.com.mx E-mail: escolar@alfaomega.com.mx ISBN 978-607-707-636-0 Primera edición:Alfaomega Grupo Editor, marzo de 2013 Sandra Pérez Morales Edición Rodolfo Vergara Cabrera Revisión técnica Alejandro Reyes Valtierra Corrección de estilo y ortotipográfica Sergio Salto Gutiérrez Diseño de portada e interiores Sergio Salto Gutiérrez Imágenes Datos catalográficos Gonzalo Ferreyra Cortés Habilidades informáticas 1. Certificación MOS 77-881. Word 2010 Primera edición Alfaomega Grupo Editor, S.A. de C.V., México ISBN: 978-607-707-636-0 Formato 21 × 27 cm Páginas: 176 Derechos reservados Esta obra es propiedad intelectual de su autor, y los derechos de publicación en lengua española han sido legalmente transferidos al editor. Prohibida su reproducción parcial o total por cualquier medio sin permiso por escrito del propietario de los derechos del copyright. NOTA IMPORTANTE La información contenida en esta obra tiene un fin exclusivamente didáctico; por tanto, no está previsto su aprovecha- miento, ya sea profesional o industrial. Las indicaciones técnicas y los programas incluidos se han elaborado con gran cuidado autoral y se han reproducido bajo estrictas normas de control.ALFAOMEGA GRUPO EDITOR, S.A. de C.V. no será jurídicamente responsable por errores u omisiones, daños y perjuicios que se pudieran atribuir al uso de la información comprendida en este libro y en el CD-ROM adjunto, ni por la utilización indebida que pudiera dársele. Impreso en México-Printed in Mexico
- 3. 3 Carta del director general Estimados maestros y padres de familia: El cambio tecnológico es el signo de nuestros tiempos; las nuevas Tec- nologías de la Información y la Comunicación (TIC) marcarán la vida de todos los jóvenes que hoy estudian en la escuela. El conocimiento y el dominio de éstas serán de gran ayuda para los habitantes del siglo xxi. Por ello, Microsoft México y Alfaomega Grupo Editor quieren que cada vez más niños conozcan y usen la tecnología desde su formación temprana. Por eso, Microsoft México avala el presente tomo de Habilidades infor- máticas 1. Certificación MOS 77-881. Word 2010, pues considera que esta publicación es un excelente vehículo para desarrollar las habilidades de los pequeños respecto al uso y conocimiento de la computadora. Alfaomega Grupo Editor ha producido este material para que sea una he- rramienta de apoyo para las instituciones de educación básica del país; a saber, este material facilita el cumplimiento de la tarea de educar por- que dicha tarea la hace divertida, didáctica y formativa. Microsoft México recomienda que este material sea utilizado como parte de la iniciativa denominada “Alianza por la educación”, cuyo propósito —además de fomentar la investigación— es brindar a los estudiantes y maestros capacitación en Tecnologías de la Información y la Comunica- ción (TIC), desarrollo curricular, acceso al software y a sus aplicaciones, así como soporte técnico. La educación es un pilar para que nuestros niños enfrenten con éxito los retos del mañana. La meta de Microsoft y Alfaomega Grupo Editor es lograr un efecto en la niñez para que éste nos ayude en la formación de mexicanos más talentosos y capaces. Juan Alberto González Esparza Director general Microsoft México
- 4. 4 Presentación Además de su uso comercial, empresarial y educativo, las computadoras se han con- vertido en poco tiempo en un aparato electrodoméstico de uso generalizado, más que el radio y la televisión. Hoy no se puede pensar en una educación que no incluya las nuevas Tecnologías de la Información y la Comunicación (TIC), que no sólo in- volucran a los equipos de cómputo, sino que también se refieren a sus aplicaciones prácticas, a los programas y a todos los nuevos aditamentos tecnológicos, los cuales nos han cambiado nuestra manera de trabajar, de comunicar y —por supuesto— de aprender y enseñar. Pareciera que desde su nacimiento los niños traen consigo el conocimiento de las TIC y que las aplican de tal manera que sus padres y abuelos les preguntan cómo utilizar un teléfono celular, una computadora o cualquier aparato elec- trónico. No obstante esto, la informática y el uso de la computadora deben ser adquiridos por los jóvenes de manera gradual, programática y lógica para que los utilicen de manera eficiente, confiable y segura. La serie Habilidades informáticas 1, 2 y 3 utiliza metodologías pedagó- gicas probadas durante más de 15 años; esta serie, además de enseñar de manera clara las tecnologías informáticas, permite que los alumnos se preparen para presentar eficientemente los exámenes MOS (Micro- soft Office Specialist). El primer libro prepara al alumno para obtener la Certificación MOS 77-881. Word 2010; en el segundo se desarrollan los temas para presentar el examen para la Certificación MOS 77-883. PowerPoint 2010 y en el tercero se tratan los temas para la Certifi- cación MOS 77-882. Excel 2010. Obtener un certificado como especialista en Microsoft Office avala las habilida- des del alumno para operar los programas y funciones del paquete Office 2010. La certificación prepara a los alumnos para que continúen sus estudios académicos con ventajas competitivas que en determinado momento, les permita incorporarse de manera conveniente al sector laboral. Los exámenes MOS son complejos porque aunque no constan de demasia- das preguntas, éstas podrían incluir cualquiera de los temas; además, los exámenes MOS se realizan en una computadora aislada y las actividades se hacen en el programa de Office con contador de tiempo. Por lo que el alumno en su pre- paración debe desarrollar habilidades para utilizar la mayoría de las funciones del programa Word 2010. A lo largo de los cinco bloques de cada libro y de cada uno de los programas se desarrollan todos los temas del examen para que la preparación de los alum- nos sea efectiva. Además, entre los bloques se han incluido descansos con temas diversos e importantes para su formación informática: aplicaciones de Internet, redes sociales y computación en general son algunos. Dentro de cada bloque, después de ver algún tema importante que se incluye en el examen, aparece un recuadro de actividades para desarrollar mediante el CD- ROM adjunto en la computadora. Al final de cada sección se incluyen preguntas y adquiridos por los jóvenes de manera gradual, programática y lógica para que los utilicen de manera eficiente, confiable y segura. gicas probadas durante más de 15 años; esta serie, además de enseñar de manera clara las tecnologías informáticas, permite que los alumnos
- 5. 5 actividades de evaluación para ser resueltas en el libro todas relacionadas con los temas tratados. Todos los ejercicios desarrollados deben guardarse en una carpe- ta de evidencias de aprendizaje, ya que son la constancia del desarrollo de habili- dades informáticas del alumno. El CD-ROM incluye imágenes, sonidos, archivos y documentos para desarrollar los ejemplos del libro y las actividades propuestas. Además, en el libro se incluyen recuadros de Glosario, donde se explican los tér- minos nuevos que van apareciendo (en tipo negrita y en color). Esta sección también aparece en el CD-ROM e incluye además ilustraciones. Los recuadros Para saber más complementan los temas y aclaran situaciones y procedimientos complejos. Así, la serie Habilidades informáticas se convertirá en una herramienta comple- ta que hará más fácil la labor del docente. Convenciones para facilitar la lectura • Al principio de cada bloque se incluyen los Propósitos generales, las Com- petencias por desarrollar, los Aprendizajes esperados y Tus compromisos para que los alumnos desde el inicio sepan qué se espera que aprendan y qué deben aportar, ya que se evaluará al final de cada tema del respectivo bloque. • Todos los nombres de los elementos (fichas, cintas de opciones, botones, cuadros de diálogo y comandos) se incluyen en tipo negrita y con mayúscula inicial. • Para hacer más claras las explicaciones de los procedimientos por realizar, se incluyen los íconos de las teclas, tal como aparecen en el teclado de la computadora. Se ha adoptado una serie de convenciones para denotar las pulsaciones de las teclas o las combinaciones de ellas (cuando es necesario abrir las cintas de opcio- nes, activar una función o ejecutar un comando del programa): • Cuando se requiere pulsar una sola tecla para realizar alguna función, se describe la operación como “pulsa”, “oprime”, “presiona”, etcétera. • Cuando se debe pulsar primero una tecla y soltarla y enseguida pulsar otra, se explica así: teclea , o pulsa , , por ejemplo. • Cuando se necesita pulsar de manera simultánea una secuencia de teclas, se enuncia así: teclea + o pulsa + + , por ejemplo.
- 6. Contenido Carta del Director General 3 Presentación 4 Bloque 1Windows 8 7 1.1. Introducción aWindows 8 8 1.2. Ejecutar programas 25 1.3. Accesorios deWindows 27 1.4. Personalización deWindows 37 Bloque 2 MicrosoftWord 2010 45 2.1. Prerrequisitos para la certificación 46 2.2. Edición de documentos de texto 65 Bloque 3 Formato de documentos 93 3.1. Formato de documentos de texto 94 3.2. Preparar la página 111 3.3. Comandos avanzados de formato 113 Bloque 4 Insertar objetos enWord 121 4.1. Insertar tablas 122 4.2. Insertar ilustraciones 131 4.3. Insertar vínculos 142 4.4. Insertar cuadros de texto 145 4.5. Elementos rápidos y bloques de creación 150 Bloque 5 Otras funciones deWord 157 5.1. Comandos especiales de formato y revisión 158 5.2. Combinación de correspondencia 167 5.3. Seguridad y revisión de documentos 171
- 7. Bloque1 Propósitos generales • Conocerás las nuevas funciones del sistema operativo Windows 8, utilizándolo con el ratón y el teclado o de manera táctil. • Sabrás utilizar de manera eficiente las aplicaciones propias de este sistema operativo, que es la interfaz de comunicación y control de todas las operaciones que realiza el usuario en la computadora. • Podrás resolver tareas específicas con los accesorios de Windows 8 y aprenderás a instalar y utilizar los programas desde la nueva interfaz llamada Inicio. Competencias por desarrollar • Analizas aspectos elementales sobre el desarrollo de las Tecnologías de la Información y la Comunicación (TIC). • Operas las funciones de uso común de un sistema operativo para administrar información personal y escolar, tras conocer el funcionamiento básico de una computadora. • Aplicas los procedimientos correspondientes para garantizar la seguridad de la información. Aprendizajes esperados • Que apliques los conocimientos técnicos, emplees las TIC para el desarrollo de procesos de innovación y uses la información proveniente de diferentes fuentes en la búsqueda de alternativas de solución a problemas. • Que utilices eficientemente la computadora para continuar en los siguientes bloques con el curso que te prepara para certi- ficarte como Especialista en Microsoft Office, después de resolver los exámenes MOS de Microsoft. Tus compromisos • Cumplir las normas de higiene y seguridad y los acuerdos establecidos con los docentes para el desarrollo de las actividades propuestas en la clase. • Utilizar tus conocimientos, habilidades y experiencias de manera conjunta al plantear soluciones técnicas a distintas situa- ciones de la vida cotidiana, de manera sistemática y organizada. • Trabajar en la resolución de problemas de manera colaborativa con el resto de tus compañeros de clase. • Considerar diferentes perspectivas para proponer diversas alternativas de solución, y luego seleccionar aquélla más viable y factible. Windows 8 1.1. Introducción aWindows 8 1.2. Ejecutar programas 1.3. Accesorios deWindows 1.4. Personalización deWindows
- 8. 8 Bloque1 Las primeras computadoras no utilizaban sistemas operativos; su operación era llevada a cabo desde una consola maestra por los mismos programadores; me- diante lenguaje máquina introducían los comandos en tarjetas perforadas. Para realizar algunos cálculos, se tenían que incluir en las tarjetas las instrucciones, el algoritmo para la solución de los problemas y las instrucciones de salida para imprimir los resultados. El gran salto para la popularización de las computadoras se dio con el desarro- llo de los microprocesadores y la aparición, en 1981, de la primera computadora personal con el sistema operativo PC-DOS (desarrollado por Microsoft para IBM), en modo texto. Luego se estandarizó el sistema operativo MS-DOS, hasta la apari- ción en 1990 de los primeros sistemas operativos gráficos (Windows) de Microsoft, que facilitaron la operación de las computadoras para cualquier usuario. 1.1. Introducción aWindows 8 Para que todas las cosas funcionen bien en las escuelas, en las empresas y en los equipos de trabajo o negocios, debe haber una persona que se encargue de la administración. Las computadoras también tie- nen su administrador, que es el sistema operativo. Un sistema operativo es un conjunto de programas de computadora que trabajan coordinadamente para administrar todos los procesos, los programas y las operaciones que se realizan en la computadora: Gracias al microprocesador y a las interfaces gráficas de usuario las computadoras personales se hicieron indispensables para casi todas las actividades de las personas. • Controla la comunicación entre los dispositivos conectados a la computadora. • Verifica el almacenamiento de datos en las di- recciones de memoria. • Te permite almacenar, copiar y eliminar los ar- chivos. • Mediante él puedes abrir, utilizar y cerrar los programas de aplicación y controlar la entrada y el procesamiento de los datos. • Te permite obtener la salida de los resultados, como información impresa, auditiva o visual. 1.1.1. Encendido y apagado de la computadora El inicio de Windows 8 es mucho más rápido que el de las versiones anteriores, ya que tarda entre 10 y 25 segundos: 1. Presiona el botón de encendido. 2. En unos cuantos segundos aparece la pantalla de bloqueo de la siguiente figura. 3. Pulsa la tecla o presiona sobre ella con el ratón para iniciar la sesión. Si la computadora no está conectada a una red o a Internet, de inmediato se muestra la pantalla de bloqueo y luego la de Inicio, con una serie de aplicaciones de Windows 8.
- 9. 9 Windows 8 Este nuevo sistema operativo está diseñado para trabajar más eficientemente en una red conectada a Internet. Si tu computadora es parte de una red y es la pri- mera vez que entras a Windows, debes crear una cuenta con un nombre de usuario e introducir una contraseña, que te servirá para iniciar el programa cada vez que enciendas la computadora; de esta manera, el sistema estará protegido contra accesos de extraños. Los pasos para salir de una sesión de Windows 8 y apagar correctamente la computadora han cambiado con respecto a las versiones anteriores: 1. En la pantalla de Inicio desliza el apuntador o puntero del ratón hacia la es- quina inferior derecha o pulsa las teclas + . 2. Presiona el botón de acceso Configuración. 3. En la ventana Configuración pulsa en Iniciar/Apagar y selecciona la opción Apagar. Windows 8 es un sistema operativo orientado al trabajo en monitores táctiles, como las tabletas. Otra manea de quitar la pantalla de bloqueo y acceder a la de Inicio; si tu pantalla es táctil, es pulsar con el dedo en la pantalla, de abajo hacia arriba. Lenguaje máquina. Sistema de códigos en lenguaje binario (ceros y unos) que entienden las computadoras. Comandos. Instrucciones y ór- denes, que bajo un solo nombre permiten realizar una o diver- sas tareas en la computadora. Algoritmo. Secuencia de pa- sos que permiten resolver un problema. Microprocesador. Unidad Cen- tral de Procesamiento de una computadora. Pequeño y com- plejo procesador compuesto de gran cantidad de micro- circuitos y microtransistores encapsulados en una sola uni- dad o chip. Contraseña. Palabra clave que sirve como protección para im- pedir el acceso a un programa o a una sesión de computadora. Glosario Es muy importante apagar siempre la computadora de la manera correcta. Si la desconectas abruptamente o simplemente la apagas, puedes perder archivos que no se han guardado, o se pueden dañar archivos de programa o del sistema. 2 3 1
- 10. 10 Bloque1 Características deWindows 8 • Es multitareas, por lo que se pueden mantener funcionando dos o más pro- gramas al mismo tiempo. • Permite el intercambio de datos de todo tipo entre aplicaciones abiertas uti- lizando la tecnología mejorada OLE (Object Linking and Embedding) por sus siglas en inglés y que en español se traduciría literalmente como “incrusta- ción y enlazado de objetos”. • Ha sido rediseñado completamente para trabajar eficientemente en redes conectadas físicamente, o inalámbricas. • Permite trabajar en grupos de colaboración, guardando los archivos en la nube (Cloud computing) en el sitio de Skydrive, al que puedes acceder con una cuenta de Microsoft. • Permite operar computadoras y tabletas, de forma táctil; es decir, ejecutar los comandos, abrir las ventanas y pasar imágenes utilizando los dedos o un lápiz óptico. • La ventana de Inicio contiene íconos de las aplicaciones más necesarias, sobre todo para la comunicación y uso en redes e Internet, como Correo, Contactos, Mensajes, etc. • Es un sistema operativo muy seguro, lo que da confianza al usuario de la computadora. • Es multilingüe, contiene pa- quetes de idiomas, por lo que la pantalla y todas las funciones se pueden adaptar a muchos lenguajes disponibles en la computadora o en la Web. 1.1.2. La interfaz de Windows 8 La interfaz de Windows 8 desde sus inicios se conoció como Metro, pero su nombre oficial es pantalla o venta- Tabla 1.1. Elementos de la interfaz deWindows 8. Número Elemento Descripción 1 Nombre de la interfaz Letrero que te indica que te encuentras en la ventana de Inicio. 2 Papel tapiz Diseño o imagen que se asigna como fondo de la ventana de Inicio. 3 Íconos de aplicaciones ancladas Cualquier aplicación o programa se puede anclar o desanclar a la ventana de Inicio. 4 Fecha y hora del sistema Aparecen cuando abres la barra de accesos y desaparecen al cerrarla. 5 Identificación de usuario Muestra el nombre del usuario y la imagen que asignes como identificación de la cuenta de usuario. na de Inicio. Desde su instalación aparecen en ella íconos de las aplicaciones más comunes, pero se pueden desanclar de la ventana de Inicio o hasta desinstalar, aunque no estorban y sí son muy útiles. Windows 8 conserva el escritorio virtual, en el cual se realizan todas las tareas de Windows; es muy parecido a la interfaz de Windows 7 pero sin botón Iniciar. 4 1 2 5 7 6 3
- 11. 11 Windows 8 Número Elemento Descripción 6 Barra de accesos Permite seleccionar cualquiera de los accesos. Para abrirla desliza el apuntador del ratón a la esquina superior derecha o inferior derecha y luego dirígelo hacia los accesos. 7 Accesos Íconos de acceso Buscar, Compartir, Inicio, Dispositivos y Configuración. Es posible que tu computadora no cuente con la versión Windows 8 sino con la 7 o alguna anterior; en ese caso, consulta el Bloque 1 de Windows 7 en el CD-ROM adjunto, así podrás realizar la mayoría de los ejercicios propuestos, ya que casi todo se maneja igual en el escritorio. En Windows 7 no tendrás los íconos de la pantalla de Inicio sino Gadgets. Si es XP, el ícono Equipo tendrá el nombre Mi PC. También verás que algunos de los íconos mostrados en el escritorio no aparecen, pero es muy fácil instalarlos. En el colegio o en la casa se utilizan computadoras con diferentes versiones y presentaciones de Windows. ¿Cómo saber cuál es tu versión?: 1. Lleva el apuntador del ratón a la parte inferior de la ventana de Inicio, pulsa el botón derecho y mantenlo presionado, desplázalo hasta el borde inferior de la pantalla y suéltalo. 2. Aparece la barra de comandos de las aplicaciones; pulsa en Todas las apli- caciones. 3. Busca el ícono Equipo, pulsa el botón derecho sobre él y selecciona Propie- dades. Íconos. Pequeños dibujos que representan archivos, carpe- tas, comandos y programas. Cloud computing. Trabajo en la nube. Término acuñado por compañías como Microsoft y Google, para definir el trabajo en Internet, como el almace- namiento de datos y el trabajo en grupo. Interfaz. Dispositivo que permi- te la interacción entre el usua- rio y la computadora; también se conoce como Interfaz Grá- fica de Usuario. Escritorio virtual. Interfaz de usuario. Aunque en realidad no es un escritorio, ofrece to- das las herramientas que éste puede tener: un cesto de basu- ra, herramientas para realizar todas las actividades, carpetas, etcétera. Glosario Actividad 1-1-1 Identifica los pasos para en- cender y apagar correctamente la computadora. Actividad 1-1-2 Identifica los elementos de la interfaz de Windows 8. En la ventana Sistema observa los datos y la versión del sistema operativo. También puedes abrir esta ventana pulsando las teclas + . Además de conocer la versión del sistema operativo, puedes consultar otros aspectos del sistema, como el tipo de microprocesador o la cantidad de memoria disponible.
- 12. 12 Bloque1 1.1.3. Elementos del Escritorio deWindows 8 Casi todas las aplicaciones de Windows 8 se ejecutan en el Escritorio de Windows, que conserva muchos de los elementos de las versiones anteriores, excepto el bo- tón Iniciar. Para abrir el escritorio, pulsa en el ícono Escritorio de la ventana de Inicio; también puedes abrirlo con las teclas + . Tabla 1.2. Elementos del Escritorio deWindows 8. Número Elemento Descripción 1 Papelera de reciclaje Contiene los archivos eliminados, que permanecen ahí hasta que se eliminan permanentemente con el comando Vaciar Papelera de reciclaje. 2 Papel tapiz Diseño o imagen que se asigna como fondo del Escritorio de Windows. 3 Ícono Equipo Al pulsar dos veces sobre él se abre la carpeta que permite ver las unidades de disco y otros equipos instalados en la computadora. 4 Ícono de carpeta Puede contener archivos, documentos, programas y otras carpetas. 5 Íconos de acceso directo Sirven como vínculo para abrir archivos, carpetas, programas o documentos que se encuentran en diferentes sitios del disco duro; se pulsa dos veces sobre ellos. 6 Aplicaciones abiertas Íconos de las aplicaciones abiertas o ancladas a la barra de tareas. 7 Barra de tareas Permite abrir y mantener a la mano las aplicaciones utilizadas en Windows. 8 Área de notificaciones Muestra los íconos de los programas activos en segundo plano, como el reloj, los antivirus, el teclado para pantallas táctiles, las notificaciones y otras aplicaciones. La barra de tareas La barra de tareas de Windows generalmente se encuentra en la parte inferior de la pantalla. 86 3 7 1 2 4 1 2 3 4 5
- 13. 13 Windows 8 Tabla 1.3. Elementos de la barra de tareas deWindows 8. Número Elemento Descripción 1 Aplicaciones ancladas Puedes fijar en la barra las aplicaciones que más utilizas; para ejecutarlas rápidamente pulsa una vez sobre ellas con el botón izquierdo del ratón. 2 Programas, carpetas y documentos abiertos Cada vez que abres una ventana o programa en el escritorio se crea un botón en la barra de tareas, con el ícono y el nombre del elemento. 3 Vistas previas en miniatura Al acercar el puntero o apuntador del ratón a cualquiera de los botones de las aplicaciones abiertas se muestra una vista previa en miniatura de las carpetas o programas abiertos. 4 Área de notificaciones A la derecha de la barra de tareas se muestran los íconos de los programas que trabajan en segundo plano, como el reloj, los antivirus, las notificaciones y otros. La barra de tareas se puede personalizar a tu gusto y preferencias; para perso- nalizarla sigue estos pasos: 1. Pulsa con el botón derecho del ratón sobre cualquier parte de la barra y se- lecciona la opción Propiedades. 2. En el cuadro de diálogo puedes configurar la apariencia de la barra de ta- reas: • Bloquear la barra de tareas o permitir que se pueda modificar o mover de lugar manualmente. • Ocultar automáticamente la barra de tareas. Si activas esta casilla de ve- rificación, la barra de tareas aparece sólo cuando la necesites, dirigiendo el apuntador a la orilla donde se ha ocultado, generalmente abajo. • Puedes reducir el tamaño de los íconos de la barra, acti- vando Usar botones de barra de tareas pequeños. • Para cambiar la ubicación de la barra, selecciona la posi- ción en la lista Ubicación de la barra de tareas en pantalla. • Con la opción Combinar siempre y ocultar etiqueta de la lista Botones de la barra de tareas, los íconos se achican y la etiqueta desaparece. • Si seleccionas la opción No combinar nunca, los íconos se ven como en la figura de la página anterior. 3. En la sección Área de notificación se seleccionan los íconos que aparecen en el área de notificaciones; pulsa en el botón Personalizar. 4. Para utilizar la función Vistazo al escritorio, activa la casilla de verificación Usar Vistazo para obtener una vista previa del escritorio al mover el mouse al botón Mostrar escritorio al final de la barra de tareas. Cuando tienes varias ventanas abiertas en el escritorio, si ac- tivaste la última casilla de verificación, puedes cerrarlas todas pulsando en el espacio Mostrar escritorio, que se encuentra a la derecha de la barra de tareas. Si sólo pasas el ratón sobre ese espacio, las ventanas “desaparecen” porque se hacen “transparentes”, como se muestra en la siguiente figura.
- 14. 14 Bloque1 Si deseas cerrar todas las ventanas para dejar limpio el escritorio, pulsa en el espacio Mostrar escritorio; puedes volver a verlas pulsando nuevamente en ese es- pacio de la barra de tareas. Al presionar el botón derecho del ratón sobre el espacio aparece un recuadro con la función Vistazo al escritorio activada; pulsa en la opción Mostrar escritorio para cerrar las ventanas y repite la operación para volver a abrirlas. Para volver a verlas, simplemente retira el apuntador del ratón del espacio Mostrar escritorio de la barra de tareas. Regresar a la ventana de Inicio Para salir del escritorio y regresar a la ventana de Inicio, desliza el apuntador del ratón hacia la esquina inferior izquierda y pulsa en el ícono de la imagen de Inicio que aparece. También puedes regresar a la pantalla de Inicio abriendo la barra de accesos de la derecha de la pantalla y pulsando en el acceso Inicio, o pulsando la tecla . Como ves, Windows 8 es multitareas porque puedes mantener muchos programas abiertos al mismo tiempo.
- 15. 15 Windows 8 LasJumpList La barra de tareas de Windows 8 conserva esta útil opción de Windows 7. Las Jump List aparecen al pulsar con el botón dere- cho o secundario en los íconos de la barra de tareas. En la lista se muestran activi- dades contextuales, como los últimos ar- chivos abiertos por si deseas volver a abrir uno de ellos, y comandos apropiados para esta aplicación, como abrir un documento nuevo, anclar el ícono del programa a la barra de tareas para tenerlo siempre ahí, o cerrar la ventana o todas las ventanas abiertas. Otras funciones de la barra de tareas Al insertar en la computadora una unidad de almacenamiento USB o un disco ex- terno el sistema los reconoce de manera automática mediante la función enchufar y usar; para expulsar ese tipo de dispositivos no debes sacarlos sin avisar al siste- ma; hazlo de la siguiente manera: 1. Pulsa en la pequeña flecha que apunta hacia arriba en el área de notificacio- nes. 2. Presiona en el pequeño botón Quitar hardware de forma segura y expulsar el medio. 3. Como respuesta, Windows envía el mensaje de que es seguro quitar el dis- positivo. Contextuales. Que ofrecen fun- ciones distintas, dependiendo de las necesidades de cada caso (o del contexto), como im- primir un archivo, compartir una carpeta, abrir un documen- to, etcétera. Documento. Archivo genera- do con cualquier programa de computadora, como un proce- sador de textos, un programa generador de hojas de cálculo, de dibujos y otros. Enchufar y usar. Plug & Play. Tecnología que define ciertas especificaciones para que un sistema operativo reconozca automáticamente los equipos, tarjetas y unidades que se co- nectan a una computadora, sin necesidad de instalaciones manuales. Glosario Además de mostrar los últimos archivos abiertos, puedes anclar el programa a la barra de tareas. Si aparece el mensaje de que el dispo- sitivo está siendo utilizado, cierra la carpe- ta o espera hasta que el sistema termine las operaciones con él. Para conectarse a una red física o ina- lámbrica, o saber a qué red está conecta- da la computadora, pulsa en el ícono o del área de notificaciones, que representa la conexión a redes. Si acercas el apuntador del ratón al pequeño ícono, aparece un recuadro con el nombre de la red y el estado de conexión; si pulsas sobre él, se abre la ventana Redes, donde se mues- tran las redes disponibles y el estado de conexión actual. Observa que las redes más alejadas presen- tan un ícono de conexión con menor señal.
- 16. 16 Bloque1 Íconos Los íconos son la “mínima expresión” o el mínimo tamaño al que se puede reducir una ventana. Representan programas, carpetas, unidades de almacenamiento, do- cumentos, accesos directos a las aplicaciones y herramientas de sistema, como la Papelera de reciclaje. Si no has eliminado ningún archivo, la papelera se muestra “vacía”; al eliminar- los la papelera se ve “llena”. Si no vacías la Papelera de reciclaje, los archivos se mantienen “guardados” y es posible recuperarlos. Para eliminar definitivamente los archivos, pulsa el botón derecho del ratón sobre la papelera, y en el menú con- textual selecciona Vaciar Papelera de reciclaje. Los fabricantes de programas crean sus propios íconos para identificar sus productos. Existen íconos de acceso directo, de las unidades de almacenamiento de datos o equipo instalado, de carpeta, de documentos, de sistema, etc. Cuando estás realizando una tarea escolar extensa o que implica mucho tiempo de trabajo, es muy tedioso buscar cada vez el archivo para continuar trabajando. Para hacerlo más fácil, en el escritorio puedes agregar los íconos de tus documen- tos o programas favoritos. Para incluir un ícono de acceso directo en el escritorio o en la barra de tareas, haz lo siguiente: Vacía Llena 1. Pulsa una vez sobre la carpeta que se en- cuentra anclada a la barra de tareas. 2. En el panel de navegación de la izquier- da busca la carpeta donde acostumbras guardar tus documentos. 3. Pulsa con el botón derecho del ratón so- bre el archivo de tu tarea. 4. En el menú contextual selecciona Enviar a. 5. En el submenú que aparece pulsa en la opción Escritorio (crear acceso directo). 6. Observa que también hay un comando lla- mado Crear acceso directo en el menú contextual, pero si lo aplicas, crearás el ícono en la misma carpeta donde te en- cuentras, por lo que deberás copiarlo lue- go al escritorio. 3 5 4
- 17. 17 Windows 8 4 Si cierras la ventana, verás que en el escritorio hay un nuevo ícono con el mismo nombre que tu tarea y con la leyenda Acceso directo. Puedes cambiar el nombre al ícono y eliminar esta leyenda, pero sa- brás que es de acceso directo por la flecha azul que apunta de abajo hacia arriba en el ícono del programa, en este caso Word. Si en el escritorio de tu computadora no se encuentran los íconos más comunes, como el de Equipo o el del Panel de control, puedes crearlos fácil- mente: 1. Pulsa el botón izquierdo del ratón en cualquier parte “vacía” del escritorio. 2. Selecciona Personalizar en el menú contextual que aparece. 3. En el cuadro de diálogo Personalización pulsa en el vínculo Cambiar íconos del escritorio. 4. Aparece un nuevo cuadro de diálogo, donde puedes seleccionar los íconos de sistema que deseas tener en el escritorio. 5. De inmediato aparecen los íconos seleccionados en el escritorio. Aunque és- tos no muestran la flecha que los identifica como accesos directos, pueden ser eliminados del escritorio sin peligro. Acceso directo. Ícono que sirve como liga o vínculo para acce- der o abrir archivos, carpetas, programas o documentos que se encuentran en diferentes ubicaciones del disco duro; hay que pulsar sobre él. Ventanas. Áreas de trabajo de forma rectangular, que pue- den ocupar una parte del es- critorio o toda la pantalla. Glosario Para saber más Los accesos directos se elimi- nan pulsando el botón derecho sobre ellos y seleccionando la opción Eliminar. ¡Cuidado!, si guardaste un archivo o do- cumento en el escritorio y lo eliminas, estás borrando el ori- ginal, no el acceso directo. Los íconos se pueden reacomodar en el escritorio de manera manual y auto- mática pulsando en la opción Ver del menú contextual que aparece al pulsar el botón derecho en el escritorio, con las opciones: Íconos grandes, Íconos medianos, Íconos pequeños, Organizar íconos automáticamente, Alinear íconos a la cuadrí- cula y Mostrar íconos en el escritorio. También se pueden Ordenar por Nombre, Tamaño, Tipo de elemento y Fecha de modificación. Ventanas Windows significa ventanas y éstas son la base de trabajo en el Escritorio de Win- dows. Cuando se realizan operaciones en una carpeta, se inicia o ejecuta un pro- grama o se copia un archivo de una unidad a otra, se trabaja con ventanas. 2 3
- 18. 18 Bloque1 Todos los elementos de Windows son objetos que se pueden desplazar a cual- quier lugar de la pantalla, ampliar, reducir y hasta ordenar de acuerdo con ciertos criterios: por nombre, por fecha de creación, por tipos de archivo, por etiquetas, por tamaño, de manera ascendente o descendente, etc. Las carpetas, que se han convertido en verdaderas bibliotecas de archivos y documentos, permiten mante- ner los objetos en orden. Las nuevas ventanas de Windows 8 cambian definitivamente hacia la interfaz orientada a resultados, como las de las aplicaciones de Office, donde todos los comandos se encuentran a la vista en las cintas de opciones. El Panel de vista previa permite ver imágenes y hasta reproducir animaciones y video. Para abrir una ventana, hay que pulsar dos veces con el botón principal o izquierdo del ratón sobre su ícono. 12 1 5 9 6 16 10 13 14 7 15 3 4 2 11 8 Tabla 1.4. Elementos de las ventanas deWindows 8. Número Elemento Descripción 1 Menú de control Abre un menú con las opciones de control: Restaurar, Mover, Tamaño, Minimizar, Maximizar y Cerrar, que permiten modificar el tamaño de la ventana. 2 Fichas Lengüetas o pestañas que permiten acceder a las cintas de opciones. 3 Barra de herramientas de acceso rápido Muestra los comandos más utilizados en las ventanas, como Propiedades, Nueva carpeta, Deshacer y Rehacer. 4 Barra de título Presenta en la parte superior el nombre de la ventana abierta. 5 Botones de control Permiten minimizar, maximizar, restaurar y cerrar la ventana. 6 Botón Ayuda Abre el cuadro de diálogo Ayuda y soporte técnico de Windows con ayuda contextual sobre la ventana abierta. 7 Cinta de opciones Contienen todos los botones de comandos, ordenados por Grupos. 8 Botones Atrás, Adelante y Arriba Permiten ir hacia la ventana vista con anterioridad, a la siguiente, o subir un nivel hacia la carpeta principal. 9 Barra de direcciones Indica la vía, carpetas y subcarpetas, hasta llegar a la carpeta abierta. 10 Campo de búsqueda Para hacer búsquedas en carpetas que contienen muchas carpetas y archivos. 11 Panel de navegación Para cambiar de carpeta pulsa en los íconos del Panel de navegación.
- 19. 19 Windows 8 Número Elemento Descripción 12 Área de trabajo Espacio de la ventana donde se realiza el trabajo (en este caso, ver los archivos y carpetas que contiene). 13 Panel de vista previa Disponible al activar la opción Panel de vista previa en la cinta de opciones Vista. 14 Controles de video Si seleccionas un video, aparecen los controles para ejecutarlo y detenerlo. 15 Barra de estado Muestra las acciones que se están llevando a cabo en la ventana. 16 Botones de vistas Permiten alternar entre las vistas Detalles e Íconos grandes. Los íconos de los elementos de las ventanas de Windows 8 se pueden presentar en el área de trabajo de ocho diferentes maneras, como se muestra en la figura. Las bibliotecas permiten ordenar los íconos de manera contextual. Por ejem- plo, en la Biblioteca Videos se pueden ordenar por: Carpeta, Año, Tipo, Duración y Nombre. La Biblioteca Imágenes se ordena por: Carpeta, Mes, Día, Clasificación y Etiqueta. Mover las ventanas Las ventanas de Windows se pueden mover de un lugar a otro de la pantalla, como se muestra en la siguiente figura. Para hacerlo, es necesario colocar el apuntador del ratón sobre la Barra de título de la ventana, presionar el botón izquierdo y arrastrarla hasta su nueva ubicación, de la manera siguiente: 1. Pulsa el botón izquierdo sobre la Barra de título de la ventana que deseas mover. 2. Sin soltarlo, desliza o arrastra el ratón hacia el lugar de destino. 3. Una vez allí, suelta el botón del ratón. La ventana queda ubicada en ese lugar. Para mover objetos en el escritorio se utiliza la función “arrastrar y soltar” (drag and drop). Cambiar el tamaño de una ventana Las ventanas pueden cambiar de tamaño, teniendo como único límite el tamaño de la pantalla del monitor. Se pueden agrandar o reducir, tomándolas con el ratón por cualquiera de sus costados o de las esquinas: 1. Ubica el apuntador o puntero del ratón sobre uno de los márgenes que limi- tan la ventana. Cada una de las opciones distribuye los íconos de manera diferente. Por ejemplo, Íconos muy grandes, Íconos grandes e Íconos medianos permiten ver los íconos como vistas previas en miniatura.
- 20. 20 Bloque1 2. Cuando el apuntador cambia su forma a la de una flecha doble, pulsa el botón izquier- do y desplaza hasta que la ventana adquiera el tamaño deseado. 3. Si la seleccionas de cualquier esquina y si la jalas perpendi- cularmente, la ventana crece o disminuye de manera pro- porcional (a lo alto y a lo an- cho). Maximizar, restaurar y minimizar ventanas Las ventanas al maximizarse ocupan el total de la pantalla, y el botón de control Maximizar cambia a Minimiz. tamaño, como se muestra en la figura; al pulsar en este botón la ventana recupera su tamaño inicial. Los botones de control Minimi- zar, Maximizar y Cerrar se encuentran en el extremo derecho de la barra de título. Al minimizarse las ventanas se convierten en íconos en la barra de tareas, des- de donde pueden volver a abrirse con el ratón. Otra manera de abrir las ventanas minimizadas es seleccionándolas con las teclas + , como se muestra en la figura. En una ventana central aparecen todas las aplicaciones abiertas; al encon- trar la que deseas suelta las teclas. Al maximizar una ventana el ícono Maximizar cambia a Restaurar. Si presionas cualquiera de los botones del ratón en el ícono de carpeta ubicado en la esquina superior izquierda de la ventana, se despliega el Menú de control, que contiene los comandos Restaurar, Mover, Tamaño, Minimizar, Maximizar y Cerrar. +
- 21. 21 Windows 8 Menús contextuales Casi todas las aplicaciones modernas que se ejecutan bajo el ambiente de Windows ofrecen la función llamada menús contextuales. Para ver uno de estos menús, se debe pulsar sobre un ícono, una ventana o una barra de herramientas con el botón derecho o secundario del ratón. El menú que aparece ofrece comandos y funciones útiles para el contexto que se tiene en ese momento. 1. Observa los comandos del menú contextual que aparecen al pulsar sobre uno de los archivos de cualquier carpeta. 2. Pulsa el botón derecho del ratón sobre cualquier parte del Escritorio de Win- dows y observa los comandos del menú contextual. 3. Pulsa sobre la barra de tareas y compara los comandos, verás que cambian de acuerdo con el contexto o lugar en el que se solicitan. Cuadros de diálogo Al pulsar en los comandos precedidos por tres puntos suspen- sivos se abre un cuadro de diálogo con opciones que permiten modificar el modo de ejecución del comando para ajustarse a tus necesidades. Algunos cuadros de diálogo son muy pequeños, contienen sólo dos o tres opciones que se pueden modificar antes de ejecutar el comando. Otros son complejos, como el de Opcio- nes de carpeta. Al pulsar en cualquiera de las pestañas o lengüetas de la parte superior, llamadas fichas, aparece una nueva ventana que contie- ne más opciones que modifican la acción del comando. Algunos cuadros de diálogo deben hacer uso de elementos es- peciales, como los cursores deslizables, que permiten seleccio- nar diferentes valores. Los principales elementos de los cuadros de diálogo se muestran en la tabla siguiente. Al pulsar con el botón secundario del ratón sobre un archivo aparece una lista con los comandos que se pueden aplicar a él.
- 22. 22 Bloque1 Tabla 1.5. Principales elementos o controles de los cuadros de diálogo. Elemento Imagen Función Botones de opción Se utilizan para seleccionar sólo una entre varias opciones. Son pequeños círculos con una leyenda a la derecha. Sólo uno puede ser activado, ya que al hacerlo se desactivan los demás. Casillas de verificación Similares a los anteriores, sólo que ahora se trata de una serie de cuadros. Se pueden activar uno o varios para determinar las opciones que se incluirán al ejecutar el comando. Cuadros contadores Permiten determinar cantidades, como parámetros del comando. Las pequeñas flechas sirven para aumentar o disminuir la cantidad, aunque ésta también se puede escribir directamente con el teclado. Cuadros de lista Son ventanas que contienen una lista de opciones. La flecha de la derecha que apunta hacia abajo despliega las opciones para seleccionar el valor o argumento apropiado. Cuadros de texto En estos cuadros se incluyen instrucciones o datos adicionales que el comando toma como parámetros. Fichas Algunos cuadros de diálogo contienen varias ventanas o nuevos cuadros de diálogo, a los cuales se puede acceder mediante lengüetas o pestañas denominadas Fichas. Grupos Los controles de los cuadros de diálogo se agrupan mediante líneas o recuadros, que tienen un título en la parte superior izquierda para identificarlos por temas o grupos. Ayuda contextual Algunos cuadros de diálogo de Windows 8 conservan un signo de interrogación que se encuentra en la esquina superior derecha del cuadro de diálogo. Al pulsar en él se abre la ayuda contextual que explica el funcionamiento del cuadro de diálogo y sus opciones. Botones de comando Los botones de los cuadros de diálogo se conocen como “botones de comando”, porque al pulsarlos ejecutan un nuevo comando o abren un nuevo cuadro de diálogo con más opciones. Actividad 1-1-3a Identifica los elementos del es- critorio y de la barra de tareas de Windows 8. Actividad 1-1-3b Identifica los elementos de las ventanas de Windows 8. Actividad 1-1-3c Realiza las actividades que se indican con los íconos y venta- nas de Windows 8.
- 23. 23 Actividades de evaluación 1. Describe brevemente lo que es un sistema operativo. 2. Describe tres características de Windows 8. 1. 2. 3. 3. Averigua qué versión tiene el sistema operativo de la escuela y anótala en la línea. 4. Describe cómo personalizar las propiedades de la barra de tareas para que ésta se oculte automáticamente. 5. Escribe en cada recuadro el número que relacione los elementos de la interfaz de Windows que se enuncian en ambas columnas. 1. Fecha y hora del sistema Muestra el nombre y la imagen que identifican a la cuenta de usuario. 2. Accesos Contiene los archivos y elementos eliminados. 3. Papel tapiz Presenta en la parte superior el nombre de la ventana abierta. 4. Identificación de usuario Aparece cuando abres la barra de accesos y desaparece cuando la cierras. 5. Jump List Permiten minimizar, maximizar, restaurar y cerrar la ventana. 6. Cuadros de texto Diseño o imagen que se asigna como fondo de Inicio o del escritorio. 7. Papelera de reciclaje Muestra los íconos de los programas que trabajan en segundo plano. 8. Botones de control Incluyen datos adicionales que el comando toma como parámetros. 9. Barra de título Buscar, Compartir, Inicio, Dispositivos y Configuración. 10. Área de notificaciones Contienen actividades contextuales y comandos apropiados de la aplicación.
- 24. 24 Bloque1 6. Escribe en cada celda de la derecha el nombre del tipo de ícono de la izquierda. 7. Escribe los nombres de tres elementos de la barra de tareas. ___________________________ ___________________________ ___________________________ • Escribe los nombres de tres elementos de las nuevas ventanas de Windows 8. ___________________________ ___________________________ ___________________________ 8. Menciona los nombres de tres fichas o pestañas de las ventanas de Windows. ___________________________ ___________________________ ___________________________ 9. Describe brevemente lo que es un menú contextual. 10. Escribe los nombres de tres elementos o controles de los cuadros de diálogo. ___________________________ ___________________________ ___________________________
- 25. 25 Windows 8 1.2. Ejecutar programas En Windows 8 puedes ejecutar programas creados específicamente para su arqui- tectura, llamados aplicaciones Metro, y la mayoría de los programas compatibles con Windows 7 son conocidos como aplicaciones de escritorio. Las aplicaciones Metro tomaron su nombre de la arquitectura de Windows 8 y del nombre inicial del sistema operativo. Son los íconos en forma de mosaico que ves en la ventana de Inicio, al encender una computadora con Windows 8. 1.2.1. Aplicaciones Metro Para ejecutar cualquiera de las aplicaciones de la ventana de Inicio, sólo pulsa una vez sobre ellos con el botón izquierdo o principal del ratón. Si tienes una tableta con Windows 8, puedes pulsar con el dedo sobre el programa. Si pulsas por ejemplo en la Tienda, aparece la ventana Tienda, donde puedes escoger programas de los grupos Destacados, Juegos, Social, Entretenimiento, Fotografía, Libros y referencia, Educación, Herramientas, etc. Selecciona uno de los grupos disponibles y luego escoge el programa que más te guste o necesitas. En la ventana de presentación del progra- ma pulsa en Instalar. La Tienda de Microsoft es el lugar donde se consiguen todas las aplicaciones tipo Metro de Windows 8. En unos cuantos segundos el programa se instala en la ventana de Inicio y queda disponible para utilizarse cuando lo necesites; sólo pulsa sobre su ícono.
- 26. 26 Bloque1 Cerrar aplicaciones Metro Aunque abras varias aplicaciones de la ventana de Inicio, casi no ocupan espacio en la memoria cuando no se utilizan, así que puedes dejarlas abiertas y sólo cambiar de una a otra, como se muestra en la siguiente figura: 1. Desliza el apuntador del ratón hasta la esquina superior izquierda. 2. Cuando aparece uno de los programas abiertos, desplaza el ratón hacia abajo para ver todos los programas en ejecución. 3. Selecciona el programa en el que deseas trabajar y pulsa una vez sobre él. Otra manera de cerrar los programas Metro es la siguiente: 1. Lleva el apuntador del ratón a la parte superior de la aplicación has- ta que cambia de forma, a la de una manita. 2. Pulsa el botón izquierdo y desplázalo hacia abajo, verás que la ven- tana se achica. 3. Continúa deslizando el apuntador hacia abajo hasta que desaparece la ventana, ¡la has cerrado completamente! Los comandos del calendario te permiten escoger la vista que deseas: Día, Semana o Mes. También puedes utilizar la Barra de accesos, que aparece a la derecha al llevar el apuntador a las esquinas de la derecha. La barra de comandos de las aplicaciones Recuerda que las aplicaciones cuentan con una Barra de comandos, que aparece en la parte inferior pulsando el botón derecho del ratón y desplazándolo hacia las orillas superior o inferior de la pantalla; los comandos son contextuales, ya que realizan operaciones relativas al contexto y a su desempeño. Para cambiar el programa, pulsa sobre su ícono. También puedes tocarlo con el dedo, si la pantalla es táctil. Si deseas cerrar alguno de los programas, pulsa el botón derecho del ratón sobre el ícono y presiona el botón Cerrar. 2 3 1
- 27. 27 Windows 8 1.3. Accesorios deWindows Los accesorios de Windows 8 siguen siendo aplicaciones muy útiles cuando no cuen- tas con programas profesionales y costosos para realizar diferentes tareas básicas, como escribir textos, dibujar y editar gráficos, crear sonidos, realizar capturas de la pantalla, hacer cálculos y muchas otras más. La vía para llegar a los accesorios de Windows es: 1. En la ventana de Inicio pulsa el botón derecho del ratón y llévalo a la orilla superior o inferior de la pantalla. 2. En la barra de comandos pulsa sobre el ícono Todas las aplicaciones. 3. En la ventana Aplicaciones desplázate hacia la derecha hasta que veas el grupo Accesorios de Windows. 4. Selecciona el accesorio que deseas utilizar. En la ventana Aplicaciones puede haber pocos íconos si tu versión de Windows 8 fue recién instalada. En otros casos, al actualizar la computadora de Windows 7 a Windows 8 se conservan la mayoría de los programas instalados, por lo que verás muchos grupos de programas. 1.3.1. Procesadores de textos Bloc de Notas El programa más elemental de procesamiento de textos es el Bloc de notas. El de Windows 8 se ha convertido en un sencillo pero potente editor de texto, que permi- te escribir textos y guardarlos como archivos sin formato. Es muy útil para hacer notas y escribir código de páginas Web. Como ves, Windows 8 tiene muchos accesorios, aunque las versiones para tableta contienen menos; por ejemplo, no incluyen WordPad porque tienen instalado Office 2013.
- 28. 28 Bloque1 Al guardar el archivo se incluye automáticamente la extensión .txt y el formato ASCII, codificado por la ANSI, aunque tú puedes cambiar a otros, como Unicode o UTF-8. Para crear códigos en lenguaje HTML, guarda la información cambiando la extensión .txt por .htm (o .html). WordPad WordPad permite crear documentos de texto de muy buena calidad, gracias a sus nuevas herramientas y cintas de opciones, que mantienen al alcance de la mano y de la vista todos los comandos. Los principales elementos de su interfaz son: Tabla 1.6. Elementos del accesorioWordPad. Número Elemento Descripción 1 Menú de control Abre un menú con comandos que permiten minimizar, maximizar, restaurar y cerrar la ventana. 2 Barra de herramientas de acceso rápido Muestra los comandos más utilizados, como Guardar, Deshacer y Rehacer. 3 Barra de título Presenta en la parte superior el nombre del documento y de la aplicación. 4 Botones de control Permiten minimizar, maximizar, restaurar y cerrar la ventana. 5 Fichas Lengüetas o pestañas que permiten acceder a las cintas de opciones. 6 Cintas de opciones Contienen todos los botones de comandos, ordenados por Grupos. 7 Regla Indica el tamaño del área de edición y la posición de los márgenes. 8 Área de edición Espacio de trabajo de WordPad, generalmente en color blanco. 9 Barra de desplazamiento vertical Desplaza el documento hacia arriba y hacia abajo para ver el texto oculto. 10 Barra de estado Muestra las acciones que se están llevando a cabo en el programa. 11 Zoom Permite ajustar el nivel de zoom hacia arriba y hacia abajo para ampliar o reducir la vista del texto. 8 11 32 5 6 10 7 9 1 4 ASCII. Código Estándar Ameri- cano para el Intercambio de Información. Conjunto de ca- racteres codificados de 8 bits, capaces de representar me- diante números 256 caracteres alfanuméricos y símbolos dife- rentes. ANSI. Acrónimo de American National Standards Institute, ins- titución que regula los están- dares para productos, servicios y sistemas. Permite mostrar caracteres sin formato en ar- chivos de texto de Windows. Glosario
- 29. 29 Windows 8 Los íconos o botones de comandos se encuentran en las cintas de opciones que aparecen al pulsar en las fichas Inicio y Ver, organizadas en Grupos, que se identifi- can por su nombre en la parte inferior. En la cinta de opciones Inicio se encuentran los grupos Portapapeles, que permite Copiar, Cortar y Pegar texto y objetos, Fuen- te (con atributos de texto), Párrafo (con alineaciones de texto), Insertar y Edición. Algunos botones de comando, abren cuadros de diálogo con más opciones. Al pulsar en el ícono Insertar objeto del grupo Insertar, se abre el cuadro de diálogo Insertar objeto, que permite incluir en el documento, objetos como una ecuación, por ejemplo. Al pulsar en el botón Pintar dibujo, también del grupo Insertar, se abre el acce- sorio Paint, donde se puede dibujar directamente en el área de trabajo. Al terminar el dibujo basta con cerrar la aplicación o ejecutar el comando Salir y volver al documento del menú del botón WordPad para insertar el dibujo en el documento. Los archivos de WordPad se pueden guardar en los formatos: Formato de texto enriquecido (RTF), Documento XML abierto de Office, Texto de OpenDocument, Documento de texto, Documento de texto-formato MS-DOS y Documento de texto Unicode, que son reconocidos por la mayoría de los procesadores de textos. Para guardar un archivo de WordPad haz lo siguiente: 1. Pulsa en la cinta de opciones Archivo. 2. Selecciona el comando Guardar como. 3. En la lista escoge el formato en el que deseas guardar el documento o la opción Otros formatos. 4. En el cuadro de diálogo Guardar como selecciona la carpeta donde guardarás el documento (para esto puedes utilizar el Panel de navegación de la izquierda de la carpeta). • Escribe un nombre apropiado para el archivo, selecciona el Tipo de formato y pulsa en el botón Guardar. Las aplicaciones de Windows proponen las carpetas del sistema para guardar los docu- mentos: Documentos para archivos de texto; Imágenes para archivos gráficos; Música para archivos de sonido, y Videos para películas y videos, pero tú puedes crear tu propia carpeta. 1.3.2. Dibujo y edición de gráficos Si necesitas crear dibujos para ilustrar tus informes escolares, tus documentos de texto o tus presentaciones de temas diversos para mostrar en la clase, Paint es una buena opción. Paint El accesorio Paint incluye las nuevas cintas de opciones, que lo convierten en un elaborado programa gráfico para crear dibujos completos. Cada grupo de las cintas de opciones contiene íconos o comandos relacionados con lo que su nombre indica. Si pulsas con el botón derecho en la parte del centro de la ventana, puedes crear una nueva carpeta con el comando Nuevo del menú contextual.
- 30. 30 Bloque1 Las grandes novedades de Paint se centran en la nueva interfaz orientada a resultados, que permite tener a la mano todos los comandos y la inclusión de fun- ciones avanzadas, como la creación de imágenes o dibujos “transparentes”. Paint acepta los formatos: .bmp de 16, 24 y 256 colores, .jpg, .gif, .tif y .png. Los principales elementos de su interfaz son: Tabla 1.7. Elementos del accesorio Paint. Número Elemento Descripción 1 Menú de control Abre un menú con comandos que permiten minimizar, maximizar, restaurar y cerrar la ventana. 2 Barra de herramientas de acceso rápido Muestra los comandos más usuales (como Guardar, Deshacer y Rehacer) para acceder a ellos rápidamente. Es posible personalizar esta barra de herramientas. 3 Barra de título Presenta en la parte superior el nombre del documento y de la aplicación. 4 Botones de control Permiten minimizar, maximizar, restaurar y cerrar la ventana. 5 Fichas Lengüetas o pestañas que permiten acceder a las cintas de opciones. 6 Cintas de opciones Contienen todos los botones de comandos, ordenados por Grupos. 7 Reglas Indican el tamaño de la pizarra o área de dibujo y la posición de los márgenes. 8 Pizarra o área de dibujo Área donde se realizan los dibujos. Se puede ampliar o reducir. 9 Barra de estado Muestra las actividades que se están realizando en el área de dibujo. 10 Zoom Permite Acercar o Alejar el área de dibujo mediante los botones (+) y (−). Las cintas de opciones Inicio y Ver muestran todos los botones de comandos de Paint, distribuidos (de acuerdo con sus características) en Grupos, que tienen su nombre al pie. En el grupo Portapapeles hay herramientas para editar los dibujos. El grupo Imagen permite Seleccionar, Recortar, Cambiar tamaño y Girar las imágenes. 8 5 6 2 9 10 1 43 7
- 31. 31 Windows 8 El grupo Herramientas sustituye al antiguo Cuadro de herramientas y permite escribir con el Lápiz, pintar con los Pinceles, rellenar con Relleno de color, borrar, utilizar el Selector de color e incluir Texto. El grupo Formas tiene herramientas para dibujar Línea, Curva o figuras geométricas predefinidas (como Elipse, Rombo o Hexágono) mediante la selección de Contorno de forma y Relleno de forma. El grueso de línea se define en la lista Tamaño. El botón Editar colores del grupo Colores abre el cuadro de diálogo Editar colores, donde puedes seleccionar nuevos colores con el botón Agregar a los colores predeterminados y editar los valores Matiz, Saturación y Luminosidad. En la cinta de opciones Ver puedes activar las opciones Reglas, Cuadrícula y Barra de estado. Además, puedes modificar el tamaño de la vista. En la paleta de colores se encuentran los cua- dros Color 1 (Color de primer plano) y Color 2 (Color de fondo), que se aplican con los botones iz- quierdo o principal y derecho o secundario del ratón, respectivamente. 1.3.3. Otros accesorios deWindows Windows 8 cuenta con muchos accesorios, que faci- litan la operación de las computadoras; algunos de ellos son muy útiles para la mayoría de los usuarios; otros sólo son utilizados por los administradores del sistema y de las redes. Se describen de acuerdo con el orden en que aparecen en la carpeta Accesorios, haciendo hincapié en los más usuales para ti. Actividad 1-2-1 Ejecuta aplicaciones Metro y utiliza los comandos que se indican. Actividad 1-3-1 Realiza una tarea escolar con WordPad, inclúyele un dibujo de Paint y guárdala en formato .rtf. Actividad 1-3-2 Crea uno o dos dibujos para ilustrar la tarea escolar de WordPad y guárdalos en for- mato .jpg. Las herramientas de Paint se seleccionan en el grupo Herramientas, y las figuras se dibujan en la pizarra, pulsando el botón izquierdo del ratón y desplazándolo hacia la derecha y abajo.
- 32. 32 Bloque1 Calculadora deWindows La calculadora de Windows data de las primeras versiones del sistema operativo y durante muchos años conservó su diseño y características, y no fue sino hasta Windows Vista cuando sus colores cambiaron para hacerla más congruente con los nuevos programas. La calculadora de Windows 8 ha mejorado sustancialmente sus características, ya que además de las dos vistas clásicas: Estándar y Científica, integra nuevas funciones que benefician particularmente a los estudiantes de secundaria y bachi- llerato. La gran ventaja de contar con una calculadora tan completa cada vez que inicias una sesión de Windows 8 (es decir, cada vez que enciendes la computadora) es que siempre está presente para cuando la necesites. La manera de cambiar de modo o vista es la siguiente: abre el menú Ver y selecciona entre: Estándar, Científica, Programador y Estadísticas. Además de diferentes modelos de calculadora, la de Windows 8 ofrece herramientas especia- les, como Historial, Conversión de unidades, Cálculo de fechas y Hojas de cálculo. Interfaz de la Calculadora científica Tabla 1.8. Elementos de la calculadora científica. Número Elemento Descripción 1 Menú de control Abre un menú con comandos que permiten minimizar, maximizar, restaurar y cerrar la ventana. 2 Barra de menús Contiene menús desplegables con comandos relativos a su nombre. 3 Barra de título Presenta en la parte superior el nombre de la aplicación. 4 Botones de control Permiten minimizar y cerrar la ventana. 5 Pantalla del Historial Lugar donde se van almacenando los cálculos históricos o pasados. 6 Pantalla Lugar donde aparecen los procesos y resultados de los cálculos. 7 Sexages., Radianes y Cent. Sistema utilizado para las entradas trigonométricas (grados, radianes o gradianes), cuando la calculadora se encuentra en modo decimal, que es el predefinido. 8 Función inversa Activa las funciones científicas inversas; por ejemplo, cambia Sin por Sin-1 . 4 5 6 10 11 9 8 2 3 1 7
- 33. 33 Windows 8 Número Elemento Descripción 9 Funciones científicas Botones que activan las funciones científicas, como Ln, Sin, Cos, Tan, etc. 10 Sección numérica Botones de entradas de los números. 11 Operadores aritméticos Botones de los operadores aritméticos básicos. Para llevar un registro de los cálculos que vas reali- zando en la calculadora, haz lo siguiente: 1. Abre el menú Ver. 2. En el menú desplegable activa la opción Histo- rial. 3. De inmediato se abre la ventana Historial en la parte superior de la calculadora. Al realizar varios cálculos éstos se van almacenan- do, uno tras otro, en la pantalla del Historial. Principales funciones de la calculadora En la tabla 1.9 se muestran las principales funcio- nes de memoria y operación de las calculadoras. Tabla 1.9. Las principales funciones de la calculadora deWindows. Nombre Botón Función Retroceso Borra el último carácter (número) introducido. CE Borra el número que se muestra en la pantalla. C Borra el cálculo actual. MC Borra cualquier valor almacenado en la memoria. MR Recupera el número almacenado en la memoria. MS Almacena en la memoria el número mostrado en la pantalla. M+ Suma el número que está en la pantalla al que se encuentre en la memoria, aunque no muestra la suma de estos números; es decir, lleva internamente la cuenta. M− Resta el número que está en la pantalla al que se encuentre en la memoria, aunque no muestra la resta de estos números. Pi Muestra el valor de pi (3.14159265…). Esta función sólo se puede utilizar con el sistema numérico decimal activado. A, B, C, D, E y F Son las letras que se utilizan en el sistema de numeración hexadecimal. También se pueden utilizar las letras A a F del teclado. Aparece sólo en el modo Programador. Inv En el modo Científica activa las funciones inversas de sin, cos, tan, PI, x^y, x^2, x^3, ln, log, Ave, Sum y s. La función inversa se desactiva después de efectuar el cálculo. F-E Activa o desactiva la notación científica. Esta función sólo se puede usar con el sistema numérico decimal activado. Los números superiores a (10)32 siempre se muestran en forma exponencial. Al seleccionar cualquiera de las cuatro opciones de la parte inferior se activa su ventana a la derecha de la calculadora. Se desactiva pulsando en Básicas.
- 34. 34 Bloque1 Conversión de unidades En la ventana del menú Ver se activan las opciones Con- versión de unidades, Cálculo de fecha y Hojas de cálcu- lo. Al activar Conversión de unidades aparece un módulo donde se hace lo siguiente: 1. En la parte superior selecciona el tipo de unida- des a convertir. 2. Enseguida introduce el valor y las unidades que deseas convertir. 3. En la parte inferior selecciona las unidades de sa- lida. Por ejemplo, 120 millas corresponden a 193.12128 ki- lómetros. Cálculo de fechas Algunas veces necesitamos calcular cuánto tiempo hay entre una fecha y otra. Al activarse la función Cálculo de fechas también presenta un módulo a la derecha, don- de se introducen la fecha inicial y la final. Al pulsar en el botón Calcular aparecen dos resultados: la cantidad de años, meses y semanas y la cantidad de días de dife- rencia. La diferencia de tiempo que hay entre el 20 de diciembre de 2012 y el 16 de febrero de 2020 es de 7 años, 1 mes, 3 semanas y 6 días, o de 2614 días. Cálculos sencillos Para realizar cálculos con cualquiera de las calculadoras de Windows, puedes pulsar con el botón principal del ratón sobre los botones de números o utilizar la sección numérica del teclado, activándola con la tecla . También puedes activar la calcu- ladora estándar para realizar cálculos sencillos; haz lo siguiente: 1. Introduce una cantidad con el teclado numérico o pulsando el ratón sobre los números de la calcu- ladora. 2. Elige el operador aritmético (+, −, *, / o ^) para realizar el cálculo. 3. Escribe el siguiente valor del cálculo. 4. Continúa realizando operaciones con otros nú- meros y operadores aritméticos. 5. Cuando desees obtener el total, pulsa sobre el botón del signo igual (=) o sobre la tecla en el teclado. Para aprender a hacer cálculos estadísticos y cien- tíficos, ve el Bloque 1 de Windows 7 en el CD-ROM ad- junto, en la sección Accesorios de Windows. Escribe el número 628, pulsa en el signo más (+), escribe 122, pulsa en el signo menos (–), introdu- ce el número 25, pulsa en el signo de división (/) y, por último, introduce el 50 y presiona el signo igual (=). El resultado debe ser 14.5.
- 35. 35 Windows 8 Grabación de acciones de usuario Este nuevo accesorio de Windows 8 te permite capturar las acciones que realices en la computadora, detallando cada uno de los pasos. Puedes guardar el archivo y enviarlo a otras personas por correo electrónico. Supón que un compañero de clase no sabe cómo usar la aplicación Metro El tiempo para ver las temperaturas de la ciudad de Los Ángeles de Estados Unidos, ya que su papá hará un viaje a ese lugar y te pide ayuda; tú puedes grabar las ac- ciones para hacerlo y enviárselas por correo electrónico: 1. En la ventana Aplicaciones pulsa en el ícono del accesorio Grabación de acciones de usuario. 2. En la barra del accesorio pulsa en el botón Iniciar grabación. 3. Lleva el apuntador a la esquina inferior izquierda y pulsa en el ícono Inicio. 4. Pulsa en el programa El tiempo. 5. Pulsa el botón derecho sobre la pantalla del programa y selecciona el recua- dro Lugares. 6. Presiona el recuadro con el signo más. 7. Escribe el nombre de la ciudad. Al comenzar a escribir Los Ánge… el progra- ma propone el nombre completo; pulsa en él. 8. En Favoritos pulsa en el ícono Los Ángeles. De inmediato aparece la ventana del tiempo en la ciudad de Los Ángeles de Estados Unidos. Ahora sí tu compañero podrá ayudar a su papá a prepararse para el viaje. Antes de terminar puedes incluir un comentario para tu amigo pulsando en el botón Agregar comentario. Si todo está listo, pulsa en la pantalla y presiona el botón Detener grabación, regresa al escritorio y pulsa el botón Correo electrónico. Grabadora de sonidos Este accesorio de Windows se utiliza para grabar archivos multimedia de sonido. Para usarlo es necesario contar con una tarjeta de sonido, un micrófono y altavoces (la mayoría de computadoras modernas ya vienen con ese equipo integrado). Antes de grabar es necesario ajustar el nivel de volumen con el ícono Volumen, que se encuentra en el área de notificaciones de la barra de tareas. Para iniciar una graba- ción, pulsa sobre el botón Iniciar grabación y comienza a hablar claro y de manera pausada, a una distancia cercana al micrófono y sin pegarte demasiado a él. Escribe el mensaje y envíalo pulsando en el botón Enviar. ¡Misión cumplida!
- 36. 36 Bloque1 Si deseas detener la grabación por un momento, pulsa en el botón Cancelar del cuadro de diálogo Guardar como, y cuando estés listo para continuar grabando, pulsa en el botón Reanudar grabación de la Grabadora de sonidos. Al finalizar acepta guardar el sonido; escribe un nombre en el campo Nombre y pulsa en el botón Guardar. Notas rápidas Siempre has necesitado escribir notas en papelitos que luego pegas en la pared o en un pizarrón. Microsoft ha incluido un programa que te ayudará a hacer anotaciones en el escritorio para recordar y programar las tareas o acciones por hacer en el día, en la semana o en el mes actual, como el número telefónico de un amigo, una lista de compras, etc. Para crear una nota rápida, haz lo siguiente: 1. Ejecuta el programa desde el grupo de Accesorios o pulsa en el botón con forma de signo más, si ya tienes alguna nota. 2. Para cerrar o eliminar una nota, pulsa en el botón con forma de un tache, llamado Eliminar nota. Puedes resaltar o hacer más claras las notas, cambiándoles el color o agregan- do atributos de formato al texto: • Negrita: + ; Cursiva: + ; Subrayado: + ; incluir viñeta: + + . Recortes Con Recortes es posible “capturar” toda la pantalla, una sección de ella o una ven- tana abierta en el escritorio y guardarla con algún formato, como .png, .gif, .jpg o HTML de un solo archivo. Para utilizarlo sigue estos pasos: Al pulsar en Detener grabación se abre el cuadro de diálogo Guardar como, que permite guardar el archivo con formato .wma de Windows. Para cambiar el color de la nota, pulsa con el botón derecho sobre ella y selecciona el color que desees. 1. Ejecuta el accesorio Recortes. 2. En el cuadro de diálogo Recortes selecciona el tipo de captura: • Recorte de forma libre. Tú di- bujas con las tijeras el área irre- gular que deseas capturar como imagen.
- 37. 37 Windows 8 • Recorte rectangular. Arrastras el apuntador o puntero del ratón para formar un área rectangular. • Recorte de ventana. Con el apuntador seleccionas algu- na de las ventanas abiertas. • Recorte de pantalla completa. Se inicia automáticamen- te la captura de la pantalla completa (con todos sus obje- tos), tal como la estás viendo. 3. La imagen capturada se abre en la ventana del accesorio Recortes, donde se activan herramientas que te permiten: • Realizar Nuevo recorte. • Guardar el recorte. • Enviar el recorte a un Destinatario de correo electrónico, o como datos adjuntos. • Salir del programa. • Copiar la imagen al Portapapeles de Windows. • Utilizar herramientas para marcar sobre la imagen, como Lápiz, Marcador de resaltado y Borrador. • Obtener ayuda sobre el accesorio. 1.4. Personalización deWindows Tomando en cuenta que las personas tenemos diferentes gustos, Microsoft ofrece en Windows 8 muchas posibilidades de personalización: es posible cambiar los colores, la ubicación de la barra de herramientas, el fondo o tapiz del escritorio, la cantidad de íconos del escritorio, etcétera. 1.4.1. Personalizar el escritorio Para personalizar el Escritorio de Windows, haz lo siguiente: 1. Pulsa con el botón derecho del ratón sobre cualquier parte del escritorio. 2. En el menú contextual que aparece selecciona la opción Personalizar. 3. Al instante aparece el cuadro de diálogo Personalización, que contiene opciones para cambiar los íconos del escritorio y la forma del apuntador y para configurar el papel tapiz, los sonidos, la pantalla, etc. En los colegios generalmente no se permite realizar cambios de configuraciones a los equipos, porque es muy difícil mantenerlos al servicio de múltiples usuarios. Si este es tu caso, aprende a hacerlos en la computadora de casa, si tus padres te lo permiten. Con este accesorio puedes capturar las pantallas de tu computadora para utilizarlas en tus tareas escolares.
- 38. 38 Bloque1 Temas Un tema de Windows 8 es un conjun- to de imágenes que se utilizan como fondo del escritorio o papel tapiz, co- lores que se aplican a las ventanas y sonidos que se usan en el sistema. Para cambiar el tema de tu compu- tadora, sigue estos pasos: 1. Pulsa sobre alguno de los te- mas disponibles, como Flores, por ejemplo. 2. Automáticamente se aplican el Fondo de escritorio, el Color de las ventanas y los Sonidos. 3. Si ninguno de los temas disponibles te gusta, pulsa en el vínculo Obtener más temas en línea para descargar más de la página Web de Windows. Si el fondo del escritorio que propone el programa no te parece adecuado, pulsa en el botón Fondo de escritorio y escoge alguno de los del tema o cualquiera de otro tema para combinarlos. Al cerrar el cuadro de diálogo quedan activos los ele- mentos del nuevo tema seleccionado. Si hiciste combinaciones, al regresar a los temas pulsa en el vínculo Guardar tema, ponle un nombre y ¡listo tu nuevo tema! Barra de tareas y menú Inicio Ya debes saber que es posible ubicar la barra de tareas en cualquiera de los cua- tro lados de la pantalla: arriba, abajo o a los costados; los íconos del escritorio se pueden ordenar por Nombre, Tamaño, Tipo o Fecha de modificación, ver como Íconos grandes, Íconos medianos o Íconos pequeños y organizarlos de manera automática. También se pueden configurar sus propiedades pulsando con el botón derecho del ratón en un espacio vacío de la barra de tareas de Windows y seleccionando Propiedades en el menú contextual. Configuraciones de la PC La ventana donde puedes modificar las configuraciones de la PC para adaptarlas a tus gustos y necesidades se llama Configuración; para llegar a ella abre la barra de accesos y pulsa en el acceso Configuración y luego en Cambiar configuración de PC. Aparece una pantalla con todas las configuraciones que se pueden modificar: 1. Personalizar. Permite cambiar el fondo de la pantalla de bloqueo y de la ventana de Inicio. También puedes cambiar la imagen de tu cuenta. 2. Usuarios. Para cambiar tu cuenta y crear nuevas cuentas de usuario. 3. Notificaciones. Activarlas o desactivarlas. 4. Buscar. Configura las opciones de búsqueda. 5. Compartir. Opciones de trabajo en grupo. También puedes seleccionar que cambien cada 15 o 30 minutos. Al finalizar pulsa en el botón Guardar cambios para regresar a los temas. Recuerda también esto: si activas la opción Ocultar automáticamente la barra de tareas, para verla debes llevar el ratón hasta el borde donde se encuentra ubicada, y si activas la casilla de verificación Bloquear la barra de tareas, ya no es posible moverla de su lugar. regresar a los temas. moverla de su lugar.
- 39. 39 Windows 8 6. Uso general. Configuraciones de uso general, como la fecha y hora, ortogra- fía, idioma, etc. 7. Otras configuraciones para administradores. El Panel de control La mayoría de configuraciones de Windows se realizan en el Panel de control, que permite optimizar el trabajo con la computadora mediante sus íconos. Puedes con- figurar los parámetros o valores de seguridad, definir nuevas cuentas de usuario, configurar las conexiones a las redes e Internet, hacer modificaciones a la pantalla, cambiar o agregar tipos de fuentes, agregar impreso- ras y personalizar los elementos que forman parte de la computadora. Abrir el panel de control es muy sencillo: 1. En la barra de accesos Configuración pulsa en el ícono Panel de control. 2. O abre el menú Todas las aplicaciones y pulsa en su ícono en el grupo Sistema de Windows. En la ventana del Panel de control los programas de configuración están agru- pados por Categoría; para ver todos los íconos disponibles abre el cuadro de lista Ver por y selecciona en el menú Íconos grandes o Íconos pequeños. Hardware y sonido Si pulsas, por ejemplo, en el vínculo Ver dispositivos e impresoras del ícono Hard- ware y sonido, se abre la ventana con todos los dispositivos instalados. Aquí puedes instalar una nueva impresora o eliminar una, que ya no esté disponible en el siste- ma, de la siguiente manera: 1. Pulsa en el vínculo Ver dispositivos e impresoras del Panel de control. PC. Computadora Personal. Microcomputadora destinada a trabajo individual o de es- critorio. Es como se conoce a las computadoras con tec- nología IBM y a sus clones o compatibles. Optimizar. Buscar la mejor manera de realizar cualquier tarea o actividad. Glosario
- 40. 40 Bloque1 2. Pulsa con el botón derecho del ratón sobre la impre- sora a eliminar, como se ve en la siguiente figura. Instalación de programas Instalar programas en Windows es muy sencillo; basta con introducir el CD-ROM o DVD del fabricante y seguir las instrucciones, que son generalmente pulsar en el botón Siguiente hasta terminar la instalación con el botón Finalizar. Para mantener seguro el sistema, es conveniente que no cualquier persona ins- tale programas en la computadora, sobre todo si provienen de discos reproducidos ilegalmente (conocidos como “piratas”), sitios de dudosa reputación o desconoci- dos de Internet o copias de programas originales, que te pudieran haber regalado tus compañeros. Es muy importante respetar las leyes de derecho de autor, que protegen a los creadores de programas de computación, porque gracias a eso todos podemos contar con mejores programas y obtenerlos a precios más accesibles. Eeeen Eeeel mme-nnú con- contextual elige-ge la-la opción Qui-quitar dis-dispo-positivo. Een el-el men-mensaje que apa-apare- rece de-debes auto-auto-ri-rizar que se-se elimi-mi-ne el dis- disposi-sitivo. ZIP. Formato de archivos com- primidos que permite ahorrar espacio en el disco, desarro- llado por Phil Katz, fundador de PKWARE. Su extensión es .zip. Derecho de autor. Ley que re- conoce al autor de una obra para hacerlo participe de los beneficios que produzcan su publicación, ejecución o re- producción. Glosario Para saber más Es probable que en el colegio no permitan que instales pro- gramas o que ese tipo de ope- raciones las realice la persona encargada de la administra- ción de la red o del manteni- miento de los equipos. Pero es conveniente que sepas: • La instalación de programas generalmente se realiza des- de los discos del fabricante o desde archivos en formato ZIP, bajados de Internet. • Siempre debes utilizar pro- gramas originales o versio- nes de software libres de derechos. Actividad 1-3-3a Utilizando los modos Están- dar, Científica y Estadísticas, realiza los cálculos propues- tos. Actividad 1-3-3b Escribe en el escritorio las no- tas rápidas que se indican. Actividad 1-4-1 Cambia el tema del Escritorio de Windows por uno combina- do y guárdalo con tu nombre.
- 41. 41 Actividades de evaluación 1. Escribe los nombres de dos aplicaciones Metro de la ventana de Inicio. ______________________________________ ___________________________________________ 2. Escribe en qué lugar se consiguen todas las aplicaciones tipo Metro de Windows 8. 3. Describe brevemente dos de los formatos en que puedes guardar los documentos del bloc de notas. 1. 2. 4. Describe dónde se encuentran los íconos o botones de los comandos de WordPad. 5. Escribe en cada recuadro el número que relacione los elementos de la interfaz de Paint que se enuncian en ambas columnas. 1. Zoom Lengüetas o pestañas que permiten acceder a las cintas de opciones. 2. Menú de control Indican el tamaño de la pizarra y la posición de los márgenes. 3. Pizarra Presenta en la parte superior el nombre del documento y de la aplicación. 4. Cintas de opciones Muestra las actividades que se están realizando en el área de dibujo. 5. Fichas Muestra los comandos más usuales, como Guardar, Deshacer y Rehacer. 6. Barra de estado Con comandos para minimizar, maximizar, restaurar y cerrar la ventana. 7. Reglas Contienen todos los botones de los comandos, ordenados por Grupos. 8. Botones de control Área donde se realizan los dibujos. Se puede ampliar o reducir. 9. Barra de título Permite Acercar o Alejar el área de dibujo. 10. Barra de herramientas de acceso rápido Permiten minimizar, maximizar, restaurar y cerrar la ventana. • Escribe los nombres de los grupos de la cinta de opciones Inicio de Paint.
- 42. 42 Bloque1 6. Inicia una sesión de Paint, dibuja las siguientes figuras geométricas y guarda el archivo —en tu carpeta Eviden- cias de aprendizaje ► Paint— con el nombre Figuras geométricas.jpg, que deberás asignar en el cuadro de diálogo Guardar como. Figura Tamaño de línea Color del borde Relleno Cuadrado 3 px Añil Amarillo Rectángulo 3 px Rojo Turquesa claro Elipse 5 px Negro Gris-25% Hexágono 1 px Verde Lima 7. Realiza los cálculos de la tabla siguiente y escribe los resultados a la derecha. Cálculos Calculadora Resultados 5 ϫ 6 + 6 Estándar 95 / 5 ϫ 3 Estándar 562 Científica 4 × Científica Conversión: 52 horas a segundos Conversión de unidades Conversión: 54 libras a kilogramos Conversión de unidades 8. Captura completamente —con el accesorio Recortes— la pantalla del Escritorio de Windows y guárdala como archivo JPG —en la carpeta Evidencias de aprendizaje ► Paint— con el nombre Windows.jpg. 9. Describe brevemente qué debes hacer para cambiar el tema de Windows a Flores, con el fondo de pantalla o papel tapiz img10.jpg. 10. Escribe los nombres de tres configuraciones que se pueden modificar en la ventana Cambiar configuración de PC. ___________________________ ___________________________ ___________________________
- 43. 43 Descanso Utilizar Internet para hacer la tarea La red Internet se ha convertido en la biblioteca más grande del mundo, por lo que no puedes dejar de usarla para consultar temas y resolver tus tareas escolares, pero debes utilizarla con moderación y teniendo ciertos cuidados: • Antes de entrar a Internet escribe en un cuaderno los temas sobre los que deseas ayuda. • Utiliza la red sólo el tiempo necesario. • De preferencia, busca en Bing, Google o Yahoo! utili- zando palabras clave como tareas escolares, geografía, matemáticas, etc. Refina tu búsqueda: en Bing selecciona un idioma como Sólo Español y un lugar como Sólo México; en Google, selecciona Páginas de México. Observa que también puedes buscar imágenes para ilustrar tus tareas escolares de cualquier asignatura. Si tienes que hacer una tarea de geografía y si necesitas algunos mapas, te conviene pulsar en Cuéntame de México, que es la página Web del INEGI. En la página pulsa en el botón Mapas para imprimir y luego en la imagen del mapa; en la lista selecciona el mapa que deseas e imprímelo. Antes de pulsar sobre alguno de los miles de hipervínculos encontrados, lee los comentarios para estar seguro de que es el hipervínculo adecuado; además, fíjate que provenga de una buena fuente, como la SEP, escuelas o universidades. Para encontrar sitios de la SEP, agrega dicha palabra en el campo de búsqueda.
- 44. 44 Bloque1 Internet. Red mundial inte- grada por millones de redes y computadoras interconecta- das, a través de diversos ele- mentos físicos o inalámbricos, con la finalidad de trasmitir información y compartir re- cursos entre sí. Hipervínculos. Texto o gráfi- co resaltado con color en el que al pulsar el ratón sobre él se muestra en la pantalla un documento ubicado en una computadora remota que está conectada en la red o a Inter- net. Navegador. Programa que se utiliza para ver archivos HTML, que generalmente están ubica- dos en sitios remotos de Inter- net llamados “páginas Web”. Glosario Encuentra otros sitios Web escribiendo sus direcciones en el campo de direcciones de tu navegador: • http://www.mitareanet.com/ • http://www.wiseupkids.com/ • http://www.escolar.com/ Al pasar el apuntador o puntero del ratón sobre los hipervínculos cambia su forma a la de una manita señalando. Y cuando ya pulsaste en algún hipervínculo, generalmente el texto cambia de color. Después de imprimir tus mapas, puedes aprender los nombres y la ubicación de los estados de la República Mexicana. Regresa a la página principal del INEGI y pulsa en el botón Juegos. Tus tareas escolares serán mejor calificadas y reconocidas por tus profesores si tomas sólo los datos importantes y si tú mismo redactas de manera adecuada los textos, en lugar de sólo copiarlos y pegarlos. Utiliza tu creatividad y sorprende a tus compañeros y maestros con la entrega de tareas propias, para las cuales debes auxiliarte con la información de la red Internet. En el CD-ROM adjunto hay un archivo con hipervínculos a sitios Web confiables, que te ayudarán a realizar tus tareas escolares. ¡Lo mejor es que los sitios Web están seleccionados por temas y grado escolar! información de la red sitios Web confiables, que te ayudarán a realizar tus tareas escolares. ¡Lo mejor es que los sitios Web están seleccionados por temas y grado escolar!
- 45. Bloque2 Propósitos generales • Conocerás ampliamente el manejo del procesador de textos de Office 2010 y su operación con el ratón (mouse) o mediante el teclado. • Aprenderás a crear documentos, como cartas, memorandos, boletines, informes personales, escolares o de empresas. • Podrás editar tus documentos para lograr escritos más claros y evitar así errores ortográficos y de redacción, auxiliándote del corrector de ortografía y el asistente de gramática. Competencias por desarrollar • Escribes textos mediante el empleo de procesadores de textos para expresarte, comunicarte y producir diversos materia- les de estudio. • Identificas, ordenas e interpretas las ideas, datos y conceptos explícitos e implícitos en un texto, considerando el contexto en el que se generaron y en el que los recibes. • Utilizas las Tecnologías de la Información y la Comunicación para investigar, resolver problemas, producir materiales y transmitir información. Aprendizajes esperados • Que valores el pensamiento lógico en el proceso comunicativo de tu vida cotidiana y académica partiendo de lo aprendido. • Que expreses ideas y conceptos en composiciones coherentes y creativas, con introducciones, desarrollo y conclusiones claras utilizando los procesadores de textos. • Que utilices las Tecnologías de la Información y la Comunicación para comunicar información. • Que logres certificarte como Especialista en Microsoft Office, después de resolver el examen MOS 77-881 de Word 2010. Tus compromisos • Participar de manera individual y grupal en las situaciones de aprendizaje. • Trabajar con valores y actitudes, como el respeto, la equidad, la responsabilidad, el diálogo, la colaboración, la iniciativa y la autonomía, entre otros. • Compartir tus ideas y opiniones en los debates y discusiones grupales. • Cumplir las normas de higiene y seguridad y los acuerdos establecidos con los docentes para el desarrollo de las activi- dades propuestas en la clase. 2.1. Prerrequisitos para la certificación 2.2. Edición de documentos de texto MicrosoftWord 2010MicrosoftWord 2010MicrosoftWord 2010 ) o mediante MicrosoftWord 2010MicrosoftWord 2010
- 46. 46 Bloque2 Para resolver los exámenes MOS es muy importante que conozcas la interfaz del programa y la ubicación de los comandos en las cintas de opciones. 2.1. Prerrequisitos para la certificación Es posible que ya hayas creado documentos de texto con alguna versión de Word o con alguno de los procesadores de texto que viste en el bloque anterior, en la sec- ción de los accesorios de Windows. Este bloque te prepara para repasar los temas básicos de Word 2010, que te permitirán iniciar satisfactoriamente el curso para el examen MOS 77-881 de Word 2010. Debes resolver los exámenes en un tiem- po dado, así que para certificarte como Especialista en Microsoft Office (Microsoft Office Specialist, MOS) deberás ser competente en el uso de Word. 2.1.1. Inicio y finalización de una sesión deWord Iniciar una sesión de Microsoft Word 2010 es muy sencillo, aunque en Windows 8 se ha eliminado el botón Inicio y, por ende, la lista Todos los programas: 1. Presiona la tecla para ver la ventana Inicio de Windows 8. 2. Desliza el apuntador del ratón a la esquina superior derecha para ver los accesos Buscar, Compartir, Inicio, Dispositivos y Configuración, y pulsa en Buscar. 3. Escribe el nombre del programa en el campo de búsqueda. 4. Pulsa sobre el nombre e ícono del programa cuando aparezca a la izquierda. 5. Si en lugar de buscar por nombre pulsas en cualquier parte de la pantalla, se muestran todas las aplicaciones instaladas en la computadora. 6. Desplázate a la derecha con el botón de desplazamiento del ratón o median- te la barra de desplazamiento horizontal. 7. Pulsa una vez con el botón izquierdo sobre el programa Microsoft Word 2010, que se encuentra en el grupo de programas Mi- crosoft Office. 3 4 7 Windows 8 es táctil; es decir, puedes utilizar los dedos para ejecutar todas las operaciones en las pantallas TouchScreen. 1 2
- 47. 47 MicrosoftWord 2010 Interfaz. Pantalla que permi- te la comunicación del usuario con el programa de compu- tadora. Actual. En informática se lla- ma así al documento en el cual se está trabajando en un mo- mento determinado. Documento. Archivo genera- do con cualquier programa de computadora, como un proce- sador de textos, un programa generador de hojas de cálculo, de dibujos y otros. Comandos. Instrucciones y ór- denes que bajo un solo nombre permiten realizar una o diver- sas tareas en la computadora. Intuitiva. Que es muy fácil de entender a simple vista, sin necesidad de razonamientos complejos. Otra manera de tener acceso rápidamente al programa es anclándolo a la Barra de tareas; para hacerlo pulsa el botón secundario sobre el ícono del programa y selecciona Anclar este programa a la barra de tareas. Glosario De inmediato se abre el programa Microsoft Word y aparece en el Escritorio de Windows. Para cerrar el programa haz lo siguiente: 1. Pulsa en el botón Cerrar , que se encuentra en la esquina superior derecha de la interfaz del programa. 2. También puedes pulsar en la ficha Archivo y en la ventana que aparece, llamada Backspace; seleccio- na Salir. 3. Si deseas cerrar el documento actual sin cerrar el programa, pulsa en el botón Cerrar (el área de do- cumento desaparece, pero se conserva abierto el programa). De esta manera, puedes iniciar un nue- vo documento en blanco, seleccionar una plantilla o abrir un documento existente. 2.1.2. La interfaz de MicrosoftWord 2010 Cada vez que inicias el programa Microsoft Word 2010 aparece la interfaz del programa con la vista Diseño de impresión y se crea de manera automática un nuevo do- cumento en blanco, llamado Documento1 mientras no se renombre, que muestra la cinta de opciones Inicio con todos sus comandos, distribuidos en los grupos Portapapeles, Fuente, Párrafo, Estilos y Edición, y el Área de documento o espa- cio de trabajo de Word. La versión 2010 de Word tiene una interfaz muy intuitiva porque permite encon- trar rápidamente las herramientas y comandos, ya que todos ellos se encuentran en las cintas de opciones que aparecen al pulsar sobre las fichas de la parte supe- rior de la pantalla. En Windows 8 se conservan las Jump List de la versión anterior. 3 2 la barra de tareas.
- 48. 48 Bloque2 Tabla 2.1. Elementos de la interfaz orientados a resultados deWord 2010. Número Elemento Descripción 1 Ficha Archivo Abre las opciones de archivo y configuración en una nueva ventana llamada Backstage. 2 Menú de control Permite restaurar, mover, minimizar, maximizar y cerrar el programa. 3 Barra de herramientas de acceso rápido Muestra los comandos más utilizados para tener acceso a ellos fácilmente. 4 Fichas o pestañas Al pulsar en ellas se abren las cintas de opciones correspondientes. 5 Barra de título Muestra el título del documento y el nombre de la aplicación. 6 Botones de control Permiten minimizar, maximizar, restaurar y cerrar el programa. 7 Botón Ayuda de Microsoft Office Word Abre la ayuda de Microsoft Word 2010. 8 Cinta de opciones Contiene todos los botones de comandos, correspondientes a lo que su nombre indica y ordenados por Grupos. 9 Grupos Agrupan los botones de comandos por categorías. 10 Botones de comandos Ejecutan el comando que su nombre indica. 11 Botón Regla Muestra o desaparece las reglas horizontal y vertical. 12 Reglas horizontal y vertical Indican el tamaño del área de documento, así como la posición de los márgenes, de los tabuladores y de las sangrías que se fijan en el documento. 13 Cursor Indica la posición en la cual se escribirá el texto. 14 Área de documento Espacio de trabajo de Microsoft Word, generalmente en color blanco.
